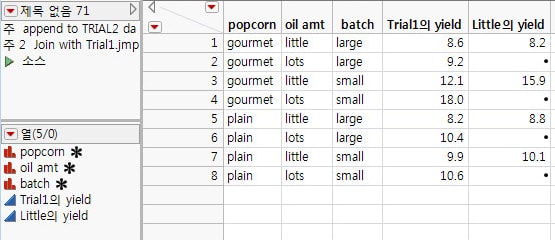테이블 메뉴의 명령 및 분석 메뉴의 표 만들기 명령은 그래프 및 분석에 필요한 형식으로 데이터 테이블을 요약하고 조작합니다. 이 섹션에서는 다음 5가지 명령에 대해 설명합니다.
이러한 명령과 다른 테이블 메뉴 명령에 대한 자세한 내용은 Using JMP 설명서의 Reshape Data 장을 참조하십시오.
요약 또는 표 만들기 명령을 사용하여 요약 테이블을 생성합니다. 요약 명령으로는 새로운 데이터 테이블을 생성합니다. 다른 데이터 테이블과 마찬가지로 요약 테이블에서 분석을 수행하고 그래프를 작성할 수 있습니다. 표 만들기 명령은 요약 데이터 테이블이 있는 보고서 창을 생성합니다. 표 만들기 보고서에서 테이블을 생성할 수도 있습니다.
|
1.
|
도움말 > 표본 데이터 라이브러리를 선택하고 Companies.jmp를 엽니다.
|
|
2.
|
테이블 > 요약을 선택합니다.
|
|
3.
|
|
4.
|
|
5.
|
확인을 클릭합니다.
|
|
•
|
|
•
|
행 수 열에는 그룹화 변수의 각 조합에 해당하는 원본 테이블의 행 수가 표시됩니다. 예를 들어 원래 데이터 테이블에는 소규모 컴퓨터 회사에 해당하는 14개 행이 있습니다.
|
|
•
|
|
1.
|
도움말 > 표본 데이터 라이브러리를 선택하고 Companies.jmp를 엽니다.
|
|
2.
|
분석 > 표 만들기를 선택합니다.
|
|
3.
|
Type과 Size Co를 모두 선택합니다.
|
|
4.
|
행에 대한 놓기 영역으로 끌어서 놓습니다.
|
|
5.
|
머리글을 마우스 오른쪽 버튼으로 클릭하고 그룹화 열 내포를 선택합니다.
|
|
6.
|
|
7.
|
|
1.
|
도움말 > 표본 데이터 라이브러리를 선택하고 Companies.jmp를 엽니다.
|
|
2.
|
행 > 행 선택 > 선택 조건을 선택합니다.
|
|
3.
|
왼쪽의 열 리스트 박스에서 Size Co를 선택합니다.
|
|
5.
|
확인을 클릭합니다.
|
|
6.
|
|
7.
|
테이블 > 부분집합을 선택하여 부분집합 창을 실행합니다.
|
|
8.
|
선택한 열을 선택하여 선택한 열로만 부분집합을 만듭니다. 추가 옵션을 선택하여 부분집합 테이블을 추가로 사용자 정의할 수도 있습니다.
|
|
9.
|
확인을 클릭합니다.
|
결과 부분집합 데이터 테이블에는 7개의 행과 3개의 열이 있습니다. 부분집합 명령에 대한 자세한 내용은 Using JMP 설명서의 Reshape Data 장을 참조하십시오.
|
1.
|
도움말 > 표본 데이터 라이브러리를 선택하고 Companies.jmp를 엽니다.
|
|
2.
|
분석 > 분포를 선택합니다.
|
|
3.
|
Type을 선택하고 Y, 열을 클릭합니다.
|
|
4.
|
확인을 클릭합니다.
|
|
1.
|
|
2.
|
Trial1.jmp를 클릭하여 활성 데이터 테이블로 만듭니다.
|
|
3.
|
테이블 > 결합을 선택합니다.
|
|
4.
|
'Trial1'과(와) 결합할 대상 상자에서 Little을 선택합니다.
|
|
5.
|
일치 규격 메뉴에서 일치 열별을 선택합니다.
|
|
6.
|
|
7.
|
|
8.
|
두 테이블 모두에서 일치하지 않는 항목 포함을 선택합니다.
|
|
9.
|
열 중복을 피하기 위해 결합된 테이블에 대한 열 선택 옵션을 선택합니다.
|
|
10.
|
Trial1에서 4개의 열을 모두 선택하고 선택을 클릭합니다.
|
|
11.
|
|
12.
|
확인을 클릭합니다.
|
정렬 명령을 사용하여 데이터 테이블의 열 하나 이상을 기준으로 데이터 테이블을 정렬합니다. 예를 들어 컴퓨터 및 제약 회사의 재무 데이터를 살펴보십시오. 처음에는 Type, 그 다음에는 Profits ($M)을 기준으로 하여 데이터 테이블을 정렬한다고 가정해 보겠습니다. 또한 각 Type 내에서 Profits ($M)을 내림차순으로 표시하려고 합니다.
|
1.
|
도움말 > 표본 데이터 라이브러리를 선택하고 Companies.jmp를 엽니다.
|
|
2.
|
테이블 > 정렬을 선택합니다.
|
|
3.
|
|
4.
|
Profits ($M)을 선택하고 기준을 클릭합니다.
|
이 시점에서 두 변수는 오름차순으로 정렬되도록 설정됩니다. 오름차순 정렬 아이콘에서 변수 옆에 있는 오름차순 아이콘을 참조하십시오.
|
5.
|
Profits ($M)을 내림차순으로 정렬하려면 Profits ($M)을 선택하고 내림차순 버튼을 클릭합니다.
|
|
6.
|
테이블 바꾸기 체크박스를 선택합니다.
|
테이블 바꾸기를 선택하면 정렬된 값으로 새로운 테이블이 생성되지 않고 원래 데이터 테이블이 정렬됩니다. 원래 데이터 테이블에서 생성된 보고서 창이 열려 있으면 이 옵션을 사용할 수 없습니다. 보고서 창이 열려 있는 데이터 테이블을 정렬하면 데이터 중 일부가 보고서 창, 특히 그래프에 표시되는 방식이 변경될 수 있습니다.
|
7.
|
확인을 클릭합니다.
|