Findings Time Trends
This report enables you to visualize findings measurements across the time line of the study.
Report Results Description
Running Findings Time Trends with the Nicardipine sample setting and LB findings domain generates the report shown below.
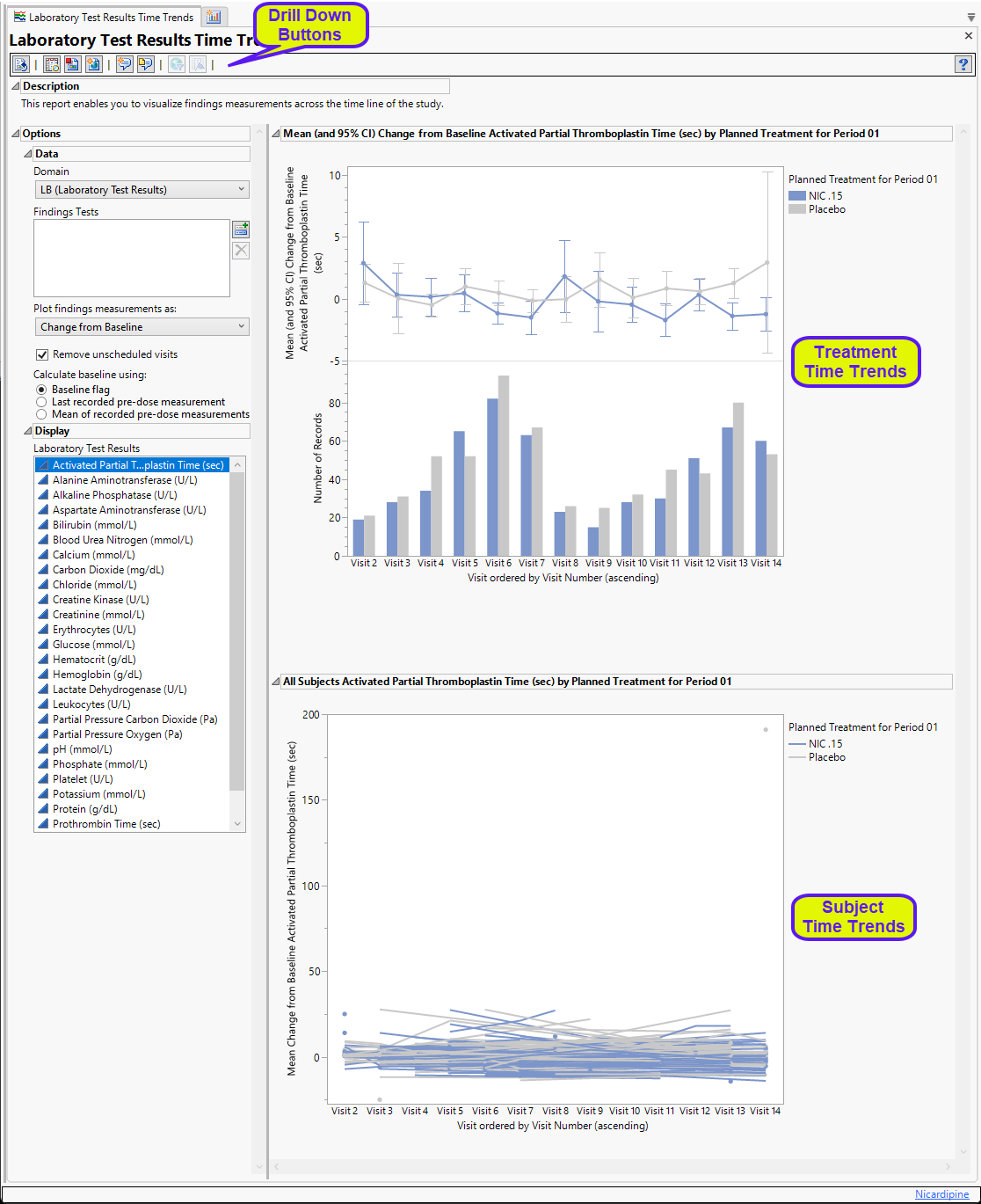
Use the filter at left to select the finding plot to view.
The Report contains the following sections:
Treatment Time Trends
Shows a plot for each quantitative findings test (for example, laboratory) in the Findings data set that was analyzed. Each plot contains a line for each treatment group representing the average measurements taken across time.

The Treatment Time Trends section contains the following elements:
| • | A set of Treatment Level Time Trend Plots |
If findings test category (xxCAT) exists (where xx represents the two-letter domain abbreviation -- for example, LB), these plots are first ordered by xxCAT. Next, if findings test subcategory (xxSCAT) exists, plots are secondarily ordered by xxSCAT. If xxCAT is missing, plots are ordered by test short name (xxTESTCD), which is required. Findings tests with a missing xxCAT value are assigned to the “OTHER” category.
Note: Findings tests with a missing numeric result (xxSTRESN), as well as those taken on only one day, are excluded from these plots.
Tip: You can collapse categories (and simultaneously exclude them from any report that you create) by clicking on the gray triangles located to the left of the category labels.
Each plot displays the means of the measurements with 95% confidence intervals taken across time for each treatment arm in a study for a quantitative findings test. The value of xxTEST (where xx represents the two-letter domain abbreviation -- for example, LB) is displayed in the outline box for each plot, and the test short name (xxTESTCD) is displayed along with the measurement units (where applicable) on the Y axis. The Y axis can represent the observed test result, the change from baseline, percent change from baseline, or percent of baseline, depending on the selection made for the Plot findings measurements as: parameter on the report dialog. Time, as either Study Day, Study Week, or Visit, is plotted on the X axis (according to yourTime Scale selection). Time trend lines connect the points of measurement; each marker point represents the average findings measurement for subjects belonging to that treatment arm at the measured time point.
The time trend lines are interactive. Selecting a line selects all subjects belonging to the treatment group the selected line represents. You can then use the drill down buttons to profile, cluster, or show these subjects or to create a subject filter to do further analysis only with the selection of subjects. Selecting a treatment time trend line also selects and highlights all the individuals' subject time trend lines on the accompanying Subject Time Trends section that is part of the output from this report.
| • | Associated Bar Charts showing the number of subjects in each treatment group at each visit. |
Subject Time Trends
Shows a plot for each quantitative findings test (for example, laboratory) in the Findings data set that was analyzed. Each plot contains a line for each subject in the study representing the patient's measurements taken across time.
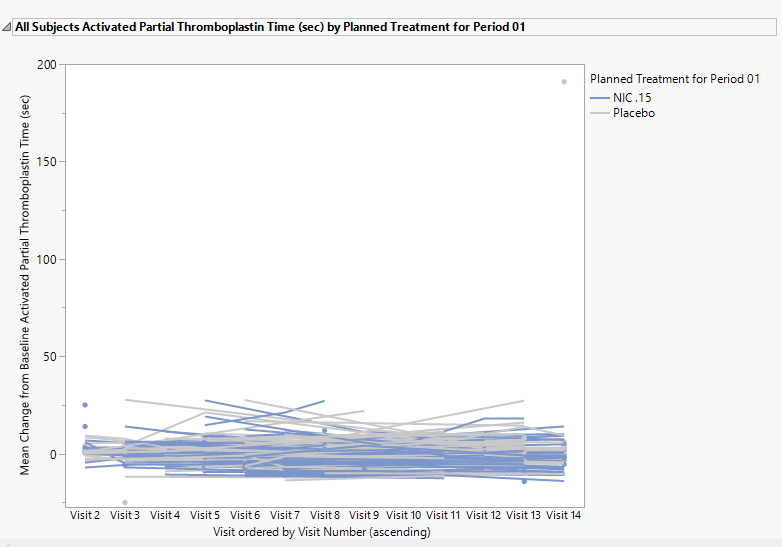
This section contains the following elements:
| • | A set of Subject Level Time Trends Plots also known as spaghetti plots |
If findings test category (xxCAT) exists (where xx represents the two-letter domain abbreviation -- for example, LB), these plots are first ordered by xxCAT. Next, if findings test subcategory (xxSCAT) exists, plots are secondarily ordered by xxSCAT. If xxCAT is missing, plots are ordered by test short name (xxTESTCD), which is required. Findings tests with a missing xxCAT value are assigned to the “OTHER” category.
Note: Findings tests with a missing numeric result (xxSTRESN), as well as those taken on only one day, are excluded from these plots.
Tip: You can collapse categories (and simultaneously exclude them from any report that you create) by clicking on the gray triangles located to the left of the category labels.
Each plot displays the measurements taken across time for each subject in a study for a quantitative findings test. The value of xxTEST is displayed in the outline box for each plot and the test short name (xxTESTCD) is displayed along with the measurement units (where applicable) on the Y axis. The Y axis can represent the observed test result, the change from baseline, percent change from baseline, or percent of baseline, depending on the selection made for the Plot findings measurements as: parameter on the report dialog. Time, as either Study Day, Study Week, or Visit, is plotted on the X axis (according to yourTime Scale selection). Time trend lines connect the points of measurement; each marker point represents the findings measurement for each subject at the measured time point. If multiple measurements were taken for a subject on the same Study Day, Study Week, or Visit, the point represents the mean measurement for that subject.
Options
Data
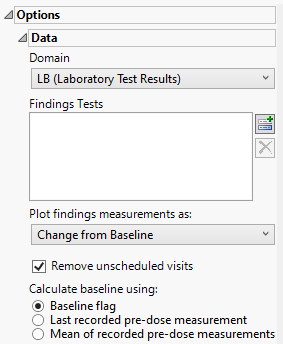
Domain
Use this widget to specify whether to plot the distribution of measurements from either the Electrocardiogram (EG), Laboratory (LB), or Vital Signs (VS) findings domains.
Findings Tests
Use this widget to select specific Findings tests.
| 8 | Click  to open the Add window (shown below) that lists available test names (shown below). to open the Add window (shown below) that lists available test names (shown below). |
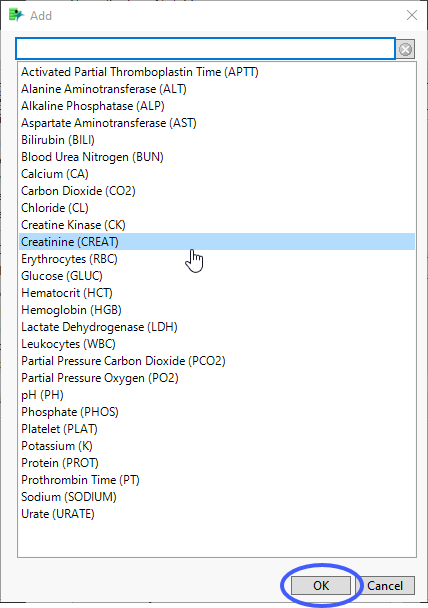
| 8 | Select the desired test(s) and click to add them to the text box. |
Plot findings measurements as:
Use this widget to specify whether to plot the results either as observed or how they relate to the baseline measurement. Refer to Plot findings measurements as: for more information.
Remove unscheduled visits
You might or might not want to include unscheduled visits when you are analyzing findings by visit. Check the Remove unscheduled visits to exclude unscheduled visits.
Calculate baseline as:
Use the Calculate baseline as: widget to use the last recorded pre-dose measurement or the mean of all the measurements taken during the baseline time window as the baseline measurement.
Display
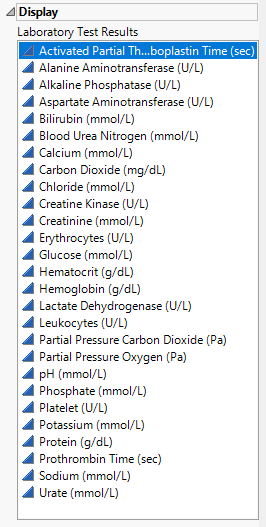
Use this widget to select the findings results to display in the plot.
General and Drill Down Buttons
Action buttons, provide you with an easy way to drill down into your data. The following action buttons are generated by this report:
| • | Click  to rerun the report using default settings. to rerun the report using default settings. |
| • | Click  to view the associated data tables. Refer to Show Tables/View Data for more information. to view the associated data tables. Refer to Show Tables/View Data for more information. |
| • | Click  to generate a standardized pdf- or rtf-formatted report containing the plots and charts of selected sections. to generate a standardized pdf- or rtf-formatted report containing the plots and charts of selected sections. |
| • | Click  to generate a JMP Live report. Refer to Create Live Report for more information. to generate a JMP Live report. Refer to Create Live Report for more information. |
| • | Click  to take notes, and store them in a central location. Refer to Add Notes for more information. to take notes, and store them in a central location. Refer to Add Notes for more information. |
| • | Click  to read user-generated notes. Refer to View Notes for more information. to read user-generated notes. Refer to View Notes for more information. |
| • | Click  to open and view the Review Subject Filter. to open and view the Review Subject Filter. |
| • | Click  to specify Derived Population Flags that enable you to divided the subject population into two distinct groups based on whether they meet very specific criteria. to specify Derived Population Flags that enable you to divided the subject population into two distinct groups based on whether they meet very specific criteria. |
Default Settings
Refer to Set Study Preferences for default Subject Level settings.