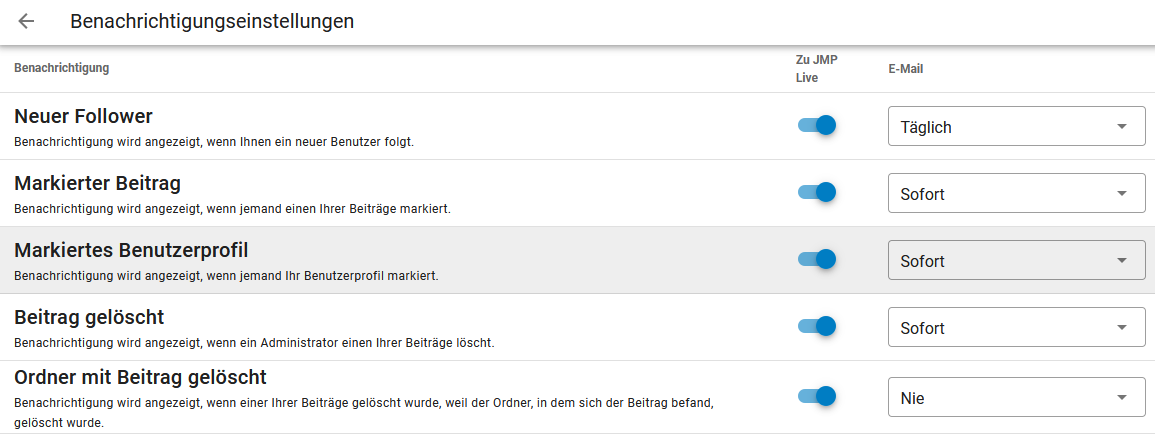JMP Live Hilfe
Erstellen Sie mit Ihren Daten in JMP Visualisierungen und teilen Sie Ihre Analysen als Beiträge in JMP Live. Jeder, der sich diese Beiträge ansieht, hat die interaktiven Möglichkeiten von JMP, um Ihre Daten zu untersuchen.
Erfahren Sie mehr zu folgenden Themen für JMP Live:
JMP-Graphen und Berichte veröffentlichen
Erstellen Sie Ihre Graphen und Berichte in JMP und veröffentlichen Sie sie als Beitrag in JMP Live. Beiträge können privat sein oder mit jedem oder mit einer Gruppe geteilt werden. Wenn Sie mehrere Berichte gleichzeitig veröffentlichen, erscheinen diese in einem Ordner.
Details dazu, wie Sie Ihre Graphen und Berichte aus JMP veröffentlichen, finden Sie unter https://www.jmp.com/support/help/en/16.0/#page/jmp/save-and-share-reports.shtml.
Abbildung 1.1 JMP Live Miniaturbilder
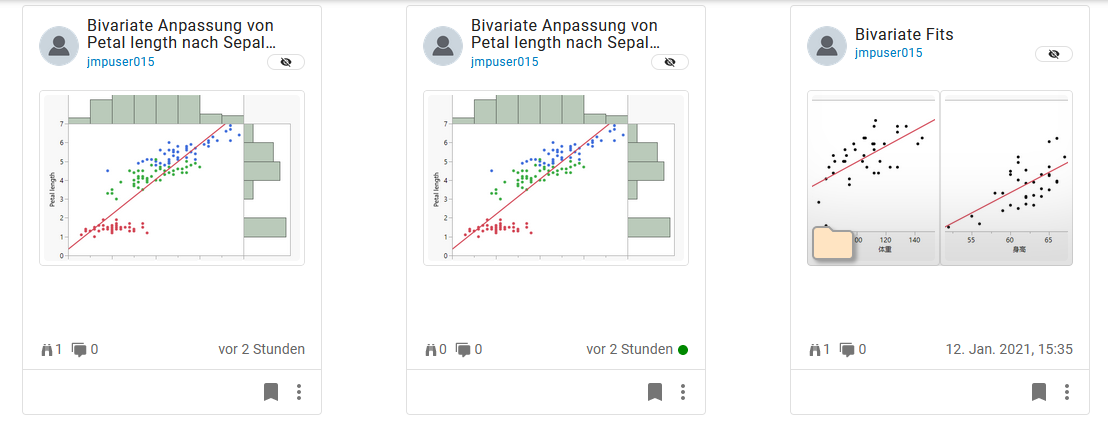
Symbole weisen auf die folgenden Informationen hin:
|
|
Der Beitrag ist privat, nur Sie (und Administratoren) können ihn sehen
|
|
|
Der Beitrag wird mit allen geteilt
|
|
|
Der Beitrag wird mit Gruppen geteilt
|
|
|
Der öffentliche Beitrag wurde von einem Administrator vorgestellt
|
|
|
Der Beitrag ist ein Ordner und kann mehrere Berichte enthalten
|
|
|
Anzahl der Aufrufe eines Beitrags
|
|
|
Anzahl der Benutzerkommentare eines Beitrags
|
|
|
Sie haben den Beitrag nicht als Lesezeichen gespeichert
|
|
|
Sie haben den Beitrag als Lesezeichen gespeichert
|
Abbildung 1.2 Beispiel für einen Beitrag in JMP Live
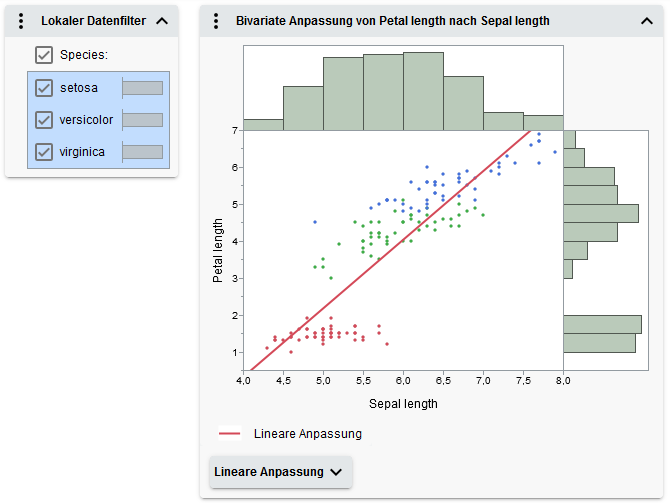
Erfahren Sie, welche Möglichkeiten Sie mit Beiträgen in JMP Live haben:
Beiträge öffnen
Tipp: Um in JMP Live mit der Tastatur zu navigieren, verwenden Sie die Tabulator- und die Eingabetaste.
|
1.
|
Klicken Sie auf eine Option unter Startseite oder klicken Sie auf Vorgestellt:
|
|
–
|
Mein Dashboard enthält Ihre Beiträge, Beiträge von Personen, denen Sie folgen, und Beiträge in Gruppen, denen Sie angehören.
|
|
–
|
Lesezeichen enthält Beiträge, die Sie als Lesezeichen gespeichert haben.
|
|
–
|
Alle Beiträge enthält alle Beiträge aus Ihrem Dashboard und alle öffentlichen Beiträge (die mit allen geteilt wurden).
|
|
–
|
Vorgestellt enthält alle Beiträge, die von JMP Live einem Administrator vorgestellt werden.
|
Abbildung 1.3 Optionen auf der Startseite
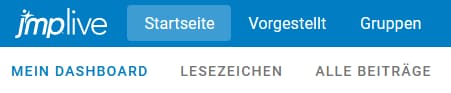
|
2.
|
Klicken Sie auf einen Beitrag, um ihn zu öffnen.
|
Ein einzelner Beitrag wird direkt geöffnet. Wenn es mehrere Beiträge gibt, wird ein Ordner geöffnet und Sie können auf den Beitrag klicken, den Sie anzeigen möchten.
Tipp: In einem Ordner können Sie mit den Navigationssymbolen zwischen den Beiträgen navigieren.
|
3.
|
(Optional) Um ausführliche Informationen zu einem Beitrag anzuzeigen, klicken Sie auf Details
|
Abbildung 1.4 Bereich „Details“ über ein Miniaturbild öffnen
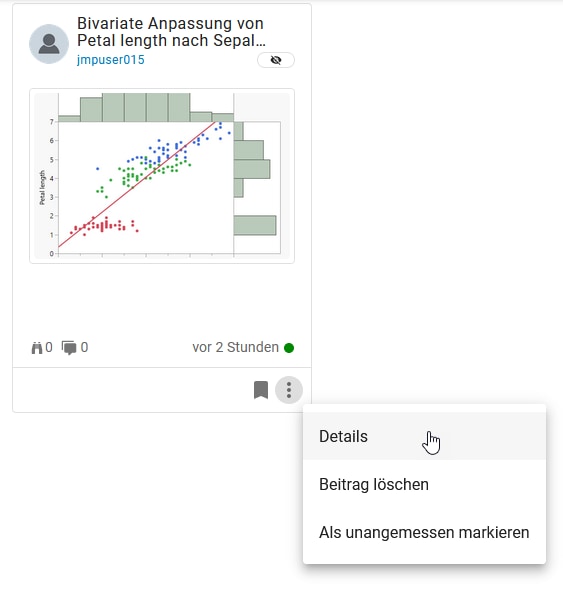
Beiträge aktualisieren
Im Bereich „Details“ können Sie Beiträge aktualisieren, die Ihnen gehören.
|
1.
|
Klicken Sie in Ihrem Beitrag auf Details
|
|
2.
|
Klicken Sie neben dem Abschnitt, den Sie aktualisieren möchten, auf Bearbeiten
|
Sie können den Titel, das Miniaturbild, die Beschreibung, die Einstellungen zum Teilen und mehr aktualisieren.
Tipp: In der Beschreibung des Beitrags können Sie diese HTML-Tags verwenden: <a href= "target">, <b>, <em>, <i>, <strong> und <u>.
Abbildung 1.5 Details eines Beitrags aktualisieren
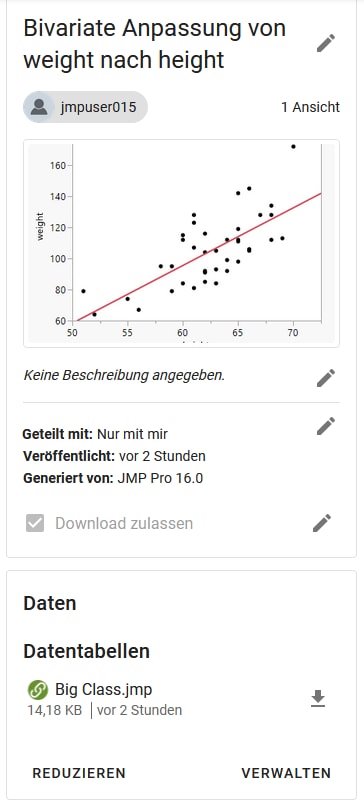
Weitere Einzelheiten finden Sie in diesen Themen:
Beiträge teilen
Wenn Sie einen JMP-Bericht veröffentlichen, wählen Sie, wie Sie ihn teilen möchten. Sie können den Beitrag privat halten, ihn mit allen teilen oder ihn mit spezifischen Gruppen teilen (der Beitrag erscheint sowohl auf der Gruppenseite wie auch auf der Startseite der einzelnen Mitglieder). Sie können in JMP Live auch die Einstellungen zum Teilen für einen Beitrag oder Ordner ändern, der Ihnen gehört.
Einstellungen zum Teilen für einen Beitrag ändern
|
1.
|
Klicken Sie in Ihrem Beitrag auf Details
|
|
2.
|
Klicken Sie neben Geteilt mit auf Bearbeiten
|
|
3.
|
Wählen Sie eine Option aus.
|
Tipp: Um einen Beitrag nicht mehr zu teilen, wählen Sie die Option Nur ich. Sie können über das Miniaturbild auch rasch einstellen, dass der Beitrag nicht mehr mit Gruppen geteilt werden soll. Klicken Sie dafür auf  > Nicht mehr mit Gruppen teilen.
> Nicht mehr mit Gruppen teilen.
|
4.
|
Klicken Sie auf Speichern.
|
Beiträge in sozialen Medien oder über einen Link teilen
Klicken Sie in Ihrem Beitrag auf Teilen  oder, wenn Sie das Symbol zum Teilen nicht sehen, auf Mehr
oder, wenn Sie das Symbol zum Teilen nicht sehen, auf Mehr  > Teilen > Link kopieren.
> Teilen > Link kopieren.
Sie können einen Beitrag auf eine der folgenden Arten teilen:
|
•
|
In sozialen Medien: wie Facebook, Twitter, LinkedIn
|
Hinweis: Diese Optionen werden nicht angezeigt, wenn Ihr JMP Live-Administrator sie deaktiviert hat.
|
•
|
Link per E-Mail senden oder kopieren
|
|
•
|
HTML-Code zum Einbetten kopieren (für eine Webseite)
|
Abbildung 1.6 Optionen zum Teilen
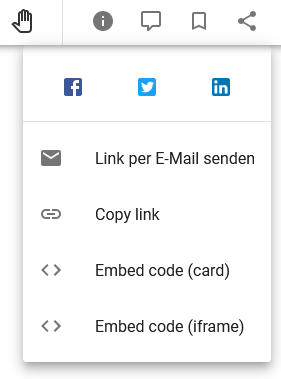
Tipp: Wenn Sie Ihren eigenen Beitrag teilen und dieser privat ist (wenn nur Sie ihn sehen können), werden Ihnen nicht alle diese Optionen angezeigt. Sie müssen Ihren Beitrag zunächst mit allen teilen, um diese Optionen angezeigt zu bekommen.
Einen Beitrag kommentieren
Tipp: Im Miniaturbild neben dem Kommentarsymbol  können Sie sehen, wie viele Benutzerkommentare es zu einem Beitrag gibt.
können Sie sehen, wie viele Benutzerkommentare es zu einem Beitrag gibt.
So zeigen Sie Kommentare zu einem Beitrag oder Ordner an oder fügen sie hinzu:
|
1.
|
Klicken Sie in einem Beitrag oder Ordner auf
|
Alle vorhandenen Kommentare werden angezeigt.
Hinweis: Neben den Benutzerkommentaren sehen Sie möglicherweise auch Systemkommentare, die hauptsächlich informativer Natur sind. Systemkommentare werden in die Anzahl der Kommentare nicht eingerechnet.
|
2.
|
Geben Sie im Feld Schreiben Sie Ihren Kommentar hier einen Kommentar ein. Um auf einen vorhandenen Kommentar zu antworten, klicken Sie auf Antworten und geben einen Kommentar ein.
|
Tipp: Sie können grundlegende HTML-Tags nutzen, etwa fett (<b> oder <strong>), kursiv (<i> oder <em>), vorformatiert (<pre>) oder unterstrichen (<u>). Sie können auch Markdown verwenden, etwa für Überschriften (#, ## usw.), fett (**text**) und kursiv (*text*).
|
3.
|
Klicken Sie auf Absenden.
|
|
4.
|
(Optional) Um Ihre Kommentare zu bearbeiten oder zu löschen, klicken Sie auf Mehr
|
Vorausgesetzt, Sie haben diese Benachrichtigungen nicht ausgeschaltet, erhalten Sie in den folgenden Situationen eine Benachrichtigung:
|
•
|
Wenn jemand auf einen Kommentar zu einem Beitrag, der Ihnen gehört, etwas hinzufügt oder darauf antwortet
|
|
•
|
Wenn jemand auf einen Kommentar, den Sie geschrieben haben, antwortet
|
|
•
|
Wenn jemand einen Kommentar, den Sie geschrieben haben, löscht
|
Beiträge als Lesezeichen speichern
Wenn Sie rasch auf einen Beitrag oder Ordner zugreifen möchten, können Sie ihn in JMP Live als Lesezeichen speichern.
Klicken Sie in einem Beitrag oder Ordner auf Lesezeichen  oder, wenn Sie das Lesezeichen-Symbol nicht sehen, auf Mehr
oder, wenn Sie das Lesezeichen-Symbol nicht sehen, auf Mehr  > Lesezeichen. Um alle Ihre als Lesezeichen gespeicherten Beiträge und Ordner anzuzeigen, klicken Sie im oberen Bereich auf Startseite > Lesezeichen.
> Lesezeichen. Um alle Ihre als Lesezeichen gespeicherten Beiträge und Ordner anzuzeigen, klicken Sie im oberen Bereich auf Startseite > Lesezeichen.
Abbildung 1.7 Lesezeichenseite
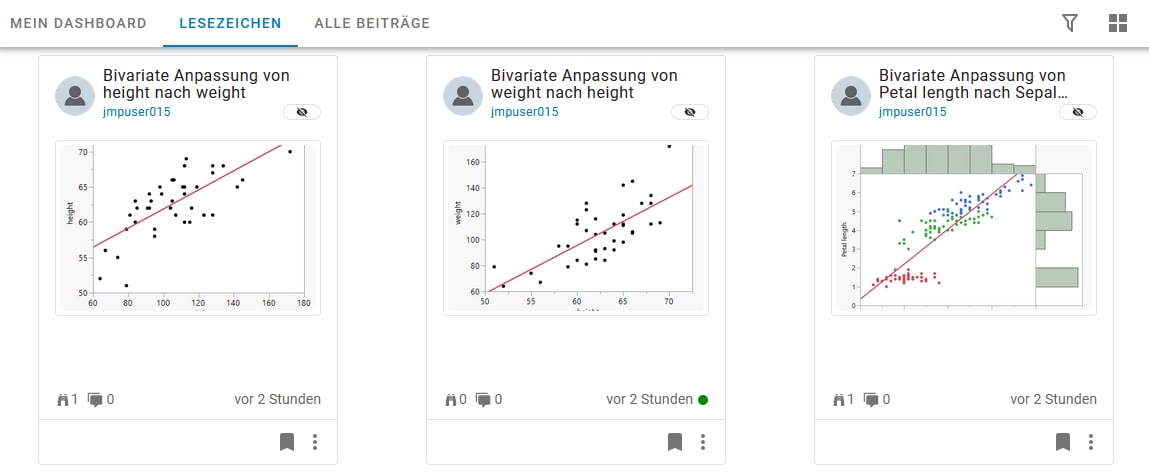
Tipp: Auf der Lesezeichenseite werden aktualisierte Beiträge mit einem grünen Punkt neben dem Zeitstempel angezeigt. Nachdem Sie sich den Beitrag angesehen haben, verschwindet der grüne Punkt.
Um ein Lesezeichen in einem Beitrag oder Ordner zu entfernen, klicken Sie auf Nicht mehr als Lesezeichen speichern  oder, wenn Sie das entsprechende Symbol nicht sehen, auf Mehr
oder, wenn Sie das entsprechende Symbol nicht sehen, auf Mehr  > Nicht mehr als Lesezeichen speichern.
> Nicht mehr als Lesezeichen speichern.
Beiträge verschieben
Sie können Ihre JMP Live-Beiträge in einen Ordner verschieben, der Ihnen gehört. Sie können Beiträge auch in einen Ordner in einer Gruppe verschieben, der Sie angehören. Siehe Beiträge in Gruppen verwalten.
|
1.
|
Klicken Sie oben rechts auf Ihr Benutzersymbol > Mein Profil.
|
|
2.
|
Positionieren Sie unter „Beiträge“ die Maus auf einem Beitrag und klicken Sie auf das Häkchen oben. Wiederholen Sie diesen Vorgang für alle Beiträge, die Sie verschieben möchten.
|
|
3.
|
Klicken Sie neben „In Ordner verschieben“ auf den Pfeil und wählen Sie einen Ordner aus.
|
|
4.
|
Klicken Sie auf In Ordner verschieben
|
Beitrag aus einem Ordner entfernen
|
1.
|
Positionieren Sie in einem Ordner die Maus auf einem Beitrag und klicken Sie auf das Häkchen oben. Wiederholen Sie diesen Vorgang für alle Beiträge, die Sie entfernen möchten.
|
|
2.
|
Klicken Sie auf Aus Ordner entfernen
|
Die Beiträge sind jetzt unabhängig.
Beiträge löschen
Um einen einzelnen Beitrag oder einen Ordner, der Ihnen gehört, über einen Beitrag, Ordner oder ein Miniaturbild zu löschen, klicken Sie auf Mehr  > Beitrag löschen.
> Beitrag löschen.
Abbildung 1.8 Beitrag löschen
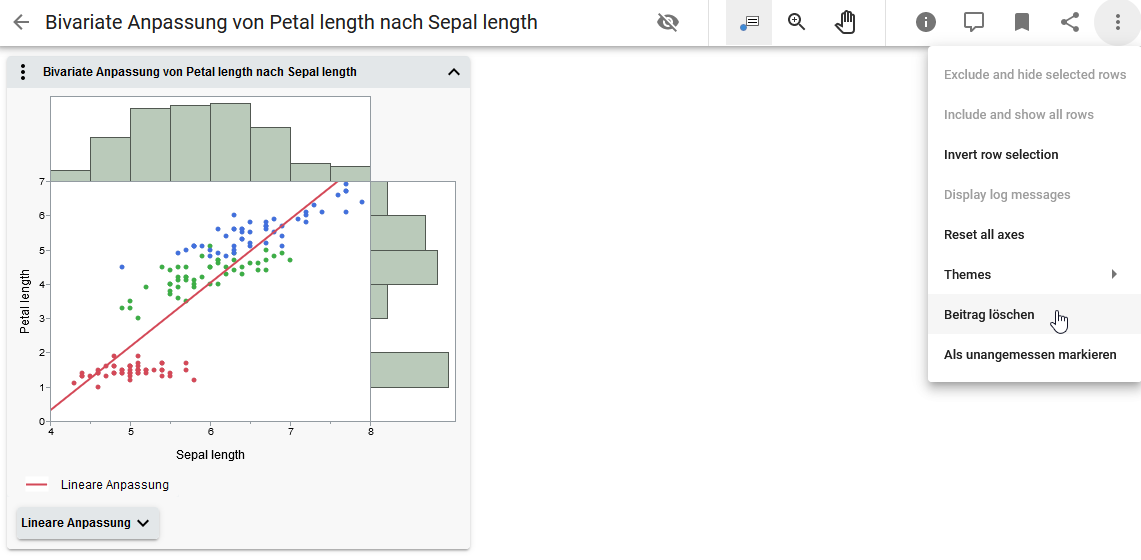
Mehrere Beiträge oder Ordner löschen
|
1.
|
Klicken Sie oben rechts auf Ihr Benutzersymbol > Mein Profil. Oder, wenn sich die Beiträge, die Sie löschen möchten, in einem Ordner befinden, öffnen Sie den Ordner.
|
|
2.
|
Positionieren Sie die Maus auf einem Beitrag und klicken Sie auf das Häkchen oben. Wiederholen Sie diesen Vorgang für alle Beiträge, die Sie löschen möchten.
|
|
3.
|
Klicken Sie auf Ausgewählte Beiträge löschen
|
Beiträge oder Benutzer markieren
Wenn Sie denken, dass ein Beitrag oder Benutzerprofil unangemessene Inhalte enthält, können Sie ihn bzw. es für den Administrator markieren:
|
1.
|
Gehen Sie dafür auf eine der folgenden Arten vor:
|
|
–
|
Um einen Beitrag zu markieren: Klicken Sie auf dem Miniaturbild eines Beitrags oder auf einem Beitrag auf Mehr
|
|
–
|
Um ein Benutzerprofil zu markieren: Klicken Sie auf einem Benutzerprofil auf Mehr
|
|
2.
|
(Optional) Fügen Sie Kommentare hinzu, um das Problem zu erläutern.
|
|
3.
|
Klicken Sie auf Absenden.
|
Folgendes geschieht, wenn ein Beitrag oder ein Benutzerprofil markiert wird:
|
1.
|
JMP Live-Administratoren ermitteln, ob ein markierter Beitrag zurückgesetzt (die Markierung entfernt), ausgeblendet oder entfernt werden soll und ob ein markiertes Benutzerprofil zurückgesetzt oder ausgeblendet werden soll.
|
|
2.
|
Wenn der Administrator einen markierten Beitrag ausblendet oder entfernt oder ein markiertes Benutzerprofil ausblendet, wird der Eigentümer des markierten Beitrags bzw. wird der markierte Benutzer benachrichtigt (sofern er die Benachrichtigungen für Markierungen nicht ausgeschaltet hat). Bei ausgeblendeten Beiträgen oder Benutzern kann der Eigentümer oder Benutzer versuchen, das Problem zu beheben, und anschließend den Administrator informieren. Der Administrator kann den Beitrag oder Benutzer dann mit Genehmigung wieder einsetzen.
|
Schema in Beiträgen ändern
Um das Erscheinungsbild einer Seite kurzzeitig zu ändern, solange Sie sich den Beitrag ansehen, klicken Sie oben rechts auf Mehr  > Schemen.
> Schemen.
Abbildung 1.9 Schema der Seite ändern
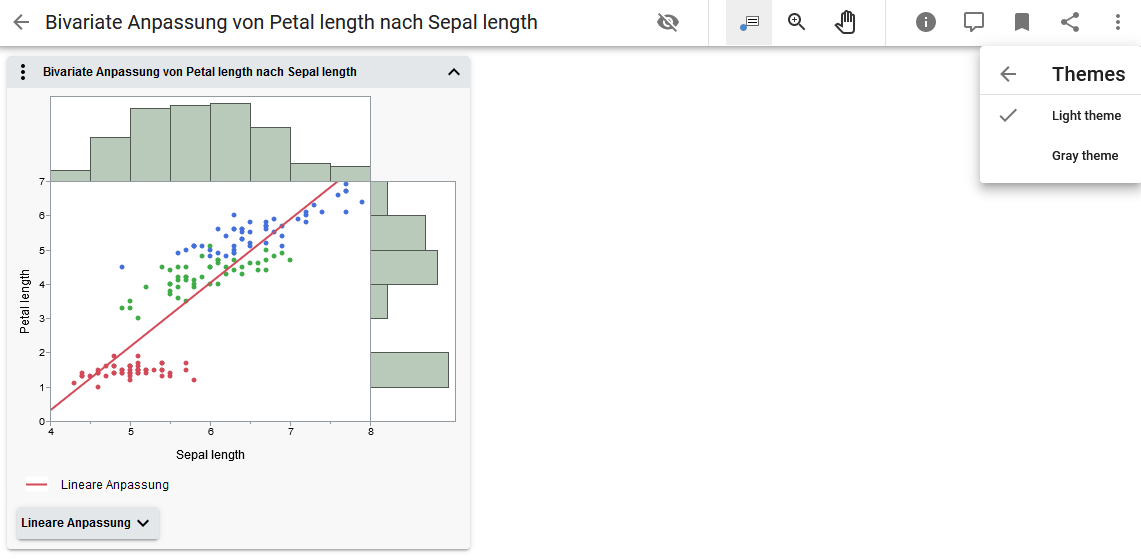
Protokollmeldungen für Beiträge anzeigen
In einem Beitrag können Sie auf Mehr  > Protokollmeldungen anzeigen klicken, um Fehlermeldungen vom Server, Verbindungsmeldungen und alle Meldungen vom Client anzuzeigen.
> Protokollmeldungen anzeigen klicken, um Fehlermeldungen vom Server, Verbindungsmeldungen und alle Meldungen vom Client anzuzeigen.
Layout von Beiträgen ändern
Klicken Sie in einem Ordner auf Anzeigen  , um das Layout der Beiträge zu ändern.
, um das Layout der Beiträge zu ändern.
Mit Daten und Graphen interagieren
Erfahren Sie, welche Möglichkeiten Sie mit Daten und Graphen in JMP Live haben:
Datenwerte oder Beschreibungen anzeigen
|
1.
|
Klicken oder tippen Sie auf „Objekte identifizieren“
 |
|
2.
|
Positionieren Sie die Maus auf einem Datenpunkt oder einer Berechnung oder tippen Sie ihn/sie an.
|
Abbildung 1.10 Werte eines Datenpunkts anzeigen
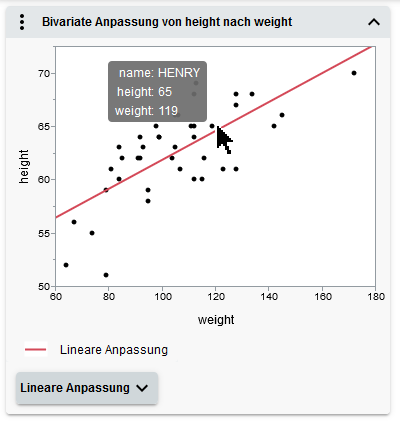
Abbildung 1.11 Erläuterung zu einer p-Wert-Berechnung anzeigen

Tipp: Um Berichte und Graphen auszublenden oder anzuzeigen, klicken oder tippen Sie rechts von einem Titel auf den Pfeil.
Daten auswählen und in Graphen navigieren
Wie Sie Daten in einem Graphen auswählen (Punkte, Balken usw.) hängt davon ab, ob Sie auf einem Computer oder einem Mobilgerät arbeiten. Standardmäßig wird ein einzelner Datenpunkt ausgewählt.
|
Auf einem Computer
|
Auf einem Mobilgerät
|
|
|---|---|---|
|
Einen einzelnen Datenpunkt auswählen oder abwählen
|
Klicken Sie auf einen Datenpunkt.
|
Tippen Sie auf „Ein Objekt auswählen“
 und dann auf einen Datenpunkt. und dann auf einen Datenpunkt. |
|
Mehrere Datenpunkte auswählen oder abwählen
|
Halten Sie die Umschalttaste gedrückt und klicken Sie auf mehrere Datenpunkte.
|
Tippen Sie auf „Mehrere Objekte auswählen“
 und dann auf mehrere Datenpunkte. und dann auf mehrere Datenpunkte. |
|
Einen einzelnen Datenpunkt identifizieren
|
Positionieren Sie die Maus auf einem einzelnen Datenpunkt.
|
Tippen Sie auf „Objekte identifizieren“
 und dann auf einen Datenpunkt. und dann auf einen Datenpunkt. |
|
Datenpunkte durch Ziehen auswählen
|
Klicken Sie und ziehen Sie ein Rechteck über die Datenpunkte auf. Klicken und ziehen Sie auf dem Mittelpunkt, um das Rechteck zu verschieben, oder ziehen Sie an den Ecken, um seine Größe zu verändern.
|
Tippen Sie auf „Mehrere Objekte auswählen“
 und ziehen Sie dann ein Rechteck über den Datenpunkten auf. Ziehen Sie auf dem Mittelpunkt, um das Rechteck zu verschieben, oder ziehen Sie an den Ecken, um seine Größe zu verändern. und ziehen Sie dann ein Rechteck über den Datenpunkten auf. Ziehen Sie auf dem Mittelpunkt, um das Rechteck zu verschieben, oder ziehen Sie an den Ecken, um seine Größe zu verändern. |
|
Zoom
|
Klicken Sie auf die Lupe
Zum Verkleinern doppelklicken Sie in den Graphen oder drücken die Umschalttaste und klicken dann in den Graphen.
Zum Vergrößern und Verkleinern können Sie auch das Mausrad verwenden. Wenn Sie sich nicht im Zoommodus befinden, drücken Sie vor Verwendung des Mausrads die Alt-Taste.
|
Tippen Sie auf die Lupe
|
|
Einen Graphen verschieben
|
Klicken Sie auf das Anfasswerkzeug
|
Tippen Sie auf das Anfasswerkzeug
|
|
Achsen schieben
|
Klicken Sie in die Mitte einer Achse und ziehen Sie.
|
Berühren Sie die Mitte einer Achse und ziehen Sie.
|
|
Achsen skalieren
|
Klicken Sie an einem Ende einer Achse und ziehen Sie.
|
Berühren Sie ein Ende einer Achse und ziehen Sie.
|
|
Achsen oder Graphen in ihren ursprünglichen Zustand zurückversetzen
|
Drücken Sie die Alt-Taste und doppelklicken Sie in den Graphen, oder klicken Sie auf „Mehr“
 oder oder  > Alle Achsen zurücksetzen. > Alle Achsen zurücksetzen. |
Tippen Sie doppelt im Graphen, oder tippen Sie auf „Mehr“
 > Alle Achsen zurücksetzen. > Alle Achsen zurücksetzen. |
Hinweis: In interaktivem HTML unterstützen einige Graphen das Schwenken und Zoomen nicht. In JMP Live wird Verschieben und Zoomen vollständig unterstützt.
Verknüpfte Daten anzeigen
Wenn Ihr JMP-Bericht mehrere Graphen enthält, werden die Daten in allen Graphen verknüpft. Wenn Sie also bestimmte Daten auswählen, werden diese in allen zugehörigen Graphen hervorgehoben.
Abbildung 1.12 Daten in verknüpften Graphen auswählen
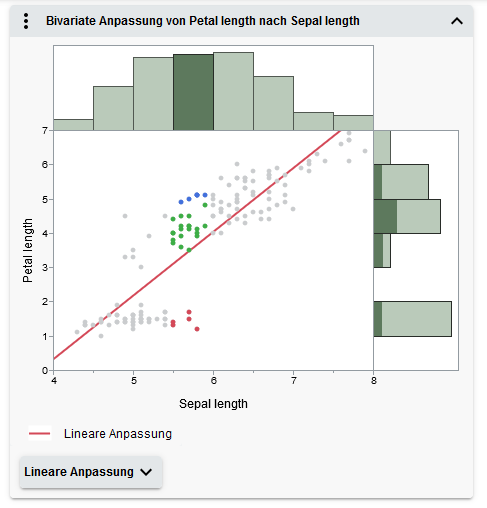
In diesem Beispiel wird ein Histogrammbalken im oberen Graph ausgewählt. Die entsprechenden Zeilen werden im Streudiagramm und im marginalen Histogramm hervorgehoben.
Daten ausschließen und ausblenden
Wenn Sie Daten ausgewählt haben, können Sie sie aus Berichtsberechnungen ausschließen und in Graphen ausblenden. Berichte und Graphen werden automatisch aktualisiert.
Abbildung 1.13 Menüoptionen für Berichte
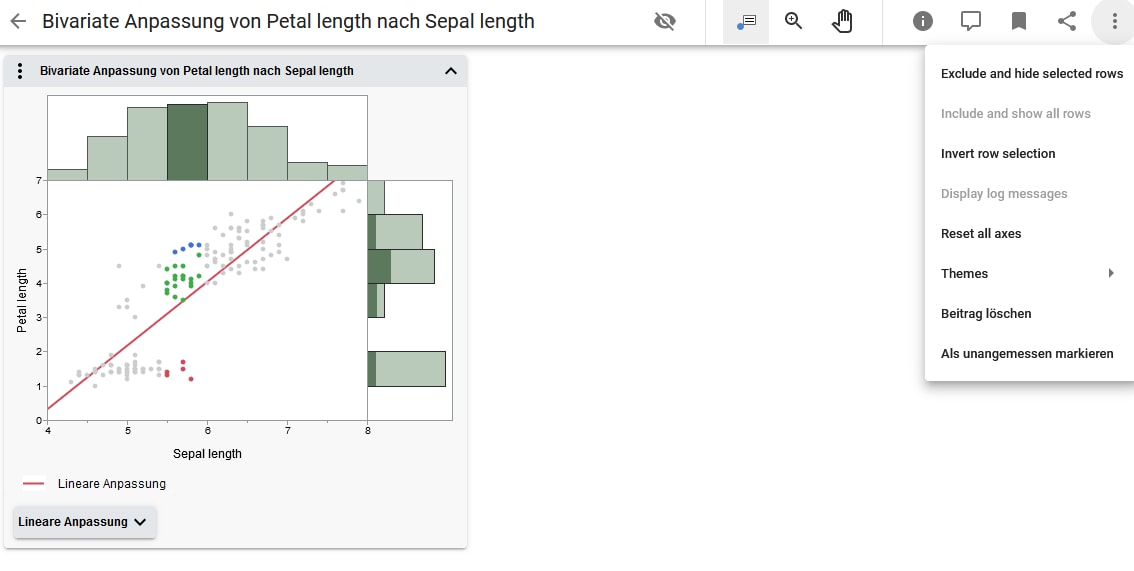
Um Daten auszuschließen und auszublenden, verwenden Sie die Optionen im Menü Mehr  rechts:
rechts:
Hinweis: Wenn der Bericht einen lokalen Datenfilter enthält, werden die meisten dieser Optionen nicht angezeigt, da Sie stattdessen den lokalen Datenfilter verwenden.
|
•
|
Ausgewählte Zeilen ausschließen und ausblenden: Schließt ausgewählte Daten aus und blendet sie aus.
|
|
•
|
Alle Zeilen einschließen und anzeigen: Schließt alle ausgeschlossenen oder ausgeblendeten Daten ein und zeigt sie an.
|
|
•
|
Zeilenauswahl umkehren: Ändert die aktuelle Auswahl so, dass die nicht ausgewählten Daten ausgewählt werden.
|
Daten filtern
Wenn der ursprüngliche JMP-Bericht einen lokalen Datenfilter enthielt, können Sie den Filter verwenden, um sich auf spezifische Daten zu konzentrieren und die Auswirkungen auf Graphen und Berichte anzuzeigen.
Abbildung 1.14 Daten in Graphen filtern
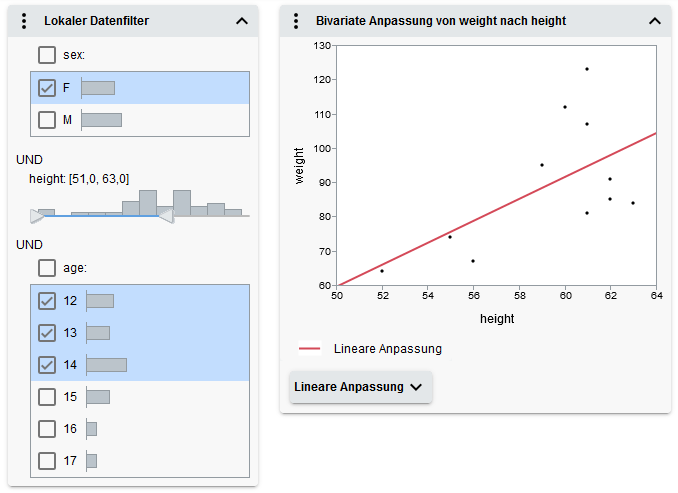
In diesem Beispiel werden durch die Filterauswahl nur weibliche Personen mit einer Größe zwischen 51 und 63 Zoll im Alter von 12 bis 14 Jahren angezeigt.
Tipp: Wenn mehrere Kategorien ausgewählt sind und Sie eine einzelne Kategorie auswählen möchten, klicken Sie auf die Kategorie (nicht auf das Kontrollkästchen).
Optionen des lokalen Datenfilters
Bedingtes Filtern
Schränkt die Optionen im lokalen Datenfilter durch Bedingungen ein. Weitere Informationen finden Sie unter Using JMP.
Hinweis: Diese Option wird nicht angezeigt, wenn es mehr als eine ODER-Gruppe gibt oder wenn die Spalten nicht hierarchisch sind.
Filter invertieren
Invertiert die aktuell ausgewählten Filter.
Gefilterte Zeilen in Graphen auswählen
Wählt alle gefilterten Zeilen in Graphen aus.
Gefilterte Zeilen in Graphen anzeigen
Zeigt alle gefilterten Zeilen in Graphen an.
Gefilterte Zeilen in Berechnungen einschließen
Nur gefilterte Zeilen werden in die Berechnungen des Berichts eingeschlossen.
Daten aktualisieren
Wenn sich die Daten in Zusammenhang mit einem Beitrag ändern, können Sie die Daten in JMP Live aktualisieren, ohne den Beitrag neu zu veröffentlichen. Der Beitrag wird automatisch aktualisiert, sobald die Daten geändert wurden.
Administratoren von JMP Live und der Herausgeber eines Beitrags können Daten aktualisieren.
|
1.
|
Klicken Sie in einem Beitrag auf Details
|
|
2.
|
Klicken Sie unter „Daten“ auf Erweitern, um den Bereich zu öffnen.
|
|
3.
|
Klicken Sie auf Verwalten.
|
|
4.
|
Klicken Sie auf Daten aktualisieren.
|
|
5.
|
Klicken Sie in das Feld „Datentabellen auswählen“ oder neben einer Datentabelle auf Aktualisieren.
|
|
6.
|
Navigieren Sie auf Ihrem Computer zu der aktualisierten Datentabelle und klicken Sie auf Öffnen.
|
|
7.
|
Klicken Sie auf Absenden.
|
|
8.
|
(Optional) Um die Aktualisierung rückgängig zu machen und zur vorherigen Version zurückzukehren, klicken Sie auf Letzte Aktualisierung rückgängig machen und dann auf Zurücksetzen.
|
Datenspalten wechseln
Wenn der ursprüngliche JMP-Bericht einen Spaltenwechsler enthielt, können Sie schnell verschiedene Variablen analysieren, ohne die Analyse neu zu erstellen. Wenn Sie in JMP Live eine andere Variable wählen, werden die Analysen mit der neuen Variable automatisch neu berechnet.
In diesem Beispiel mit Fishers Iris-Daten enthält der JMP-Bericht einen Spaltenwechsler und einen lokalen Datenfilter.
Abbildung 1.15 Erste Auswahlen
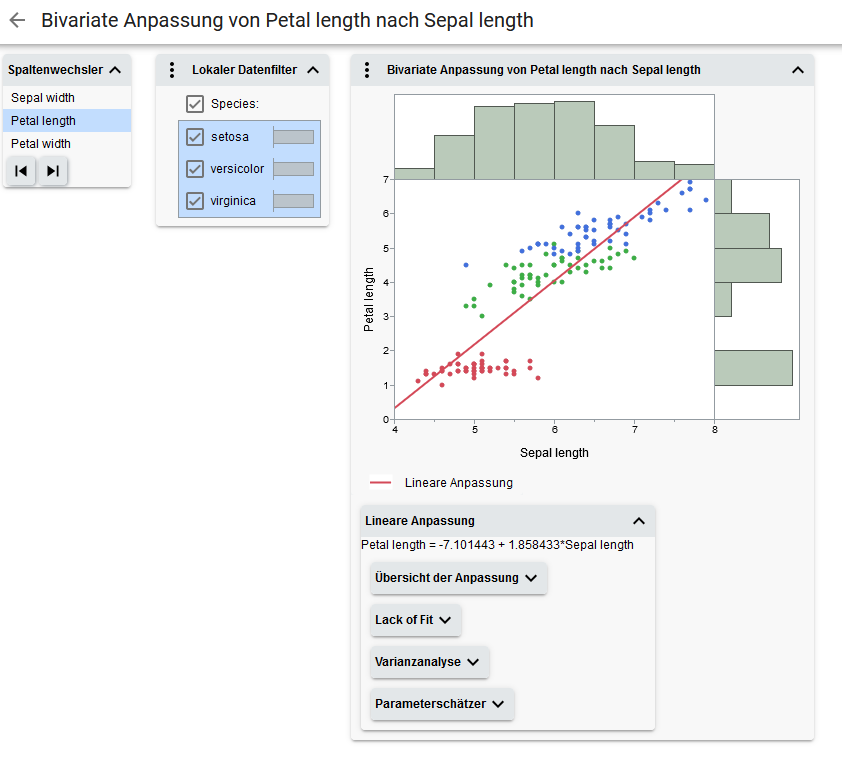
Zunächst wird Petal length (die ursprüngliche Spalte) im Spaltenwechsler ausgewählt. Im lokalen Datenfilter werden alle Arten angezeigt. Diese Auswahl wird im Graphen und in den Berechnungen reflektiert.
Abbildung 1.16 Aktualisierte Auswahl
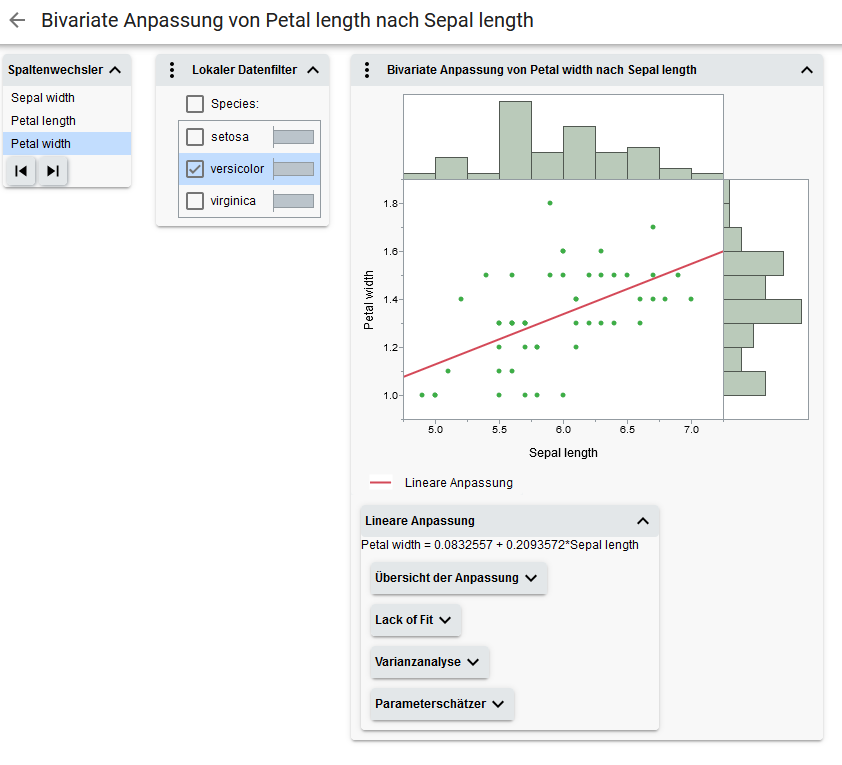
Hier wird Petal width im Spaltenwechsler ausgewählt und im lokalen Datenfilter ist nur species =versicolor ausgewählt. Der Graph und die Berechnungen werden aktualisiert, um diese Auswahl zu reflektieren.
Warnungen bei Qualitätsregelkarten
Beiträge, die Qualitätsregelkarten enthalten, können Benachrichtigungen auslösen, wenn es Warnungen im Zusammenhang mit Qualitätsregelkarten gibt. Die Benachrichtigungen werden an den Herausgeber des Beitrags und an Mitglieder aller Gruppen gesendet, in denen der Beitrag geteilt wird (sofern Warnungen für die Gruppe aktiviert sind). Siehe JMP Live-Gruppen.
Abhängig von den individuellen Einstellungen erscheinen die Benachrichtigungen in JMP Live und werden per E-Mail gesendet. E-Mail-Benachrichtigungen enthalten mehr Details zu den Warnungen.
Tipp: Auf individueller Ebene können Sie angeben, welche Benachrichtigungen Sie erhalten möchten und wie häufig. Siehe Benachrichtigungen zu Beiträgen verwalten.
Wenn Sie einen JMP-Bericht veröffentlichen, der eine Qualitätsregelkarte enthält, können Sie angeben, ob Warnungen aktiviert werden sollen. Sie können Warnungen auch in einem JMP Live-Beitrag aktivieren.
Warnungen aktivieren oder deaktivieren
|
1.
|
Klicken Sie in einem Beitrag, der eine Qualitätsregelkarte enthält, auf Details
|
|
2.
|
Klicken Sie unter „Warnungen“ auf „ein“ oder „aus“.
|
|
3.
|
(Nur bei eingeschalteten Warnungen) Wenn für einen Beitrag Warnungen aktiv sind, können Sie wählen, ob die Benutzer über diese Warnungen informiert werden sollen.
|
Details über Warnungen anzeigen
|
1.
|
Klicken Sie in einem Beitrag oder über ein Miniaturbild auf Warnungen
|
|
2.
|
Klicken Sie unter „Warnungen“ auf Erweitern, um den Bereich zu öffnen.
|
Abbildung 1.17 Beispiel für Warnungen bei Qualitätsregelkarten
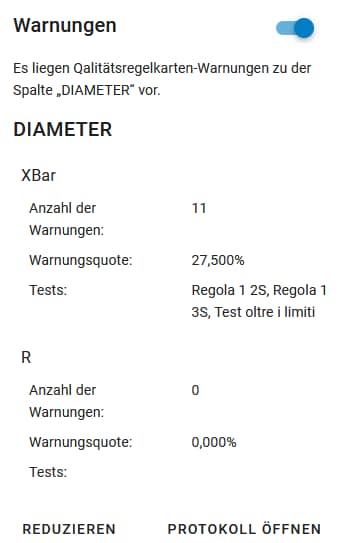
|
3.
|
(Optional) Um ausführlichere Informationen anzuzeigen, klicken Sie auf Protokoll öffnen.
|
Um die Protokollinformationen zu kopieren, klicken Sie auf Kopieren  .
.
Daten oder Skripte herunterladen
Wenn Sie einen JMP-Bericht in JMP Live veröffentlichen, können Sie angeben, ob Sie es den Benutzern gestatten möchten, die Daten und das Skript des Berichts herunterzuladen. Sie können die Einstellung zum Herunterladen auch über einen Beitrag in JMP Live ändern.
Einstellung zum Herunterladen ändern
Hinweis: Sie können die Einstellung zum Herunterladen über einen Beitrag in JMP Live nur ändern, wenn Sie die Daten beim Veröffentlichen des JMP-Berichts ebenfalls veröffentlicht haben.
|
1.
|
Klicken Sie in einem Beitrag auf Details
|
|
2.
|
Klicken Sie neben „Herunterladen zulassen“ auf Bearbeiten
|
|
3.
|
Aktivieren oder deaktivieren Sie Herunterladen zulassen.
|
|
4.
|
Klicken Sie auf Speichern.
|
Daten oder Skripte herunterladen
|
1.
|
Klicken Sie in einem Beitrag auf Details
|
|
2.
|
Klicken Sie unter „Daten“ oder „Skript“ auf Herunterladen
|
|
3.
|
(Optional) Um ein Skript zu kopieren, klicken Sie auf Kopieren
|
Der Bereich „Skript“ und die Optionen zum Herunterladen werden nicht angezeigt, wenn der Herausgeber angegeben hat, dass das Herunterladen nicht zugelassen ist.
Graphen benutzerspezifisch einrichten
Hinweis: Diese Anpassungen sind temporär, solange Sie sich in dem Beitrag befinden.
Verwenden Sie die Optionen im Menü "Mehr"  neben einem Bericht, um die Elemente des Graphen benutzerspezifisch einzurichten.
neben einem Bericht, um die Elemente des Graphen benutzerspezifisch einzurichten.
 neben einem Bericht, um die Elemente des Graphen benutzerspezifisch einzurichten.
neben einem Bericht, um die Elemente des Graphen benutzerspezifisch einzurichten.
Abbildung 1.18 Größe der Symbole ändern
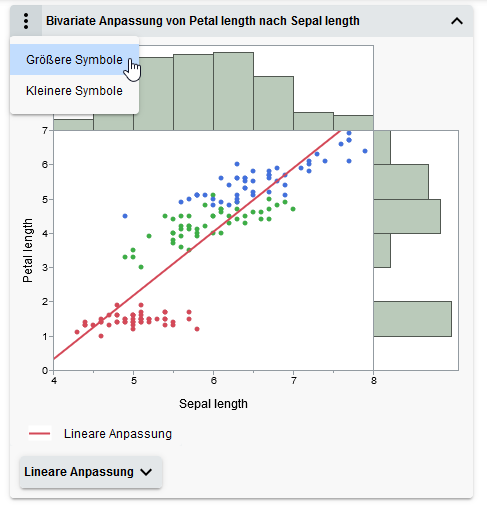
Die Optionen in diesem Menü können sich je nach Art des Graphen oder der JMP-Plattform unterscheiden. Zum Beispiel:
|
•
|
In Streudiagrammen und Histogrammen können Sie die Größe der Symbole ändern.
|
|
•
|
In Analysediagrammen können Sie das Analysediagramm auf seinen ursprünglichen Zustand zurücksetzen oder die vertikale Achse neu skalieren, um die Zielgröße aufzunehmen.
|
|
•
|
In Datenfiltern können Sie wählen, wie Sie die Daten filtern möchten.
|
|
•
|
In Blasendiagrammen können Sie das Erscheinungsbild der Blasen ändern, eine Zeitbeschriftung hinzufügen oder die Aggregierungsmethode ändern.
|
JMP Live-Gruppen
In JMP Live gibt es verschiedene Arten von Gruppen:
|
•
|
Persönliche Gruppen: Benutzer und Administratoren können persönliche Gruppen erstellen. Persönliche Gruppen können dem Ersteller gehören oder Administratoren können den Eigentümer ändern. Nur Personen, die von Ihnen einer persönlichen Gruppe hinzugefügt werden, können die Gruppe und die darin enthaltenen Beiträge sehen.
|
|
•
|
Offene, geschlossene oder ausgeblendete Gruppen: Nur Administratoren können diese Arten von Gruppen erstellen.
|
|
–
|
Offen: Jeder kann die Gruppe finden, der Gruppe beitreten und die Beiträge und Mitglieder sehen.
|
|
–
|
Geschlossen: Jeder kann die Gruppe finden, doch nur Mitglieder können die Beiträge und Mitglieder sehen. Benutzer können eine Anfrage senden, um der Gruppe beizutreten.
|
|
–
|
Ausgeblendet: Nur Mitglieder können die Gruppe finden und die Beiträge und Mitglieder sehen.
|
Auf der Gruppenseite sehen Sie Meine Gruppen oder Alle Gruppen:
|
•
|
Meine Gruppen: Zeigt alle Gruppen an, in denen Sie Mitglied sind.
|
|
•
|
Alle Gruppen: Zeigt alle Gruppen an, in denen Sie Mitglied sind, und alle offenen und geschlossenen Gruppen, denen Sie beitreten oder für die Sie eine Beitrittsanfrage senden können.
|
|
•
|
Sie können auch eine Gruppe suchen, nach einem Gruppentyp filtern oder eine neue Gruppe erstellen.
|
Abbildung 1.19 Seite Meine Gruppen
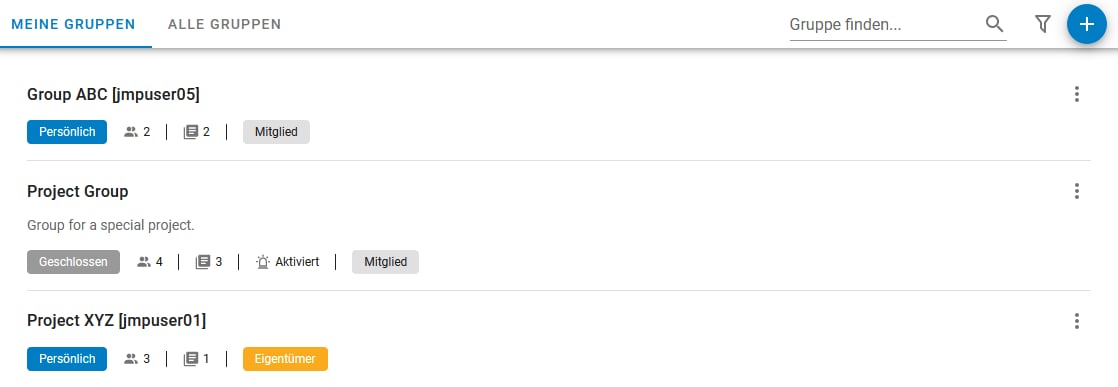
Wenn Sie eine Person einer Gruppe hinzufügen, wird sie automatisch hinzugefügt. Sie können die Gruppe verlassen, indem sie auf Mehr  > Gruppe verlassen klicken.
> Gruppe verlassen klicken.
Erfahren Sie, welche Möglichkeiten Sie in JMP Live-Gruppen haben:
Gruppen erstellen
|
1.
|
Klicken Sie auf Gruppen.
|
|
2.
|
Klicken Sie oben auf Erstellen
|
Abbildung 1.20 Neue Gruppe erstellen
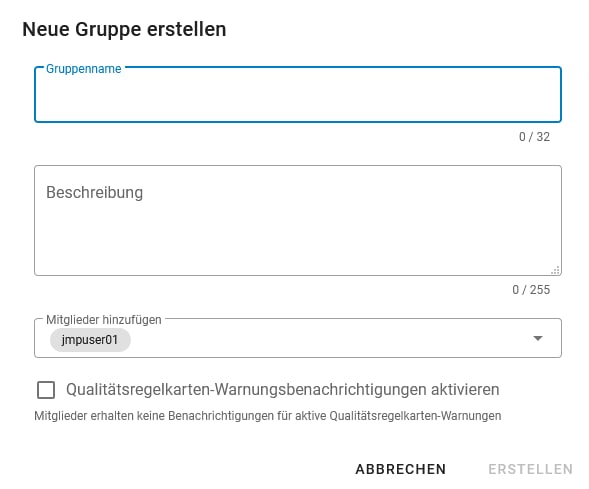
|
3.
|
Benennen Sie die Gruppe.
|
|
4.
|
(Optional) Fügen Sie eine Gruppenbeschreibung hinzu.
|
|
5.
|
Klicken Sie unter Mitglieder hinzufügen auf den Abwärtspfeil und wählen Sie Benutzernamen aus. Um einen Benutzernamen zu finden, beginnen Sie mit der Eingabe des Namens. Beim Tippen werden Ihnen Vorschläge angezeigt, die Sie anklicken können.
|
|
6.
|
(Optional) Wählen Sie, ob Mitglieder Benachrichtigungen erhalten sollen, wenn es aktive Warnungen in Beiträgen gibt, die Qualitätsregelkarten enthalten.
|
|
7.
|
Klicken Sie auf Erstellen.
|
|
8.
|
(Optional) Wie Sie Beiträge mit Gruppen teilen, erfahren Sie unter Beiträge teilen.
|
Mitglieder hinzufügen
|
1.
|
Klicken Sie auf Gruppen > Meine Gruppen.
|
|
2.
|
Klicken Sie neben einer Gruppe auf Mehr
|
|
3.
|
Klicken Sie auf den Abwärtspfeil und wählen Sie Benutzernamen aus. Um einen Benutzernamen zu finden, beginnen Sie mit der Eingabe des Namens. Beim Tippen werden Ihnen Vorschläge angezeigt, die Sie anklicken können.
|
|
4.
|
Klicken Sie auf Hinzufügen.
|
Mitglieder entfernen
|
1.
|
Klicken Sie auf Gruppen > Meine Gruppen.
|
|
2.
|
Klicken Sie neben einer Gruppe auf Mehr
|
|
3.
|
Klicken Sie auf Gruppe verwalten.
|
Hinweis: Sie müssen ein Administrator der Gruppe sein, damit Ihnen diese Option angezeigt wird und Sie Mitglieder entfernen können.
|
4.
|
Wählen Sie das Feld neben den Namen der Mitglieder, die Sie entfernen möchten.
|
|
5.
|
Klicken Sie auf Löschen
|
Mitgliederberechtigungen ändern
|
1.
|
Klicken Sie auf Gruppen > Meine Gruppen.
|
|
2.
|
Klicken Sie neben einer Gruppe auf Mehr
|
Hinweis: Sie müssen ein Administrator der Gruppe sein, damit Ihnen diese Option angezeigt wird und Sie Mitglieder verwalten können.
|
3.
|
Wählen Sie die Kontrollkästchen aus, um die folgenden Berechtigungen einzustellen:
|
|
–
|
Kann veröffentlichen: Das Mitglied kann Beiträge in der Gruppe veröffentlichen.
|
|
–
|
Kann Beiträge entfernen: Das Mitglied kann Beiträge aus der Gruppe entfernen. Nach Entfernen eines Beitrags ist er nur noch für den ursprünglichen Eigentümer sichtbar, sofern der Beitrag nicht mit einer anderen Gruppe geteilt wurde.
|
|
–
|
Gruppenadministrator: Das Mitglied ist ein Gruppenadministrator. Administratoren können Mitglieder hinzufügen oder entfernen, Mitgliederberechtigungen ändern, Beiträge entfernen oder die Gruppe löschen.
|
Gruppen bearbeiten
|
1.
|
Klicken Sie auf Gruppen > Meine Gruppen.
|
|
2.
|
Klicken Sie neben einer Gruppe auf Mehr
|
|
3.
|
Aktualisieren Sie den Gruppennamen oder die Beschreibung.
|
|
4.
|
Klicken Sie auf Speichern.
|
Gruppen löschen
|
1.
|
Klicken Sie auf Gruppen > Meine Gruppen.
|
|
2.
|
Klicken Sie neben einer Gruppe auf Mehr
|
|
3.
|
Klicken Sie auf Bestätigen.
|
Wenn Sie eine Gruppe löschen, werden die in der Gruppe geteilten Beiträge nicht gelöscht:
|
•
|
Wenn der Beitrag nur mit der gelöschten Gruppe geteilt wurde, wird er für den Eigentümer des Beitrags privat.
|
|
•
|
Wurde der Beitrag mit anderen aktiven Gruppen geteilt, wird er nur aus der gelöschten Gruppe entfernt.
|
Beiträge in Gruppen verwalten
Bei Gruppen, denen Sie angehören, können Sie Ihre JMP Live-Beiträge in Gruppenordner verschieben oder Sie können Ihre Beiträge aus der Gruppe entfernen.
Ihre Beiträge in Gruppenordner verschieben
Wenn Sie Mitglied einer Gruppe sind und in der Gruppe veröffentlichen können, können Sie Ihre JMP Live-Beiträge in einen Gruppenordner verschieben.
|
1.
|
Klicken Sie oben rechts auf Ihr Benutzersymbol > Mein Profil.
|
|
2.
|
Positionieren Sie die Maus auf einem Beitrag und klicken Sie auf das Häkchen.
|
|
3.
|
Klicken Sie neben „In Ordner verschieben“ auf den Pfeil und wählen Sie einen Gruppenordner aus.
|
|
4.
|
Klicken Sie auf In Ordner verschieben
|
Hinweis: Wenn ein Ordner, in dem sich Ihre Beiträge befinden, aus einer Gruppe entfernt wird, bleiben Ihre Beiträge solange in dem Ordner, bis Sie sie entfernen. Wie Sie Beiträge aus Ordnern entfernen, erfahren Sie unter Beiträge verschieben.
Beiträge aus Gruppen entfernen
Sie können Ihre eigenen Beiträge aus einer Gruppe entfernen, der Sie angehören. Um Beiträge anderer Benutzer aus einer Gruppe zu entfernen, benötigen Sie die Berechtigung, Beiträge aus der Gruppe zu entfernen, oder Sie müssen ein Gruppenadministrator sein.
|
1.
|
Klicken Sie auf Gruppen > Meine Gruppen.
|
|
2.
|
Klicken Sie auf den Namen einer Gruppe.
|
|
3.
|
Positionieren Sie die Maus auf einem Beitrag und klicken Sie auf das Häkchen.
|
|
4.
|
Klicken Sie auf Aus Gruppe entfernen
|
Nach Beiträgen, Benutzern oder Gruppen suchen
Um JMP Live komplett zu durchsuchen, geben Sie ein Schlüsselwort in das Suchfeld oben rechts ein. Klicken Sie auf Beiträge, Benutzer oder Gruppen, um bestimmte Arten von Ergebnissen anzuzeigen.
Abbildung 1.21 Nach Schlüsselwort suchen
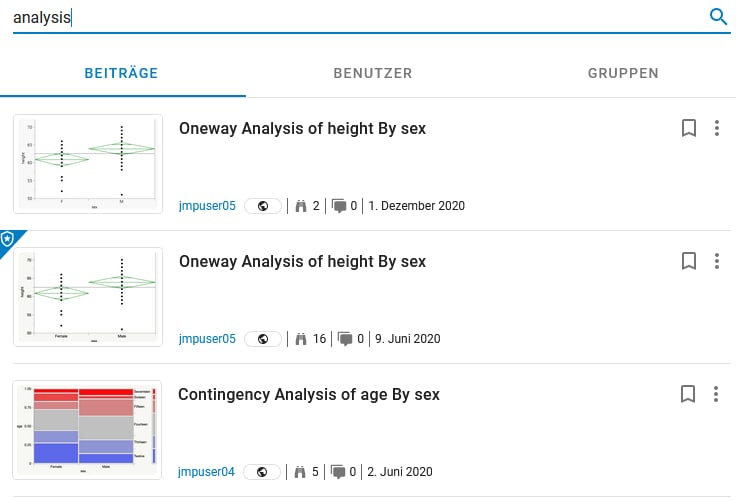
Hier einige Tätigkeiten, die Sie in den Suchergebnissen ausführen können:
Beiträge
|
•
|
Um einen Beitrag zu öffnen, klicken Sie auf den Titel oder das Bild.
|
|
•
|
Um das Profil des Beitragsverfassers zu öffnen, klicken Sie auf dessen Benutzernamen.
|
|
•
|
Um einen Beitrag als Lesezeichen zu speichern, klicken Sie auf Lesezeichen
|
|
•
|
Um einen Beitrag als unangemessen zu markieren, klicken Sie auf Mehr
|
|
•
|
Um einen Beitrag, der Ihnen gehört, zu löschen, klicken Sie auf Mehr
|
Benutzer
|
•
|
Um einem Benutzer zu folgen, klicken Sie auf Folgen. Wenn Sie einem Benutzer folgen, werden seine Beiträge in Ihrem Dashboard angezeigt.
|
|
•
|
Um das Profil eines Benutzers zu öffnen, klicken Sie auf dessen Benutzernamen.
|
Gruppen
|
•
|
Um einer Gruppe beizutreten, klicken Sie auf Beitreten.
|
|
•
|
Um eine Gruppe zu verlassen, klicken Sie auf Mehr
|
|
•
|
Wenn Sie ein Gruppenadministrator sind, klicken Sie auf Mehr
|
|
–
|
Mitglieder hinzufügen oder verwalten
|
|
–
|
Warnungen für Qualitätsregelkarten, die in einer Gruppe geteilt wurden, aktivieren oder deaktivieren
|
|
–
|
Name und Beschreibung einer Gruppe bearbeiten
|
|
–
|
Gruppe löschen
|
|
–
|
Sie können auch in der Navigationsleiste oben auf Gruppen klicken und unter Gruppe finden eine Gruppe eingeben.
|
Filter verwenden
Mit Filtern können Sie Ihre Suchvorgänge für Beiträge oder Gruppen einschränken.
Beiträge filtern
|
1.
|
Klicken Sie auf Startseite und dann auf Mein Dashboard, Lesezeichen oder Alle Beiträge, abhängig davon, wonach Sie suchen möchten.
|
|
2.
|
Klicken Sie oben rechts auf Filter
|
Abbildung 1.22 Filteroptionen bei Beiträgen

|
3.
|
Geben Sie eine beliebige Kombination aus Schlüsselwörtern, Benutzer- oder Gruppennamen oder Datumsangaben ein.
|
|
4.
|
Klicken Sie außerhalb des Bereichs „Filter“, um die Ergebnisse anzuzeigen.
|
|
5.
|
Um den Filter aufzuheben, klicken Sie auf Filter zurücksetzen.
|
Gruppen filtern
|
1.
|
Klicken Sie auf Gruppen und dann auf Meine Gruppen oder Alle Gruppen, abhängig davon, wonach Sie suchen möchten.
|
|
2.
|
Klicken Sie oben rechts auf Filter
|
Abbildung 1.23 Filteroptionen bei Gruppen
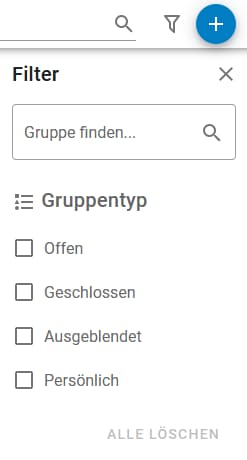
|
3.
|
Geben Sie Schlüsselwörter im Gruppennamen ein. Sie können auch einen Gruppentyp auswählen.
|
|
4.
|
Klicken Sie außerhalb des Bereichs „Filter“, um die Ergebnisse anzuzeigen.
|
|
5.
|
Um den Filter aufzuheben, klicken Sie auf Filter zurücksetzen.
|
Ihr Profil oder Konto bearbeiten
Ihr Profil bearbeiten
|
1.
|
Klicken Sie oben rechts auf Ihr Benutzersymbol > Mein Profil.
|
|
2.
|
Klicken Sie auf Bearbeiten
|
|
3.
|
Ändern Sie Ihr Bild oder Ihren Anzeigenamen.
|
|
4.
|
Klicken Sie auf Speichern.
|
Kontodetails überprüfen
|
1.
|
Klicken Sie oben rechts auf Ihr Benutzersymbol > Einstellungen.
|
|
2.
|
Überprüfen Sie Ihren Anmeldenamen oder die Ihrem Konto zugeordnete E-Mail-Adresse.
|
|
3.
|
(Nur bei lokalem Authentifizierungsverfahren) Überprüfen oder ändern Sie Ihr Passwort.
|
|
4.
|
Ändern Sie Ihre Benachrichtigungseinstellungen. Siehe Benachrichtigungseinstellungen ändern.
|
|
5.
|
Um mithilfe von JSL JMP Live-Berichte zu erstellen und zu veröffentlichen, benötigen Sie einen API-Schlüssel. Klicken Sie auf API-Schlüssel generieren und notieren Sie sich Ihren Schlüssel. Einzelheiten dazu finden Sie unter Einen API-Schlüssel abrufen.
|
Abbildung 1.24 Ihre Kontoeinstellungen bearbeiten
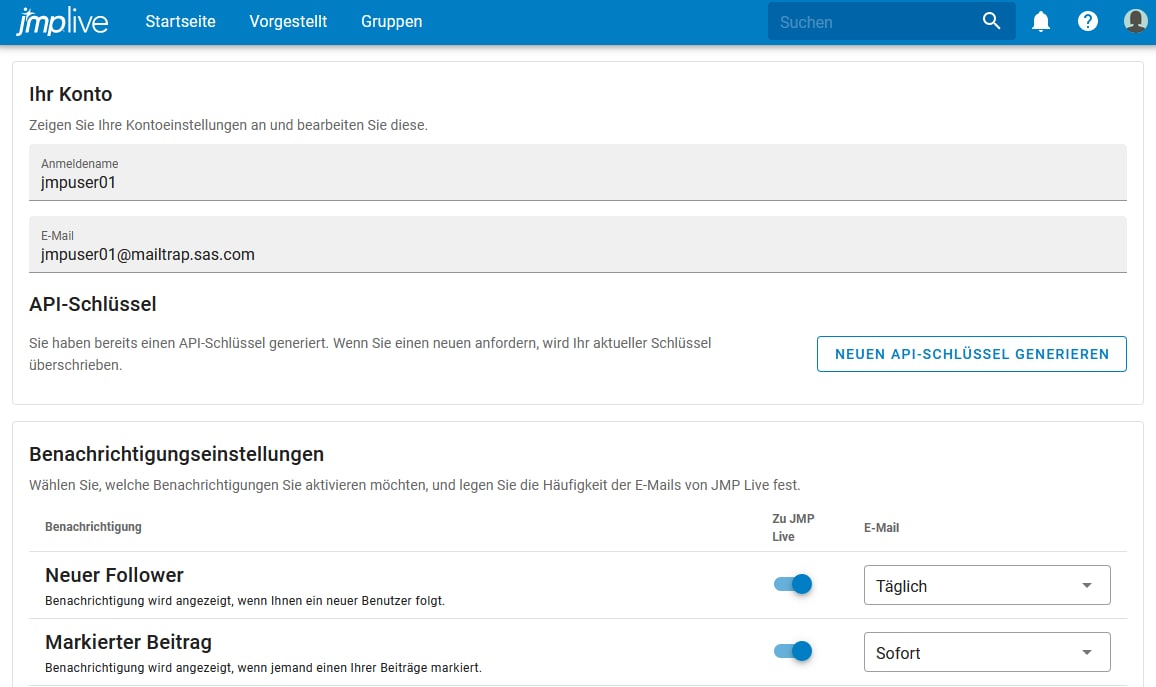
Benachrichtigungen zu Beiträgen verwalten
Benachrichtigungstypen
In JMP Live werden Sie möglicherweise, abhängig von Ihren Benachrichtigungseinstellungen, in den folgenden Fällen benachrichtigt:
|
•
|
Ein neuer Benutzer beginnt, Ihnen zu folgen
|
|
•
|
Ein Benutzer ergänzt einen Kommentar oder antwortet auf einen Kommentar zu einem Ihrer Beiträge
|
|
•
|
Ein Benutzer antwortet auf einen Ihrer Kommentare oder löscht einen Ihrer Kommentare
|
|
•
|
Ein Antrag von Ihnen auf Beitritt zu einer Gruppe wird genehmigt oder abgelehnt oder Sie werden einer Gruppe hinzugefügt oder aus einer Gruppe entfernt
|
|
•
|
Ein Benutzer sendet eine Beitrittsanfrage für eine geschlossene Gruppe, deren Administrator Sie sind
|
|
•
|
Ein Benutzer markiert einen von Ihnen erstellten Beitrag oder Ihr Benutzerprofil
|
|
•
|
Ein Administrator löscht einen Ihrer Beiträge oder einen Ordner, der einen Ihrer Beiträge enthält, oder einer Ihrer Beiträge wird aus einer Gruppe entfernt
|
|
•
|
Zu einer Qualitätsregelkarte, die Sie veröffentlicht haben oder die in einer Gruppe geteilt wurde, der Sie angehören, gibt es Warnungen
|
Benachrichtigungen öffnen oder bearbeiten
Um Ihre Benachrichtigungen anzuzeigen, klicken Sie auf Benachrichtigungen  . Hier haben Sie die folgenden Möglichkeiten:
. Hier haben Sie die folgenden Möglichkeiten:
|
•
|
Klicken Sie auf eine Benachrichtigung, um zur Quelle zu gelangen. Beispiel: Wenn jemand Ihren Beitrag kommentiert, wird der Beitrag geöffnet, damit Sie den Kommentar sehen können.
|
|
•
|
Klicken Sie auf Mehr
|
|
•
|
Klicken Sie auf Alle als gelesen markieren
|
|
•
|
Klicken Sie auf Alle löschen
|
|
•
|
Klicken Sie auf Einstellungen
|
|
•
|
Klicken Sie auf Alle anzeigen, um alle Benachrichtigungen in einem großen Fenster anzuzeigen.
|
Benachrichtigungseinstellungen ändern
Auf der Seite mit den Benachrichtigungseinstellungen können Sie wählen, welche Arten von Benachrichtigungen Sie erhalten und wie häufig Sie E-Mail-Benachrichtigungen empfangen möchten.
|
•
|
Keine Benachrichtigungen mehr erhalten: Schalten Sie unter Ein JMP Live den Schalter auf aus (grün).
|
|
•
|
Ändern, wie häufig Sie E-Mail-Benachrichtigungen erhalten: Wählen Sie unter „E-Mail“ die Häufigkeit aus.
|
Abbildung 1.25 Beispiel für Benachrichtigungseinstellungen