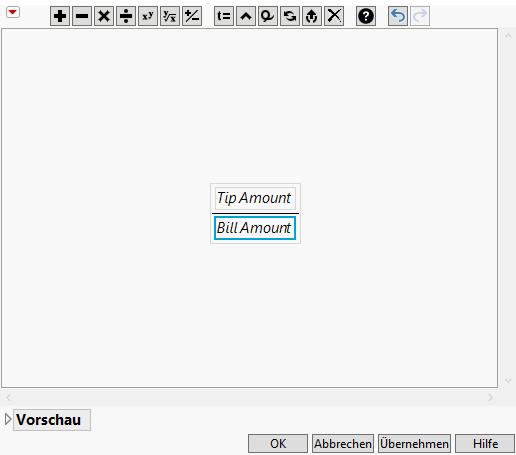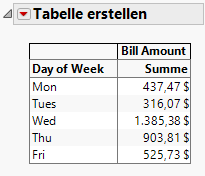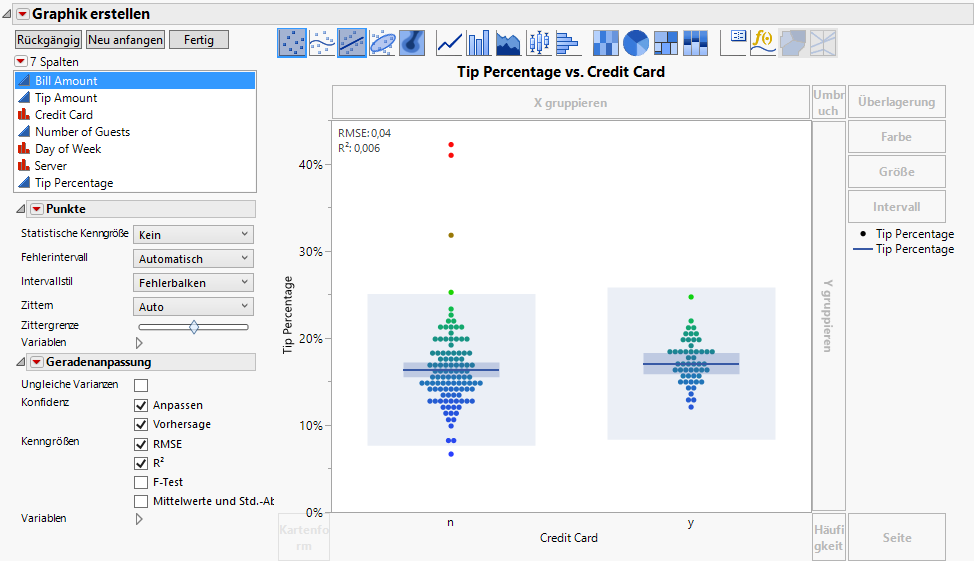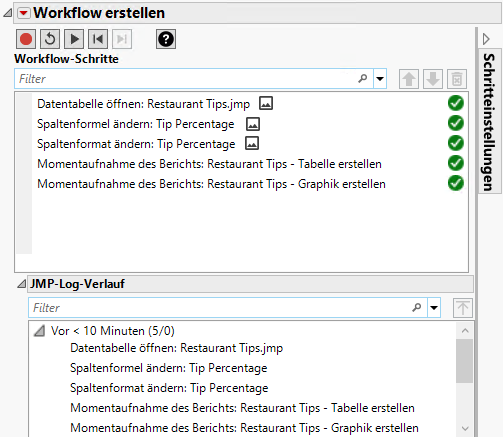Beispiel für das Aufzeichnen eines JMP-Workflows
In diesem Beispiel haben Sie Daten zu Trinkgeldern und Rechnungsbeträgen in Restaurants. Sie möchten einen Workflow erstellen, der Folgendes ausführt:
• Vorbereitung der Daten durch Hinzufügen einer Formel und Formatierung von Werten
• Hinzufügen einer Tabelle mit den Rechnungsbeträgen pro Tag
• Hinzufügen eines Graphen mit dem Prozentsatz für das Trinkgeld nach Kreditkartentyp
Dann speichern Sie den Workflow und geben ihn frei.
Aufzeichnung starten und Daten öffnen
1. Wählen Sie Datei > Neu > Workflow (Windows) oder Datei > Neu > Neuer Workflow (macOS).
2. Klicken Sie auf „Aufzeichnen“  , um die Aufzeichnung Ihrer Aktionen zu starten.
, um die Aufzeichnung Ihrer Aktionen zu starten.
Tipp: In diesem Beispiel beginnt die Aufzeichnung, bevor Sie die Schritte ausführen, aber Sie können die Schritte auch nach ihrer Ausführung aufzeichnen. Einzelheiten finden Sie unter in Arbeit mit JMP.
3. Wählen Sie Hilfe > Beispieldatenordner und öffnen Sie Restaurant Tips.jmp.
Beachten Sie, dass ein Schritt zum Öffnen der Datentabelle in den Workflow-Schritten aufgezeichnet wird.
Daten vorbereiten
1. Markieren Sie die Spalte „Tip Percentage“ und wählen Sie Spalten > Formel.
2. Klicken Sie auf Tip Amount.
3. Klicken Sie auf „Dividieren“  .
.
4. Klicken Sie auf Bill Amount.
Abbildung 7.21 Formel für den Trinkgeldbetrag „Tip Amount“ dividiert durch den Rechnungsbetrag „Bill Amount“
5. Klicken Sie auf OK.
6. Formatieren Sie die Prozentwerte:
a. Markieren Sie die Spalte „Tip Percentage“ und wählen Sie Spalten > Spalteninfo.
b. Klicken Sie neben Format auf Bestes und wählen Sie Prozent.
c. Klicken Sie auf OK.
Eine Tabelle hinzufügen
1. Wählen Sie Analysieren > Tabelle erstellen.
2. Ziehen Sie Day of Week in den Ablagebereich für Zeilen.
3. Ziehen Sie Bill Amount in den Bereich für Werte unter N.
4. Klicken Sie auf Fertig.
Abbildung 7.22 Tabelle der Rechnungsbeträge pro Tag
Beachten Sie, dass dieser Schritt noch nicht von „Workflow erstellen“ aufgezeichnet wurde. Dieser Schritt erscheint erst, wenn Sie bestätigen, dass Sie keine weiteren Änderungen haben.
5. Um zu bestätigen, dass die Analyse vollständig ist, schließen Sie das Fenster „Tabelle erstellen“.
Tipp: Um den Schritt zu „Workflow erstellen“ hinzuzufügen, können Sie auch auf das Menü über das rote Dreieck der Plattform klicken und Skript speichern > In Log auswählen.
Graphen hinzufügen
1. Klicken Sie auf Graph > Graphik erstellen.
2. Ziehen Sie Credit Card auf die X-Achse.
3. Ziehen Sie Tip Percentage auf die Y-Achse.
4. Klicken Sie auf das Element „Anpassungsgerade“  .
.
5. Wählen Sie links unter „Anpassungsgerade“ Vorhersage, RMSE und R2 aus.
Abbildung 7.23 Auswahl in der Plattform „Graphik erstellen“ für den Trinkgeldprozentsatz „Tip Percentage“ nach Kreditkartentyp
6. Klicken Sie auf Fertig.
Auch hier wurde dieser Schritt von der Funktion „Workflow erstellen“ noch nicht aufgezeichnet.
7. Um zu bestätigen, dass der Graph vollständig ist, schließen Sie das Fenster „Graphik erstellen“.
Aufzeichnung stoppen und Workflow testen
Tipp: Sie können diese Schritte ausführen, um Ihren Workflow jederzeit zu testen. Sie können den Workflow nach dem Testen weiter bearbeiten.
1. Klicken Sie auf „Aufzeichnen“  , um die Aufzeichnung zu stoppen.
, um die Aufzeichnung zu stoppen.
Abbildung 7.24 Funktion „Workflow erstellen“ mit Schritten und Log
2. Klicken Sie auf „Neu anfangen“  , um alle geöffneten Fenster in JMP zu schließen.
, um alle geöffneten Fenster in JMP zu schließen.
3. Klicken Sie auf „Wiedergeben“  , um den Workflow zu testen und zu bestätigen.
, um den Workflow zu testen und zu bestätigen.
Workflow speichern
1. Klicken Sie auf Datei > Speichern.
JMP-Workflows haben die Erweiterung .jmpflow.
Tipp: Um einem gespeicherten Workflow Schritte hinzuzufügen, öffnen Sie den Workflow in JMP und beginnen einfach erneut mit der Aufzeichnung.
Workflow freigeben
Um einen Workflow für einen JMP-Benutzer freizugeben, können Sie dem Benutzer die Datei .jmpflow und alle zugehörigen Daten in einem Workflow-Paket senden.
1. Klicken Sie auf das rote Dreieck der Funktion „Workflow erstellen“ und wählen Sie Workflow-Paket erstellen aus.
2. (Optional) Benennen Sie neben „Verzeichnis auswählen“ den Workflow um.
3. Bestätigen Sie den Ausgabepfad, wo Sie das Workflow-Paket speichern möchten. Um den Pfad zu ändern, klicken Sie auf Verzeichnis auswählen.
4. Um eine Kopie der zugehörigen Daten zu senden, lassen Sie das Kästchen aktiviert.
Wenn Sie keine Kopie der Daten einschließen, wird jeder Benutzer, für den Sie den Workflow freigeben, aufgefordert, die richtige Datentabelle oder eine kompatible Datentabelle zu öffnen. Ohne die richtigen Daten kann der Workflow nicht wiedergegeben werden.
5. Klicken Sie auf OK.
6. Navigieren Sie auf Ihrem Computer an den Ort, wo Sie das Workflow-Paket gespeichert haben. Dieses Paket können Sie jedem JMP-Benutzer senden.
Mit Workflows haben Sie noch viele weitere Möglichkeiten, etwa das Hinzufügen von Popup-Fenstern, das Ausblenden von Datentabellen in Analysen oder das Ändern des Texts von Workflow-Schritten. Weitere Einzelheiten finden Sie unter Arbeit mit JMP.