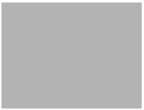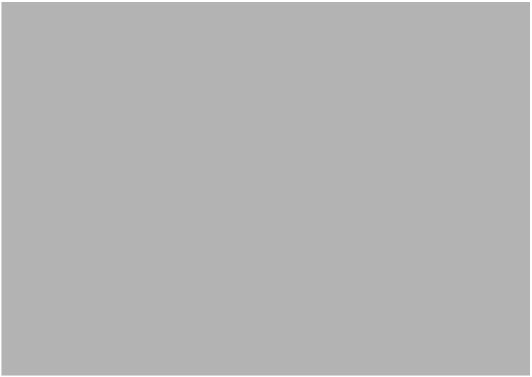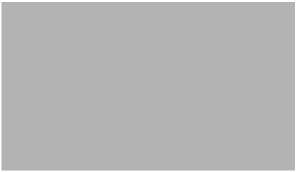Beispiel für das Aufzeichnen eines JMP-Workflows
Dieses Beispiel erstellt den WorkflowBuilder.jmpflow aus dem Ordner „Sample Workflow“. Der Workflow führt Folgendes aus:
• Öffnet eine Datentabelle
• Bereitet die Daten vor, indem er eine neue Formelspalte hinzufügt, einen Spaltennamen ändert und Werte formatiert
• Erstellt eine Tabelle mit den Rechnungsbeträgen nach Bedienung und Wochentag
• Erstellt einen Graphen mit dem Trinkgeldprozentsatz nach Kreditkartentyp
Zum Öffnen des Beispiel-Workflows wählen Sie Hilfe > Index der Beispiele, klicken auf das rote Dreieck im Index der Beispiele und wählen Beispiel öffnen > Workflow. Öffnen Sie WorkflowBuilder.jmpflow. Zum Erstellen des Workflow führen Sie die nachfolgenden Schritte aus.
Aufzeichnung starten und Daten öffnen
1. Wählen Sie Datei > Neu > Workflow (Windows) oder Datei > Neu > Neuer Workflow (macOS).
2. Klicken Sie auf  , um die Aufzeichnung Ihrer Aktionen zu starten.
, um die Aufzeichnung Ihrer Aktionen zu starten.
Tipp: In diesem Beispiel wird die Aufzeichnung gestartet, bevor Schritte ausgeführt werden. Sie können die Schritte jedoch auch aufzeichnen, nachdem Sie sie ausgeführt haben. Siehe in Arbeit mit JMP.
3. Wählen Sie Hilfe > Beispieldatenordner und öffnen Sie Restaurant Tips.jmp.
Beachten Sie, dass ein Schritt zum Öffnen der Datentabelle in den Workflow-Schritten aufgezeichnet wird.
Daten vorbereiten
Um die Datenvorbereitungsschritte darzustellen, erstellen Sie eine neue Spalte „Tip Percent“.
1. Markieren Sie die Spalten Bill Amount und Tip Amount, klicken Sie mit der rechten Maustaste auf die Spaltenüberschriften und wählen Sie Neue Formelspalte > Verknüpfen > Verhältnis (Reihenfolge umkehren).
2. Formatieren Sie die neue Formelspalte, die Sie der Tabelle hinzugefügt haben:
a. Markieren Sie die Spalte Tip Amount/Bill Amount und wählen Sie Spalten > Spalteninfo.
b. Ändern Sie den Spaltennamen in Tip Percent.
c. Wählen Sie im Dropdown-Menü „Format“ Prozent aus und stellen Sie für die Anzahl Dezimalstellen 1 ein.
d. Klicken Sie auf OK.
Eine Tabelle erstellen
1. Wählen Sie Analysieren > Tabelle erstellen.
Hinweis:Dem Workflow wird der Schritt „Plattform starten: Tabelle erstellen“ hinzugefügt.
2. Ziehen Sie Day of Week in den Ablagebereich für Zeilen.
3. Ziehen Sie Bill Amount in den Bereich für Werte unter N.
4. Klicken Sie auf Fertig.
Abbildung 7.12 Tabelle der Rechnungsbeträge pro Tag
5. Um zu bestätigen, dass die Analyse vollständig ist, schließen Sie das Fenster „Tabelle erstellen“.
Hinweis:Der Schritt „Plattform starten: Tabelle erstellen“ wird durch einen Schritt „Momentaufnahme des Berichts“ ersetzt.
Tipp: Wenn Sie Ihre Schritte nicht aktiv aufzeichnen würden, könnten Sie mit Skript speichern > Zum Workflow aus dem Menü des roten Dreiecks der Plattform den Schritt zu „Workflow erstellen“ hinzufügen.
Graph erstellen
1. Klicken Sie auf Graph > Graphik erstellen.
Hinweis:Dem Workflow wird der Schritt „Plattform starten: Graphik erstellen“ hinzugefügt.
2. Ziehen Sie Credit Card auf die X-Achse.
3. Ziehen Sie Tip Percent auf die Y-Achse.
4. Halten Sie die Umschalttaste gedrückt und klicken Sie auf das Box-Plot-Element  .
.
5. Klicken Sie auf Fertig.
Abbildung 7.13 Plattform „Graphik erstellen“ für den Trinkgeldprozentsatz nach Kreditkartentyp
6. Um zu bestätigen, dass der Graph vollständig ist, schließen Sie das Fenster „Graphik erstellen“.
Hinweis:Der Schritt „Plattform starten: Graphik erstellen“ wird durch einen Schritt „Momentaufnahme des Berichts“ ersetzt.
Aufzeichnung stoppen und Workflow testen
1. Klicken Sie auf  , um die Aufzeichnung zu stoppen.
, um die Aufzeichnung zu stoppen.
2. (Optional) Klicken Sie in der Funktion „Workflow erstellen“ auf das rote Dreieck und wählen Sie Anzeigeoptionen > Präsentationsmodus.
Abbildung 7.14 Funktion „Workflow erstellen“ im Präsentationsmodus
3. Klicken Sie zum Zurücksetzen auf  . Dadurch werden alle geöffneten Fenster geschlossen und der Workflow wird auf den Anfang zurückgesetzt.
. Dadurch werden alle geöffneten Fenster geschlossen und der Workflow wird auf den Anfang zurückgesetzt.
Hinweis:Die Schaltfläche zum Zurücksetzen schließt nur die Fenster, die vom Workflow geöffnet wurden. Die Schaltfläche zum Zurücksetzen schließt keine Meldungsfenster.
4. Klicken Sie auf  , um den Workflow zu testen.
, um den Workflow zu testen.
Tipp: Sie können diese Schritte ausführen, um Ihren Workflow jederzeit zu testen. Sie können den Workflow nach dem Testen weiter bearbeiten.
Workflow speichern
1. Klicken Sie auf Datei > Speichern.
JMP-Workflows haben die Erweiterung .jmpflow.
Tipp: Um einem gespeicherten Workflow Schritte hinzuzufügen, öffnen Sie den Workflow in JMP und beginnen einfach erneut mit der Aufzeichnung. Befindet sich der Workflow im Präsentationsmodus, deaktivieren Sie ihn, um weitere Änderungen vorzunehmen.
Workflow freigeben
Um einen Workflow für einen anderen JMP-Benutzer freizugeben, erstellen Sie ein Workflow-Paket. Das Paket enthält den Workflow und die zugehörigen Dateien. Dabei handelt es sich um eine Datei *.jmpflow.
1. Klicken Sie auf das rote Dreieck der Funktion „Workflow erstellen“ und wählen Sie Exportieren > Workflow-Paket erstellen.
2. Wählen Sie den Präsentationsmodus, damit der Workflow geöffnet und der Protokollverlauf und die Schritteinstellungen geschlossen sind. Wählen Sie „Sperren“, damit der Workflow nicht geändert werden kann.
3. Bestätigen Sie das Einschließen der Datenquellen. Um eine Kopie der zugehörigen Daten zu senden, lassen Sie das Kästchen aktiviert.
Wenn Sie keine Kopie der Daten einschließen, wird jeder Benutzer, für den Sie den Workflow freigeben, aufgefordert, eine Datentabelle zu öffnen. Die Datentabelle muss mit dem Workflow kompatibel sein, da ansonsten Fehler auftreten.
Hinweis:Wenn sich die Daten auf einem freigegebenen Laufwerk befinden, ist es möglicherweise nicht erforderlich, die Datenquellen in Ihr Workflow-Paket einzuschließen.
4. Klicken Sie auf OK.
Navigieren Sie auf Ihrem Computer an den Ort, wo Sie das Workflow-Paket gespeichert haben. Dieses Paket können Sie jedem JMP-Benutzer senden.
Mit Workflows haben Sie noch viele weitere Möglichkeiten, etwa das Hinzufügen von Popup-Fenstern, das Ausblenden von Datentabellen in Analysen oder das Ändern des Texts von Workflow-Schritten. Weitere Einzelheiten finden Sie unter Arbeit mit JMP.