JMP Live Hilfe
Erstellen Sie mit Ihren Daten in JMP Visualisierungen und teilen Sie Ihre Analysen oder Daten als Beiträge in JMP Live. Jeder, der sich diese Beiträge ansieht, hat die interaktiven Möglichkeiten von JMP, um Ihre Daten zu untersuchen.
Erfahren Sie mehr zu folgenden Themen für JMP Live:
JMP-Inhalte veröffentlichen
Erstellen Sie Ihre Berichte in JMP und veröffentlichen Sie sie als Beiträge in einem Arbeitsbereich in JMP Live. Sie können Datentabellen auch direkt in JMP Live veröffentlichen. Arbeitsbereichs- und Ordnerzugriff bestimmen, wie die Benutzer mit Ihren Inhalten interagieren können.
Einzelheiten, wie Sie von JMP veröffentlichen, finden Sie unter „Berichte in JMP Live veröffentlichen“ in der JMP-Onlinehilfe.
Wissenswertes zu JMP Live
In JMP Live befinden sich alle Inhalte in einem Arbeitsbereich.
Sie können Inhalte an diesen Stellen öffnen:
|
–
|
Die Startseite enthält alle Berichte in Arbeitsbereichen und Ordnern, für die Sie die Zugriffsberechtigung haben.
|
|
–
|
Unter Arbeitsbereiche befinden sich die Arbeitsbereiche, in denen Sie Mitglied sind.
|
Abbildung 1.1 Bericht in einem Arbeitsbereich und Ordner (Rasterformat)
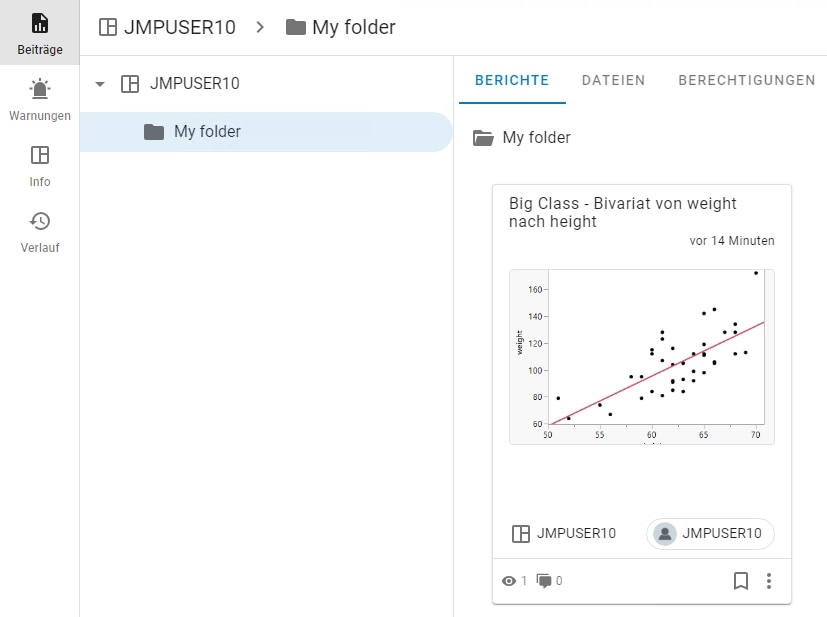
Hinweis: Sie können Berichtszusammenfassungen als Raster oder als Liste anzeigen. Siehe Zusammenfassungsformat ändern.
In der Berichtszusammenfassung sehen Sie den Titel, das Datum der letzten Aktualisierung des Berichts, den Arbeitsbereich, in dem sich der Bericht befindet, den Benutzer, der den Bericht veröffentlicht hat, wie viele Ansichten oder Kommentare der Bericht hat und vieles mehr.
Weitere Details zu einem Bericht oder einem Datenbeitrag finden Sie unter Mehr  > Details. Oder klicken Sie in einem Bericht auf Details
> Details. Oder klicken Sie in einem Bericht auf Details  .
.
JMP Live-Arbeitsbereiche
In JMP Live befinden sich alle Beiträge und Ordner in einem Arbeitsbereich:
|
•
|
Bei Ihrer ersten Anmeldung in JMP Live wird ein persönlicher Arbeitsbereich für Sie erstellt, in dem Sie veröffentlichen können. In Ihrem persönlichen Arbeitsbereich können Sie Ordner erstellen und Ihre Beiträge bearbeiten, ersetzen oder löschen.
|
Tipp: Um schnell auf Ihren persönlichen Arbeitsbereich zuzugreifen, klicken Sie auf Ihr Benutzersymbol> Mein persönlicher Arbeitsbereich.
|
•
|
Welche Beiträge und Ordner Sie sehen, hängt davon ab, auf welche Arbeitsbereiche Sie individuell oder indirekt über eine Gruppenmitgliedschaft Zugriff haben (das wird von JMP Live-Administratoren verwaltet).
|
|
•
|
Arbeitsbereiche werden von JMP Live-Administratoren oder Benutzern mit Administratorberechtigung in allen Arbeitsbereichen in JMP Live erstellt.
|
|
•
|
Was Sie in einem Arbeitsbereich oder Ordner ausführen können, hängt von den Berechtigungen ab, die Sie in dem Arbeitsbereich oder Ordner haben. Siehe Arten von Berechtigungen in einem Arbeitsbereich.
|
|
•
|
Berechtigungen für Arbeitsbereiche werden verwaltet von einem JMP Live-Administrator oder von JMP Live-Benutzern mit Administratorzugriff auf einen Arbeitsbereich. Siehe Benutzer oder Berechtigungen aktualisieren.
|
Erfahren Sie, welche Möglichkeiten Sie in JMP Live-Arbeitsbereichen haben:
Arbeitsbereich erstellen oder löschen
Wenn Sie für alle Arbeitsbereiche in JMP Live die administrative Berechtigung haben, wird Ihnen eine Administratorseite angezeigt, auf der Sie Arbeitsbereiche erstellen oder löschen können.
Einen Arbeitsbereich erstellen
|
1.
|
Klicken Sie oben auf Administrator > Arbeitsbereiche
|
|
2.
|
Klicken Sie auf Arbeitsbereich erstellen
|
|
3.
|
Geben Sie dem Arbeitsbereich einen Namen, einen eindeutigen Arbeitsbereichsschlüssel und eine (optionale) Beschreibung. Siehe Wissenswertes zu Arbeitsbereichsschlüsseln.
|
|
4.
|
Klicken Sie auf Speichern.
|
|
5.
|
Im unteren Bereich können Sie dem Arbeitsbereich Benutzer und Gruppen hinzufügen.
|
Wissenswertes zu Arbeitsbereichsschlüsseln
|
•
|
Ein Arbeitsbereichsschlüssel ist ein eindeutiger Identifikator für einen Arbeitsbereich.
|
|
•
|
Arbeitsbereichsschlüssel erscheinen in der URL des Arbeitsbereichs.
|
|
•
|
Ein Arbeitsbereichsschlüssel kann nur Buchstaben und Zahlen enthalten.
|
|
•
|
Arbeitsbereichsschlüssel können verwendet werden, um bei der Arbeit mit JSL den Arbeitsbereich für die Veröffentlichung zu identifizieren. Wenn Sie einen Arbeitsbereichsschlüssel bearbeiten, beachten Sie, dass Arbeitsbereichsschlüssel in URLs und in JSL-Skripten verwendet werden. Änderungen können in Skripten und bei gespeicherten Links Probleme verursachen.
|
Einen Arbeitsbereich löschen
Beim Löschen eines Arbeitsbereichs werden alle Berichte und Daten innerhalb des Arbeitsbereichs gelöscht.
|
1.
|
Klicken Sie oben auf Administrator > Arbeitsbereiche
|
|
2.
|
Klicken Sie auf Arbeitsbereich löschen.
|
Benutzer oder Berechtigungen aktualisieren
In Arbeitsbereichen, auf die Sie Administratorzugriff haben, können Sie Benutzer oder deren Zugriffsberechtigungen für Inhalte aktualisieren.
So greifen Sie auf Berechtigungen zu und fügen Benutzer hinzu oder löschen sie:
|
1.
|
Klicken Sie auf Arbeitsbereiche und dann auf einen Arbeitsbereich.
|
Die Seite „Beiträge“  wird geöffnet.
wird geöffnet.
|
2.
|
Klicken Sie auf den Namen eines Arbeitsbereichs oder eines Ordners in einem Arbeitsbereich.
|
Berechtigungen für Ordner werden vom übergeordneten Element vererbt (Ordner oder Arbeitsbereich), sofern Sie keine benutzerdefinierten Berechtigungen festlegen. Siehe Benutzerdefinierte Berechtigungen für einen Ordner festlegen.
|
3.
|
Klicken Sie auf das Register Berechtigungen.
|
Tipp: Werden keine Berechtigungen angezeigt, haben Sie keinen Administratorzugriff auf den Arbeitsbereich oder Ordner. Um administrativen Zugriff anzufordern, wenden Sie sich an den Administrator, der auf der Seite „Info“  für den Arbeitsbereich aufgeführt wird.
für den Arbeitsbereich aufgeführt wird.
|
4.
|
(Optional) Um einem Arbeitsbereich Benutzer oder Gruppen hinzuzufügen, geben Sie die neue Gruppe oder den neuen Benutzer ein und klicken auf Hinzufügen.
|
|
5.
|
(Optional) Um Berechtigungen zu ändern, wählen Sie Berechtigungen aus oder ab. Oder Sie klicken auf Alle auswählen oder Alle abwählen.
|
Hinweis: Die Anzeigeberechtigung ist eine Mindestanforderung für jeden Benutzer oder jede Gruppe und kann nicht entfernt werden.
|
6.
|
(Optional) Um einen Benutzer oder eine Gruppe aus einem Arbeitsbereich zu entfernen, klicken Sie auf Entfernen
|
Hinweis: Durch Entfernen eines Benutzers oder einer Gruppe wird dessen/deren Berechtigung auf den Arbeitsbereich und seine Ordner entfernt. Gehört ein Benutzer oder eine Gruppe jedoch einer anderen Gruppe an, die die Berechtigung hat, auf Ordner in diesem Arbeitsbereich zuzugreifen, behält er/sie diese Berechtigung bei.
Arten von Berechtigungen in einem Arbeitsbereich
Anzeigen
Der Benutzer kann Beiträge im Arbeitsbereich oder Ordner ansehen.
Herunterladen
Der Benutzer kann im Arbeitsbereich Datentabellen und Skripte herunterladen oder Berichtsbeiträge oder gesamte Ordner als JMP-Projekte herunterladen.
Beitragen
Der Benutzer kann im Arbeitsbereich oder Ordner neue Beiträge veröffentlichen und Beiträge bearbeiten, ersetzen oder löschen. Der Benutzer kann auch Ordner erstellen.
Datenadministrator
Benutzer können im Arbeitsbereich oder Ordner Datentabellen verwalten (aktualisieren, hochladen, Benutzerdaten zuordnen, ein Importskript erstellen, einen Aktualisierungsplan festlegen).
Datenimport
Benutzer können Daten, die nicht in einem JMP-Format vorliegen, in JMP Live hochladen, wo sie in eine JMP-Datentabelle umgewandelt werden.
Tipp: Bevor ein Benutzer Daten importieren kann, muss ein Datenadministrator die Aktualisierungsmethode festlegen und ein Skript erstellen. Siehe Erstellen eines Importskripts.
Arbeitsbereichsadministrator
Der Benutzer hat die administrative Berechtigung für den Arbeitsbereich. Benutzer können Mitglieder oder Gruppen in dem Arbeitsbereich verwalten, indem sie sie hinzufügen oder entfernen oder ihre Berechtigungen ändern. Der Benutzer kann die Aktivität in dem Arbeitsbereich einsehen.
Ordneradministrator
Benutzer können Mitglieder oder Gruppen hinzufügen oder entfernen und deren Berechtigungen im Ordner ändern.
Benutzer anzeigen oder Gruppen verwalten
Wenn Sie für alle Arbeitsbereiche in JMP Live die administrative Berechtigung haben, wird Ihnen eine Administratorseite angezeigt, auf der Sie Benutzer anzeigen und Gruppen verwalten können.
Um alle JMP Live-Benutzer anzuzeigen, klicken Sie auf Administrator > Benutzer  .
.
Um alle JMP Live-Gruppen anzuzeigen und zu verwalten, klicken Sie auf Administrator > Gruppen  .
.
Klicken Sie links auf eine Gruppe, um die Details für die Gruppe anzuzeigen, oder suchen Sie über das Feld Gruppe finden nach einer Gruppe.
Für jede Gruppe werden der Gruppenname, die Beschreibung und die Gruppenmitglieder angezeigt. In einer Gruppe haben Sie folgende Möglichkeiten:
|
•
|
Gruppenname oder Beschreibung bearbeiten (gilt nicht für Active Directory-Gruppen)
|
|
•
|
Warnungen im Zusammenhang mit Qualitätsregelkarten aktivieren oder deaktivieren
|
|
•
|
Gruppe löschen
|
|
•
|
Mitglieder suchen
|
|
•
|
Mitglieder hinzufügen oder entfernen (gilt nicht für Active Directory-Gruppen)
|
Eine neue Gruppe erstellen
|
1.
|
Klicken Sie auf Administrator > Gruppen
|
|
2.
|
Klicken Sie oben rechts auf Neue Gruppe erstellen
|
|
3.
|
Geben Sie den Namen der Gruppe ein.
|
|
4.
|
(Optional) Führen Sie eine der folgenden Aktionen aus:
|
|
–
|
Geben Sie eine Beschreibung ein.
|
|
–
|
Wählen Sie, ob Benachrichtigungen für Warnungen im Zusammenhang mit Qualitätsregelkarten gesendet werden sollen.
|
|
–
|
Fügen Sie der Gruppe Benutzer hinzu.
|
|
–
|
Fügen Sie der Gruppe Gruppen hinzu.
|
|
5.
|
Klicken Sie auf Erstellen.
|
Inhalte in einem Arbeitsbereich öffnen
Sie können Ordner, Berichtsbeiträge oder Datenbeiträge in Arbeitsbereichen öffnen, in denen Sie Anzeigeberechtigung haben.
Klicken Sie in einem Arbeitsbereich auf Beiträge  und gehen Sie dann wie folgt vor:
und gehen Sie dann wie folgt vor:
|
•
|
Klicken Sie auf einen Ordner, um ihn zu öffnen.
|
|
•
|
Klicken Sie auf das Register Berichte, um alle Berichtsbeiträge in dem Ordner oder dem Arbeitsbereich anzuzeigen. Klicken Sie auf einen Berichtsbeitrag, um ihn zu öffnen.
|
|
•
|
Klicken Sie auf das Register Dateien, um alle Datenbeiträge, Berichtsbeiträge und alle Unterordner in dem Ordner oder Arbeitsbereich anzuzeigen. Klicken Sie auf einen Daten- oder Berichtsbeitrag oder einen Ordner, um ihn zu öffnen.
|
Weitere Einzelheiten finden Sie unter Einen Beitrag öffnen.
Ordner zu einem Arbeitsbereich hinzufügen
Sie können eine beliebige Anzahl und Ebene von Ordnern zu Bereichen hinzufügen, für die Sie die Berechtigung „Beitragen“ besitzen.
|
1.
|
Klicken Sie in einem Arbeitsbereich auf Beiträge
|
|
2.
|
Klicken Sie auf der rechten Seite auf Ordner erstellen
|
|
3.
|
Fügen Sie einen Titel hinzu.
|
|
4.
|
(Optional) Fügen Sie eine Beschreibung hinzu.
|
|
5.
|
Klicken Sie auf Erstellen.
|
|
•
|
Ordnerberechtigungen werden vom Arbeitsbereich geerbt, sofern Sie keine benutzerdefinierten Berechtigungen für den Ordner festgelegt haben. Siehe Benutzerdefinierte Berechtigungen für einen Ordner festlegen.
|
|
•
|
Ordner in Arbeitsbereichen werden nach dem Titel in alphabetischer Reihenfolge aufsteigend sortiert.
|
Details eines Ordner aktualisieren
Sie können den Titel, die Beschreibung oder das Miniaturbild von Ordnern, für die Sie die Berechtigung „Beitragen“ haben, aktualisieren.
|
1.
|
Klicken Sie in einem Arbeitsbereich auf der linken Seite auf Beiträge
|
|
2.
|
Klicken Sie auf einen Ordner.
|
|
3.
|
Klicken Sie im oberen Bereich auf Details
|
|
4.
|
So ändern Sie den Titel oder die Beschreibung:
|
|
a.
|
Klicken Sie auf Bearbeiten
|
|
b.
|
Geben Sie Ihren Text ein.
|
|
c.
|
Klicken Sie auf Speichern.
|
|
5.
|
So ändern Sie das Miniaturbild:
|
|
a.
|
Positionieren Sie die Maus auf dem Miniaturbild und klicken Sie auf Miniaturbild ändern.
|
|
b.
|
Gehen Sie zu einem Bild auf Ihrem Computer und klicken Sie auf Öffnen.
|
Einen Ordner verschieben
Sie können Ordner verschieben, wenn Sie die Berechtigung „Beitragen“ haben. Sie können Ordner innerhalb eines Arbeitsbereichs verschieben, aber nicht von einem Arbeitsbereich in einen anderen.
|
1.
|
Klicken Sie in einem Arbeitsbereich auf der linken Seite auf Beiträge
|
|
2.
|
Klicken Sie auf einen Ordner.
|
|
3.
|
Klicken Sie im oberen Bereich auf Mehr
|
|
4.
|
Wählen Sie den Arbeitsbereich aus, in den Sie den Ordner verschieben möchten.
|
Tipp: Sie können einen Ordner im Zielarbeitsbereich auswählen, unter dem der Ordner geschachtelt werden soll, oder einen neuen Ordner erstellen, indem Sie auf Ordner erstellen  klicken.
klicken.
|
5.
|
Klicken Sie auf Verschieben.
|
Benutzerdefinierte Berechtigungen für einen Ordner festlegen
Sie können benutzerdefinierte Berechtigungen für Ordner festlegen, für die Sie die Berechtigung „Ordneradministrator“ haben.
|
1.
|
Klicken Sie in einem Arbeitsbereich auf Beiträge
|
|
2.
|
Klicken Sie auf einen Ordner.
|
|
3.
|
Klicken Sie auf Berechtigungen.
|
Tipp: Wenn Sie die Berechtigungen nicht sehen, haben Sie nicht die Berechtigung „Ordneradministrator“. Um die Berechtigung anzufordern, wenden Sie sich an Ihren Administrator auf der Seite „Info“  für den Arbeitsbereich.
für den Arbeitsbereich.
|
4.
|
Klicken Sie auf Benutzerdefinierte Berechtigungen übernehmen
|
Sie haben folgende Möglichkeiten:
Zugriff entfernen
Klicken Sie neben einem Benutzer oder einer Gruppe auf Entfernen  .
.
Hinweis: Durch Entfernen eines Benutzers oder einer Gruppe wird dessen/deren Berechtigung für den Ordnern und alle Unterordner entfernt. Gehört ein Benutzer oder eine Gruppe jedoch einer anderen Gruppe an, die die Berechtigung hat, auf den Ordner zuzugreifen, behält er/sie diese Berechtigung bei.
Zugriff ändern
Aktualisieren Sie neben einem Benutzer oder einer Gruppe die Zugriffsberechtigungen.
Sie können auch die Zugriffsberechtigungen für ein Mitglied einer Gruppe ändern, die Zugriff auf den Ordner hat. Angenommen, eine Gruppe hat die Berechtigung, den Ordner anzuzeigen, aber Sie möchten einem Gruppenmitglied die Berechtigung erteilen, einen Beitrag zu diesem Ordner zu leisten. Geben Sie im unteren Bereich den Benutzernamen des Mitglieds ein und klicken Sie auf Hinzufügen. Aktualisieren Sie dann die individuellen Berechtigungen.
Hinweis: Sie können die Berechtigung für einen Unterordner nur dann erteilen, wenn der Benutzer oder die Gruppe mindestens die Anzeigeberechtigung für den übergeordneten Ordner besitzt.
|
5.
|
(Optional) Um benutzerdefinierte Berechtigungen zu entfernen und zu den Berechtigungen des übergeordneten Ordners oder des Arbeitsbereichs zurückzukehren, klicken Sie auf Benutzerdefinierte Berechtigungen entfernen.
|
Ordner löschen
|
1.
|
Klicken Sie in einem Arbeitsbereich auf Dateien.
|
|
2.
|
Klicken Sie neben einem Ordner auf Mehr
|
|
3.
|
Klicken Sie auf Bestätigen.
|
Details zu einem Arbeitsbereich anzeigen
Für Arbeitsbereiche, auf die Sie Zugriff haben, werden Details angezeigt, z. B. eine Beschreibung des Arbeitsbereichs, der Arbeitsbereichsschlüssel (für die Skripterstellung), die Arbeitsbereichsadministratoren und Attribute.
Klicken Sie in einem Arbeitsbereich auf Info  .
.
Abbildung 1.2 Details zu einem Arbeitsbereich
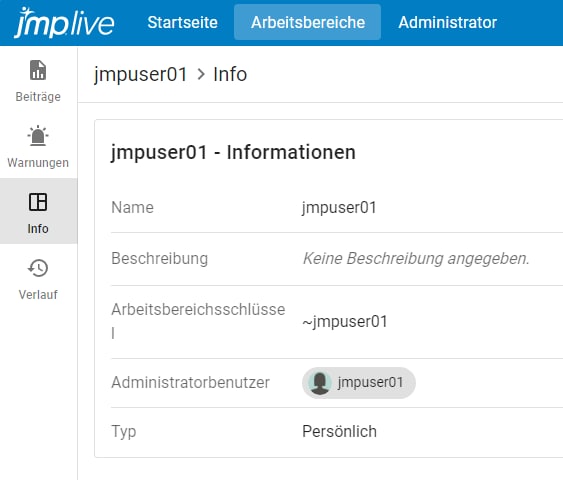
Siehe Qualitätsregelkarten-Warnungen in einem Arbeitsbereich
Ihnen werden alle Beiträge mit aktiven Qualitätsregelkarten-Warnungen in einem Arbeitsbereich angezeigt.
|
1.
|
Öffnen Sie einen Arbeitsbereich.
|
|
2.
|
Klicken Sie auf der linken Seite auf Warnungen
|
|
3.
|
Klicken Sie im unteren Bereich des Miniaturbilds eines Berichts auf Warnungen
|
Weitere Informationen finden Sie unter Warnungen im Zusammenhang mit Qualitätsregelkarten in Graphen.
Verlauf eines Arbeitsbereichs anzeigen
Bei Arbeitsbereichen, auf die Sie Administratorzugriff haben, können Sie den Verlauf des Arbeitsbereichs und aller Ordner in diesem Arbeitsbereich einsehen, einschließlich Zugriffsänderungen und Änderungen an Beiträgen.
|
1.
|
Klicken Sie in einem Arbeitsbereich oder Beitrag auf Verlauf
|
|
2.
|
Sie können den gesamten Verlauf durchsuchen oder Ihre Suche mithilfe der Filter einschränken.
|
Abbildung 1.3 Filteroptionen im Verlauf

|
3.
|
Geben Sie in die Filter eine beliebige Kombination von Datumsangaben, Aktionen, Benutzern und der Angabe ein, ob die Aktion erfolgreich war oder fehlgeschlagen ist.
|
|
4.
|
(Optional) So greifen Sie auf die Protokolldetails zu:
|
|
–
|
Klicken Sie neben einer Aktion auf Details
|
|
–
|
Klicken Sie in der rechten oberen Ecke auf Herunterladen
|
Aktivität in einem Arbeitsbereich anzeigen
In Arbeitsbereichen, in denen Sie administrativen Zugriff haben, können Sie anzeigen, wer in dem Arbeitsbereich Beträge angesehen und heruntergeladen hat.
|
1.
|
Klicken Sie in einem Arbeitsbereich auf Ansichten
|
|
2.
|
Sie können den gesamten Verlauf durchsuchen oder Ihre Suche mithilfe von Filtern einschränken.
|
Abbildung 1.4 Filteroptionen in Ansichten
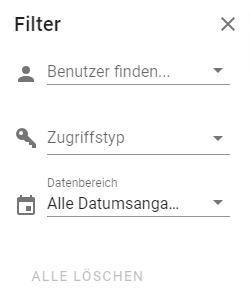
|
3.
|
Geben Sie in den Filtern eine beliebige Kombination aus Benutzern, Zugriffsarten und Datumsangaben ein.
|
|
4.
|
(Optional) Um auf das Aktivitätsprotokoll für den Arbeitsbereich zuzugreifen, klicken Sie in der rechten oberen Ecke auf Herunterladen
|
JMP Live-Beiträge
Finden Sie heraus, was Sie mit JMP Live-Berichts- oder Datenbeiträgen machen können:
Tipp: Siehe auch JMP Live-Daten.
Einen Beitrag öffnen
Sie können Beiträge in Arbeitsbereichen öffnen, in denen Sie Anzeigeberechtigung haben.
|
•
|
Um auf der Startseite einen Berichtsbeitrag zu öffnen, klicken Sie auf den Berichtstitel.
|
|
•
|
So öffnen Sie in einem Arbeitsbereich einen Bericht oder einen Datenbeitrag:
|
|
1.
|
Klicken Sie auf der linken Seite auf Beiträge
|
|
2.
|
Klicken Sie auf einen Ordner.
|
|
3.
|
Klicken Sie im Register „Berichte“ auf einen Berichtstitel. Um einen Datenbeitrag zu öffnen, klicken Sie im Register Dateien auf einen Datentitel.
|
Abbildung 1.5 Berichtsbeiträge in einem Arbeitsbereich und Ordner
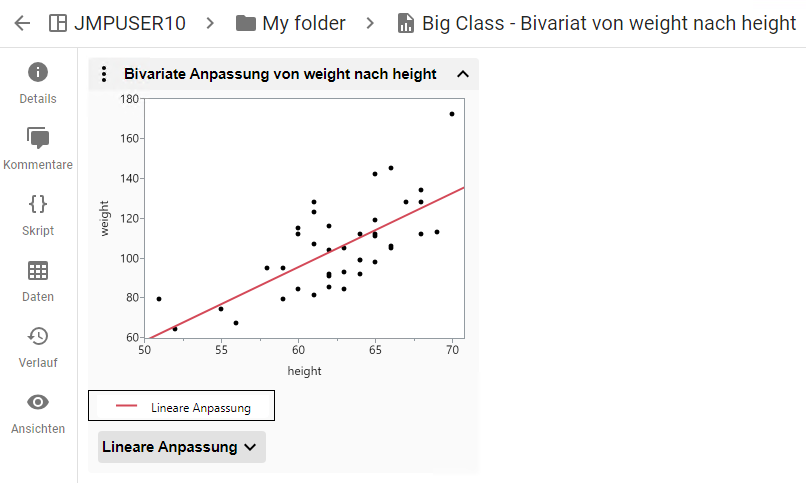
Je nach Ihren Berechtigungen können Sie nicht nur Details anzeigen, sondern auch Kommentare hinzufügen, den Verlauf einsehen und sehen, wer die Daten angezeigt hat, und Sie können:
|
•
|
Das JSL-Skript, das den Bericht erstellt, anzeigen, kopieren oder herunterladen.
|
|
•
|
Greifen Sie auf die Daten zum Berichtsbeitrag zu.
|
Einen Beitrag in JMP öffnen
Sie benötigen die Berechtigung zum Herunterladen für den Beitrag und eine JMP Live-Verbindung in JMP.
Klicken Sie in einem Beitrag auf In JMP öffnen  . Der Inhalt wird auf Ihren Rechner geladen und in JMP als JMP-Projekt geöffnet. Siehe Beiträge als JMP-Projekte herunterladen.
. Der Inhalt wird auf Ihren Rechner geladen und in JMP als JMP-Projekt geöffnet. Siehe Beiträge als JMP-Projekte herunterladen.
Alle Ihre Beiträge anzeigen
|
•
|
Um alle Ihre Berichtsbeiträge anzuzeigen, klicken Sie auf Ihr Benutzersymbol > Profil > Berichte
|
|
•
|
Um alle Ihre Datenbeiträge anzuzeigen, klicken Sie auf Ihr Benutzersymbol > Profil > Daten
|
Details eines Beitrags aktualisieren
Sie können den Titel, das Miniaturbild, die Beschreibung oder Einstellungen für JMP Live-Beiträge aktualisieren. Um die Details eines Beitrags zu aktualisieren, benötigen Sie die Berechtigung „Beitragen“.
|
1.
|
Klicken Sie in einem Beitrag auf Details
|
|
2.
|
Klicken Sie neben dem Abschnitt, den Sie aktualisieren möchten, auf Bearbeiten
|
Tipp: In der Beschreibung des Beitrags können Sie diese HTML-Tags verwenden: <a href= "target">, <b>, <em>, <i>, <strong> und <u>.
|
3.
|
Um das Miniaturbild zu ändern, positionieren Sie die Maus auf dem Miniaturbild und klicken auf Miniaturbild ändern.
|
Abbildung 1.6 Details eines Beitrags aktualisieren
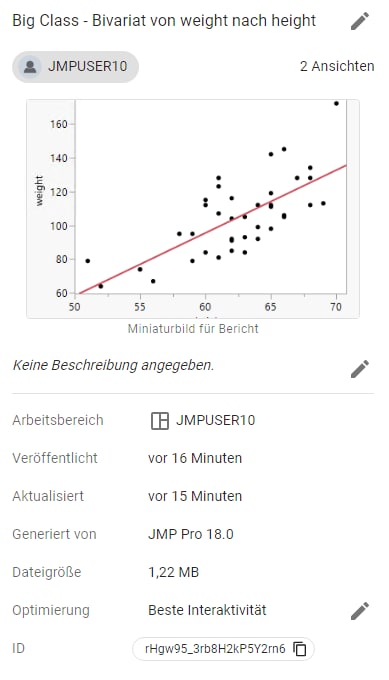
Tipp: Siehe auch Details eines Ordner aktualisieren.
Einen Beitrag verschieben
Sie können einen Beitrag in einen anderen Ordner im selben Arbeitsbereich oder in einen Ordner in einem anderen Arbeitsbereich verschieben. Das Verschieben von Beiträgen benötigt die Berechtigung „Beitragen“ sowohl am ursprünglichen als auch am neuen Speicherort.
Tipp: Wenn Sie Hilfe bei den Berechtigungen benötigen, wenden Sie sich an den Arbeitsbereichsadministrator. Um herauszufinden, wer der Arbeitsbereichsadministrator ist, klicken Sie auf Info  in einem Arbeitsbereich.
in einem Arbeitsbereich.
Um einen einzelnen Beitrag in einem Arbeitsbereich zu verschieben, klicken Sie auf Mehr  > Beitrag verschieben. Wenn Sie jedoch auch die zum Beitrag gehörigen Daten verschieben möchten, lesen Sie Mehrere Beiträge gleichzeitig verschieben.
> Beitrag verschieben. Wenn Sie jedoch auch die zum Beitrag gehörigen Daten verschieben möchten, lesen Sie Mehrere Beiträge gleichzeitig verschieben.
Abbildung 1.7 Einen Beitrag verschieben
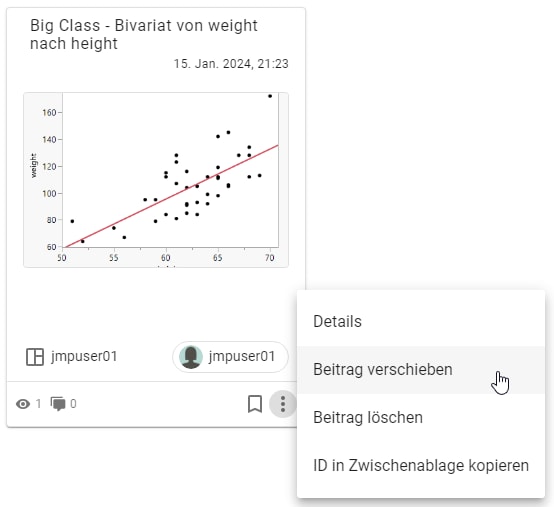
Mehrere Beiträge gleichzeitig verschieben
|
1.
|
Klicken Sie in einem Arbeitsbereich auf der linken Seite auf Beiträge
|
|
2.
|
Gehen Sie zu dem Ordner, in dem sich die Beiträge befinden, die Sie verschieben möchten.
|
|
3.
|
Klicken Sie auf das Register Dateien.
|
|
4.
|
Wählen Sie die Beiträge aus, die Sie verschieben möchten.
|
|
5.
|
Klicken Sie im oberen Bereich auf Ausgewählte Elemente verschieben
|
|
6.
|
Wählen Sie den Arbeitsbereich (und ggf. den Ordner), in den die Beiträge verschoben werden sollen. Sie können im Zielarbeitsbereich auch einen neuen Ordner erstellen
|
|
7.
|
Klicken Sie auf Verschieben.
|
Tipp: Siehe auch Einen Ordner verschieben.
Einen Beitrag kommentieren
Sie können Kommentare zu JMP Live-Beiträgen oder -Ordnern anzeigen bzw. hinzufügen. Zum Anzeigen und Hinzufügen von Kommentaren benötigen Sie Anzeigeberechtigung.
|
1.
|
Klicken Sie in einem Beitrag oder Ordner auf Kommentare
|
|
2.
|
Geben Sie einen Kommentar ein oder antworten Sie auf einen vorhandenen Kommentar.
|
|
3.
|
(Optional) Geben Sie @ ein und wählen Sie den Namen eines Benutzers, um ihn zu erwähnen.
|
|
4.
|
Klicken Sie auf Absenden.
|
|
•
|
Um Ihre Kommentare zu bearbeiten oder zu löschen, klicken Sie auf Mehr
|
|
•
|
Um alle Kommentare zu einem Beitrag, der Ihnen gehört, zu löschen, klicken Sie neben der Anzahl der Kommentare auf Mehr
|
|
•
|
Zum Formatieren von Text können Sie Tastenkombinationen verwenden (z. B. Strg+B für fett, Strg+I für kursiv) oder Sie können Markdown verwenden.
|
|
•
|
Sie können einen Link in einen Kommentar einfügen.
|
|
•
|
Um zu sehen, wie viele Benutzerkommentare zu einem Beitrag vorhanden sind, wird in der Beitragszusammenfassung eine Zahl neben dem Symbol für Kommentare
|
Standardmäßig erhalten Sie in folgenden Situationen eine Benachrichtigung:
|
•
|
Wenn jemand auf einen Kommentar zu einem Beitrag, der Ihnen gehört, etwas hinzufügt oder darauf antwortet
|
|
•
|
Wenn Sie von einem Benutzer @ in einem Kommentar erwähnt werden
|
|
•
|
Wenn jemand auf einen Kommentar, den Sie geschrieben haben, antwortet
|
|
•
|
Wenn jemand einen Kommentar, den Sie geschrieben haben, löscht
|
Einen Beitrag teilen
Klicken Sie in einem Beitrag auf Teilen  oder, wenn Sie das Symbol zum Teilen nicht sehen, auf Mehr
oder, wenn Sie das Symbol zum Teilen nicht sehen, auf Mehr  > Teilen.
> Teilen.
Sie können einen Beitrag auf eine der folgenden Arten teilen:
|
•
|
Link per E-Mail senden oder kopieren
|
|
•
|
HTML-Code zum Einbetten kopieren (für eine Webseite)
|
Abbildung 1.8 Optionen zum Teilen
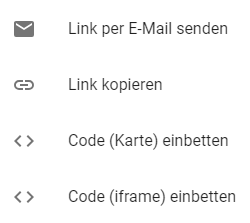
Einen Beitrag oder Ordner als Lesezeichen speichern
|
•
|
Klicken Sie in einem Beitrag oder Ordner auf Als Lesezeichen speichern
|
|
•
|
Um alle Ihre als Lesezeichen gespeicherten Beiträge und Ordner anzuzeigen, klicken Sie im oberen Bereich rechts auf Lesezeichen
|
|
•
|
Um ein Lesezeichen zu entfernen, klicken Sie auf Nicht mehr als Lesezeichen speichern
|
Abbildung 1.9 Beispiel für die Lesezeichenseite
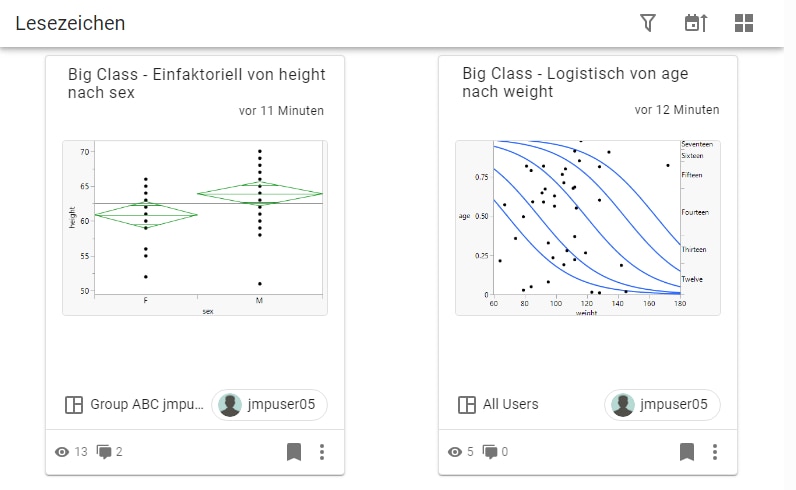
Beitrag löschen
Sie können Beiträge oder Ordner löschen, wenn Sie die Berechtigung „Beitragen“ haben. Sie können einen Datenbeitrag jedoch nicht löschen, wenn ein JMP Live-Beitrag die Daten verwendet.
Um einen einzelnen JMP Live-Beitrag oder -Ordner aus einem Beitrag, Arbeitsbereich oder der Beitragszusammenfassung zu löschen, klicken Sie auf Mehr  > Beitrag löschen.
> Beitrag löschen.
Abbildung 1.10 Beitrag löschen
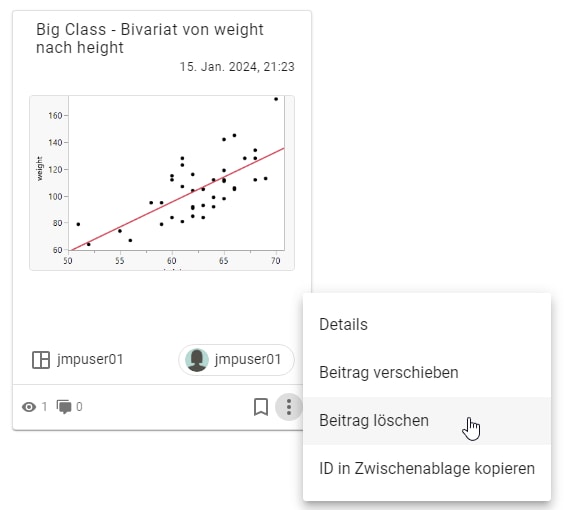
Mehrere Beiträge oder Ordner löschen
|
1.
|
Klicken Sie in einem Arbeitsbereich auf Beiträge
|
|
2.
|
Gehen Sie zu dem Ordner, in dem sich die Beiträge oder Ordner befinden, die Sie verschieben möchten.
|
|
3.
|
Klicken Sie auf das Register Dateien.
|
|
4.
|
Wählen Sie die Beiträge aus, die Sie löschen möchten.
|
|
5.
|
Klicken Sie dann im oberen Bereich auf Ausgewählte Beiträge löschen
|
|
6.
|
Klicken Sie auf Bestätigen.
|
Beiträge als JMP-Projekte herunterladen
Wenn Sie mehrere Dateien aus JMP Live in JMP öffnen möchten, laden Sie den Beitrag und alle zugehörigen Inhalte (wie Daten) als JMP-Projektdatei herunter. Eine Projektdatei speichert alle Inhalte des Beitrags in einem Fenster mit Registern in JMP. Zu einem Beitrag gehörige Inhalte können Datentabellen, Skripte, Karten oder Bilder sein.
Sie können Beiträge oder Ordner herunterladen, die Sie veröffentlicht haben oder für die Sie die Berechtigung zum Herunterladen haben.
So laden Sie einen Ordner oder einen Beitrag als JMP-Projektdatei herunter:
Klicken Sie auf einem Ordner oder Beitrag auf Mehr  > Als JMP-Projekt herunterladen.
> Als JMP-Projekt herunterladen.
So laden Sie mehrere Beiträge als JMP-Projektdatei herunter:
|
1.
|
Klicken Sie in einem Arbeitsbereich oder Ordner auf das Register Dateien.
|
|
2.
|
Wählen Sie die Beiträge aus, die Sie in das Projekt einschließen möchten.
|
|
3.
|
Klicken Sie auf Ausgewählte Elemente herunterladen
|
Hinweis: Wenn Sie nicht auf Optionen zum Herunterladen zugreifen können, hat Ihr JMP Live-Administrator das Herunterladen möglicherweise deaktiviert.
Weitere Informationen zu Projekten finden Sie in der JMP-Onlinehilfe unter „Mit Projekten arbeiten“.
Anzeigen, wer sich einen Beitrag angesehen hat
So zeigen Sie an, wer sich einen von Ihnen erstellten JMP Live-Beitrag angesehen hat:
|
•
|
Klicken Sie in einem Beitrag auf Ansichten
|
|
•
|
Klicken Sie in einem Ordner auf Mehr
|
Sie können sehen, wer auf einen Beitrag zugegriffen hat, wann der Zugriff stattfand und um welche Art des Zugriffs (Anzeigen oder Herunterladen) es sich gehandelt hat.
Verlauf eines Beitrags anzeigen
Bei Beiträgen, auf die Sie Zugriff haben, können Sie den Verlauf des Beitrags einsehen, einschließlich Änderungen an der Datenquelle und Aktualisierungen des Beitrags.
|
1.
|
Klicken Sie in einem Arbeitsbereich oder Beitrag auf Verlauf
|
|
2.
|
Sie können den gesamten Verlauf durchsuchen oder Ihre Suche mithilfe der Filter einschränken.
|
Abbildung 1.11 Filteroptionen im Verlauf

|
3.
|
Geben Sie in die Filter eine beliebige Kombination von Datumsangaben, Aktionen, Benutzern und der Angabe ein, ob die Aktion erfolgreich war oder fehlgeschlagen ist.
|
|
4.
|
(Optional) So greifen Sie auf die Protokolldetails zu:
|
|
–
|
Klicken Sie neben einer Aktion auf Details
|
|
–
|
Klicken Sie in der rechten oberen Ecke auf Herunterladen
|
Zusammenfassungsformat ändern
Auf der Startseite oder auf der Seite Arbeitsbereiche > Beiträge klicken Sie oben rechts auf ein Symbol zum Ändern des Formats von JMP Live-Berichtszusammenfassungen:
|
|
Das Rasterformat zeigt Karten mit Miniaturbildern an.
|
|
|
Das Listenformat zeigt eine Liste mit Miniaturbildern an.
|
|
|
Das kompakte Listenformat zeigt eine Liste ohne Miniaturbilder an.
|
Beiträge sortieren
Sie können sortieren, wie Beiträge auf der Startseite oder in einem Arbeitsbereich erscheinen. Klicken Sie auf Sortierreihenfolge ändern  und wählen Sie eine Option, z. B. Alphabetisch oder Neueste zuerst.
und wählen Sie eine Option, z. B. Alphabetisch oder Neueste zuerst.
 und wählen Sie eine Option, z. B. Alphabetisch oder Neueste zuerst.
und wählen Sie eine Option, z. B. Alphabetisch oder Neueste zuerst.Leistungsmetriken zu einem Berichtsbeitrag anzeigen
Klicken Sie in einem Beitrag oben rechts auf Mehr  > Erweitert > Leistungsmetriken anzeigen. Sie können sehen, wie lange das Laden des Beitrags gedauert hat, Sie können die Metriken kopieren oder zurücksetzen.
> Erweitert > Leistungsmetriken anzeigen. Sie können sehen, wie lange das Laden des Beitrags gedauert hat, Sie können die Metriken kopieren oder zurücksetzen.
Protokollmeldungen für einen Berichtsbeitrag anzeigen
In einem JMP Live-Berichtsbeitrag können Sie auf Mehr  > Protokollmeldungen anzeigen klicken, um alle Fehlermeldungen vom Server, Verbindungsmeldungen und alle Meldungen vom Client anzuzeigen.
> Protokollmeldungen anzeigen klicken, um alle Fehlermeldungen vom Server, Verbindungsmeldungen und alle Meldungen vom Client anzuzeigen.
Eine Beitrags-ID zum Erstellen von Skripten kopieren
Klicken Sie in einem Beitrag oben rechts auf Mehr  > Erweitert > ID in Zwischenablage kopieren. Sie können die Beitrags-ID auch aus den Details kopieren. Die Beitrags-ID wird zum Erstellen von JSL-Skripten verwendet.
> Erweitert > ID in Zwischenablage kopieren. Sie können die Beitrags-ID auch aus den Details kopieren. Die Beitrags-ID wird zum Erstellen von JSL-Skripten verwendet.
Erfahren Sie, welche Möglichkeiten Sie mit Graphen in JMP Live haben:
Datenwerte in Graphen anzeigen
In einem JMP Live-Berichtsbeitrag können Sie Informationen zu Datenpunkten in Graphen oder Berichtsberechnungen anzeigen.
|
1.
|
Klicken oder tippen Sie auf „Objekte identifizieren“
 . . |
|
2.
|
Positionieren Sie die Maus auf einem Datenpunkt oder einer Berechnung oder tippen Sie ihn/sie an.
|
Abbildung 1.12 Werte eines Datenpunkts anzeigen
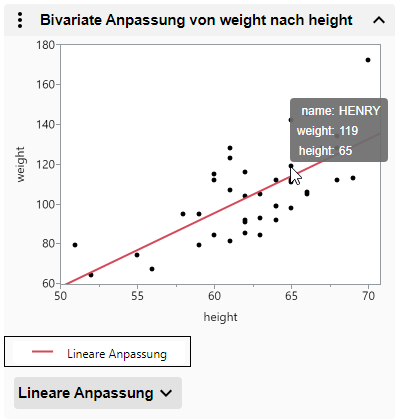
Abbildung 1.13 Erläuterung zu einer p-Wert-Berechnung anzeigen

|
•
|
Um einen Bericht oder Graphen auszublenden oder anzuzeigen, klicken oder tippen Sie auf den Pfeil neben dem Titel.
|
|
•
|
Wenn Ihr Bericht sehr große Tabellen enthält, verwenden Sie die Seitenbedienelemente
 . . |
Daten in Graphen auswählen
In einem JMP Live-Graphen können Sie Daten auswählen oder Daten zoomen.
Wie Sie Daten in einem JMP-Graphen auswählen (Punkte, Balken usw.) hängt davon ab, ob Sie auf einem Computer oder einem Mobilgerät arbeiten. Standardmäßig wird ein einzelner Datenpunkt ausgewählt.
|
Auf einem Computer
|
Auf einem Mobilgerät
|
|
|---|---|---|
|
Einen einzelnen Datenpunkt auswählen oder abwählen
|
Klicken Sie auf einen Datenpunkt.
|
Tippen Sie auf „Ein Objekt auswählen“
 und dann auf einen Datenpunkt. und dann auf einen Datenpunkt. |
|
Mehrere Datenpunkte auswählen oder abwählen
|
Halten Sie die Umschalttaste gedrückt und klicken Sie auf mehrere Datenpunkte.
|
Tippen Sie auf „Mehrere Objekte auswählen“
 und dann auf mehrere Datenpunkte. und dann auf mehrere Datenpunkte. |
|
Einen einzelnen Datenpunkt identifizieren
|
Positionieren Sie die Maus auf einem einzelnen Datenpunkt.
|
Tippen Sie auf „Objekte identifizieren“
 und dann auf einen Datenpunkt. und dann auf einen Datenpunkt. |
|
Datenpunkte durch Ziehen auswählen
|
Klicken Sie und ziehen Sie ein Rechteck über die Datenpunkte auf. Klicken und ziehen Sie auf dem Mittelpunkt, um das Rechteck zu verschieben, oder ziehen Sie an den Ecken, um seine Größe zu verändern.
|
Tippen Sie auf „Mehrere Objekte auswählen“
 und ziehen Sie dann ein Rechteck über den Datenpunkten auf. Ziehen Sie auf dem Mittelpunkt, um das Rechteck zu verschieben, oder ziehen Sie an den Ecken, um seine Größe zu verändern. und ziehen Sie dann ein Rechteck über den Datenpunkten auf. Ziehen Sie auf dem Mittelpunkt, um das Rechteck zu verschieben, oder ziehen Sie an den Ecken, um seine Größe zu verändern. |
|
Zoom
|
Klicken Sie auf die Lupe
Zum Verkleinern doppelklicken Sie in den Graphen oder drücken die Umschalttaste und klicken dann in den Graphen.
Zum Vergrößern und Verkleinern können Sie auch das Mausrad verwenden. Wenn Sie sich nicht im Zoommodus befinden, drücken Sie vor Verwendung des Mausrads die Alt-Taste.
|
Tippen Sie auf die Lupe
|
|
Einen Graphen verschieben
|
Klicken Sie auf das Anfasswerkzeug
|
Tippen Sie auf das Anfasswerkzeug
|
|
Achsen schieben
|
Klicken Sie in die Mitte einer Achse und ziehen Sie.
|
Berühren Sie die Mitte einer Achse und ziehen Sie.
|
|
Achsen skalieren
|
Klicken Sie an einem Ende einer Achse und ziehen Sie.
|
Berühren Sie ein Ende einer Achse und ziehen Sie.
|
|
Achsen oder Graphen in ihren ursprünglichen Zustand zurückversetzen
|
Drücken Sie die Alt-Taste und doppelklicken Sie in den Graphen, oder klicken Sie auf „Mehr“
 oder oder  > Alle Achsen zurücksetzen. > Alle Achsen zurücksetzen. |
Tippen Sie doppelt im Graphen, oder tippen Sie auf „Mehr“
 > Alle Achsen zurücksetzen. > Alle Achsen zurücksetzen. |
Hinweis: In interaktivem HTML unterstützen einige Graphen das Schwenken und Zoomen nicht. Schwenken und Zoomen werden in JMP Live und JMP Public vollständig unterstützt.
Verknüpfte Daten in Graphen anzeigen
Falls Ihr JMP Live-Berichtsbeitrag mehrere JMP-Graphen enthält, wenn Sie Daten in einem Graphen auswählen, werden die Daten in allen Graphen hervorgehoben.
Abbildung 1.14 Daten in verknüpften Graphen auswählen
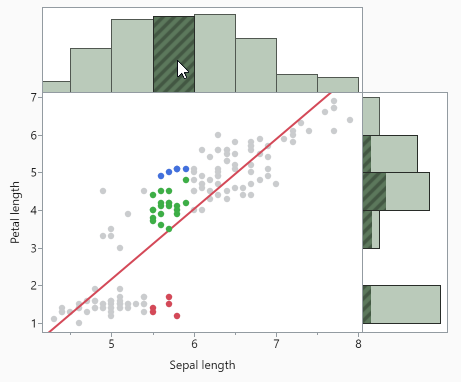
In diesem Beispiel wird ein Histogrammbalken im oberen Graph ausgewählt. Die entsprechenden Zeilen werden im Streudiagramm und im marginalen Histogramm hervorgehoben.
Durch Auswählen von Daten in einem Graphen, einer Legende oder einem Bericht können die entsprechenden Daten hervorgehoben werden.
Abbildung 1.15 Daten in einem Graphen auswählen, um sie in einem Bericht hervorzuheben
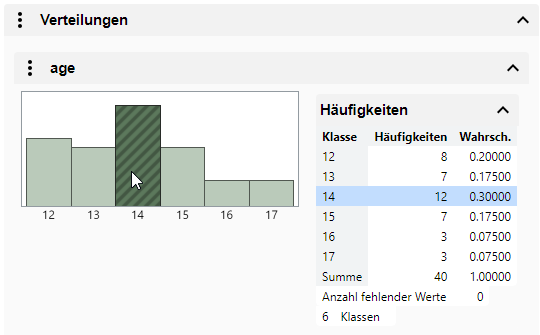
In diesem Beipsiel wird ein Balken in einem Histogramm ausgewählt. Die entsprechenden Daten werden im Häufigkeitenbericht hervorgehoben. Sie können auch eine Zeile im Bericht auswählen, um die entsprechenden Daten im Histogramm hervorzuheben.
Daten in Graphen ausschließen und ausblenden
Wenn Sie Daten ausgewählt haben, können Sie sie in einem JMP-Graphen aus Berichtsberechnungen ausschließen und in Graphen ausblenden. Berichte und Graphen werden automatisch aktualisiert.
Abbildung 1.16 Menüoptionen für Berichte
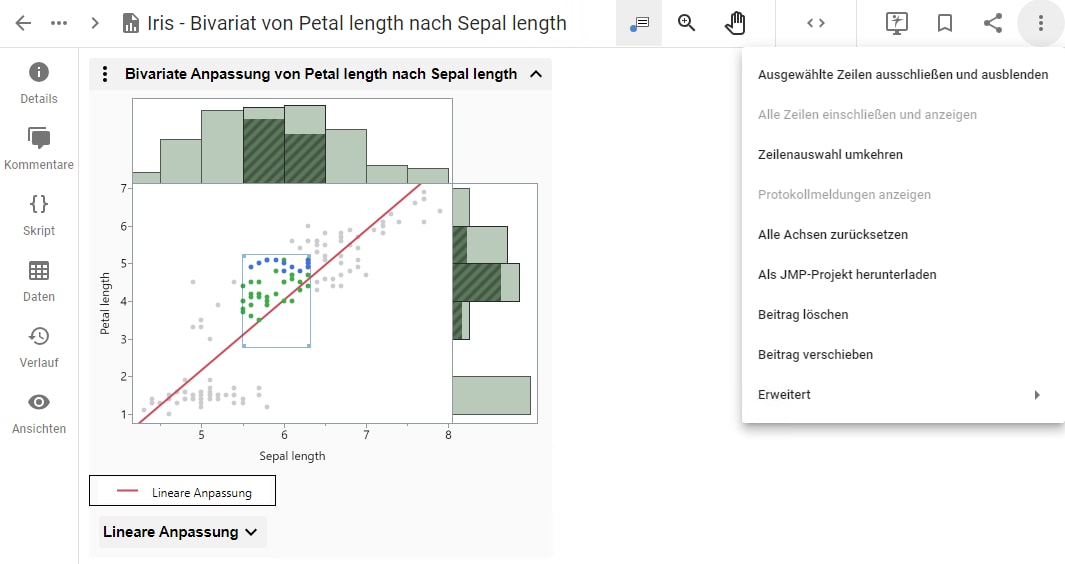
Um Daten auszuschließen und auszublenden, klicken Sie mit der rechten Maustaste im Graphen oder verwenden die Optionen im Menü Mehr  auf der rechten Seite:
auf der rechten Seite:
Hinweis: Wenn der Bericht einen lokalen Datenfilter enthält, werden die meisten dieser Optionen nicht angezeigt, da Sie stattdessen den lokalen Datenfilter verwenden.
|
•
|
Ausgewählte Zeilen ausschließen und ausblenden: Schließt ausgewählte Daten aus und blendet sie aus.
|
|
•
|
Alle Zeilen einschließen und anzeigen: Schließt alle ausgeschlossenen oder ausgeblendeten Daten ein und zeigt sie an.
|
|
•
|
Zeilenauswahl umkehren: Ändert die aktuelle Auswahl so, dass die nicht ausgewählten Daten ausgewählt werden.
|
Daten in Graphen filtern
Wenn der ursprüngliche JMP-Bericht einen lokalen Datenfilter enthielt, können Sie den Filter verwenden, um sich auf spezifische Daten zu konzentrieren und die Auswirkungen auf JMP Live-Graphen und -Berichte anzuzeigen.
Abbildung 1.17 Daten in Graphen filtern
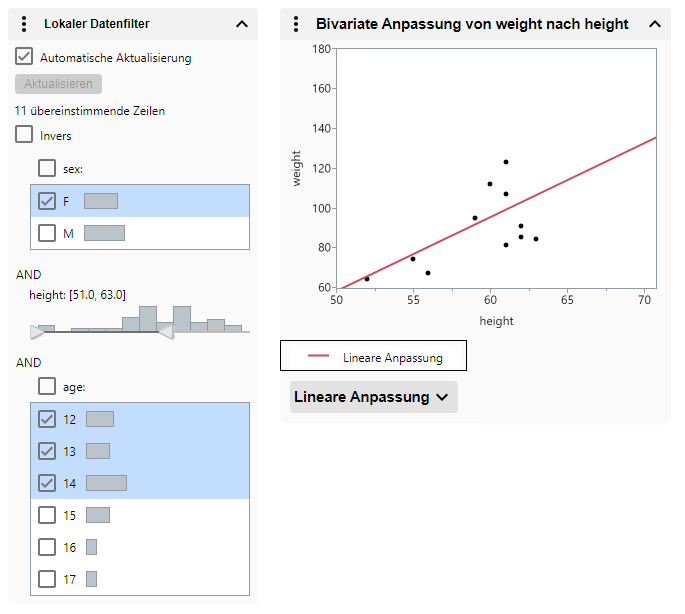
Tipp: Eine Auswahl, die Sie im lokalen Datenfilter treffen, wird in der URL erfasst. Sie können die URL kopieren und an anderer Stelle einfügen, um Ihre Auswahl mit anderen zu teilen.
In diesem Beispiel werden durch die Filterauswahl nur weibliche Personen mit einer Größe zwischen 51 und 63 Zoll im Alter von 12 bis 14 Jahren angezeigt.
Tipp: Wenn mehrere Kategorien ausgewählt sind und Sie eine einzelne Kategorie auswählen möchten, klicken Sie auf die Kategorie (nicht auf das Kontrollkästchen).
Optionen des lokalen Datenfilters
Bedingtes Filtern
Schränkt die Optionen im lokalen Datenfilter durch Bedingungen ein. Weitere Informationen zu bedingten Datenfiltern finden Sie in der JMP-Onlinehilfe zu den Optionen im Menü des roten Dreiecks für den Datenfilter.
Hinweis: Diese Option wird nicht angezeigt, wenn es mehr als eine ODER-Gruppe gibt oder wenn die Spalten nicht hierarchisch sind.
Gefilterte Zeilen in Graphen auswählen
Wählt alle gefilterten Zeilen in Graphen aus.
Gefilterte Zeilen in Graphen anzeigen
Zeigt alle gefilterten Zeilen in Graphen an.
Gefilterte Zeilen in Berechnungen einschließen
(Nur JMP Live und JMP Public) Nur gefilterte Zeilen werden in die Berechnungen des Berichts eingeschlossen.
Automatische Aktualisierung
(Nur JMP Live und JMP Public) Aktiviert automatische Aktualisierungen des lokalen Datenfilters.
Invers
Invertiert die aktuell ausgewählten Filter.
Datenfilter manuell aktualisieren
Wenn die Aktualisierung eines Berichts eine lange Zeit in Anspruch nimmt, können Sie die Auswahl im Datenfilter manuell aktualisieren.
|
1.
|
Klicken Sie auf Automatische Aktualisierung, um diese Option abzuwählen.
|
|
2.
|
Nehmen Sie Ihre Änderungen im lokalen Datenfilter vor.
|
Die Graphen werden beim Eingeben Ihrer Änderungen nicht aktualisiert.
|
3.
|
Klicken Sie auf Aktualisieren.
|
Datenspalten in Graphen wechseln
Wenn der ursprüngliche JMP-Bericht einen Spaltenwechsler enthielt, können Sie schnell verschiedene Variablen analysieren, ohne die Analyse neu zu erstellen. Wenn Sie in JMP Live eine andere Variable wählen, werden die Analysen mit der neuen Variable automatisch neu berechnet.
In diesem Beispiel mit Fishers Iris-Daten enthält der JMP-Berichtsbeitrag einen Spaltenwechsler und einen lokalen Datenfilter.
Abbildung 1.18 Erste Auswahlen
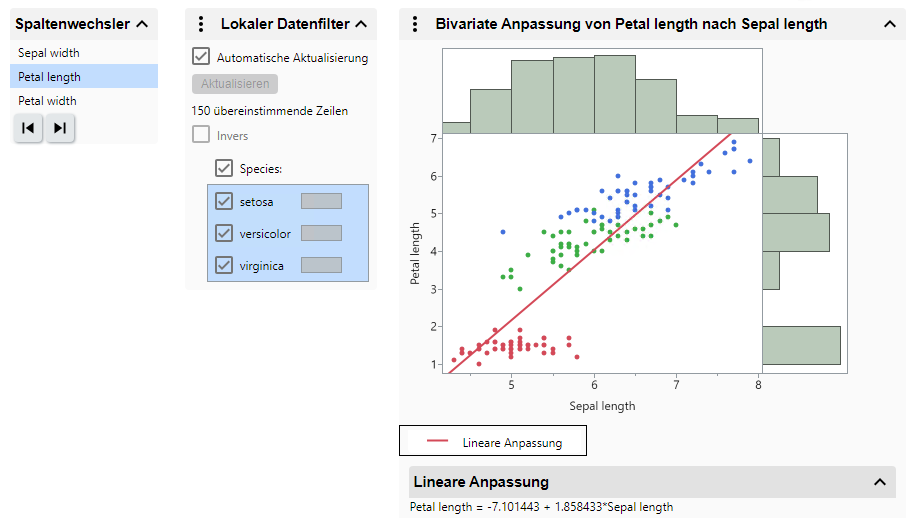
Zunächst wird Petal length (die ursprüngliche Spalte) im Spaltenwechsler ausgewählt. Im lokalen Datenfilter werden alle Arten angezeigt. Diese Auswahl wird im Graphen und in den Berechnungen reflektiert.
Abbildung 1.19 Aktualisierte Auswahl
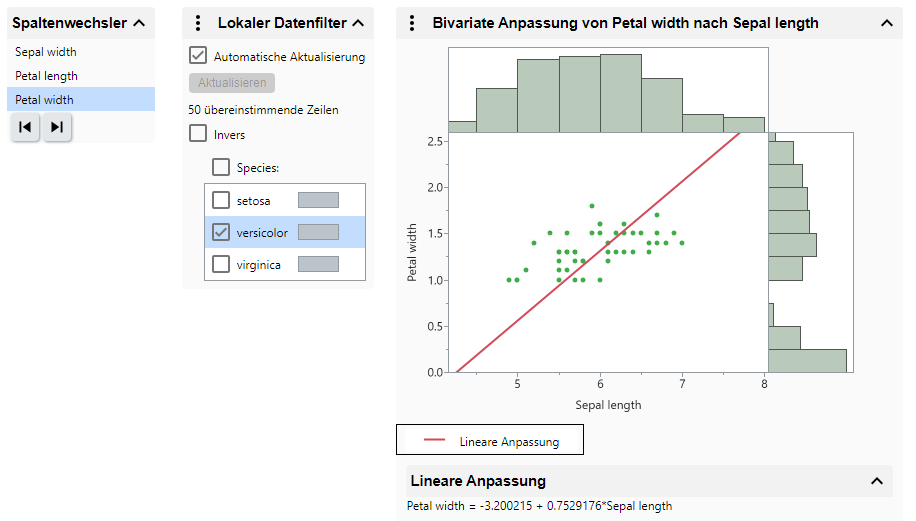
Hier wird Petal width im Spaltenwechsler ausgewählt und im lokalen Datenfilter ist nur species =versicolor ausgewählt. Der Graph und die Berechnungen werden aktualisiert, um diese Auswahl zu reflektieren.
Tipp: Eine Auswahl, die Sie im lokalen Datenfilter und im Spaltenwechsler treffen, wird in der URL erfasst. Sie können die URL kopieren und an anderer Stelle einfügen, um Ihre Auswahl mit anderen zu teilen.
Warnungen im Zusammenhang mit Qualitätsregelkarten in Graphen
JMP Live-Berichtsbeiträge, die Qualitätsregelkarten enthalten, können Benachrichtigungen auslösen, wenn es Warnungen im Zusammenhang mit Qualitätsregelkarten gibt. Wenn Sie einen JMP-Berichtsbetrag veröffentlichen, der eine Qualitätsregelkarte enthält, können Sie angeben, ob Warnungen aktiviert werden sollen. Sie können Warnungen auch in einem JMP Live-Berichtsbeitrag aktivieren.
Diese Personen erhalten Benachrichtigungen:
|
•
|
Der Herausgeber des Beitrags
|
|
•
|
Benutzer, die Warnungen für einen Arbeitsbereich, Ordner oder Beitrag abonniert haben
|
|
•
|
Mitglieder von Gruppen, in denen Warnbenachrichtigungen aktiviert sind und die die Berechtigung zum Anzeigen des Beitrags haben
|
Abhängig von den individuellen Einstellungen erscheinen die Benachrichtigungen in JMP Live und werden per E-Mail gesendet. E-Mail-Benachrichtigungen enthalten mehr Details zu den Warnungen. Siehe Benachrichtigungen verwalten.
Warnungen abonnieren
|
1.
|
Klicken Sie in einem Arbeitsbereich, Ordner oder Beitrag, der Qualitätsregelkarten enthält, auf Mehr
|
|
2.
|
Klicken Sie, um Warnungen im Zusammenhang mit Qualitätsregelkarten in einem Arbeitsbereich, einem Ordner oder zu einem Beitrag zu abonnieren.
|
Warnungen aktivieren oder deaktivieren
Zum Aktivieren oder Deaktivieren von Warnungen benötigen Sie die Berechtigung „Beitragen“.
|
1.
|
Klicken Sie in einem Berichtsbeitrag, der eine Qualitätsregelkarte enthält, auf Details
|
|
2.
|
Klicken Sie neben den Warnungen auf den Schalter, um die Warnungen ein- oder auszuschalten.
|
|
3.
|
(Nur bei eingeschalteten Warnungen) Wenn für einen Berichtsbeitrag Warnungen aktiv sind, können Sie wählen, ob die Benutzer über diese Warnungen informiert werden sollen.
|
Details über Warnungen anzeigen
|
1.
|
Klicken Sie in einem Berichtsbeitrag oder über ein Miniaturbild auf Warnungen
|
|
2.
|
Möglicherweise müssen Sie auf Erweitern klicken, um den Bereich „Warnungen“ zu öffnen.
|
Abbildung 1.20 Beispiel für Warnungen bei Qualitätsregelkarten
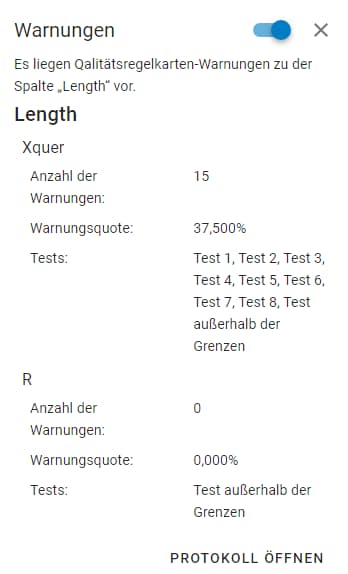
|
3.
|
(Optional) Um ausführlichere Informationen anzuzeigen, klicken Sie auf Protokoll öffnen.
|
Um die Protokollinformationen zu kopieren, klicken Sie auf Kopieren  .
.
Hinweis: Wenn Sie Daten filtern oder Zeileneigenschaften ändern (wenn Sie beispielsweise Zeilen ausschließen oder ausblenden) werden in JMP Live keine Warnungen im Zusammenhang mit Qualitätsregelkarten ausgelöst oder aktualisiert. Alle Warnungen in JMP Live erscheinen wie zum ursprünglichen Veröffentlichungszeitpunkt der Daten.
Graphen benutzerspezifisch einrichten
Hinweis: Diese Anpassungen sind temporär, solange Sie sich in dem JMP Live-Beitrag befinden.
Um in JMP Live die Größe eines Graphen zu ändern, ziehen Sie die Graphenrahmen mit der Maus. Sie können auch die Größe eines scrollbaren Berichts in einem JMP Live-Dashboard ändern.
Verwenden Sie die Optionen im Menü Mehr  , um die Elemente im Graphen anzupassen.
, um die Elemente im Graphen anzupassen.
 , um die Elemente im Graphen anzupassen.
, um die Elemente im Graphen anzupassen.
Abbildung 1.21 Größe der Symbole ändern
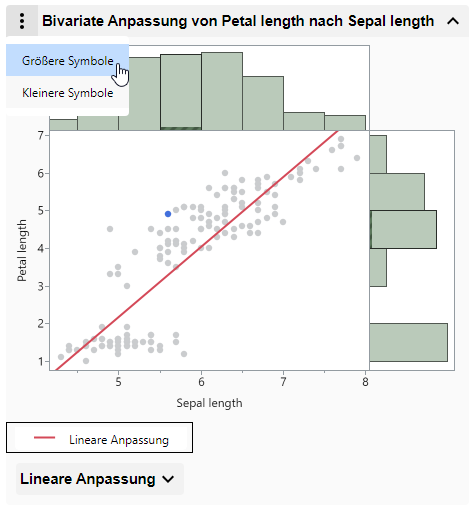
Die Optionen in diesem Menü können sich je nach Art des Graphen oder der JMP-Plattform unterscheiden. Zum Beispiel:
|
•
|
In Streudiagrammen und Histogrammen können Sie die Größe der Symbole ändern.
|
|
•
|
In Analysediagrammen können Sie das Analysediagramm auf seinen ursprünglichen Zustand zurücksetzen oder die vertikale Achse neu skalieren, um die Zielgröße aufzunehmen.
|
|
•
|
In Datenfiltern können Sie wählen, wie Sie die Daten filtern möchten.
|
|
•
|
In Blasendiagrammen können Sie das Erscheinungsbild der Blasen ändern, eine Zeitbeschriftung hinzufügen oder die Aggregierungsmethode ändern.
|
|
•
|
In Graphen und Dashboards können Sie die Größe von Graphen und Dashboard-Bereichen ändern.
|
|
•
|
In Verteilungsberichten können Sie auf Optionen für Berichte und Variablen zugreifen.
|
JMP Live-Daten
Erfahren Sie, welche Möglichkeiten Sie mit Daten in JMP Live haben:
Öffnen einer Datentabelle
|
1.
|
Klicken Sie in einem Arbeitsbereich oder Ordner auf das Register Dateien.
|
|
2.
|
Klicken Sie auf einen Datenbeitrag
|
Abbildung 1.22 Beispieldatentabelle
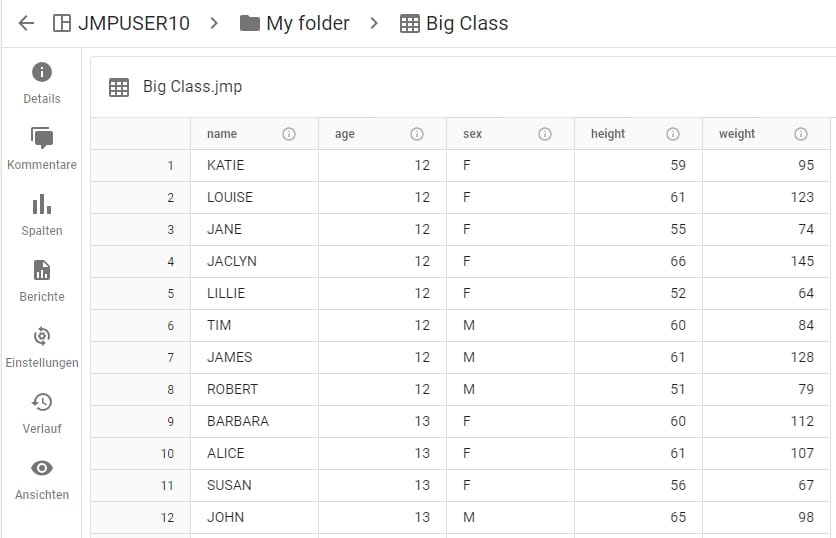
Je nach Ihren Berechtigungen können Sie nicht nur Details anzeigen, sondern auch Kommentare hinzufügen, den Verlauf einsehen und sehen, wer die Daten angezeigt hat, und Sie können:
|
•
|
Spalten ein- oder ausblenden oder Informationen zu einer Spalte einsehen
|
|
•
|
Auf Berichte zum Datenbeitrag zugreifen
|
|
•
|
Die Einstellungen zum Aktualisieren des Datenbeitrags ändern Siehe Daten aktualisieren.
|
Tipp: Siehe auch JMP Live-Beiträge.
Daten oder Skripte herunterladen
Zum Herunterladen von Daten oder Skripten ist die Berechtigung zum Herunterladen erforderlich.
Daten aus einem Bericht herunterladen
|
1.
|
Klicken Sie in einem Bericht auf Daten
|
|
2.
|
Klicken Sie neben dem Titel der Datentabelle auf Mehr
|
Daten aus einer Datentabelle herunterladen
Klicken Sie in einer Datentabelle auf Mehr  > Datentabelle herunterladen.
> Datentabelle herunterladen.
Skripte herunterladen
|
1.
|
Klicken Sie in einem Bericht auf Skript
|
|
2.
|
Klicken Sie auf Herunterladen
|
|
3.
|
(Optional) Um ein Skript zu kopieren, klicken Sie auf Kopieren
|
Datenquelle ändern
Sie können eine andere Datenquelle auswählen, die in einem JMP Live-Bericht verwendet werden soll. Sie benötigen die Berechtigung „Beitragen“ für den Berichtsbeitrag und die Berechtigung „Herunterladen“ für den Datenbeitrag, die Sie ändern möchten.
|
1.
|
Klicken Sie in dem Berichtsbeitrag, den Sie aktualisieren möchten, auf Daten
|
|
2.
|
Klicken Sie neben dem Titel der Datentabelle auf Mehr
|
|
3.
|
Geben Sie unter „Neue Daten“ den Namen des Datenbeitrags ein oder wählen Sie einen Datenbeitrag aus der Liste aus.
|
Daten aktualisieren
Um Daten in JMP Live zu aktualisieren, klicken Sie in einem Datenbeitrag auf Einstellungen  . Wählen Sie eine der folgenden Optionen:
. Wählen Sie eine der folgenden Optionen:
 . Wählen Sie eine der folgenden Optionen:
. Wählen Sie eine der folgenden Optionen:|
•
|
JMP-Datentabelle hochladen – Klicken Sie auf Daten aktualisieren und gehen Sie zu der aktualisierten Datentabelle auf Ihrem Computer. Zum Hochladen von Daten benötigen Sie eine der Berechtigungen „Beitragen“ oder „Datenadministrator“.
|
|
•
|
Daten über Skript aktualisieren – Erstellen Sie ein Aktualisierungsskript und klicken Sie auf Daten aktualisieren. Siehe Daten aktualisieren.
|
|
•
|
Daten über Skript importieren – Erstellen Sie ein Importskript und klicken Sie auf Daten importieren. Siehe Daten importieren.
|
Daten aktualisieren
In JMP Live können Sie Daten über ein Skript aktualisieren. Folgen Sie dazu diesen allgemeinen Schritten:
|
1.
|
Erstellen Sie in einem Datenbeitrag ein Aktualisierungsskript. Siehe Ein Aktualisierungsskript erstellen.
|
|
2.
|
Erstellen Sie alle erforderlichen Benutzerdaten und weisen Sie sie zu. Siehe Benutzerdaten hinzufügen oder aktualisieren und Benutzerdaten zuordnen.
|
|
3.
|
Testen Sie das Aktualisierungsskript. Siehe Daten bei Bedarf aktualisieren.
|
|
4.
|
(Optional) Planen Sie die Aktualisierung der Daten in bestimmten Intervallen. Siehe Eine Aktualisierung planen.
|
Tipp: Sobald Sie die Benutzerdaten erstellt haben, haben Sie auch folgende Möglichkeiten: Benutzerdaten hinzufügen oder aktualisieren oder Alle aktualisierten Benutzerdaten anzeigen.
Ein Aktualisierungsskript erstellen
Zum Erstellen eines Aktualisierungsskripts benötigen Sie die Berechtigung „Datenadministrator“. Beachten Sie Folgendes:
|
•
|
Ihre Verbindungszeichenkette muss den Server, den Datenbanknamen und den Treiber exakt angeben.
|
|
•
|
Ihr Skript muss eine Datentabelle erstellen und zurückgeben. Oder Sie können den Wert 0 zurückgeben, wenn die zugrundeliegende Datentabelle nicht aktualisiert werden soll.
|
|
•
|
Aktualisierungsskripte können eine Verbindung zu einer Datenbank oder Web-API herstellen oder Dateien aus zulässigen Verzeichnissen lesen, um Daten abzurufen. Das Skript kann die Daten auch selbst erzeugen.
|
|
•
|
Aktualisierungsskripte können auch JSL-Befehle enthalten, um Aktionen an Daten auszuführen, beispielsweise die Neucodierung usw.
|
|
•
|
Damit JMP Live eine Verbindung zu einer Datenbank herstellen kann, muss der entsprechende ODBC-Treiber auf den Rechnern installiert sein, die alle JMP-Sitzungspools hosten. Die Hosts der JMP-Sitzungspools müssen auch auf die gewünschte Datenquelle zugreifen können (beachten Sie die Firewall-Regeln oder andere Einschränkungen).
|
Aktualisierungsskript erstellen
|
1.
|
Klicken Sie in einem Arbeitsbereich oder Ordner auf das Register Dateien.
|
|
2.
|
Klicken Sie auf einen Datenbeitrag
|
|
3.
|
Klicken Sie auf Einstellungen
 . . |
|
4.
|
Wählen Sie als Aktualisierungsmethode Daten über Skript aktualisieren.
|
Abbildung 1.23 Daten über ein Skript aktualisieren
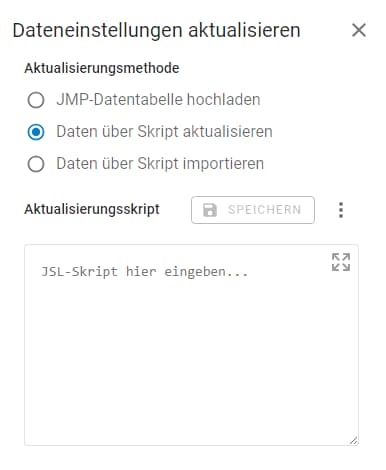
|
5.
|
Erstellen Sie das Aktualisierungsskript. Siehe Beispiel für Aktualisierungsskripte.
|
|
6.
|
Fügen Sie unter „Aktualisierungsskript“ Ihr Aktualisierungsskript ein.
|
|
7.
|
Klicken Sie auf Speichern.
|
Benutzerdaten hinzufügen oder aktualisieren
|
1.
|
Klicken Sie oben rechts auf Ihr Benutzersymbol > Einstellungen.
|
|
2.
|
Klicken Sie links auf Benutzerdaten
|
|
3.
|
Um Benutzerdaten zu aktualisieren:
|
|
–
|
Klicken Sie auf Bearbeiten
|
|
–
|
Um Benutzerdaten zu löschen, klicken Sie auf Löschen
|
|
4.
|
Um neue Benutzerdaten hinzuzufügen, klicken Sie auf Gespeicherte Benutzerdaten hinzufügen
|
Abbildung 1.24 Gespeicherte Benutzerdaten hinzufügen
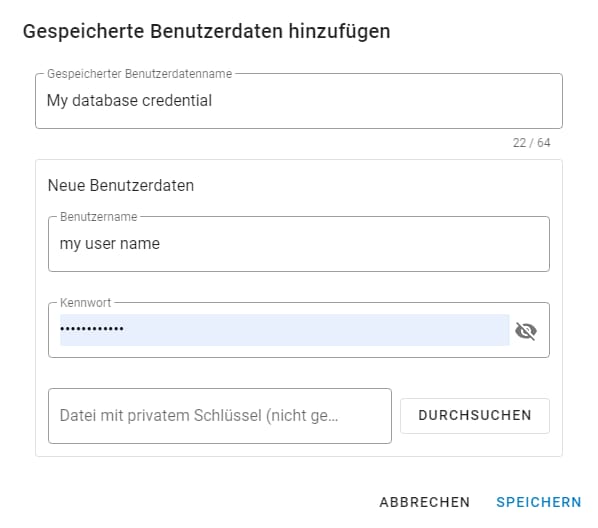
|
5.
|
Name der Benutzerdaten.
|
Tipp: Verwenden Sie einen Namen, anhand dessen Sie die Benutzerdaten identifizieren können, etwa den Namen der Datenbank.
|
6.
|
Geben Sie für die Benutzerdaten den Benutzernamen und das Kennwort ein.
|
|
7.
|
(Optional) Laden Sie eine Datei mit einem privaten Schlüssel hoch.
|
Abhängig von Ihrem Datenquellenanbieter benötigen einige Authentifizierungsverfahren die Verwendung einer Datei mit einem privaten Schlüssel.
|
8.
|
Klicken Sie auf Speichern.
|
Benutzerdaten zuordnen
Wenn es in Ihrem Aktualisierungsskript JSL-Befehle gibt, die für den Zugriff auf einen externen Server oder eine Datenbank Benutzerdaten erfordern, können Sie diese Benutzerdaten sicher hinzufügen und zuordnen. Im Aktualisierungsskript werden Ihre Benutzerdaten durch generische Platzhalter (%_PWD_% und %_UID_%) dargestellt und sind nicht sichtbar. Bei Ausführung des Aktualisierungsskripts werden die generischen Platzhalter durch die tatsächlichen Benutzerdaten ersetzt.
|
1.
|
Klicken Sie in einem Arbeitsbereich oder Ordner auf das Register Dateien.
|
|
2.
|
Klicken Sie auf einen Datenbeitrag
|
|
3.
|
Überprüfen Sie, ob Sie ein Aktualisierungsskript erstellt haben. Siehe Ein Aktualisierungsskript erstellen.
|
|
4.
|
Klicken Sie unter „Zugeordnete Benutzerdaten“ auf Zuordnen.
|
Abbildung 1.25 Vorhandene Benutzerdaten zuordnen
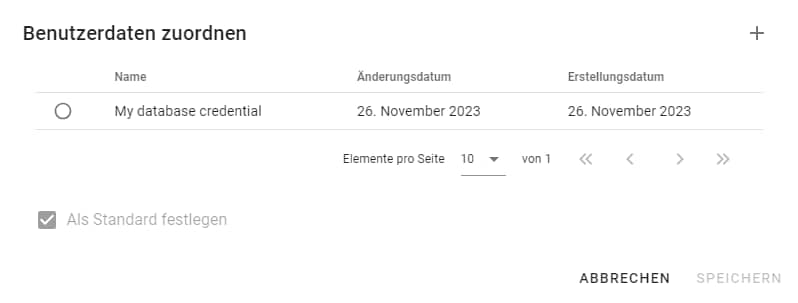
|
5.
|
Um neue Benutzerdaten zu erstellen, klicken Sie auf Gespeicherte Benutzerdaten hinzufügen
|
|
6.
|
(Optional) Klicken Sie auf Als Standard festlegen, damit die Benutzerdaten im Aktualisierungsskript verfügbar sind.
|
|
7.
|
Klicken Sie auf Speichern.
|
Daten bei Bedarf aktualisieren
Zum Aktualisieren von Daten benötigen Sie die Berechtigung „Beitragen“.
|
1.
|
Klicken Sie in einem Arbeitsbereich oder Ordner auf das Register Dateien.
|
|
2.
|
Klicken Sie auf einen Datenbeitrag
|
|
3.
|
Klicken Sie auf Einstellungen.
|
|
4.
|
Überprüfen Sie, ob Sie ein Aktualisierungsskript erstellt haben. Siehe Ein Aktualisierungsskript erstellen.
|
|
5.
|
Wenn Ihre Daten von einem anderen Anbieter stammen und dafür Benutzerdaten nötig sind, müssen Sie sicherstellen, dass Sie diese Benutzerdaten in JMP Live erstellen und speichern. Siehe Benutzerdaten zuordnen.
|
|
6.
|
Klicken Sie auf Daten aktualisieren > Aktualisieren.
|
Eine Aktualisierung planen
Für die Planung einer Aktualisierung ist die Berechtigung „Datenadministrator“ erforderlich. Sie können die Aktualisierung von Daten so häufig wie alle 5 Minuten planen oder so selten wie einmal pro Woche. Sie können für einen Datenbeitrag auch mehrere Pläne erstellen. Ein Plan aktualisiert die Daten beispielsweise jeden Dienstag um 21:00 Uhr, und ein anderer Plan aktualisiert die Daten jeden Freitag stündlich von 8:00 bis 17:00 Uhr.
Hinweis: Die Pläne basieren auf der Zeitzone, in der sich Ihr JMP Live-Server befindet.
|
1.
|
Klicken Sie in einem Arbeitsbereich oder Ordner auf das Register Dateien.
|
|
2.
|
Klicken Sie auf einen Datenbeitrag
|
|
3.
|
Klicken Sie auf Einstellungen.
|
|
4.
|
Überprüfen Sie, ob Sie ein Aktualisierungsskript erstellt haben. Siehe Ein Aktualisierungsskript erstellen.
|
|
5.
|
Wenn Ihre Daten von einem anderen Anbieter stammen und dafür Benutzerdaten nötig sind, müssen Sie sicherstellen, dass Sie diese Benutzerdaten in JMP Live erstellen und speichern. Siehe Benutzerdaten zuordnen.
|
|
6.
|
Klicken Sie neben Pläne aktualisieren auf Erstellen.
|
Abbildung 1.26 Einen Aktualisierungsplan erstellen
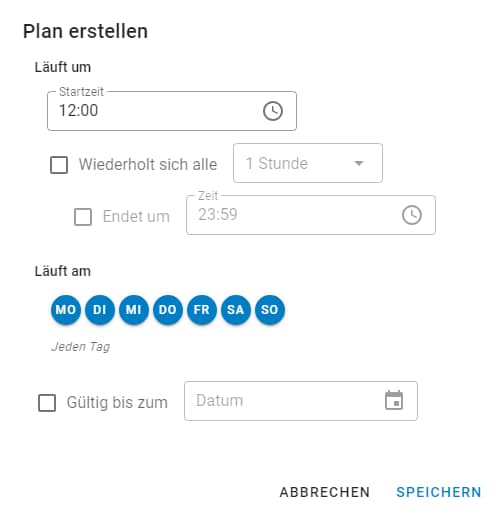
|
7.
|
Wählen Sie folgende Details aus:
|
|
–
|
Uhrzeit für den Beginn der Aktualisierung
|
|
–
|
Wochentage, an denen die Aktualisierung ausgeführt werden soll
|
|
–
|
(Optional) Um Daten während eines Zeitraums wiederholt zu aktualisieren, geben Sie an, wie häufig die Aktualisierung wiederholt und zu welcher Uhrzeit die Datenaktualisierung beendet werden soll.
|
|
–
|
(Optional) Legen Sie ein Datum für den Ablauf der Aktualisierung fest. Der Tag des Ablaufdatums ist inbegriffen, die Aktualisierung läuft also um 23:59 Uhr an dem jeweiligen Tag ab.
|
|
8.
|
Klicken Sie auf Speichern.
|
|
9.
|
Unter Pläne aktualisieren können Sie einen Plan aktivieren, bearbeiten oder löschen.
|
Beispiel für Aktualisierungsskripte
Sie können ein Aktualisierungsskript mit JSL oder Python erstellen (wenn Ihr Administrator dies gestattet).
Beispiel für ein JSL-Aktualisierungsskript
Ersetzen Sie in diesem Skript die Platzhalter mit Ihren Angaben.
dt = New SQL Query(
Connection(
"ODBC:DATABASE=placeholder;
DRIVER={placeholder};
PORT=placeholder;
PWD=%_PWD_%;
SERVER=placeholder;
UID=%_UID_%;"
),
QueryName( "placeholder" ),
Select,
From( Table( "placeholder", Schema( "placeholder" ) ) )
) << Run Foreground;
dt;
|
•
|
Ersetzen Sie PWD=%_PWD_% und UID=%_UID_% nicht. Dies sind Platzhalter für Ihr Kennwort und Ihren Benutzernamen, damit diese verschlüsselt bleiben. Sie werden bei Ausführung des Skripts durch die zugeordneten Benutzerdaten ersetzt.
|
|
•
|
Die Einstellungen in der Verbindungszeichenkette variieren abhängig von Ihrer Installation.
|
|
•
|
Wenn Ihre Datentabelle mit einem Datenkonnektor erstellt wurde, sollten Sie die Zeile Driver( ... ) entfernen (sofern vorhanden). Dieser Treiber ist möglicherweise nicht in JMP Live vorhanden, und wenn Sie eine integrierte Konfiguration verwenden (eine Zeile wie ID( „com.jmp.PLATZHALTER“ )), versucht JMP automatisch, einen geeigneten Treiber zu finden, wenn keiner angegeben ist.
|
Tipp: Sie können auch die Funktion „Abfrage erstellen“ verwenden, um ein JSL-Aktualisierungsskript zu erstellen. Siehe hierzu den Abschnitt zum Erstellen von SQL-Abfragen in der JMP-Hilfe.
Beispiel für ein Python-Aktualisierungsskript
commands =
"\[
import jmp
dt = jmp.open(jmp.SAMPLE_DATA + 'Big Class.jmp')
]\";
Python Submit( commands );
Python Get (dt);
Alle aktualisierten Benutzerdaten anzeigen
Sie können alle Ihre aktualisierten Benutzerdaten in JMP Live und alle Datentabellen, die die Benutzerdaten verwenden, anzeigen. Klicken Sie oben rechts auf Ihr Benutzersymbol > Einstellungen > Benutzerdaten  .
.
Daten importieren
Zum Importieren von Daten ist die Berechtigung „Beitragen“ oder „Datenimport“ erforderlich. Sie können Daten wie eine CSV- oder Microsoft Excel-Datei importieren. Die Datei wird in eine JMP-Datentabelle konvertiert.
|
1.
|
Klicken Sie in einem Arbeitsbereich oder Ordner auf das Register Dateien.
|
|
2.
|
Klicken Sie auf einen Datenbeitrag
|
|
3.
|
Klicken Sie oben auf Daten importieren.
|
Wenn die Schaltfläche „Daten importieren“ nicht aktiv ist, muss ein Benutzer mit der Berechtigung „Datenadministrator“ ein Importskript erstellen. Siehe Erstellen eines Importskripts.
|
4.
|
Öffnen Sie auf Ihrem Computer die Daten, die Sie importieren möchten.
|
|
5.
|
Klicken Sie auf Neu laden, um die Daten zu aktualisieren.
|
Erstellen eines Importskripts
Zum Erstellen eines Importskripts benötigen Sie die Berechtigung „Datenadministrator“.
|
1.
|
Klicken Sie in einem Datenbeitrag auf Einstellungen
 . . |
|
2.
|
Wählen Sie als Aktualisierungsmethode Daten über Skript importieren.
|
Abbildung 1.27 Daten über ein Skript importieren
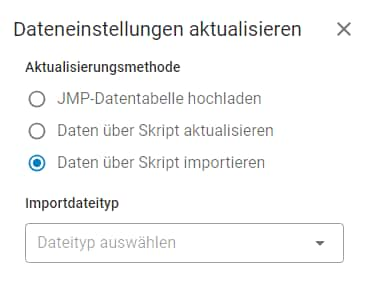
|
3.
|
Wählen Sie die Art der Datei aus, die Sie importieren möchten.
|
|
4.
|
Erstellen Sie das Importskript mittels JSL.
|
|
5.
|
Fügen Sie Ihr Importskript unter „Importskript“ ein.
|
Wenn Ihre Datentabelle ein Quellskript enthält, können Sie es als Basis verwenden (und entsprechend ändern), oder Sie beginnen mit einem leeren Skript und fügen Ihr neues Importskript ein.
Tipp: Ihr Importskript muss einen Platzhalter %FILENAME% für den Dateipfad enthalten. Siehe Beispiele für das Importieren von Daten.
|
6.
|
Klicken Sie auf Speichern.
|
Beispiele für das Importieren von Daten
In diesem Beispiel haben Sie eine CSV-Datei mit Namen und Altersangaben. Sie öffnen die Datei in JMP, wodurch sie in eine JMP-Datentabelle konvertiert wird. Sie veröffentlichen diese JMP-Datentabelle in JMP Live.
Die Daten in der CSV-Datei können sich ändern. Deshalb sollten Sie die Daten in JMP Live aktualisieren, indem Sie die neuesten Daten aus der CSV-Datei importieren.
|
1.
|
Klicken Sie in dem Datenbeitrag auf Einstellungen
 . . |
|
2.
|
Wählen Sie Daten über Skript importieren.
|
|
3.
|
Wählen Sie CSV-Datei.
|
Abbildung 1.28 Daten aus einer CSV-Datei importieren
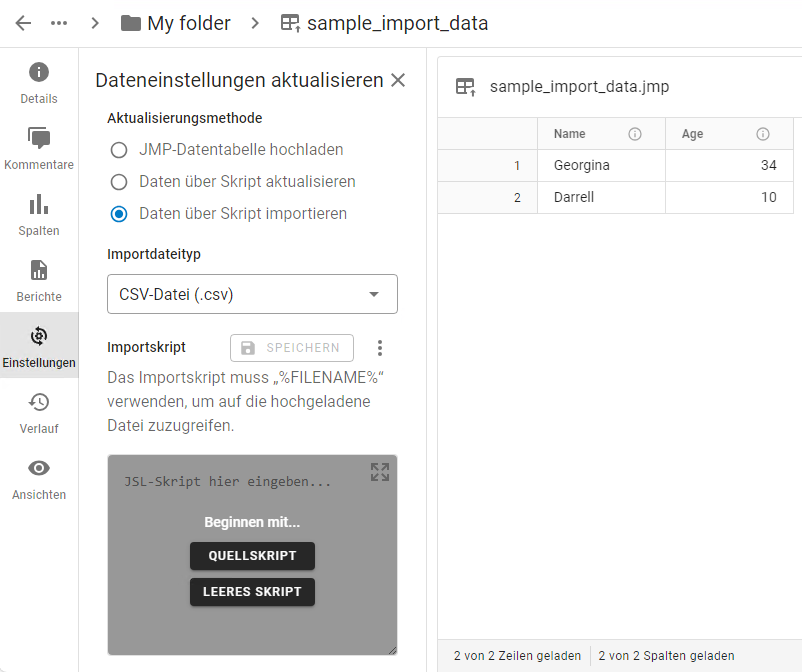
|
4.
|
(Erscheint nur, wenn die Datentabelle ein Quellskript enthält) Klicken Sie auf Leeres Skript.
|
|
5.
|
Fügen Sie ein Skript wie das Folgende ein:
|
Open(
"%FILENAME%",
columns(
New Column( "Name", Character, "Nominal" ),
New Column( "Age", Numeric, "Continuous", Format( "Best", 12 ) )
),
Import Settings(
End Of Line( CRLF, CR, LF ),
End Of Field( Comma, CSV( 1 ) ),
Treat Leading Zeros as Character( 1 ),
Strip Quotes( 0 ),
Use Apostrophe as Quotation Mark( 0 ),
Use Regional Settings( 0 ),
Scan Whole File( 1 ),
Treat empty columns as numeric( 0 ),
CompressNumericColumns( 0 ),
CompressCharacterColumns( 0 ),
CompressAllowListCheck( 0 ),
Labels( 1 ),
Column Names Start( 1 ),
First Named Column( 1 ),
Data Starts( 2 ),
Lines To Read( "All" ),
Year Rule( "20xx" )
)
)
|
6.
|
Klicken Sie auf Speichern.
|
|
7.
|
Klicken Sie auf Daten importieren.
|
|
8.
|
Öffnen Sie die aktualisierte CSV-Datei auf Ihrem Computer.
|
|
9.
|
Klicken Sie auf Neu laden.
|
Abbildung 1.29 Aktualisierte Daten aus der CSV-Datei
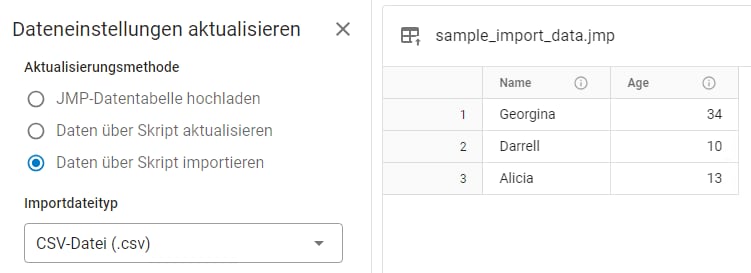
Sie können sehen, dass die Daten aktualisiert werden und einen zusätzlichen Namen enthalten.
Vorherige Version wiederherstellen
So machen Sie Ihre Aktualisierungen rückgängig und stellen die vorherige Version wieder her:
|
1.
|
Klicken Sie in der Ecke oben rechts auf Mehr
|
|
2.
|
Klicken Sie auf Wiederherstellen, um den Vorgang zu bestätigen.
|
|
3.
|
Klicken Sie auf Neu laden, um die Daten zu aktualisieren.
|
In JMP Live suchen
Um JMP Live komplett nach Beiträgen, Benutzern oder Arbeitsbereichen zu durchsuchen, geben Sie ein Schlüsselwort in das Suchfeld oben rechts ein. Klicken Sie auf Beiträge, Benutzer oder Arbeitsbereiche, um bestimmte Arten von Ergebnissen anzuzeigen.
Abbildung 1.30 Beispiel für die Suche nach Schlüsselwort
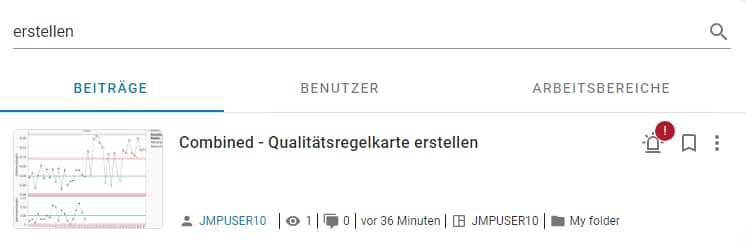
Hier einige Tätigkeiten, die Sie in den Suchergebnissen ausführen können:
Beiträge
|
•
|
Um einen Beitrag zu öffnen, klicken Sie auf den Titel oder das Bild.
|
|
•
|
Um das Profil des Beitragsverfassers zu öffnen, klicken Sie auf dessen Benutzernamen.
|
|
•
|
Um einen Arbeitsbereich oder Ordner zu öffnen, klicken Sie auf den Titel des Arbeitsbereichs oder Ordners.
|
|
•
|
Um einen Beitrag als Lesezeichen zu speichern, klicken Sie auf Lesezeichen
|
|
•
|
Um die Beitrags-ID für die Skripterstellung zu kopieren, klicken Sie auf Mehr
|
|
•
|
Um einen Beitrag, der Ihnen gehört, zu verschieben oder zu löschen, klicken Sie auf Mehr
|
Benutzer
|
•
|
Um das Profil eines Benutzers zu öffnen, klicken Sie auf dessen Benutzernamen.
|
Arbeitsbereiche
|
•
|
Um einen Arbeitsbereich zu öffnen, klicken Sie auf den Arbeitsbereich.
|
Filter in der JMP Live-Suche verwenden
Mit Filtern können Sie Ihre Suche nach JMP Live-Beiträgen oder -Arbeitsbereichen einschränken.
Beiträge filtern
|
1.
|
Klicken Sie auf Startseite.
|
|
2.
|
Klicken Sie oben rechts auf Filter
|
Abbildung 1.31 Filteroptionen bei Beiträgen

|
3.
|
Geben Sie eine beliebige Kombination aus Schlüsselwörtern, Benutzer- oder Arbeitsbereichsnamen oder Datumsangaben ein. Sie können auch nach Qualitätsregelkarten mit aktiven Alarmen suchen.
|
|
4.
|
Klicken Sie außerhalb des Bereichs „Filter“, um die Ergebnisse anzuzeigen.
|
|
5.
|
Um den Filter aufzuheben, klicken Sie auf Alle löschen.
|
Tipp: Um Ihre eigenen Berichte oder Daten zu filtern, klicken Sie auf Ihr Benutzersymbol> Profil.
Arbeitsbereiche filtern
|
1.
|
Klicken Sie auf Arbeitsbereiche.
|
|
2.
|
Klicken Sie oben rechts auf Filter
|
Abbildung 1.32 Filteroptionen bei Arbeitsbereichen
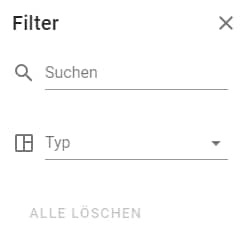
|
3.
|
Geben Sie Schlüsselwörter in das Suchfeld ein. Sie können auch einen Arbeitsbereichstyp auswählen.
|
|
4.
|
Klicken Sie außerhalb des Bereichs „Filter“, um die Ergebnisse anzuzeigen.
|
|
5.
|
Um den Filter aufzuheben, klicken Sie auf Alle löschen.
|
|
6.
|
Filtern
|
Ihr JMP Live-Profil oder Ihre Einstellungen aktualisieren
Sie können die folgenden Aspekte Ihres Profils oder Ihrer JMP Live-Einstellungen aktualisieren:
Ihr Profilbild oder Ihren Anzeigenamen aktualisieren
|
1.
|
Klicken Sie oben rechts auf Ihr Benutzersymbol > Einstellungen.
|
|
2.
|
Klicken Sie neben Avatar auf Bearbeiten
|
|
3.
|
Klicken Sie neben Anzeigename auf Bearbeiten
|
Hinweis: Ihr Anzeigename ist möglicherweise nicht änderbar. Das ist von den Authentifizierungseinstellungen Ihres JMP Live-Servers abhängig.
|
4.
|
(Optional) Um Ihre Profilaktualisierungen anzuzeigen, klicken Sie auf Profil anzeigen
 . . |
Abbildung 1.33 Ihr Profilbild oder Ihren Anzeigenamen bearbeiten
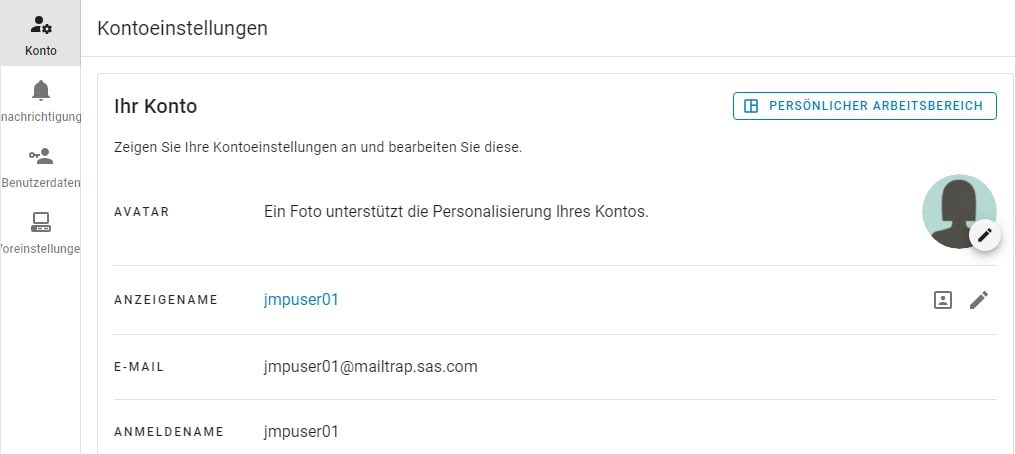
Kontodetails überprüfen
|
1.
|
Klicken Sie oben rechts auf Ihr Benutzersymbol > Einstellungen.
|
|
2.
|
Überprüfen Sie Ihren Anmeldenamen oder die Ihrem Konto zugeordnete E-Mail-Adresse.
|
|
3.
|
(Nur bei lokalem Authentifizierungsverfahren) Überprüfen oder ändern Sie Ihr Passwort.
|
Benachrichtigungen verwalten
Als JMP Live-Benutzer können Sie sich, abhängig von Ihren Benachrichtigungseinstellungen über Kommentare, Änderungen an Beiträgen, Änderungen an Ihren Zugriffseinstellungen, Warnungen im Zusammenhang mit Qualitätsregelkarten und mehr benachrichtigen lassen.
Benachrichtigungen öffnen oder darauf reagieren
Um Ihre Benachrichtigungen anzuzeigen, klicken Sie auf Benachrichtigungen  . Hier haben Sie die folgenden Möglichkeiten:
. Hier haben Sie die folgenden Möglichkeiten:
|
•
|
Um die Quelle zu öffnen, etwa einen Beitrag, klicken Sie auf eine Benachrichtigung.
|
|
•
|
Um eine Benachrichtigung zu löschen, klicken Sie auf Mehr
|
|
•
|
Um Benachrichtigungen eines bestimmten Typs nicht mehr zu erhalten, klicken Sie auf Mehr
|
|
•
|
Um alle Benachrichtigungen als gelesen zu markieren, klicken Sie auf Alle als gelesen markieren
|
|
•
|
Um alle Benachrichtigungen zu entfernen, klicken Sie auf Alle löschen
|
|
•
|
Um Ihre Benachrichtigungseinstellungen zu ändern, klicken Sie auf Einstellungen
|
|
•
|
Um alle Benachrichtigungen in einem großen Fenster anzuzeigen, klicken Sie auf Alle anzeigen.
|
Benachrichtigungseinstellungen ändern
Greifen Sie auf eine der folgenden Arten auf Ihre Benachrichtigungseinstellungen zu:
|
•
|
Klicken Sie oben rechts auf Ihr Benutzersymbol > Einstellungen. Klicken Sie auf der linken Seite auf Benachrichtigungen
|
|
•
|
Klicken Sie auf Benachrichtigungen
|
Aktivieren oder deaktivieren Sie Benachrichtigungen. Wählen Sie bei Aktivierung einer Benachrichtigung, wie häufig Sie benachrichtigt werden möchten.
Abbildung 1.34 Benachrichtigungseinstellungen
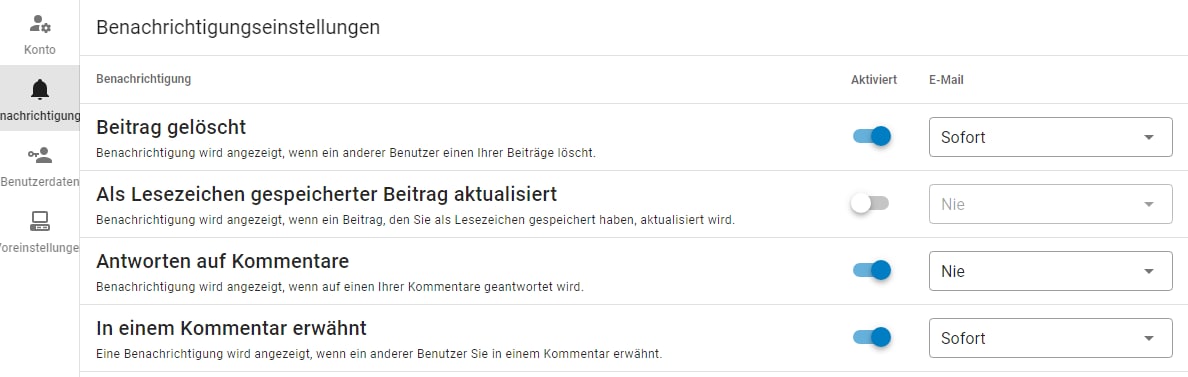
Tipp: Um Benachrichtigungen in aufsteigender oder absteigender Reihenfolge zu sortieren, klicken Sie auf den Pfeil neben Benachrichtigung.
Ihre Sprache ändern
Klicken Sie oben rechts auf Ihr Benutzersymbol > Sprache und wählen Sie eine Sprache aus.
Das Schema in hellen oder dunklen Modus ändern
Um das Schema vom hellen in den dunklen Modus zu ändern, klicken Sie oben rechts auf Ihr Profilbild > Dunkler Modus.
Abbildung 1.35 Schema ändern
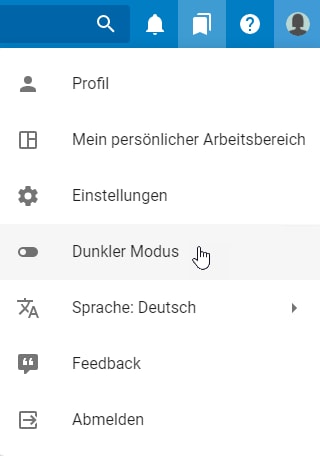
API-Schlüssel für die Skripterstellung abrufen
Bevor Sie mit Skripten Inhalte in JMP Live veröffentlichen können, benötigen Sie möglicherweise einen API-Schlüssel. (JMP Live-Administratoren legen fest, ob für die Skripterstellung ein API-Schlüssel erforderlich ist.) Ein API-Schlüssel ist für jeden Benutzer und jeden JMP Live-Server eindeutig.
Vorsicht: Wenn Sie einen API-Schlüssel aktualisieren, wird der vorhandene Schlüssel überschrieben. Das bedeutet, dass vorhandene Skripte, die den alten Schlüssel verwenden, auf den neuen Schlüssel aktualisiert werden müssen.
|
1.
|
Klicken Sie oben rechts auf Ihr Benutzersymbol > Einstellungen.
|
|
2.
|
Klicken Sie unter API-Schlüssel auf Neuen API-Schlüssel generieren
|
Sie können Ihren API-Schlüssel auch anzeigen oder für die Verwendung in JSL-Skripten kopieren.