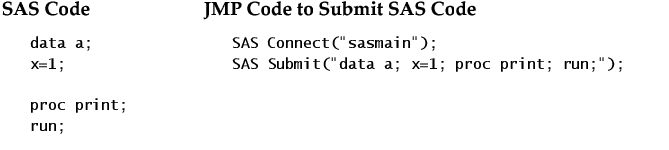Submit SAS Code
You can submit SAS code directly from JMP to the currently active SAS server. If the submitted SAS code generates SAS Listing output, that output is automatically retrieved from the SAS server and displayed in JMP. Also, the generated SAS Log is retrieved, and, if there are any errors in the submitted code, the SAS Log is automatically displayed in the SAS Log window.
All analyses in JMP are run natively within JMP without any dependency on the SAS System. The SAS code that JMP generates is intended to enable you to perform a separate but similar analysis in the SAS System after the initial JMP analysis, or to score new observations in the SAS System using a model that was fit within JMP.
Figure 3.63 SAS Code Submission Example
The following JMP platforms generate SAS code:
• Standard Least Squares - PROC GLM
• REML - PROC MIXED
• Stepwise - PROC GLM
• Nominal and Ordinal Logistic - PROC LOGISTIC
• GLM - PROC GENMOD
• Time Series (ARIMA and TFM) - PROC ARIMA
• Neural - SAS Data Step scoring code
• Partition (Decision Tree, Bootstrap Forest, Boosted Tree) - SAS Data Step scoring code
Note: Use the JSL function As SAS Expr( formula ); to turn any prediction formula into an expression that can be used in a SAS Data Step. See As SAS Expr(x) in the JSL Syntax Reference.
To run SAS code directly from JMP
1. Either open an existing SAS program using File > Open, or create a new SAS program. (Create a new SAS program by selecting File > SAS > New SAS Program and typing in the SAS code.)
2. Click the Submit to SAS icon ![]() .
.
You can also right-click in the Program Editor window and select Submit to SAS. The menu item also includes the name of the active SAS server that the SAS code will be submitted to.
You can also press F8 (press Command+Shift+R on macOS).
To run SAS code using a JSL script
Write and run a JSL script that uses either the SAS Submit or SAS Submit File JSL functions. For more information about writing JSL scripts that submit SAS code, see Work with SAS in the Scripting Guide.
To view the SAS Listing output
If the submitted SAS code generates SAS Listing (textual) output, that output is automatically be displayed in a SAS Output window when the job is completed. If you need to view the SAS Listing output again later in the JMP session, select File > SAS > Open SAS Output Window. The SAS Output Window retains the listing output from the previous 25 submits to the active SAS server.
To view the SAS log
If the submitted SAS code contained errors, the SAS Log window for the active SAS server is automatically opened, displaying the SAS Log for the job. However, you can view the SAS Log for the most recent 25 submits to the active server at any time by selecting File > SAS > Open SAS Log Window.
If you prefer that SAS Log information is appended to the JMP log after a submit completes:
1. Select File > Preferences (Windows) or JMP > Preferences (macOS).
2. Open the SAS Integration category.
3. In the Show SAS Log section, select JMP Log rather than Separate Window.
Also, in the Show SAS Log section, you can set whether the SAS Log should be displayed Always, Never, or On Error (the default).