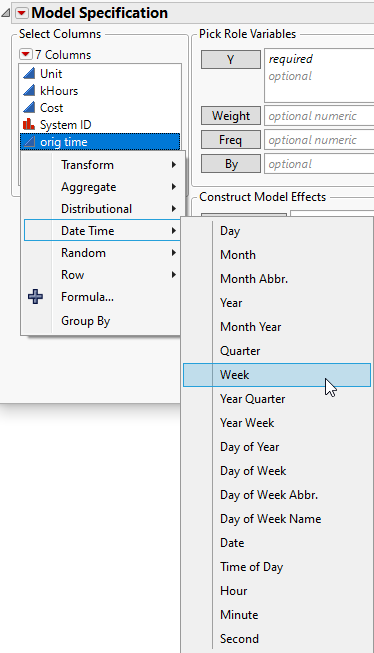Transform Columns in a JMP Platform
Each launch window in JMP enables you to create one or more temporary transform columns for use in performing analyses. These transform columns are not part of the source data table and only can be used within the context of the current launch window. Transform columns use formulas or calculations to define the column values. Closing the launch window deletes any transform columns.
Each column listed in the Select Columns pane of the launch window includes an icon representing the column’s modeling type (continuous, ordinal, or nominal) and the column name. Right-click a column name to create a transform column using Transform, Character, Combine, Pairwise, Aggregate, Distributional, Date Time, Random, Row, Vector, or Formula to calculate the column’s values.
Right-click options depend on the selected column’s data type and number of columns selected.
Figure 4.42 Example of Transform Column Menu
Group By
For ordinal and nominal data, specifies the column to use for grouping data. A separate analysis is computed for each level of the specified column.
Notes:
• The transform column is available only in the current launch window. To make the transform column available outside of the current launch window, right-click the transform column and select Add to Data Table. The transform column is added to the source data table.
• You can paste a transform column into a Roles box on the launch window. For example, you might copy a transform column from a script. Right-click in the appropriate launch window Cast Selected Columns into Roles box and select Paste. This is an alternative to right-clicking the column in the Select Columns list, selecting the transform, and adding the transform column to a role.
• If the transform function is invertible, the following platforms use the original scale for the prediction profiler and to save the predicted values and formulas.
– Fit Y by X
– Standard Least Squares
– Partition
– Boosted Tree
– Bootstrap Forest
• Define your own transform by writing a JSL script. See Create Custom Functions, Transforms, and Formats in the Scripting Guide.
Transform Menu
Select a function from the Transform menu to create a transform column containing the calculations based on the selected function. See the Scripting Index in the Help menu or Transform in Fitting Linear Models.
Note: You can apply unary functions to multiple columns resulting in multiple transform columns.
Round | Rounds date values. For example, in a chart of weeks, Round converts the date values into the first date of each week that they occur on. |
Scale Offset | Enables you to specify a general linear transform. For example, you might multiply the value by 1.8 and apply an offset of 32 to convert Celsius temperatures to Fahrenheit. |
Square Root | Takes the square root of the values of the selected column. |
Square | Calculates the square for the selected column values. |
Cube Root | Calculates the cube root for the selected column values. |
Cube | Calculates the cube for the selected column values. |
Reciprocal | Calculates the reciprocal (1/column) for the selected column values. |
Absolute Value | Calculates the absolute value for the selected column values. |
Negation | Calculates the negative for the selected column values. |
Log Menu
Select a function from the Log menu to create a transform column containing the calculations based on the selected logarithmic function.
Log
Applies the natural logarithm transformation to the selected column.
Log x+1
Calculates Log(col+1).
Exp
Applies the exponential transformation to the selected column.
Log10
Applies the base-10 logarithm transformation to the selected column.
Pow10
Calculates 10 raised to the power of the selected column values.
Log2
Applies the base-2 logarithm transformation to the selected column.
Log2(x+1)
Calculates Log2(col+1).
Specialty Menu
Select a function from the Specialty menu to create a transform column containing calculations based on the Arrhenius equation for temperature dependence of chemical reaction rates or the Logistic equation for modeling population growth.
Arrhenius
Applies the Arrhenius transformation to the variable T (temperature in degrees Centigrade):
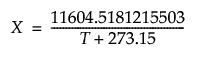
This is the component of the Arrhenius relationship that is multiplied by the activation energy.
Arrhenius Inverse
Applies the inverse of the Arrhenius transformation to the variable X:

Logit
Calculates the inverse of the logistic function for the selected column (where p is in the range of 0 to 1):

Logistic
Calculates the logistic (also known as Squish and Logist) function for the selected column (where the result is in the range of 0 to 1):

Logit Percent
Calculates the logit as a percent for the selected column (where pct is a percent in the range of 0 to 100):
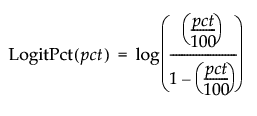
Logistic Percent
Calculates the logistic (or logist) as a percent for the selected column (where the result is in the range of 0 to 100):

Combine Menu
Select multiple columns to access the Combine menu. The Combine menu creates a transform column containing the calculations based on the selected function.
The following functions are included in the menu:
Sum
Calculates the sum of the first and second columns (A + B).
Difference
Calculates the difference between the first and second columns (A - B).
Difference (reverse order)
Calculates the difference between the second and first columns (B - A).
Product
Calculates the product of the first and second columns (A X B).
Ratio
Calculates the ratio of the first column to the second column (A / B).
Ratio (reverse order)
Calculates the ratio of the second column to the first column (B / A).
Minimum
Returns the minimum value of the selected columns.
Maximum
Returns the maximum value of the selected columns.
Average
Returns the average value of the selected columns.
Standard Deviation
Calculates the standard deviation of the values in the selected column.
Median
Calculates the median value for the selected column.
Quantile
Calculates the quantile of the specified percentage for the selected column.
Geometric Mean
Returns the nth root of the product of the data.
Pairwise Menu
Select a function from the Pairwise menu to create pairwise results for two or more columns. This menu appears only when the number of selected columns is even and greater than or equal to four.
Sum
Calculates the sum of the first and second columns (A + B).
Difference
Calculates the difference between the first and second columns (A - B).
Difference (reverse order)
Calculates the difference between the second and first columns (B - A).
Product
Calculates the product of the first and second columns (A X B).
Ratio
Calculates the ratio of the first column to the second column (A / B).
Ratio (reverse order)
Calculates the ratio of the second column to the first column (B / A).
Minimum
Returns the minimum value of the selected columns.
Maximum
Returns the maximum value of the selected columns.
Average
Returns the average value of the selected columns.
Geometric Mean
Returns the nth root of the product of the data.
Aggregate Menu
Select a function from the Aggregate menu to create a transform column containing the statistics calculated from the selected column (or part of a column if you specified a Group By column).
Note: The Group By option is useful for these functions.
The following functions are included in the menu:
Mean
Returns the average value of the selected column.
Sum
Calculates the sum of the values in the selected column.
Count
Calculates the number of values in the selected column.
Median
Calculates the median value for the selected column.
Quantile
Calculates the quantile of the specified percentage for the selected column.
Minimum
Returns the minimum value of the selected column.
Maximum
Returns the maximum value of the selected column.
Standard Deviation
Calculates the standard deviation of the values in the selected column.
Distributional Menu
Select a function from the Distributional menu to create a transform column containing the statistics calculated from the selected column. See the Scripting Index in the Help menu.
The following functions are included in the menu:
Center
Subtracts the column mean from each value across all rows of the selected column.
Custom Binning
Opens the binning window which enables you to distribute the data into bins.
Standardize
Calculates the column value minus the mean divided by the standard deviation across all rows of the selected column.
Range 0 to 1
Scales the data up or down so that the minimum value is greater or equal to 0, and the maximum value is less than or equal to 1.
Box Cox
Transforms the data using the Box-Cox equation. See “Box Cox Y Transformation” in Fitting Linear Models.
Johnson Normalizing
Transforms the data using one of the Johnson equations. The new column name indicates either Johnson Su, Johnson Sb, or None, depending on which equation was used to calculate the new data.
Informative Missing
Creates two columns. The Informative column replaces missing values with the column mean. The Is Missing column indicates 1 for missing values, and 0 otherwise.
Rank
Returns the rank, ranging from 1 as the lowest, with row-order tie-breaking.
Rank (reverse order)
Returns the rank, ranging from 1 as the highest, with row-order tie-breaking.
Cumulative Probability
Calculates the cumulative probability: Col Rank(col) / (Col Number(col) + 1).
Normal Quantile
Calculates the quantile from a Normal distribution.
SHASH
Calculates the cumulative distribution function (cdf) evaluated at x of the sinh-arcsinh (SHASH) distribution.
Random Menu
For numeric columns, select a function from the Random menu to create columns with random values.
The following functions are included in the menu:
Random Uniform
Generates random numbers uniformly between 0 and 1.
Random Normal
Generates random numbers that approximate a normal distribution with a mean of 0 and standard deviation of 1 if no arguments are used, or with the mean and standard deviation entered as arguments.
Sample without Replacement
Shuffles the values randomly each time it’s evaluated. The result for the first value affects the result for the second value.
Sample with Replacement
Shuffles the values randomly each time it’s evaluated. The result for the first value does not affect the result for the second value.
Date Time Menu
For column values containing date or time values, select a function from the Date Time menu to create a transform column containing values calculated from the selected column.
The following functions are included in the menu:
Day
Returns the day of the month for the date in the selected column.
Month
Returns the month number for the date in the selected column.
Month Abbr.
Returns the abbreviated month for the date in the selected column.
Year
Returns the year for the date in the selected column.
Month Year
Returns the month number and year for the date in the selected column.
Quarter
Returns the year’s quarter (1, 2, 3, or 4) for the date in the selected column
Week
Returns the number of the week in the year for the date in the selected column.
Year Quarter
Returns the year and the year’s quarter (1, 2, 3, or 4) for the date in the selected column.
Year Week
Returns a string representing the ISO-8601 week of year format (for example, June 12, 2013 results in “2013W24”).
Day of Year
Returns the day of the year for the date in the selected column.
Day of Week
Returns the day of the week for the date in the selected column.
Day of Week Abbr.
Returns the abbreviated day of the week for the date in the selected column.
Day of Week Name
Returns the full day of the week for the date in the selected column.
Date
Returns the month, day, and year for the date in the selected column.
Time of Day
Returns the time for the date in the selected column.
Hour
Returns the hour part of the date in the selected column.
Minute
Returns the minute part of the date in the selected column.
Second
Returns the seconds part of the date in the selected column.
Character Menu
Select a function from the Character menu to create a transform column containing strings formed by the selected Character function.
The following functions are included in the menu:
Length
Calculates the number of characters in each string in the selected column or columns.
Concatenate
Concatenates the strings in the selected column or columns into a new string.
Concatenate with Space
Concatenates the strings in the selected column or columns into a new string with each sub-string separated by a whitespace character.
Concatenate with Comma
Concatenates the strings in the selected column or columns into a new string with each sub-string separated by a comma character.
Titlecase
Converts the strings to title-case (for example, “Sheila Smith”).
Uppercase
Converts the strings to uppercase (for example, “SHEILA SMITH”).
Lowercase
Converts the strings to lowercase (for example, “sheila smith”).
First Word
Extracts the first word from a character string in the selected column or columns.
Last Word
Extracts the last word from a character string in the selected column or columns.
Rank
Returns the rank, ranging from 1 as the lowest, with row-order tie breaking.
Rank (reverse order)
Returns the rank, ranging from 1 as the highest, with row-order tie-breaking.
Row Menu
Select a function from the Row menu to create a transform column containing calculations determined by the selected Row function.
In addition to the functions described in the appendix, the following functions are included in the menu:
Row
Returns the current row number.
Selected
Returns the selected index.
Difference
Calculates the difference of each value in the selected column using the formula:
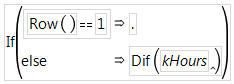
Note: The Difference function also supports the Group By option.
Lag
Returns the value in the previous row for the selected column.
Lag Multiple
Returns the values from multiple previous rows for the selected column.
Cumulative Sum
Calculates the cumulative sum for each value in the selected column using the formula:
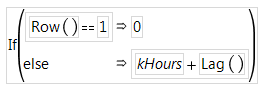
Note: The Cumulative Sum function also supports the Group By option.
Moving Average
Calculates the exponentially weighted moving average, EWMA (using a smoothing parameter between 0 to 1.0) for each value in the selected column. The following example uses a smoothing parameter of 0.25:
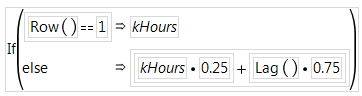
Weighting
Determines how the values are weighted. Incremental weighting is a ramp or triangle. The exponential moving average is EWMA or EMA.
Items Before
Controls the size of the range (or window) by including the specified number of items before the current item in the average (in addition to the current item). -1 means all prior items.
Items After
Controls the size of the range (or window) by including the specified number of items after the current item in the average (in addition to the current item). -1 means all following items.
Report missing values for partial window
Controls how missing values are treated. By default, missing values are ignored.
Simple Exponential Smoothing
Predicts values using a time series forecasting method for univariate data without a trend or seasonality. It requires a smoothing factor, α. The smoothing factor controls the rate at which the influence of the observations at prior time steps decay exponentially. α is set between 0 and 1. A value close to 1 indicates fast learning (that is, only the most recent model values influence the forecasts), whereas a value close to 0 indicates slow learning (past observations have a large influence on forecasts). See Simple Exponential Smoothing in Predictive and Specialized Modeling.
Note: JMP evaluates the formula entered on-demand; complex formulas might require a lot of processing time.
Vector Menu
Select a transform from the Vector menu to create transform columns from vector data.
To Columns
Expands the vector into individual number columns.
Sum
Returns the sum of the arguments or of the values within the vector.
Min
Returns the minimum value among the values within the vector.
Max
Returns the maximum value among the values within the vector.
Loc Min
Returns the first position of the minimum value.
Loc Max
Returns the first position of the maximum value.
Transform Column Options
After creating a transform column, you can perform the following actions:
Rename
Renames the transform column.
Add to Data Table
Adds the transform column to the data table as a formula column.