JMP Live Help
Create visualizations with your data in JMP and share your analyses or data as posts in JMP Live. Anyone viewing these posts has the interactive capabilities of JMP to explore your data.
Find out more about these JMP Live topics:
Publish JMP Content
Create your reports in JMP and publish them as posts in a JMP Live space. You can also publish data as a JMP Live post. Space access determines how people can interact with your posts.
For details about how to publish content from JMP, see Share Reports to JMP Live in the JMP Help.
About JMP Live
In JMP Live, all posts and folders are contained in a space.
Report posts contain a JMP Live report (which can contain data) and data posts contain a JMP Live data table.
You can open posts or folders from any of these locations:
|
–
|
Home contains all posts in spaces that you have permission to access.
|
|
–
|
Featured contains any posts that are featured by a JMP Live administrator.
|
|
–
|
Spaces contains the spaces that you have access to and all discoverable spaces.
|
Figure 1.1 Report Post in a Space and Folder (Card Format)
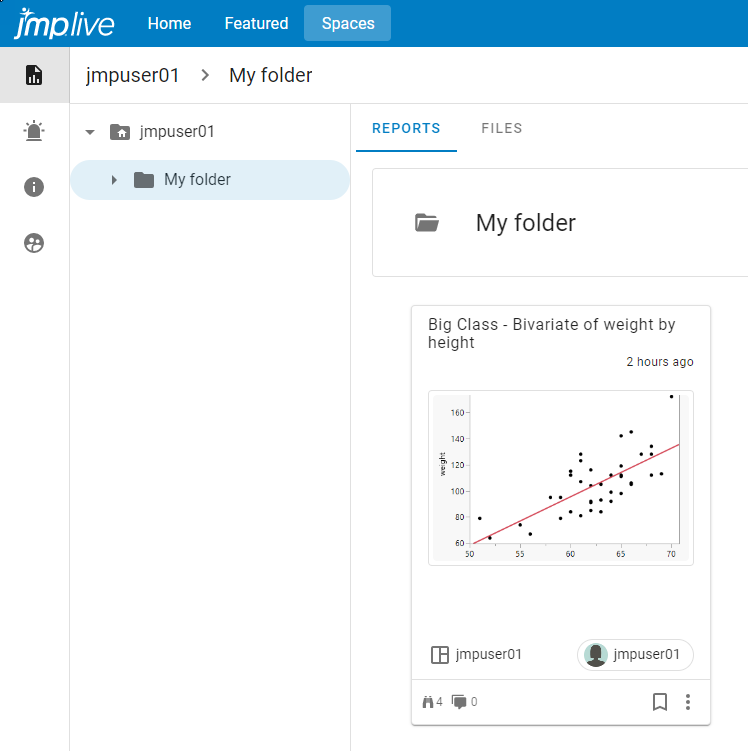
Note: Report posts appear in a post summary that is formatted as a card or a list. See Change the Format of Posts.
On the post summary, you see details such as the title, folder name (if applicable), time of last update, space the post is in, the user who published the post, how many views or comments the post has, and more.
To see details about a post:
|
•
|
From a post, click Details
|
|
•
|
From a post summary, click More
|
JMP Live Spaces
In JMP Live, all posts and folders are contained in a space:
|
•
|
When you first log in to JMP Live, a personal space is created for you which you can publish to. In your personal space, you can also edit, replace, or delete your posts.
|
Tip: To quickly access your personal space, click your user icon > My personal space.
|
•
|
The posts and folders that you see depend on which spaces you have access to individually or through or group membership (controlled by JMP Live administrators).
|
|
•
|
Spaces are created by JMP Live administrators or users with admin permission on all spaces in JMP Live.
|
|
•
|
What you can do in a space depends on the permissions you have in the space. See Types of Space Permissions.
|
|
•
|
Permissions to spaces are controlled by a JMP Live administrator or JMP Live users who have administrative access to a space. See Update Users or Permissions in a Space.
|
Find out what you can do in JMP Live spaces:
Update Users or Permissions in a Space
In your personal space, you can update users or permissions. In other spaces, only JMP Live admins or users who have administrative access can update users or permissions.
To access permissions, in a space, click Permissions  :
:
Tip: If you do not see the Permissions icon, you do not have administrative access to the space. To request admin access, contact an admin user listed on the Details  page for the space.
page for the space.
|
•
|
To add users or groups to a space, enter the new group or user and click Add.
|
|
•
|
To change permissions for a user or group, select or deselect permissions. Or, click Select All or Deselect All.
|
Note: View permission is a minimum requirement for any user or group and is not removable.
|
•
|
To remove a user or group from a space, click Remove
|
Types of Space Permissions
A JMP Live admin or JMP Live users who have administrative access to a space can assign the following permissions to any user or group in a space:
View
User can view posts in the space. The user must also be enabled. See Manage Users.
Download
User can download data tables and scripts (that are set as downloadable) or can download report posts or entire folders as JMP Projects in the space.
Create
User can create (publish) new posts in the space. The user must also have permission to publish content. See Manage Users.
Edit
User can edit all posts in the space, which includes moving posts or folders within the space. To move posts to a different space, the user also needs Delete permission in the space, and Create permission in the destination space.
Note: It is not possible to move folders between spaces.
Replace
User can replace posts in the space.
Delete
User can delete posts in the space.
Data Admin
(JMP Live only) User can manage data tables (update, upload, refresh, assign credentials, set a refresh schedule) in the space.
Space Admin
User can manage the space, add members or groups, delete members or groups, and change permissions on members or groups.
Tip: If a JMP Live admin has given you permission to manage all spaces in JMP Live, you see an Admin page where you can manage spaces.
Caution: If you are a space admin and you remove that permission from yourself, only another space admin or a JMP Live admin can add it back for you.
Open a Post or Folder in a Space
You can open folders, report posts, or data posts in your personal space or spaces where you have View permission.
In a space, click Posts  , then:
, then:
|
•
|
Click a folder to open it.
|
|
•
|
Click the Reports tab to see all report posts in the folder or space. Click a report post to open it.
|
|
•
|
Click the Files tab to see all data posts, report posts, and any subfolders in the folder or space. Click a data or report post or folder to open it.
|
For more details, see Open a Post.
Add Folders to a Space
You can add any number and level of folders to your personal space or spaces where you have Create permission.
|
1.
|
In a space, click Posts
|
|
2.
|
At right, click Create folder
|
|
3.
|
Add a title.
|
|
4.
|
(Optional) Add a description.
|
|
5.
|
Click Create.
|
Update a Folder’s Details
You can update the title, description, or image thumbnail for folders that you create. You can also update folders in spaces where you have Edit permission.
|
1.
|
In a space, at left, click Posts
|
|
2.
|
Click a folder.
|
|
3.
|
At the top, click Details
|
|
4.
|
To change the title or description:
|
|
a.
|
Click Edit
|
|
b.
|
Enter your text.
|
|
c.
|
Click Save.
|
|
5.
|
To change the image thumbnail:
|
|
a.
|
Hover over the thumbnail and click Change Thumbnail.
|
|
b.
|
Navigate to an image on your computer and click Open.
|
Move a Folder
You can move folders that you create. You can also move folders in spaces where you have Edit permission.
Note: It is not possible to move folders between spaces.
|
1.
|
In a space, at left, click Posts
|
|
2.
|
Click a folder.
|
|
3.
|
At the top, click More
|
|
4.
|
Choose the space that you want to move the folder to. You can also choose a folder in the destination space to nest the folder under.
|
|
5.
|
Click Move.
|
See Details For a Space
For any discoverable space, you can see details, such as a description of the space, the space key (for scripting), the space admins, and attributes. You can also see details for spaces where you have View permission.
In a space, click Details  .
.
Figure 1.2 Space Details
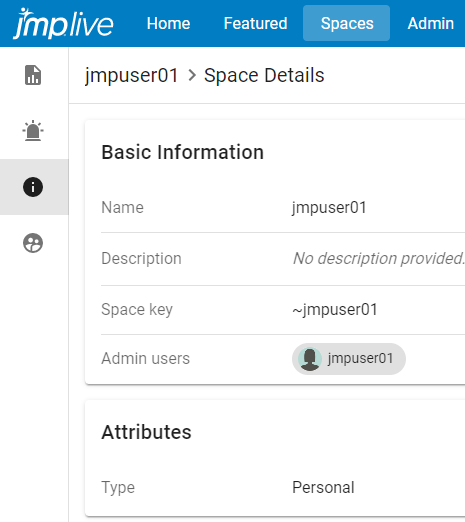
Make a Space Discoverable
If you have administrator access to a space, you can set it to be discoverable or not discoverable. Discoverable spaces appear to all users on the Spaces page.
See Control Chart Warnings in a Space
You can see all posts that have active control chart warnings in a space.
|
1.
|
Open a space.
|
|
2.
|
At left, click Active Warnings
|
|
3.
|
At the bottom of a report thumbnail, click Active Warnings
|
For more information, see Control Chart Warnings in Graphs.
Delete Spaces
JMP Live administrators and users who are space administrators can delete a space.
|
1.
|
At the top, click Admin > Spaces
|
|
2.
|
Click Delete Space.
|
JMP Live Posts
Find out what you can do with JMP Live report or data posts:
Tip: See also JMP Live Data.
Open a Post
You can open posts that you create or posts in spaces where you have View permission.
|
•
|
To open a report post from the Home or Featured pages, click a report title.
|
|
•
|
To open a report or a data post from a space:
|
|
1.
|
At left, click Posts
|
|
2.
|
(Optional) Click a folder.
|
|
3.
|
Click a report title in the Reports tab. To open a data post, click the Files tab and click a data title.
|
Figure 1.3 Posts in a Space and Folder
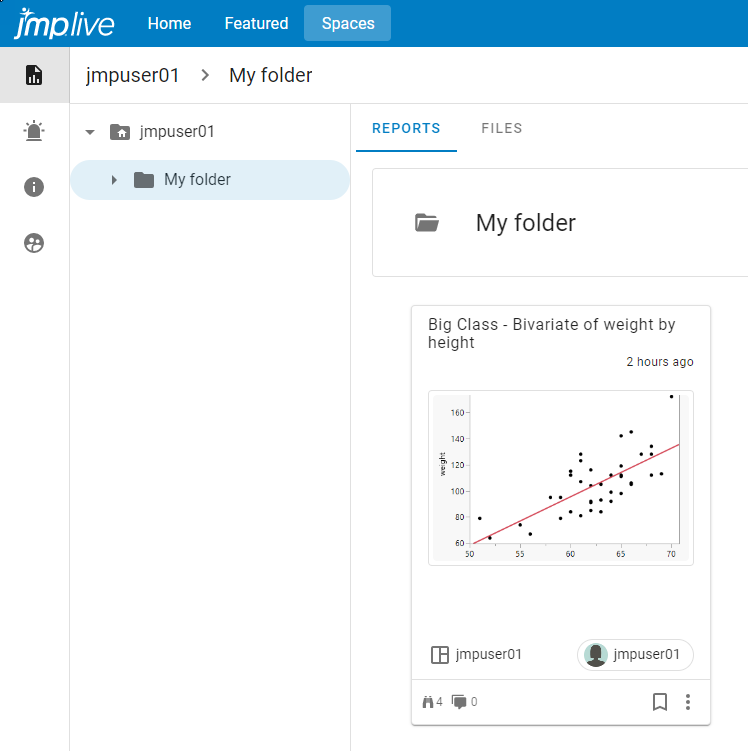
Tip: To move between several posts in a folder, use the navigation icons  . Or using a keyboard, press the Tab key to get to the navigation icons, then press Enter.
. Or using a keyboard, press the Tab key to get to the navigation icons, then press Enter.
 . Or using a keyboard, press the Tab key to get to the navigation icons, then press Enter.
. Or using a keyboard, press the Tab key to get to the navigation icons, then press Enter.Open a Post in JMP
If you have JMP and you have a JMP Live connection, you can open a JMP Live post in JMP. From a post, click Open in JMP  . The content is downloaded to your machine and opens in JMP as a JMP Project. See Download Posts as JMP Projects.
. The content is downloaded to your machine and opens in JMP as a JMP Project. See Download Posts as JMP Projects.
See All of Your Posts
|
•
|
To see all of your report posts, click your user icon > Profile > Reports
 . . |
|
•
|
To see all of your data posts, click your user icon > Profile > Data
|
Update Post Details
You can update the title, thumbnail image, description, or settings for a JMP Live post that you own. You can also update posts in spaces where you have Edit permission.
|
1.
|
From a post, click Details
|
|
2.
|
Next to the section that you want to update, click Edit
|
Tip: In the post description, you can use these HTML tags: <a href= "target">, <b>, <em>, <i>, <strong>, and <u>.
|
3.
|
To change the thumbnail image, hover over the thumbnail and click Change Thumbnail.
|
Figure 1.4 Update a Post’s Details
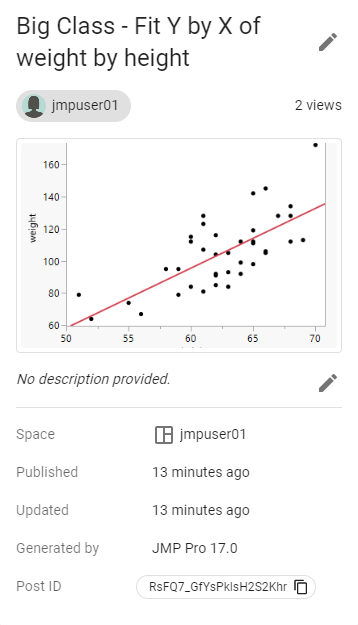
Tip: See also Update a Folder’s Details.
Move a Post
You can move posts that you create. You can also move posts within spaces where you have Edit permission. To move posts from one space to another, you need Edit and Delete permission in the source space and Create permission in the destination space.
Tip: For help with permissions, contact the space admin. You can find out who the space admin is by clicking Details  in a space.
in a space.
To move a single post, from the post summary, click More  > Move post.
> Move post.
Figure 1.5 Move a Post
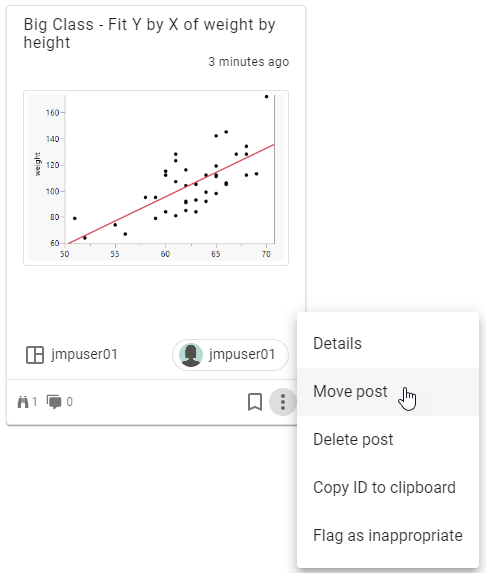
Move multiple posts at once
|
1.
|
In a space, at left, click Posts
|
|
2.
|
If the post is in a folder, navigate to the folder.
|
|
3.
|
Click the Files tab.
|
|
4.
|
Select the check boxes of the posts that you want to move.
|
|
5.
|
At the top, click Move posts
|
|
6.
|
Choose the space that you want to move the folder to. You can also choose a folder in the destination space.
|
|
7.
|
Click Move.
|
Tip: See also Move a Folder.
Comment on a Post
You can see or add comments to a JMP Live post or folder in spaces where you have View permission.
Tip: In a post summary, you can see how many user comments are on a post next to the Comments icon  .
.
|
1.
|
In a post or folder, click
|
Any existing comments appear.
Note: In addition to user comments, you might also see system comments, which are mainly informative. System comments are not included in the comment count.
|
2.
|
In the Write your comment here box, enter a comment. To respond to an existing comment, click Reply and enter a comment.
|
Tip: You can use basic HTML, such as bold (<b> or <strong>), italics (<i> or <em>), preformatted (<pre>), or underline (<u>). You can also use markdown, such as headings (#, ##, etc.), bold (**text**), and italics (*text*).
|
3.
|
Click Submit.
|
|
4.
|
(Optional) To edit or delete your comments, click More
|
Assuming that you do not turn off these notifications, you get a notification in these situations:
|
•
|
If someone adds or replies to a comment on a post that you own
|
|
•
|
If someone replies to a comment that you made
|
|
•
|
If someone deletes a comment that you made
|
Share a Post
In a post, click Share  or if you do not see the Share icon, click More
or if you do not see the Share icon, click More  > Share.
> Share.
You can share a post in any of these ways:
|
•
|
On social media, such as Facebook, Twitter, LinkedIn
|
Note: These options do not appear if your JMP Live administrator has disabled them.
|
•
|
Email or copy a link
|
|
•
|
Copy embedded HTML code (for a web page)
|
Figure 1.6 Sharing Options
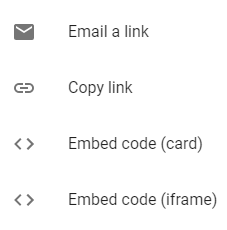
Bookmark a Post or Folder
You can bookmark JMP Live posts or folders in spaces where you have View permission.
|
•
|
In a post or folder, click Bookmark
|
|
•
|
To see all your bookmarked posts and folders, at the top right, click Bookmarks
 . . |
|
•
|
To remove a bookmark, click Unbookmark
|
Figure 1.7 Example of the Bookmarks Page
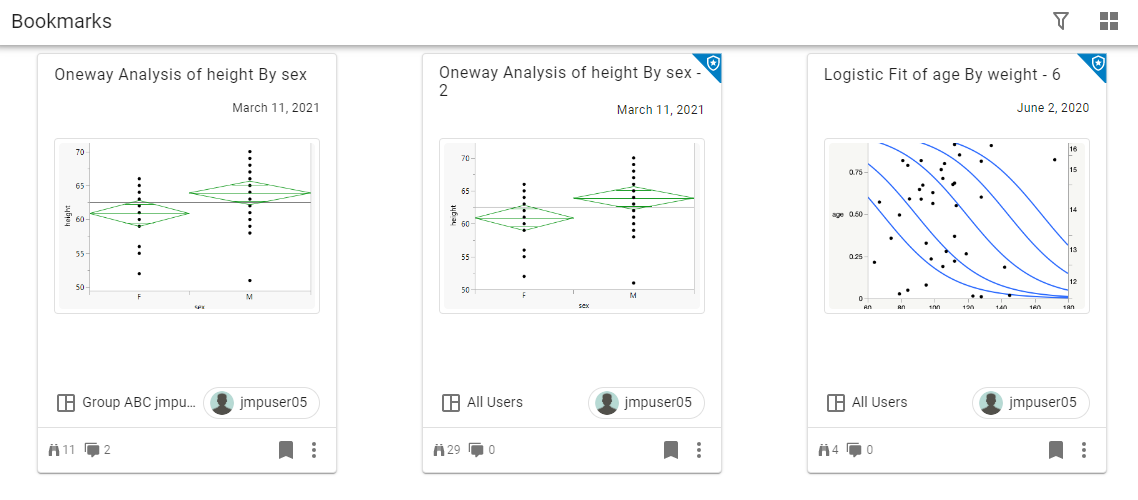
Delete Posts
You can delete posts or folders that you published. You can also delete posts or folders in spaces where you have Delete permission. However, you cannot delete a data post if a JMP Live post is using the data.
To delete a single JMP Live post or a folder from a post, space, or post summary, click More  > Delete post.
> Delete post.
Figure 1.8 Delete a Post
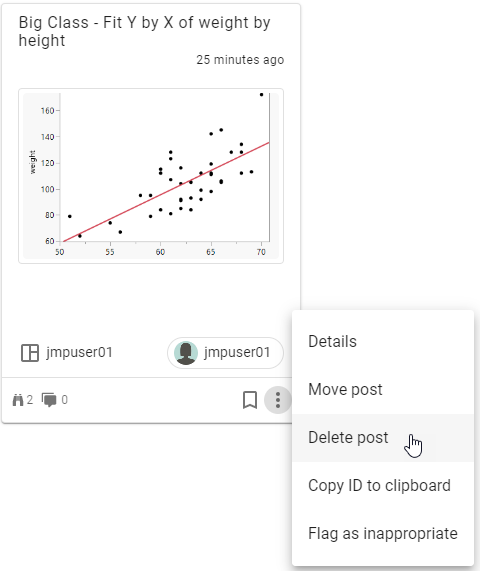
Delete several posts or folders
|
1.
|
In a space, click Posts
|
|
2.
|
Click the Files tab.
|
|
3.
|
Select the posts that you want to delete. To select all posts, click the box next to Title.
|
|
4.
|
At the top, click Delete selected posts
|
|
5.
|
Click Confirm.
|
Manage Notifications on Posts
Note: This section covers user notifications. For administrator notifications, see Manage Admin Notifications.
As a JMP Live user, depending on your notification settings, you can be notified about comments, changes to posts, changes to your access settings, control chart warnings, and more.
Open or Act on Notifications
To see your notifications, click Notifications  . From here, you can perform the following actions:
. From here, you can perform the following actions:
|
•
|
To open the source, such as a post, click a notification.
|
|
•
|
To clear a notification, click More
|
|
•
|
To stop receiving notifications of a certain type, click More
|
|
•
|
To mark all notifications read, click Mark All as Read
|
|
•
|
To remove all notifications, click Clear All
|
|
•
|
To change your notification settings, click Settings
|
|
•
|
To see all notifications in a larger window, click See All.
|
Change Notification Settings
Access your notification settings in either of these ways:
|
•
|
At the top right, click your user icon > Settings. At left, click Notifications
 . . |
|
•
|
Click Notifications
|
Enable or disable notifications. If you enable a notification, choose how often you want to be notified.
Figure 1.9 Notification Settings
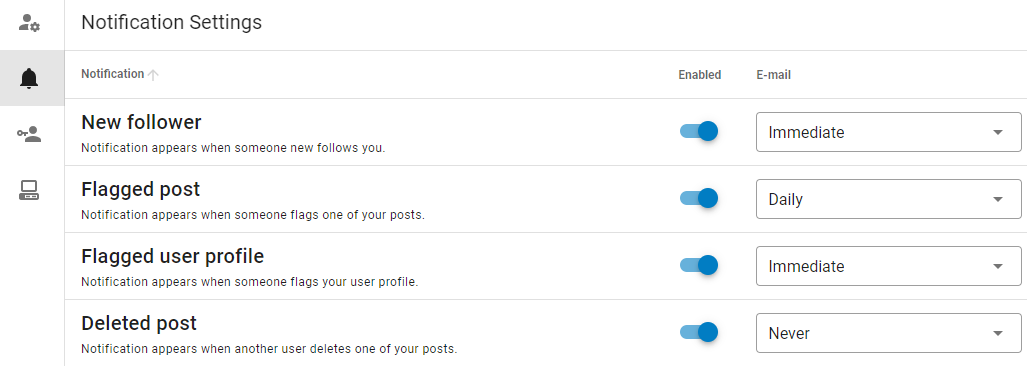
Tip: To sort notifications by ascending or descending order, click the arrow next to Notification.
Download Posts as JMP Projects
If you want to open several files from JMP Live in JMP, download the post and any related content (such as data) as a JMP project file. A project file keeps all of the post’s content in one tabbed window in JMP. Content associated with a post can include data tables, scripts, maps, or images.
You can download posts or folders that you published as JMP Projects. You can also download posts or folders in spaces where you have Download permission as JMP Projects. However, you cannot download posts that have been set to disallow downloading.
Download a post or folder as a JMP project
From a post or folder, click More  > Download as JMP project.
> Download as JMP project.
Note: If you cannot access this option, your JMP Live admin might have disabled downloading. Contact your admin.
For details about projects, see Work with Projects in the JMP Help.
See Post Accesses
To see who has accessed a JMP Live post or a folder that you created, from a post or folder, click More  > Advanced > View accesses. JMP Live administrators can view accesses on any content.
> Advanced > View accesses. JMP Live administrators can view accesses on any content.
For a single post or folder, you can see the following details:
|
•
|
who has accessed the post or folder
|
|
•
|
whether the person viewed the post or folder
|
|
•
|
whether the person downloaded the post or folder
|
|
•
|
when the person accessed the post or folder
|
Flag Posts or Users
If you think a JMP Live post or user profile contains inappropriate content, you can flag it to the JMP Live administrator:
|
1.
|
Do one of the following actions:
|
|
–
|
To flag a post: On a post summary or from a post, click More
|
|
–
|
To flag a user profile: From a user profile, click More
|
|
2.
|
(Optional) Add comments to explain the issue.
|
|
3.
|
Click Submit.
|
Here is what happens when a post or user profile is flagged:
|
1.
|
JMP Live administrators determine whether a flagged post should be cleared (the flag removed), hidden, or removed, and whether a flagged user profile should be cleared or hidden.
|
|
2.
|
If the JMP Live administrator hides or removes a flagged post, or hides a flagged user profile, the owner of the post or the flagged user is notified (if they have not turned off notifications for flags). For hidden posts or users, the owner or user can attempt to fix the problem and let the administrator know. The administrator can then reinstate the post or user if they approve.
|
Change the Format of Posts
At the top right, click an icon to change the format of JMP Live post summaries:
|
|
The grid format shows cards with image thumbnails.
|
|
|
The list format shows a list with image thumbnails.
|
|
|
The compact list format shows a list with no image thumbnails.
|
See Performance Metrics on a Report Post
From a post, at top right, click More  > Advanced > Display performance metrics. You can see how long it took the post to load, copy the metrics, or clear the metrics.
> Advanced > Display performance metrics. You can see how long it took the post to load, copy the metrics, or clear the metrics.
Show Log Messages for a Report Post
In a JMP Live report post, you can click More  > Display log messages to see any error messages from the server, connection messages, and messages from the client.
> Display log messages to see any error messages from the server, connection messages, and messages from the client.
Copy a Post ID for Scripting
From a post, at top right, click More  > Advanced > Copy ID to clipboard. You can also copy the post ID from the Details panel. The post ID is used for JSL scripting.
> Advanced > Copy ID to clipboard. You can also copy the post ID from the Details panel. The post ID is used for JSL scripting.
Find out what you can do with JMP Live graphs:
See Data Values in Graphs
In a JMP Live report post, you can see information about data points in graphs or report calculations.
|
1.
|
Click or tap Identify Objects
 . . |
|
2.
|
Hover over or tap a data point or a calculation.
|
Figure 1.10 See a Data Point’s Values
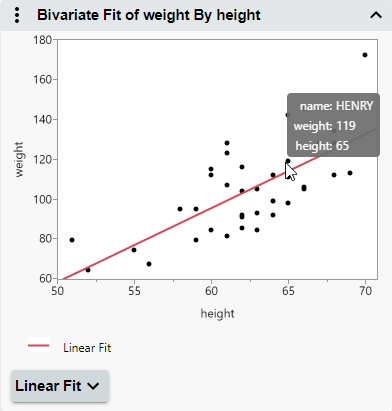
Figure 1.11 See an Explanation of a P-Value Calculation

Tip: To hide or show reports and graphs, at the right of a title, click or tap the arrow.
Select Data in Graphs
In a JMP Live graph, you can select data or zoom in on data.
How you select data in a JMP graph (points, bars, and so on) depends on whether you are on a computer or a mobile device. The default mode is to select a single data point.
|
On a computer
|
On a mobile device
|
|
|---|---|---|
|
Select or deselect a single data point
|
Click a data point.
|
Tap Select One Object
 then tap a data point. then tap a data point. |
|
Select or deselect multiple data points
|
Hold down the Shift key and click multiple data points.
|
Tap Select Multiple Objects
 then tap multiple data points. then tap multiple data points. |
|
Identify a single data point
|
Hover over a single data point.
|
Tap Identify Objects
 then tap a data point. then tap a data point. |
|
Select data points by brushing
|
Click and drag a rectangle over data points. Click and drag in the center to move the rectangle, or drag the corners to resize it.
|
Tap Select Multiple Objects
 then draw a rectangle over the data points. Drag the center to move the rectangle, or drag the corners to resize it. then draw a rectangle over the data points. Drag the center to move the rectangle, or drag the corners to resize it. |
|
Zoom
|
Click Magnifier
To zoom out, double-click in the graph, or press Shift and click in the graph.
You can also use the scroll wheel on your mouse to zoom in and out. If you are not in Zoom mode, press Alt before zooming with the scroll wheel.
|
Tap Magnifier
|
|
Pan in a graph
|
Click Grabber
|
Tap Grabber
|
|
Pan axes
|
Click the middle of an axis and drag.
|
Touch the middle of an axis and drag.
|
|
Scale axes
|
Click at either end of an axis and drag.
|
Touch either end of an axis and drag.
|
|
Return axes or graphs to their original state
|
Press Alt and double-click in the graph, or click More
 or or  > Reset all axes. > Reset all axes. |
Double-tap in the graph, or tap More
 > Reset all axes. > Reset all axes. |
Note: In interactive HTML, some graphs do not support panning and zooming. Panning and zooming is fully supported in JMP Live and JMP Public.
See Linked Data in Graphs
If your JMP Live report post contains multiple JMP graphs, when you select data in one graph, it is highlighted in all graphs.
Figure 1.12 Select Data in Linked Graphs
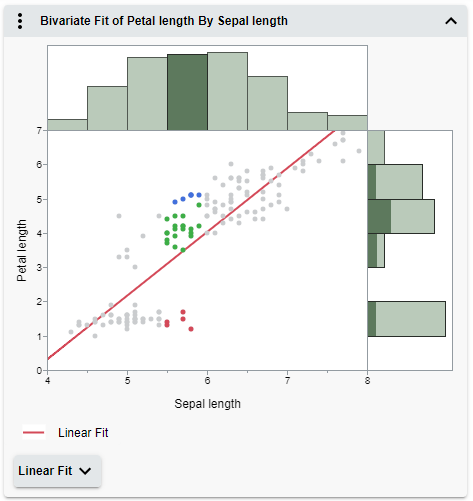
In this example, a histogram bar in the top graph is selected. The corresponding rows are highlighted in the scatterplot and in the marginal histogram.
Exclude and Hide Data in Graphs
Once you have selected data in a JMP graph, you can exclude it from report calculations and hide it in graphs. Reports and graphs automatically update.
Figure 1.13 Report Menu Options
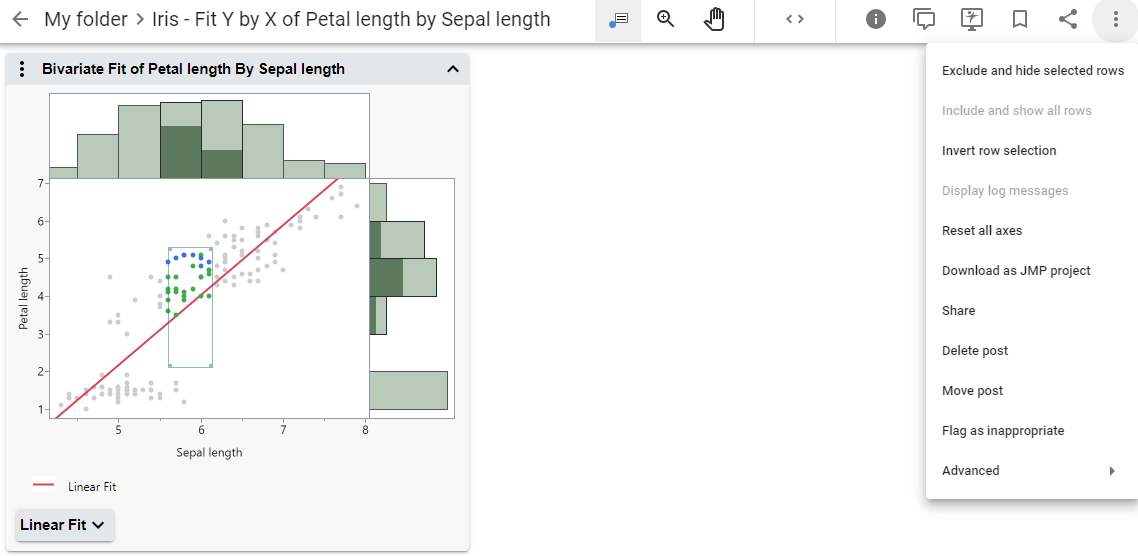
To exclude and hide data, right-click in the graph, or use the options in the More  menu on the right:
menu on the right:
Note: If the report contains a Local Data Filter, most of these options do not appear, since you use the Local Data Filter instead.
|
•
|
Exclude and hide selected rows: Excludes and hides selected data.
|
|
•
|
Include and show all rows: Includes and shows any excluded or hidden data.
|
|
•
|
Invert row selection: Changes the current selection to the deselected data.
|
Filter Data in Graphs
If the original JMP report included a Local Data Filter, you can use the filter to focus on specific data and see the impact on JMP Live graphs and reports.
Figure 1.14 Filter Data in Graphs
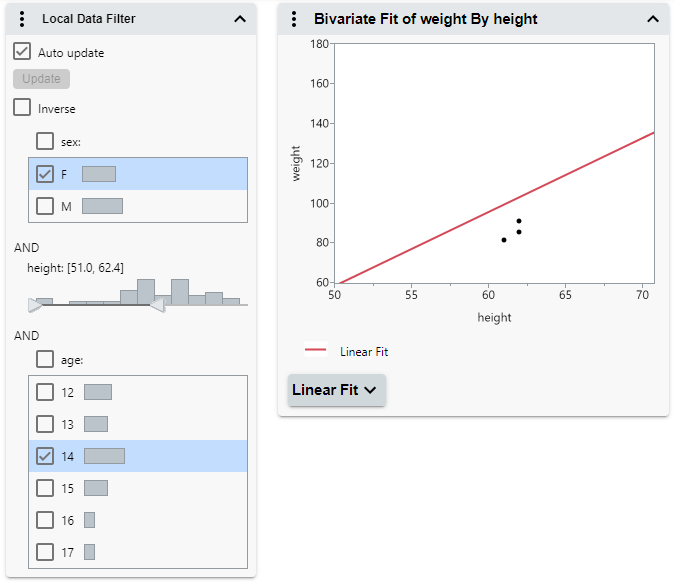
Tip: Selections that you make in the Local Data Filter are captured in the URL. You can copy and paste the URL to share your selections with others.
In this example, the filter choices are showing only females between 51 and 63 inches tall who are between the ages of 12 and 14.
Tip: If several categories are selected and you want to select a single category, click the category (not the check box).
Local Data Filter Options
Conditional Filtering
Limits the options in the Local Data Filter by condition. For more information, see Using JMP.
Note: This option does not appear if there is more than one OR group, or if the columns are not hierarchical.
Select filtered rows in graphs
Selects all filtered rows in graphs.
Show filtered rows in graphs
Shows all filtered rows in graphs.
Include filtered rows in calculations
(JMP Live and JMP Public only) Only filtered rows are included in report calculations.
Auto update
(JMP Live and JMP Public only) Enables automatic updates to the local data filter.
Inverse
Inverts currently selected filters.
Manually Update Data Filters
If a report is taking a long time to automatically update, you can manually update the data filter selections instead.
|
1.
|
Click Auto Update to deselect this option.
|
|
2.
|
Make your changes to the local data filter.
|
The graphs do not update as you make your changes.
|
3.
|
Click Update.
|
Switch Data Columns in Graphs
If the original JMP report included a Column Switcher, you can quickly analyze different variables without re-creating the analysis. When you choose a different variable in JMP Live, the analyses automatically recalculate using the new variable.
In this example, using Fisher’s Iris data, the JMP report post includes a Column Switcher and a Local Data Filter.
Figure 1.15 Initial Selections
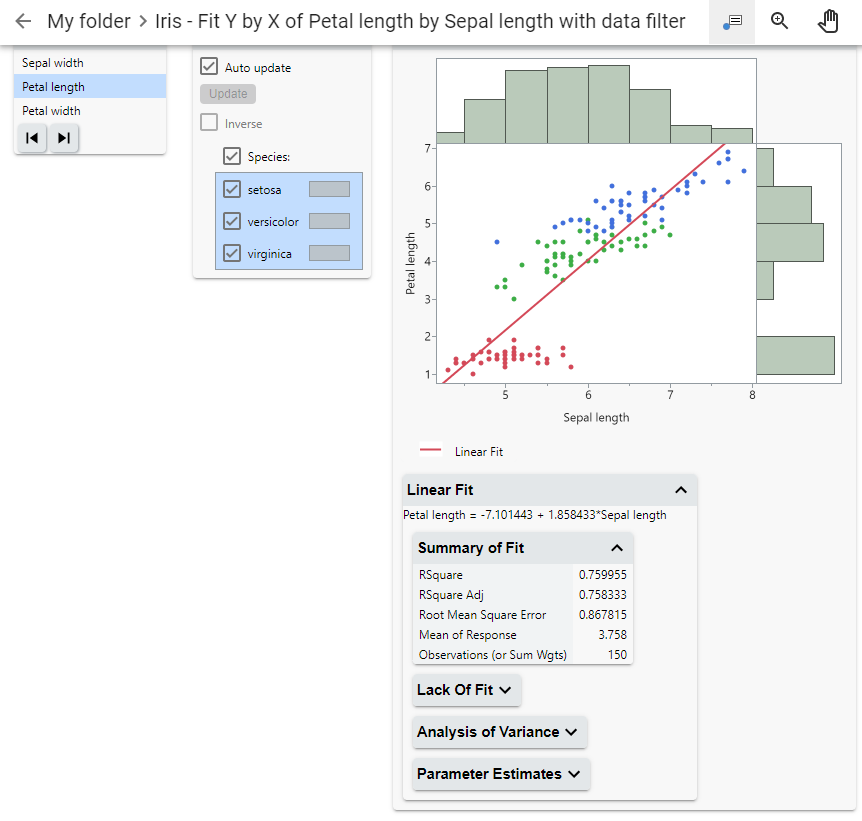
Initially, Petal length (the original column) is selected in the Column Switcher. All species are showing in the Local Data Filter. These selections are reflected in the graph and calculations.
Figure 1.16 Updated Selections
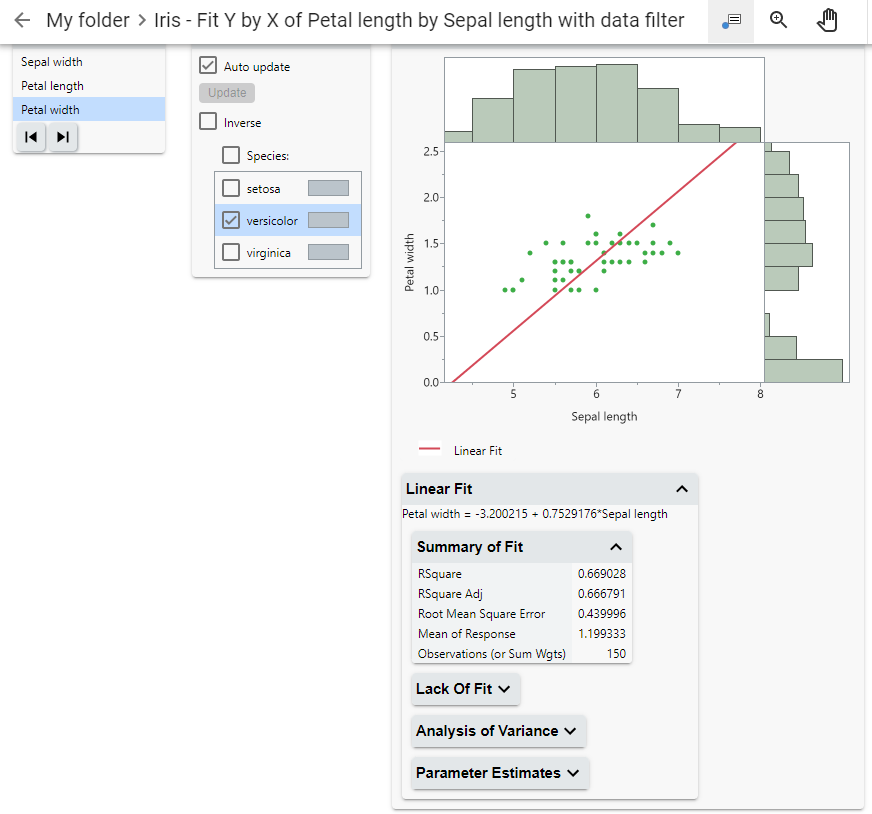
Here, Petal width is selected in the Column Switcher, and only the species versicolor is selected in the Local Data Filter. The graph and calculations update to reflect these selections.
Tip: Selections that you make in the Local Data Filter and Column Switcher are captured in the URL. You can copy and paste the URL to share your selections with others.
Control Chart Warnings in Graphs
JMP Live report posts containing control charts can generate notifications if there are control chart warnings. When you publish a JMP report post that contains a control chart, you can specify whether to enable warnings. You can also enable warnings from a JMP Live report post.
These people receive notifications:
|
•
|
The publisher of the post
|
|
•
|
Users who subscribe to warnings for a space, folder, or post
|
|
•
|
Users who are members of a group with control chart warnings enabled
|
Depending on individual settings, notifications appear in JMP Live and via email. Email notifications contain more detail about the warnings. See Manage Notifications on Posts.
Subscribe to warnings
|
1.
|
In a space, folder, or post containing control charts, click More
|
|
2.
|
Click to subscribe to control chart warnings in a space, folder, or on a post.
|
Enable or disable warnings
You can enable or disable warnings on posts that you own or posts in spaces where you have Edit permission.
|
1.
|
In a report post that contains a control chart, click Details
|
|
2.
|
Next to Warnings, click the switch to turn them on or off.
|
|
3.
|
(Warnings on only) If the report post has active warnings, choose whether to notify people about these warnings.
|
See details about warnings
|
1.
|
In a report post or from a thumbnail, click Warnings
|
|
2.
|
You might need to click Expand to open the Warnings pane.
|
Figure 1.17 Example of Control Chart Warnings
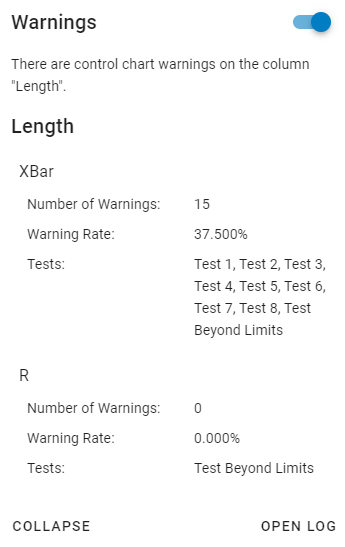
|
3.
|
(Optional) For more detailed information, click Open Log.
|
To copy the log information, click Copy  .
.
Note: If you filter data or change row states (for example, if you exclude or hide rows) control chart warnings are not triggered or updated in JMP Live. Any warnings in JMP Live appear as captured when the data was originally published.
Customize Graphs
Note: These customizations are temporary while you are in the JMP Live post.
To resize a graph in JMP Live, click and drag on the graph borders. You can also resize a scrollable report in a JMP Live dashboard.
Use the options in the More  menu to customize graph elements.
menu to customize graph elements.
 menu to customize graph elements.
menu to customize graph elements.
Figure 1.18 Change the Marker Size
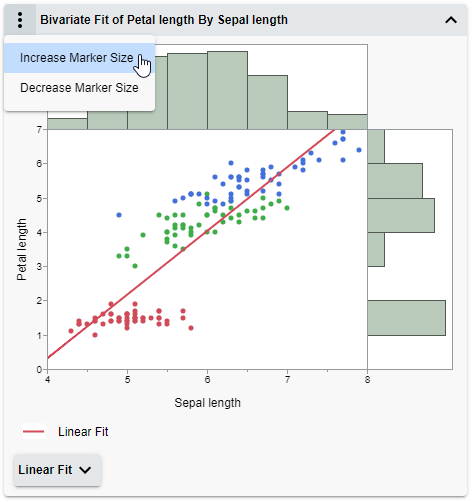
The options in this menu can vary depending on the type of graph or JMP platform. For example:
|
•
|
In scatterplots and histograms, you can change the marker size.
|
|
•
|
In profilers, you can reset the profiler to its original state, or re-scale the vertical axis to include the response.
|
|
•
|
In data filters, you can choose how you want to filter data.
|
|
•
|
In bubble plots, you can change the appearance of the bubbles, add a time label, or change the aggregation method.
|
JMP Live Data
Find out what you can do with data in JMP Live:
View a Data Table
|
1.
|
In a space or folder, click the Files tab.
|
|
2.
|
Click a data post
|
|
3.
|
Click View Data.
|
Figure 1.19 Example Data Table
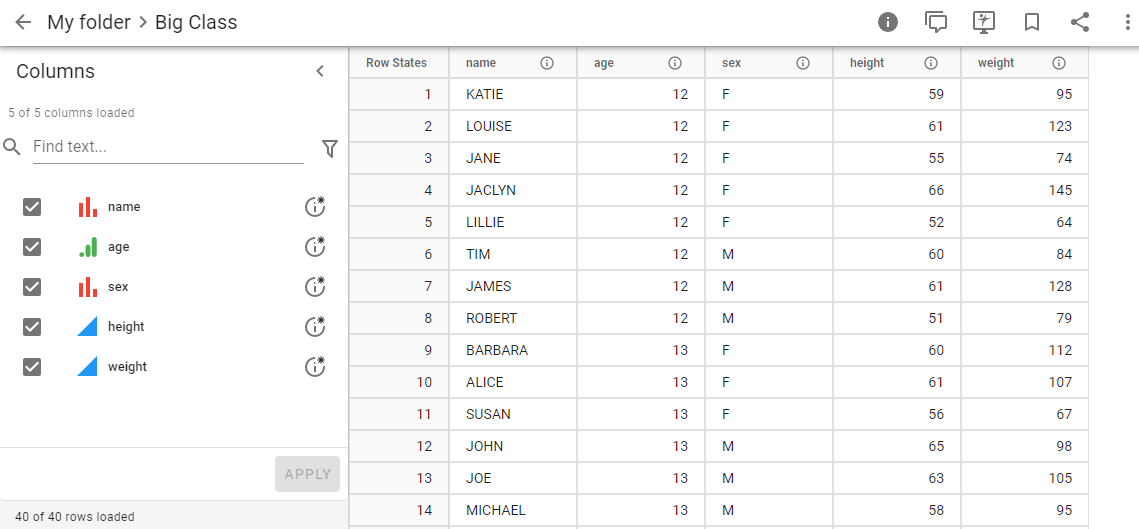
In the Columns panel, you can do any of these actions:
|
•
|
hide or show columns by selecting them and then clicking Apply
|
|
•
|
search for a column, or filter columns
|
|
•
|
see information about a column
|
Tip: See also JMP Live Posts.
Download Data or Scripts
When you publish content to JMP Live, you can specify whether to allow users to download the data and script associated with the post. You can also change the download setting from a JMP Live post.
You can download data that you published. You can also download data in spaces where you have Download permission. However, you cannot download posts that have been set to disallow downloading.
Change the download setting from a post
|
1.
|
In a post, click Details
|
|
2.
|
Under Settings, next to Allow download, click Edit
|
Note: If you cannot access this option, your JMP Live admin might have disabled downloading. Contact your admin.
|
3.
|
Select or deselect Allow download.
|
For a report post, this option impacts the associated script. For a data post, this option impacts the associated data.
|
4.
|
Click Save.
|
Download data or scripts
|
5.
|
In a post, click Details
|
|
6.
|
Under Data Table or Script, click Download
|
|
7.
|
(Optional) To copy a script, click Copy
|
Note: If the publisher chose not to allow downloading, the Script pane and download options do not appear to other users.
Change the Data Source
You can select another source of data to use in a JMP Live report. You need Edit permission to the report and Download permission to the space that contains the data post that you want to use.
|
1.
|
From the report post that you want to update, click Details
|
|
2.
|
Under Data, click More
|
|
3.
|
Under New Data, enter the data post name or choose a data post from the list.
|
Update Data
If the data associated with a report post changes, you can update the data in JMP Live without republishing. The report post updates automatically once the data is updated.
You can update data that you published. You can also update data in spaces where you have Data Admin permission. The data must also be set to downloadable.
|
1.
|
In a space or folder, click the Files tab.
|
|
2.
|
Click a data post
|
|
3.
|
Click Update Data.
|
|
4.
|
Click Attachment
|
|
5.
|
Navigate to the updated data table on your computer and click Open.
|
|
6.
|
Click Submit.
|
|
7.
|
(Optional) To undo the update and restore the previous version, click More
|
Schedule Data to Refresh
In JMP Live, you can schedule data to refresh in spaces where you have Data Admin permission:
|
1.
|
Create a refresh script to generate the data table. See Create a Refresh Script.
|
|
2.
|
Create and assign any required credentials. See Assign Credentials.
|
|
3.
|
Turn on the refresh. See Refresh Data on Demand.
|
|
4.
|
Schedule the data to refresh at intervals. See Schedule a Refresh.
|
For an example of these steps, see Example of Refreshing Data.
Once you create credentials, you can also Add or Update Credentials or See All Refresh Credentials.
Create a Refresh Script
Create a refresh script that creates and returns a data table. Your script can include JSL commands to perform actions on the data such as recoding and so on.
|
1.
|
In a space or folder, click the Files tab.
|
|
2.
|
Click a data post
|
|
3.
|
Click Settings.
|
|
4.
|
Create the refresh script using JSL.
|
|
5.
|
Next to Refresh Script, click Edit.
|
|
6.
|
Paste your refresh script.
|
|
7.
|
Click Save.
|
|
8.
|
Under Refresh Settings, turn on Refreshable.
|
Figure 1.20 Example of a Refresh Script
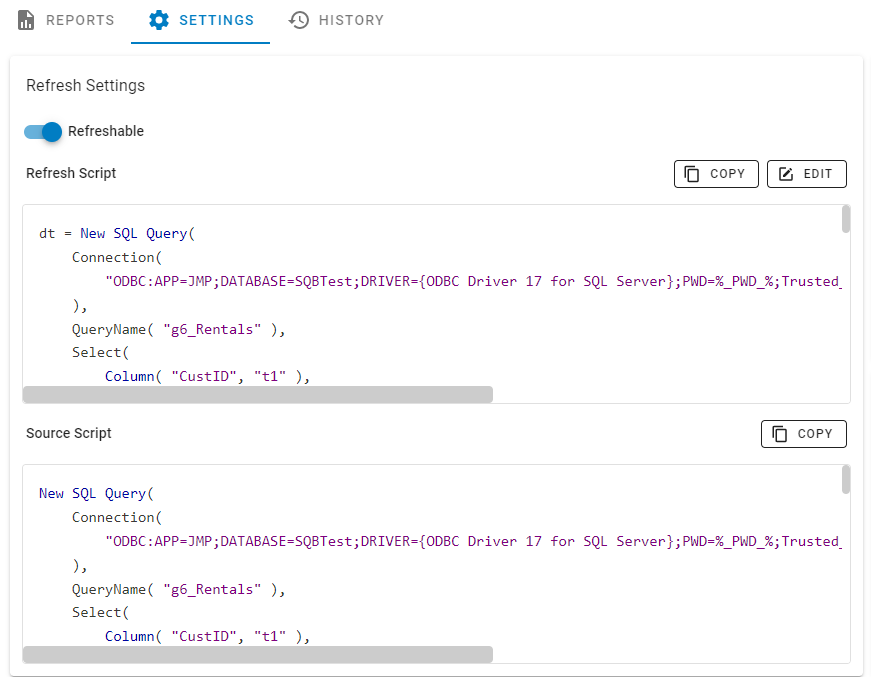
Add or Update Credentials
|
1.
|
At the top right, click your user icon > Settings.
|
|
2.
|
At left, click Credentials
 . . |
|
3.
|
To update credentials:
|
|
–
|
Click Edit
|
|
–
|
To delete a credential, click Delete
|
|
4.
|
To add a new credential, click Add stored credential
|
Figure 1.21 Add Your Stored Credentials
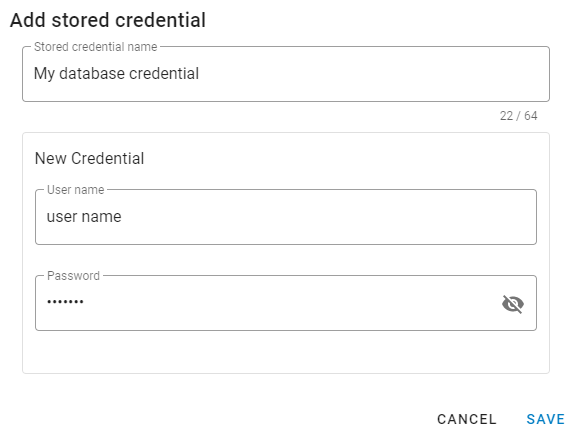
|
5.
|
Name the credential.
|
Tip: Use a name that helps you identify the credential, such as the name of the database.
|
6.
|
Enter the user name and password for the credential.
|
|
7.
|
Click Save.
|
Assign Credentials
If any JSL commands in your refresh script require credentials to access an external server or database, you can securely add and assign those credentials. In the refresh script, your credentials are represented by generic placeholders and are not visible.
|
1.
|
In a space or folder, click the Files tab.
|
|
2.
|
Click a data post
|
|
3.
|
Make sure you have created a refresh script. See Create a Refresh Script.
|
|
4.
|
Next to Assigned Credentials, click Assign.
|
Figure 1.22 Assign an Existing Credential
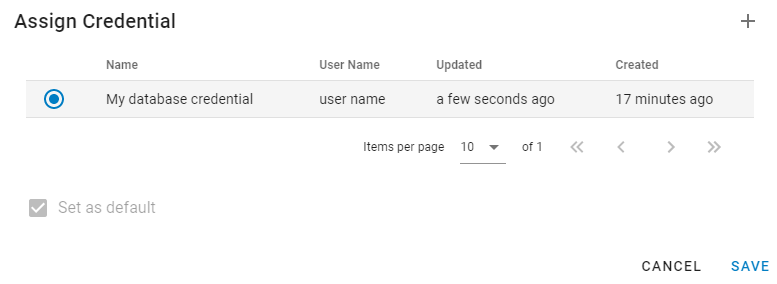
|
5.
|
To create a new credential, click Add stored credential
|
|
6.
|
Select the credential that you want to use.
|
|
7.
|
(Optional) Click Set as default to make the credential available in the refresh script.
|
|
8.
|
Click Save.
|
Refresh Data on Demand
|
1.
|
In a space or folder, click the Files tab.
|
|
2.
|
Click a data post
|
|
3.
|
Click Settings.
|
|
4.
|
Make sure you have created a refresh script. See Create a Refresh Script.
|
|
5.
|
If your data comes from a third party and uses credentials, make sure you create and store the credentials in JMP Live. See Assign Credentials.
|
|
6.
|
Click Refresh Data > Confirm.
|
Schedule a Refresh
You can schedule data to refresh as frequently as every 5 minutes, or as infrequent as once per week. You can also have several schedules for a data post. For example, one schedule might be to refresh the data every Tuesday at 9pm, and another schedule might be to also refresh the data hourly every Friday from 8am until 5pm.
Note: Schedules are based on the time zone that your JMP Live server is in.
|
1.
|
In a space or folder, click the Files tab.
|
|
2.
|
Click a data post
|
|
3.
|
Click Settings.
|
|
4.
|
Make sure you have created a refresh script. See Create a Refresh Script.
|
|
5.
|
If your data comes from a third party and uses credentials, make sure you create and store the credentials in JMP Live. See Assign Credentials.
|
|
6.
|
Next to Refresh Schedules, click Create.
|
Figure 1.23 Create a Refresh Schedule
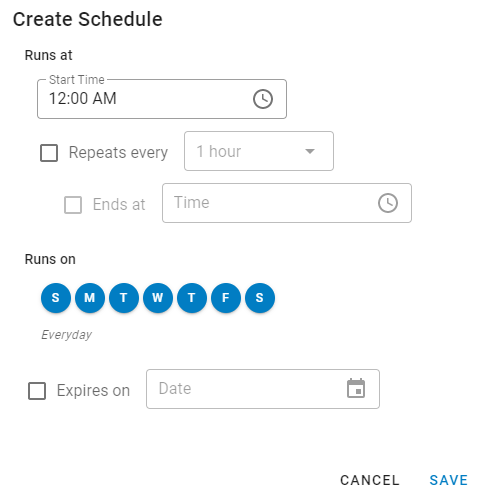
|
7.
|
Select the following details:
|
|
–
|
Time for the refresh to start
|
|
–
|
Days of the week to run the refresh
|
|
–
|
(Optional) To repeatedly refresh data during a time period, specify how often to repeat the refresh and what time to stop refreshing the data.
|
|
–
|
(Optional) Set a date for the refresh to expire. The expiration date is inclusive, so the refresh expires at 11:59pm on the day.
|
|
8.
|
Click Save.
|
|
9.
|
Under Refresh Schedules, you can enable, edit, or delete a schedule.
|
Example of Refreshing Data
This example contains the following steps:
Import the Data and Create a Report in JMP
|
1.
|
Use Query Builder to import data from a database into a JMP data table. For details, see the section on building SQL queries in the Using JMP book.
|
Figure 1.24 Example of Imported Data with Source Script
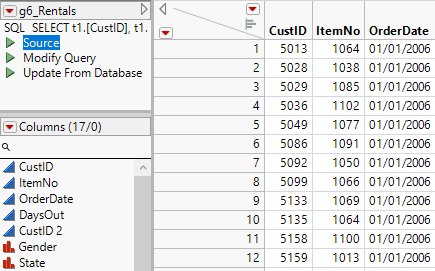
The resulting data table contains a Source script that gets the data again without running Query Builder. This Source script can be used to create the refresh script.
|
2.
|
Create a report based on this data. This example creates a Distribution report for several variables.
|
Figure 1.25 Distribution Report
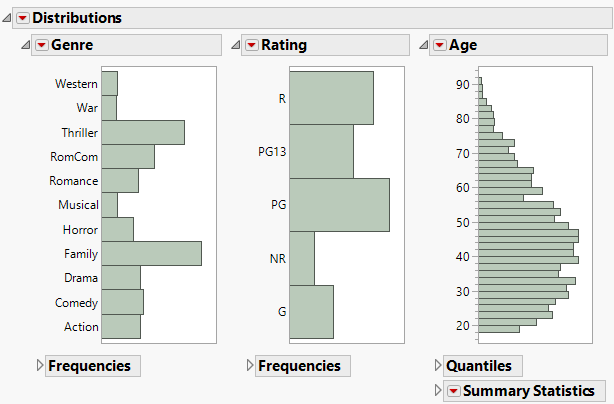
|
3.
|
Publish the report and associated data (and Source script) to JMP Live.
|
Create a Refresh Script in JMP Live
|
1.
|
Open the data in JMP Live and click the Settings tab.
|
Figure 1.26 Settings Tab for Data in JMP Live
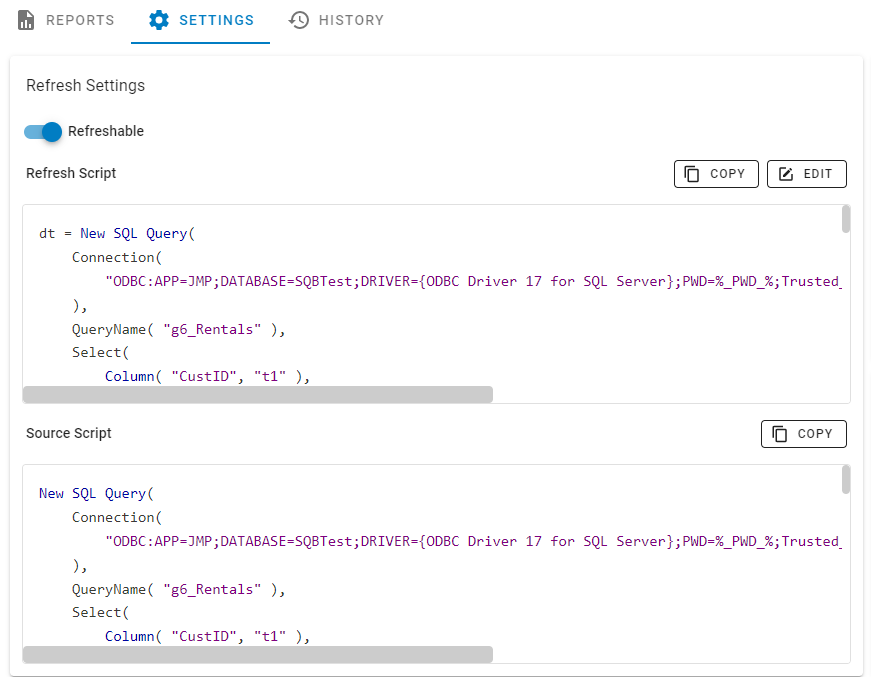
The Source Script panel contains the Source script from the data table.
|
2.
|
Next to Source Script, click Copy.
|
|
3.
|
Next to Refresh Script, click Edit.
|
|
4.
|
Paste the Source script that you copied.
|
|
5.
|
Edit the Source script as follows:
|
|
–
|
At the beginning of the script, add dt = before New SQL Query.
|
|
–
|
At the end of the script, add a new line with dt;.
|
|
6.
|
Click Save.
|
|
7.
|
Click Refreshable to turn it on.
|
Create and Assign Credentials in JMP Live
Notice that in the Source and Refresh scripts, your user ID and password for the database are replaced with %_PWD_% and %_UID_%. You need to create and assign your database credentials, which are then substituted into the PWD and UID placeholders when the refresh script is run. JMP Live securely stores these credentials in its own database.
|
1.
|
Next to Assigned Credentials, click Assign.
|
|
2.
|
Click Add stored credential
|
|
3.
|
Add an identifying name for the credential and your user ID and password for the database. For details, see See Assign Credentials.
|
|
4.
|
Click Save.
|
|
5.
|
Select the new credential and click Save.
|
|
6.
|
Click Refresh Data > Confirm.
|
Create a Schedule to Refresh Data in JMP Live
|
1.
|
Next to Refresh Schedules, click Create.
|
|
2.
|
Under Start Time, click the box and change the time. In this example, the time is set to 5pm.
|
|
3.
|
Under Runs On, click the days that you do not want the refresh to run. In this example, S and S (Saturday and Sunday) are deselected.
|
Figure 1.27 Create a Refresh Schedule
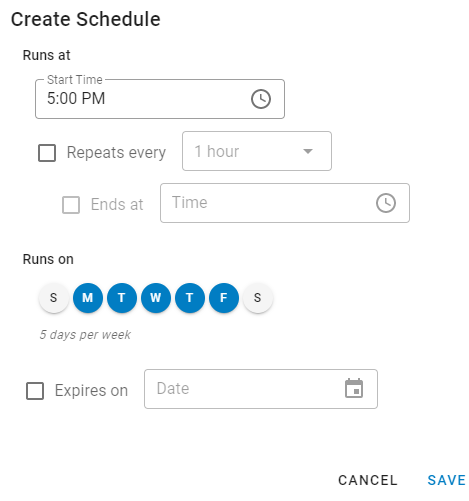
|
4.
|
Click Save.
|
This refresh script runs every weekday at 5 pm. The data and any reports that use the data are refreshed and recalculated.
Tip: To see the results of a refresh, click the History tab. You can see when the script ran and if it was successful. A script returning zero indicates no change to the data, so no refresh is performed.
See All Refresh Credentials
You can see all of your refresh credentials in JMP Live and any data tables that are using the credentials. At the top right, click your user icon > Settings > Credentials  .
.
Search JMP Live
To search all of JMP Live for posts, users, or spaces, enter a keyword in the search box at top right. Click Posts, Users, or Spaces to see specific types of results.
Figure 1.28 Example of Searching by Keyword
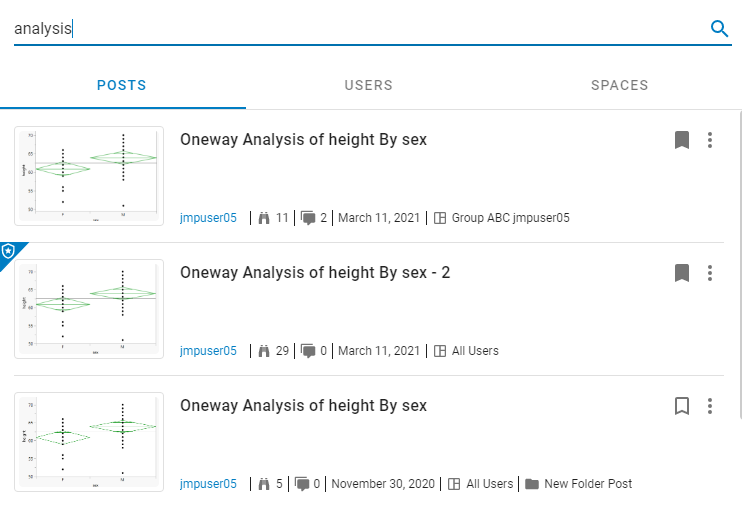
Here are some things that you can do from the search results:
Posts
|
•
|
To open a post, click the title or image.
|
|
•
|
To open the post author’s profile, click their user name.
|
|
•
|
To open a space or folder, click the title.
|
|
•
|
To bookmark a post, click Bookmark
|
|
•
|
To flag a post as inappropriate, click More
|
|
•
|
To copy the post ID for scripting, click More
|
|
•
|
To move or delete a post that you own, click More
|
Users
|
•
|
To follow a user, click Follow.
|
Tip: To see who you are following, click your user icon > Profile > Following  . To see who is following you, click your user icon > Profile > Followers
. To see who is following you, click your user icon > Profile > Followers  .
.
 . To see who is following you, click your user icon > Profile > Followers
. To see who is following you, click your user icon > Profile > Followers |
•
|
To open a user’s profile, click their user name.
|
Spaces
|
•
|
To open a space, click the space.
|
Use Filters in JMP Live Searches
You can use filters to narrow your searches on JMP Live posts or spaces.
Filter Posts
|
1.
|
Click Home.
|
|
2.
|
At the top right, click Filters
|
Figure 1.29 Filter Options on Posts

|
3.
|
Enter any combination of keywords, user or space names, or dates. You can also search for control charts that have active alarms.
|
|
4.
|
Click outside of the Filters pane to see the results.
|
|
5.
|
To stop filtering, click Clear Filters.
|
Filter Spaces
|
1.
|
Click Spaces.
|
|
2.
|
At the top right, click Filters
|
Figure 1.30 Filter Options on Spaces
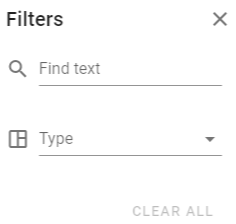
|
3.
|
Enter keywords in the Find text box. You can also select a space type.
|
|
4.
|
Click outside of the Filters pane to see the results.
|
|
5.
|
To stop filtering, click Clear Filters.
|
Update Your JMP Live Profile or Settings
You can update the following aspects of your profile or JMP Live settings:
Update Your Profile Picture or Display Name
|
1.
|
At the top right, click your user icon > Settings.
|
|
2.
|
Next to Avatar, click Edit
|
|
3.
|
Next to Display Name, click Edit
|
Note: The ability to edit your display name depends on your authentication settings.
Figure 1.31 Edit Your Profile Picture or Display Name
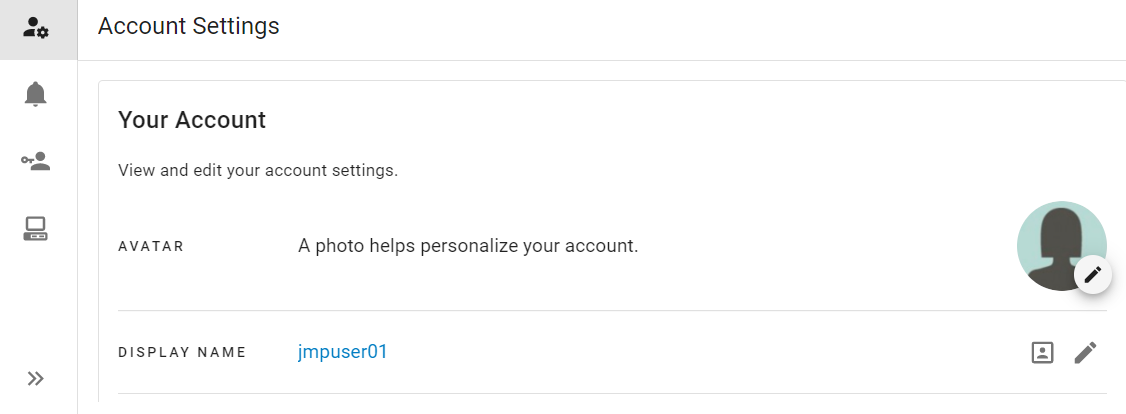
Verify your account details
|
1.
|
At the top right, click your user icon > Settings.
|
|
2.
|
Verify your login name or the email associated with your account.
|
|
3.
|
(Local authentication method only) Verify or change your password.
|
Change Your Language
At the top right, click your user icon > Language and select a language.
Change the Theme to Dark or Light Mode
To change the theme from light mode to dark mode, at the top right, click your profile picture > Dark mode.
Figure 1.32 Change the Theme
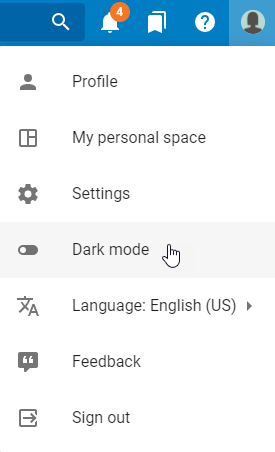
Get an API Key for Scripting
Before you can use scripting to publish content to JMP Live, you might need an API key. (JMP Live administrators determine whether an API key is required for scripting.) An API key is unique for a user and a JMP Live server.
Caution: If you are updating an API key, it overrides the existing key. That means that any existing scripts that use the old key must be updated to use the new key.
|
1.
|
At the top right, click your user icon > Settings.
|
|
2.
|
Under API Key, click Generate New API Key
 . . |
You can also view your API key or copy it for inclusion in JSL scripts.
JMP Live Administrator Options
As a JMP Live administrator, you can do the following:
Create and Manage Spaces
As a JMP Live administrator, you can create and manage spaces in JMP Live.
Create a Space
|
1.
|
At the top, click Admin > Spaces
|
|
2.
|
Click Create space
|
|
3.
|
Give the space a name, a unique space key, and an (optional) description. See About Space Keys.
|
|
4.
|
Choose if the space is discoverable:
|
|
–
|
Discoverable spaces can be found by JMP Live users, but they cannot see posts in the space unless they are a member.
|
|
–
|
Non-discoverable spaces are visible only to the members of the space and cannot be found by non-members.
|
|
5.
|
Click Save.
|
About Space Keys
|
•
|
A space key is a unique identifier for a space.
|
|
•
|
Space keys appear in the URL of the space. preceded by a tilde (~).
|
|
•
|
A space key can contain letters and numbers.
|
|
•
|
Space keys can be used to identify the space to publish to when using JSL. When editing a space key, keep in mind that space keys are used in URLs and for JSL scripting. Updates might cause issues in scripts and with stored links.
|
Manage Spaces
In addition to managing spaces yourself, you can delegate the management of spaces to other users in the following ways:
|
•
|
Make a user a space administrator. The user can create new spaces and administer all spaces in JMP Live. See Manage Users.
|
|
•
|
Grant a user administrative permission to a particular space. The user can administer that particular space only. See Update Users or Permissions in a Space.
|
Delete Spaces
JMP Live administrators and users who are space administrators can delete a space.
|
1.
|
At the top, click Admin > Spaces
|
|
2.
|
Click Delete Space.
|
Feature Posts
As a JMP Live administrator, you can feature JMP Live posts so that they appear on the Featured page.
|
1.
|
Open a post.
|
|
2.
|
Click Details
|
|
3.
|
Next to Featured, click Edit
|
|
4.
|
Select the Featured box.
|
|
5.
|
Click Save.
|
Review Server Information
To see details about your JMP Live server, click Admin > Server Information  .
.
On the Server Information page, you can see information about users, JMP sessions, version information, and more.
Server Settings
Server settings are read-only, but can be changed in the environment (.env) files, normally located here:
|
•
|
C:\Program Files\SAS\JMP Live\JMP Live
|
|
•
|
C:\Program Files\SAS\JMP Live\JMPPool
|
Note: For descriptions of all settings, see the env.example files.
If you want to change the default value of a setting, update the setting in the environment file. The environment files contain only exceptions to the default settings.
Instance Versions
JMP Live version
Version of JMP Live that the server is running.
Build date
Build date for the JMP Live server.
Node version
Node version for the JMP Live server. Useful for troubleshooting.
OS version
Version of the operating system running the JMP Live server.
Authentication Settings
Enable API key
Indicates whether the server API should be protected by an API key.
Authentication scheme
The authentication scheme that JMP Live uses. Possible values include keycloak, ldap, and local. This should be set once and never changed unless starting over with an empty database.
Cookie expire time
The amount of time a session’s cookie is valid. The value must be five seconds or more.
Session purge time
The amount of time before a session is purged.
SSL Settings
SSL certificate expiration date
The date on which the current SSL certificate file expires.
SSL certificate authority file
The path to the certificate authority file. This file contains the public key signatures of the chain of signing authorities that have signed the SSL certificates.
SSL .crt file
The path to the .crt file. A .crt file is a digital certificate file that is used with a web browser to verify a secure website's authenticity.
SSL key file
The path to the certificate key file. A certificate key file is a private text file used initially to generate a Certificate Signing Request. It is used later to secure and verify connections using the certificate that was created by that request.
Database Settings
The host, port, database name, user name, and SSL setting are configured during installation.
Database maximum connections (JMP Live)
The maximum number of concurrent database connections that any one instance of JMP Live attempts to sustain. The default value is 25.
Manage Admin Notifications
As a JMP Live administrator, you are notified in situations like these:
|
•
|
when someone flags a post or user profile as inappropriate
|
|
•
|
when someone updates a flagged post or user profile
|
|
•
|
when a post fails to regenerate or refresh
|
To see your administrative notifications, click Admin > Notifications  or Notifications
or Notifications  > Admin. You can perform these actions:
> Admin. You can perform these actions:
|
•
|
Click a notification to take action on it or see details. See also Manage Flagged Content.
|
|
•
|
Next to a notification, click More
|
Manage Users
To see and manage all JMP Live users, click Admin > Users  .
.
Click a user on the left to see details for that user, or search for a user in the Find user box.
For each user, you can change these aspects:
|
•
|
the user’s display name
|
|
•
|
whether the user can access JMP Live (is enabled)
|
|
•
|
whether the user can publish content to JMP Live
|
|
•
|
whether the user is a JMP Live admin
|
|
•
|
whether the user has admin permissions on all spaces in JMP Live, which means they can create and manage spaces using the Admin page
|
|
•
|
whether the user can use an API key to publish JMP Live reports
|
If you are using Local authentication, you can also create a new JMP Live user. At the top right, click Create local user  .
.
Manage Groups
To see and manage all JMP Live groups, click Admin > Groups  .
.
Click a group on the left to see details for that group, or search for a group in the Find group box.
For each group, you can see the group name, description, and the group members. You can do any of these actions to a group:
|
•
|
edit the group name or description
|
|
•
|
enable or disable control chart warnings
|
|
•
|
delete the group
|
|
•
|
find members
|
|
•
|
add or remove members
|
Create a New Group
|
1.
|
Click Admin > Groups
|
|
2.
|
At the top right, click Create a new group
|
|
3.
|
Enter the group name.
|
|
4.
|
(Optional) Do any of the following actions:
|
|
–
|
Enter a description
|
|
–
|
Choose whether to send notifications for control chart warnings
|
|
–
|
Add users to the group
|
|
–
|
Add groups to the group
|
|
5.
|
Click Create.
|
Manage Flagged Content
To manage JMP Live posts or user profiles that are flagged as inappropriate, click Admin > Flags  . Click the Posts or the Users tab.
. Click the Posts or the Users tab.
You can do any of these actions:
|
•
|
See more details. To expand details about the flags, click the arrow
 . To see details about the post, click More . To see details about the post, click More |
|
•
|
Clear the flag. If a post or user profile is deemed appropriate, click Clear Flags
|
|
•
|
Temporarily hide a flagged post or user profile. Click Hide
|
|
•
|
Approve a hidden post or user profile. Click Approve
|
|
•
|
Delete a flagged post from JMP Live. Click More
|
Manage Settings
To change JMP Live settings as an administrator, click Admin > Settings  .
.
General Settings
Admin announcement
Enter an announcement that appears to all logged in users at the top of each page. The maximum number of characters is 280.
Admin e-mail address
Enter the JMP Live administrator’s email address.
Admin e-mail address no reply
Enter an email address from which to send automatic replies coming from JMP Live. Replies to this address are not monitored.
Downloads prohibited
Choose whether to prevent users from downloading reports or data that they did not publish.
Note: Data that cannot be downloaded cannot be linked to reports by anyone except the person who published the data.
Allows anonymous access
Choose whether anonymous users (people not logged in to JMP Live) can access JMP Live (on), or if a login is required (off). If you turn this option on, when someone sends a link to a JMP Live post that is shared with everyone, anonymous users can see the post on JMP Live.
Advanced Authentication Sync
Choose whether to automatically set user names and avatars with the values provided by your authentication service.
Report Settings
Auto-Regen max age days
Set the age of reports (in days) to add to the regeneration queue. If set to zero, no more reports are added to the queue, but any existing reports in the queue are regenerated.
Regeneration frequency (seconds)
Set the number of seconds to wait between automatic HTML regenerations.
Max active JMP events
Set the maximum number of JMP events that can be in process at the same time. The valid range is from 1 to 8, but 3 or more is recommended.
Prevent index page caching
Choose whether cache-control headers are passed with a post’s index file, which prevents a browser from caching the headers (on) or not passed (off).
View expire seconds
Set the number of seconds that must elapse before a user’s view of a post counts as an additional view of the post.
E-mail Settings
SMTP ignore TLS
Choose whether the SMTP connection should ignore Transport Layer Security (TLS) (on) or not ignore TLS (off).
SMTP password
(Required for sharing by email.) Set the password for connecting to the SMTP server.
SMTP port
(Required for sharing by email.) Set the port number to use for connecting to the SMTP server.
SMTP server address
(Required for sharing by email.) Set the name of the SMTP server to use for sending email.
SMTP user
(Required for sharing by email.) Set the user name for connecting to the SMTP server.
Limits
Maximum avatar size KB
Set the maximum size in kilobytes of a user’s profile picture.
Maximum post size MB
Set the maximum size of an individual post in megabytes. This includes all uploaded assets, such as HTML files, thumbnail images, and data tables.
User storage limit MB
Set the per-user limit on storage in megabytes. A value of zero means that there is no limit.
Publish throttle count
Set the number of times a user is allowed to publish posts to JMP Live within the value specified in Publish Throttle Minutes. A value of zero means that there is no limit.
Publish throttle minutes
Set the amount of time within which a user is allowed to publish, at most, the number of posts specified in the Publish Throttle Count. A value of zero means that there is no limit.
Replace throttle count
Set the number of times a user is allowed to replace posts to JMP Live within the value specified in Replace Throttle Minutes. A value of zero means that there is no limit. If you specify a negative value, the Publish Throttle Count value is used.
Replace throttle minutes
Set the amount of time within which a user is allowed to replace, at most, the number of posts specified in the Replace Throttle Count. A value of zero means that there is no limit. If you specify a negative value, the Publish Throttle Minutes value is used.
Logging Settings
Debug classes
Log additional information when debugging issues with JMP Live support staff.
Reset all settings to the defaults
|
1.
|
At the top right, click Reset all settings
|
|
2.
|
Enter Reset.
|
|
3.
|
Click Confirm.
|
Monitor the Status of JMP Pools
In JMP Live, a JMP pool has a number of JMP sessions running on different ports. You can monitor the status of JMP pools and events in JMP pools under Admin > JMP Pool Status  .
.
Figure 1.33 JMP Pool Status
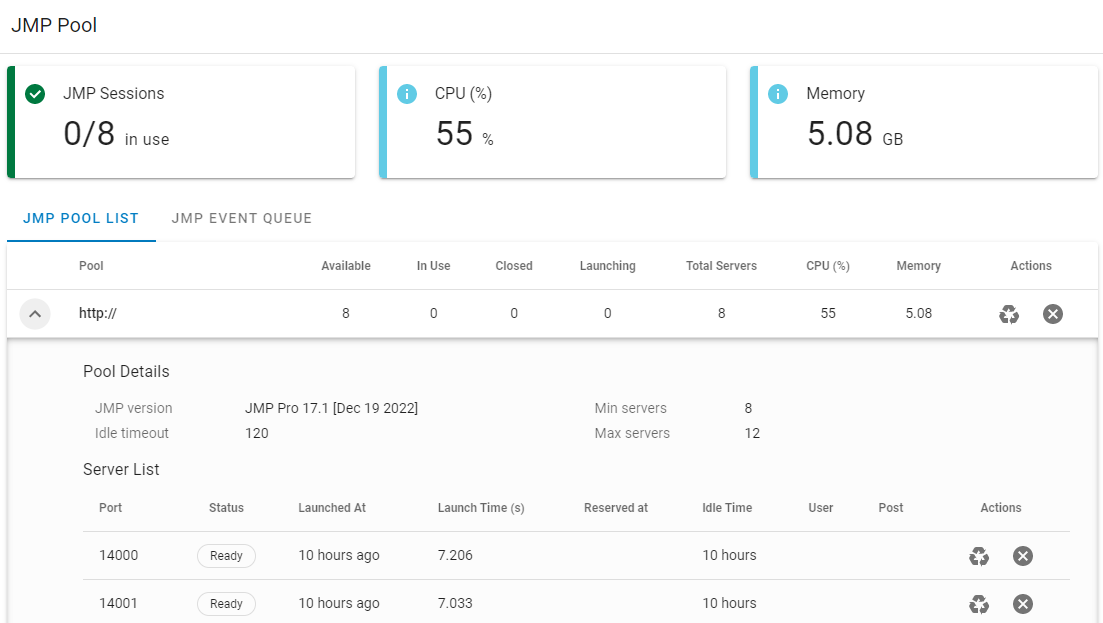
The summary at the top shows you how many JMP sessions are currently in use. You also see CPU and memory statistics indicating how busy the sessions are. The window refreshes automatically every 10 seconds.
JMP Pool List
In the JMP Pool List, you can see who is using a pool and recycle or terminate any hanging sessions in a pool. Click the arrow beside the pool’s web address. If a session is in use, you can see who is using it, when it was launched, and the JMP report or data associated with the JMP session.
If a session in a pool appears to be hanging, you have two options:
|
•
|
First, click Recycle
|
|
•
|
If Recycle does not work, click Terminate
|
To restart all sessions in a pool, click Recycle All or Terminate next to the pool’s web address.
JMP Event Queue
In the JMP Event Queue, you can diagnose issues in a pool and increase the event priority or terminate any hanging events. The JMP Event Queue includes active or pending JMP events across all pools. The queue is ordered by priority and the order in which events are processed.
If an event appears to be hanging, you have two options:
|
•
|
First, click Increase priority
 to a pending task so that it can be processed sooner. to a pending task so that it can be processed sooner. |
|
•
|
If increasing the priority does not work, click Cancel event
|
Manage Stored Credentials
If you want to refresh data that comes from an external database and requires credentials, you can securely store those credentials in JMP Live.
To view, edit, or delete any credentials stored in JMP Live, click Admin > Stored Credentials  .
.
 .
.Manage the Audit Log
The JMP Live audit log is a record that administrators can use to see user activity and troubleshoot issues. In the audit log, you can track changes that users make in JMP Live, such as publishing a post, deleting a post, creating a user, and so on. Click Admin > Audit Log  to open the audit log.
to open the audit log.
Search the Audit Log
To search the audit log by a specific action type, outcome, user, post, IP address, or date, click Filters  . Limit your search using any combination of these filters:
. Limit your search using any combination of these filters:
|
•
|
Date range: Click All dates and choose a date, or click Custom to enter a specific date range.
|
|
•
|
Action: Click Action and select the actions that you want to search for.
|
|
•
|
Object ID: Click Object ID and enter a post, user, or group ID.
|
Tip: You can find the object ID at the end of the URL of a post, user, or group.
|
•
|
User: Click Acting users and select user names.
|
|
•
|
Space: Click Find space and enter a space.
|
|
•
|
Outcome: Click Succeeded and select Yes or No.
|
|
•
|
IP address: Click IP address and enter an IP address.
|
|
•
|
Details: Click Details and enter text.
|
In the results, you can see when and by whom an action was performed. You can also perform these actions:
|
•
|
Click an Object ID to see the impacted post, group, or user.
|
|
•
|
Click an Acting User to see the user’s profile associated with the action.
|
Remove Filters
To remove a filter, click x. To remove all filters, click Clear Filters.
Download the Audit Log
Click Download entries  to get a CSV file of the audit log. Before you download the audit log, it is recommended to limit the results by performing a search. If you have not limited the results, the Download button might be grayed out to prevent large downloads resulting in poor performance.
to get a CSV file of the audit log. Before you download the audit log, it is recommended to limit the results by performing a search. If you have not limited the results, the Download button might be grayed out to prevent large downloads resulting in poor performance.
Manage Post Accesses
See how many people have viewed JMP Live posts or downloaded data from posts on the JMP Live server. Click Admin > Accesses  .
.
Search Post Accesses
To search the accesses list by a user, access type, IP address, post, or date, click Filters  . Limit your search using any combination of these filters:
. Limit your search using any combination of these filters:
|
•
|
User: Click Find user and select user names.
|
|
•
|
Access type: Click Access type and select View or Download.
|
|
•
|
IP address: Click IP address and enter an IP address.
|
|
•
|
Post ID: Click Post ID and enter the post ID.
|
Tip: You can find the post ID at the end of the URL of a post.
|
•
|
Date range: Click All dates and choose a date, or click Custom to enter a specific date range.
|
In the results, you can see when and by whom an action was performed. You can also perform these actions:
|
•
|
Click a post to open the impacted post.
|
|
•
|
Click a user to see the user’s profile associated with the access.
|
Remove Filters
To remove a filter, click x. To remove all filters, click Clear Filters.
Add Many Users or Groups
In JMP Live, you can add many users or groups at once, or add many users to a group, using a command line interface (CLI). By default, the CLI is installed here: C:\Program Files\SAS\JMP Live\JMPLive\bin\jmplive-cli.cmd.
After you open the CLI, you can get help by running this command: --help.
Tip: For details about how to create an admin user or a single user or group, see the JMP Live Install help.
Create Multiple Users
|
1.
|
In a CSV file, enter the following information for each user that you want to add to JMP Live: login name, display name, and email address.
|
Figure 1.34 Example of a CSV File Containing Users

|
2.
|
From the Windows Start menu, open a command prompt.
|
|
3.
|
Go to the JMPLive folder, located here (by default): C:\Program Files\SAS\JMP Live\JMPLive\.
|
|
4.
|
Enter the following command:
|
node bin/jmplive-cli importUsers FILE
Where:
|
–
|
FILE is the path to the CSV file that contains the users that you want to import.
|
|
–
|
-h header: (Optional) Indicates whether or not a header is present in the CSV file. This option is set to true by default, so if your CSV file does not include a header, enter --[no-]header.
|
|
–
|
-p partial: (Optional) Indicates whether the bulk operation can partially succeed or not. This option is set to true by default, so if you do not want the bulk operation to partially succeed, enter --[no-]partial.
|
Example
C:\Users\userid>cd “C:\Program Files\SAS\JMP Live\JMPLive”
C:\Program Files\SAS\JMP Live\JMPLive>node bin/jmplive-cli importUsers filepath.csv
Reading file... done
Creating users | 1/1 Users
C:\Program Files\SAS\JMP Live\JMPLive>
Create Multiple Groups
|
1.
|
In a CSV file, enter the following information for each group that you want to add to JMP Live: name, description, and users.
|
Figure 1.35 Example of a CSV File Containing Groups

|
2.
|
From the Windows Start menu, open a command prompt.
|
|
3.
|
Go to the JMPLive folder, located here (by default): C:\Program Files\SAS\JMP Live\JMPLive\.
|
|
4.
|
Enter the following command:
|
node bin/jmplive-cli importGroups FILE
Where:
|
–
|
FILE is the path to the CSV file that contains the groups that you want to import.
|
|
–
|
-h header: (Optional) Indicates whether or not a header is present in the CSV file. This option is set to true by default, so if your CSV file does not include a header, enter --[no-]header.
|
|
–
|
-p partial: (Optional) Indicates whether the bulk operation can partially succeed or not. This option is set to true by default, so if you do not want the bulk operation to partially succeed, enter --[no-]partial.
|
Example
C:\Users\userid>cd “C:\Program Files\SAS\JMP Live\JMPLive”
C:\Program Files\SAS\JMP Live\JMPLive>node bin/jmplive-cli importGroups filepath.csv
Reading file... done
Creating groups | 1/1 Groups
C:\Program Files\SAS\JMP Live\JMPLive>
Add Multiple Users to a Group
|
1.
|
From the Windows Start menu, open a command prompt.
|
|
2.
|
Go to the JMPLive folder, located here (by default): C:\Program Files\SAS\JMP Live\JMPLive\.
|
|
3.
|
Enter the following command:
|
node bin/jmplive-cli addUsersToGroup GROUP
Where:
|
–
|
GROUP is replaced with the group ID to add users to. To find the group ID, click Admin > Groups > select a group. The ID is at the end of the URL.
|
|
–
|
-u users: (Optional) Add a comma-delimited list of user login names to include in the group. Do not include spaces between the commas.
|
Example
C:\Users\userid>cd “C:\Program Files\SAS\JMP Live\JMPLive”
C:\Program Files\SAS\JMP Live\JMPLive>node bin/jmplive-cli addUsersToGroup GROUPID -u johndoe
C:\Program Files\SAS\JMP Live\JMPLive>