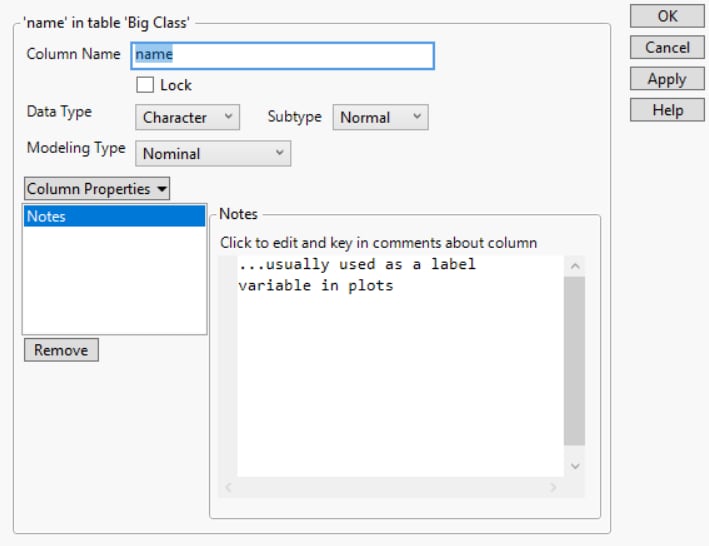About the Column Info Window
Use the Column Info window to specify all of the attributes and properties of a column. Access the Column Info window in any one of the following ways:
• Select Cols > New Columns.
• Click an existing column heading and select Cols > Column Info.
• Right-click an existing column heading and select Column Info.
• Double-click directly above a column name.
• In the Columns panel, right-click a column and select Column Info.
Figure 5.2 The Column Info Window for a Character Column
The Column Info window contains the following information:
Column Name
Type or edit the name of the column.
Lock
Lock the column so that none of its values can be edited. After you lock a column, the lock icon (![]() ) appears next to the column name in the data table’s Columns panel. If you add a formula to a column, the column automatically locks.
) appears next to the column name in the data table’s Columns panel. If you add a formula to a column, the column automatically locks.
Data Type
Select or change the data type of a column, which determines the following:
– How the column’s values are formatted in the data grid
– How the column’s values are saved internally
– Whether the column’s values can be used in calculations
See About Modeling Types.
Choose from the following data types:
Numeric
The columns contain only numbers (with or without a decimal point).
Character
The columns contain any characters, including numbers. In character columns, numbers are seen as characters and are treated as discrete values instead of continuous values. The maximum field width for character values is 32,766 bytes.
Row State
The columns contain row state information, which indicates whether the rows are excluded, hidden, labeled, colored, or marked. See Store Information in Row State Columns.
Expression
The columns contain JSL expressions that can range from simple entries to complicated statement sequences. In particular, an expression can correspond to a picture, a matrix, or an expression. You can drag-and-drop expressions, such as an image, from your desktop to cells in an expression column. See Expression Role.
Notes:
– If you change a column’s Data Type from Character to Numeric, any character values become missing data values and are not recoverable.
– If you enter non-numeric data in a column with a Numeric data type, a warning window is displayed, prompting you to change the data type to Character. Click Try Again to return to the data table to re-enter the value. Click Change to change the data type. Click Revert to cancel your edit and return the cell’s value.
– Short-integer formats might also be available. See The Short-Integer Format.
Modeling Type
(Numeric or Character data types) Select or change the modeling type of a column, which tells JMP how to treat the column’s values during analyses. You can change the modeling type to look at a variable in different ways. See About Modeling Types.
Choose from the following modeling types:
Continuous
(Numeric data types only) Continuous values are treated as continuous measurement values. JMP platforms use the numeric values directly in computations.
Ordinal
(Numeric or Character data types) JMP platforms treat ordinal values as discrete categorical values that have an order. In Graph Builder, if there are more than 50 discrete values, JMP treats the column as continuous.
– If the column has a numeric data type, the values are ordered according to their numeric magnitude.
– If the column has a character data type and a Value Order column property is saved to the column, values are ordered according to the Value Order property. Otherwise, values are ordered according to their alphanumeric data value ordering. However, in special cases where the values have an obvious order, values are automatically ordered appropriately. See Value Order.
Nominal
(Numeric or Character data types) JMP platforms treat all values as discrete values with no implicit order.
Multiple Response
(Character data types only) Distinct entries in a single cell must be separated by commas. JMP platforms that support multiple response columns treat each entry in the comma-separated list as a separate data value. If your entries are separated by a character other than a comma, use the Multiple Response column property instead. See Multiple Response.
Unstructured Text
(Character data types only) These values are generally unique and are therefore not appropriate for categorical analysis. The Text Explorer platform is ideal for analyzing unstructured text values.
Vector
(Expression data types only) The entries in the cells are column or row vectors. JMP platforms that support the Vector modeling type recognize the vectors and treat them appropriately in calculations.
None
(Any data type) Use None as a modeling type when a column is not well represented by the other modeling types. For example, a column of pictures or ID values might be assigned the None modeling type. JMP launch windows do not allow you to assign roles to columns with the None modeling type.
Tip: You must use the Column Info window or the Columns Manager to change a column’s modeling type to Multiple Response, Unstructured Text, or Vector.
Subtype
(Character data types only) Select or change the subtype of a character column, which determines if JMP uses compact character columns to save space on disk and in memory. See Compact Character Columns.
Choose from the following subtypes:
Normal
Stores each value of a character column individually.
Compact
Stores each distinct value only once.
Note: Compact character columns are not supported by JMP 17 and earlier versions.
Format
(Numeric data types only) Select or change the display format of a numeric column. See Numeric Formats.
Initialize Data
(Appears only during new column creation) Specify the type of initial data values that you want to appear in the column. See Initialize Data in a Column.
Column Properties
(Contains a list of different properties) Assign properties to columns. See Column Properties in JMP.
Tip: Click the Next button to continue adding columns.