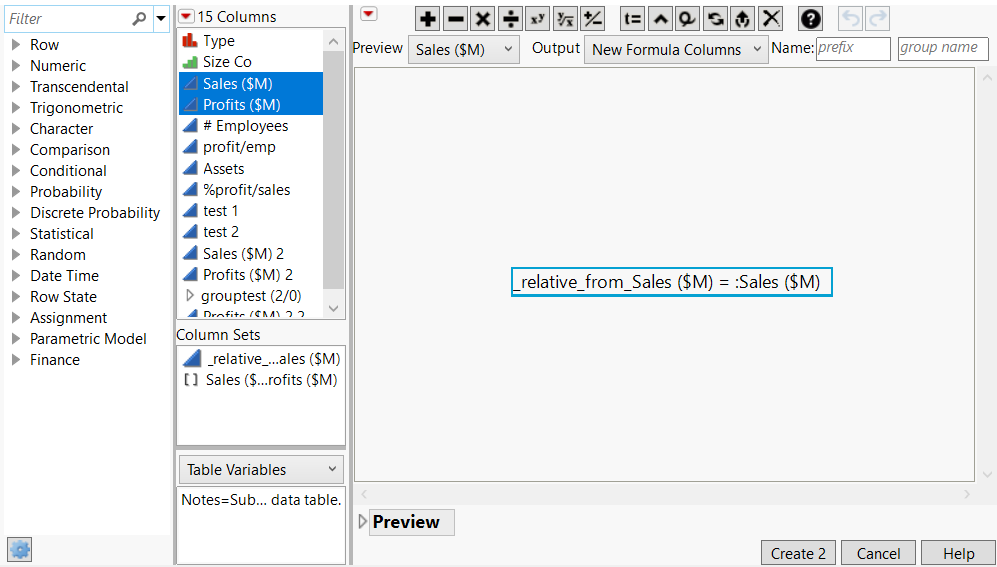Create Formula Columns for Multiple Columns
Formula columns can be created for one or more columns quickly using the Formula Editor. This is especially useful for manipulating data in data sets with large amounts of columns. For information on using the Formula Editor, see “Create Formulas in JMP”.
The following example shows how to open the Formula Editor for one or more columns.
1. Select the column(s) you wish to transform and right-click in their column header.
2. Select New Formula Column > Formula
The Formula Editor appears for the selected columns.
Figure 4.43 Creating Formula Columns with the Formula Editor
Column Sets
Use the Column Sets panel to work with sets of columns. This panel is available by opening the Formula Editor by selecting multiple columns. Use these sets as formula elements with functions that operate column-wise, like Sum and Median.
Two initial sets will be available when working with multiple columns.
The first set option, the floating column reference, is represented by the data type of the columns and prefixed by “_relative_from_”. This option treats each element of the set individually.
The second option, represented by the list icon ![]() , is a list of the entire group. This option treats all elements of the set as one list.
, is a list of the entire group. This option treats all elements of the set as one list.
Create a New Column Set
You can create new column sets relative to the initial set. Both the created and initial sets can then be used as formula elements.
1. With a data table open, select two or more columns you wish to transform and right-click in their column header.
2. Select New Formula Column > Formula
The Formula Editor appears.
3. In the Columns panel, right-click a column, and select Create Floating Column Reference.
A column set containing the selected column and subsequent columns appears as a set in the Column Sets panel.
Sets created using Create Floating Column Reference contain the same number of columns as the initial set selected in step 1.
Options
Preview
The Preview drop-down specifies which column used to create the provided preview when creating formula columns for multiple columns.
Output
Specifies whether to add new columns after the data table’s final column or to replace the selected columns.
New Formula Column
Adds the newly created formula columns to the data table after the final column. These can be further manipulated using the Formula Editor.
New Data Column
Adds the new data columns to the data table after the final column.
In Place Formula
Newly created formula columns replace the selected columns. These can be further manipulated using the Formula Editor.
In Place Data
Newly created data columns replace the selected columns.
Name
Specifies the name of the new column(s). For multiple columns, the Name field specifies the prefix used.
Group Name
Specifies the name of the created group for multiple columns. The columns will not be grouped if this field is left blank.