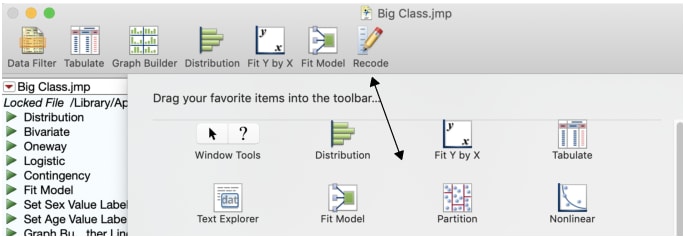Customize Toolbars on macOS
On macOS, you can set up toolbars to display only the icons that you need. Icons are available based on the type of window. For example, in a script window, icons for options such as reformatting, encrypting, and running the script are available. Table icons are available only for data table toolbars.
You can specify whether the icon, icon and icon name, or just the name appear on the toolbar. Displaying small icons is also an option.
To add, remove, or rearrange toolbar icons
1. Open the type of window whose toolbar you want to customize.
2. Select View > Customize Toolbar.
A window appears that shows icons relevant to the current type of window.
3. Do any of the following:
– To add an icon to the toolbar, drag the icon from the window onto the toolbar.
– To move an icon on the toolbar, drag the icon to its new location onto the toolbar.
– To remove an icon from the toolbar, drag the icon from the toolbar onto the window.
Your changes are applied to the current window and all open windows of the same type.
Figure 14.5 Add, Rearrange, and Remove Toolbar Buttons on macOS
4. Click Done.
When a toolbar is too wide to display completely, click the right arrows on the toolbar to show and then select other icons. Alternatively, you can click and drag the window until the entire toolbar appears.
Note: To display the original set of toolbar icons, drag the default set from the bottom of the toolbar customization window to the toolbar.
To change the appearance of toolbar icons
1. Open the type of window whose toolbar you want to customize.
2. Select View > Customize Toolbar.
A window containing toolbar icons appears.
3. At the bottom of the window, select one of the following options from the Show list:
– To display only an icon, select Icon Only.
– To display an icon and its name, select Icon and Text.
– To display only the icon name, select Text Only.
4. To toggle between small and standard icons, select or deselect Use small size.
Your changes are applied to the current window and all open windows of the same type.
5. Click Done.