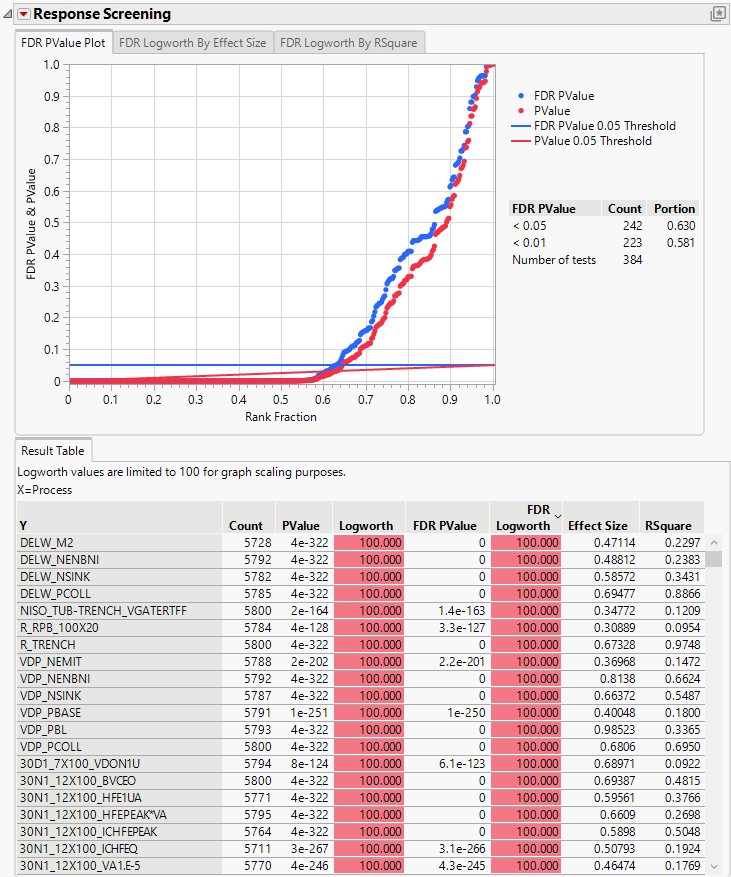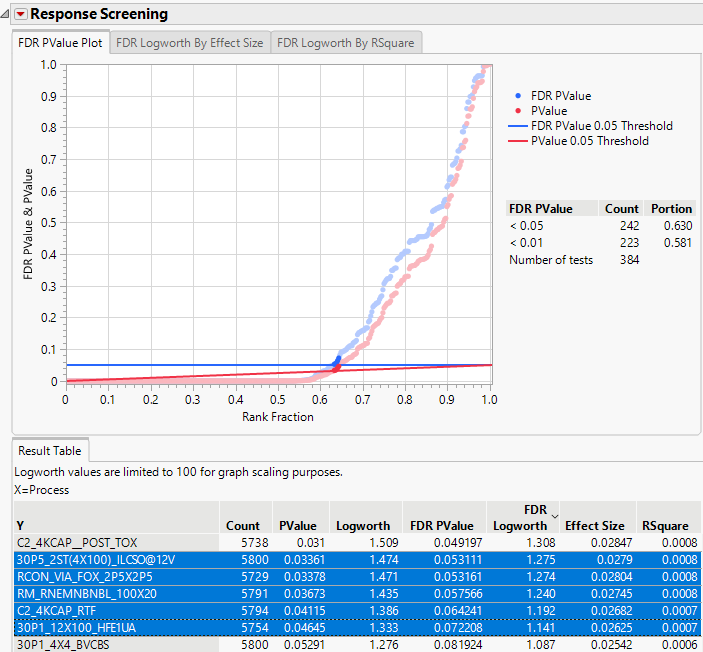Example of Response Screening
Use the Response Screening platform to determine which of the response characteristics show different values across a process change.
1. Select Help > Sample Data Folder and open Probe.jmp.
2. Select Analyze > Screening > Response Screening.
3. Select the Responses column group and click Y, Response.
4. Select Process and click X.
5. Click the gray triangle next to Advanced Options.
6. Enter 100 in the box next to Max Logworth.
A logworth (-log10(p-value)) of 100 or larger corresponds to an extremely small p-value. Setting a value for the Max Logworth helps control the scale of plots as it limits the reported logworth value.
7. Click OK.
The report shows a table of p-value results and three plots in a tabbed view. The FDR PValue Plot is visible by default.
The FDR PValue Plot shows two types of p-values, FDR PValue and PValue, for each of the 384 tests. These are plotted against Rank Fraction. PValue is the usual p-value for the test of a single Y against Process. The FDR PValue is a p-value that is adjusted to guarantee a given false discovery rate (FDR). In this example, the false discovery rate is 0.05. The FDR PValues are plotted in blue and the PValues are plotted in red. The Rank Fraction ranks the FDR p-values from smallest to largest, in order of decreasing significance.
Both the horizontal blue line and the sloped red line on the plot are thresholds for significance. Tests with FDR p-values that fall below the blue line are significant at the 0.05 level when adjusted for the false discovery rate. Tests with ordinary p-values that fall below the red line are significant at the 0.05 level without adjusting for the false discovery rate. In this way, the plot enables you to read FDR significance from either set of p-values.
Figure 24.2 Response Screening Report for 384 Tests against Process
The FDR PValue Plot shows that more than 60% of the tests are significant. A handful of tests are significant using the unadjusted p-value, but not significant using the FDR p-value. These tests correspond to the red points that are above the red line, but below the blue line. You can also view these tests by scrolling down in the Result Table to the first FDR PValue that is greater than 0.05. The corresponding ordinary p-value is 0.03361.
Figure 24.3 Response Screening Report Tests
To identify the characteristics that are significantly different across Process, you can drag a rectangle around the appropriate points in the plot. This selects the rows corresponding to these points in the Result Table, where the names of the characteristics are given in the first column.
The Result Table contains 387 rows, one for each response measure in the Responses group. The response is given in the first column, called Y. Each response is tested against the effect in the X column, namely, Process. Note that the last three rows of the Result Table contain missing values. This is why the plot reports 384 tests. The response columns that correspond to the last three rows contain constant measurements, so no analyses are performed.
The remaining columns give information about the test of Y against X. Here the test is a Oneway Analysis of Variance. In addition to other information, the table gives the test’s p-value, logworth, FDR (False Discovery Rate) p-value, and FDR logworth. Use this table to sort by the various statistics, select rows, or plot quantities of interest.
Notice that logworth and FDR logworth values that correspond to p-values of 1e-100 or less are reported as 100, because you set Max Logworth to 100 in the launch window. Also, cells corresponding to FDR logworth values greater than two are colored with an intensity gradient.
See The Response Screening Report for more information about the report and PValues table.