Space Filling Design Options
The Space Filling Design platform red triangle menu contains these options:
Save Responses
Saves the information in the Responses panel to a new data table. You can then quickly load the responses and their associated information into most DOE windows. This option is helpful if you anticipate reusing the responses.
Load Responses
Loads responses from a data table. Generate a response table using the Save Responses option.
Save Factors
Saves the information in the Factors panel to a new data table. Each factor’s column contains its levels. Other information is stored as column properties. You can then quickly load the factors and their associated information into most DOE windows.
Note: It is possible to create a factors table by entering data into an empty table, but remember to assign each column an appropriate Design Role. Do this by right-clicking on the column name in the data grid and selecting Column Properties > Design Role. In the Design Role area, select the appropriate role.
Load Factors
Loads factors from a data table. Generate a factor table using the Save Factors option. If you load factors that are inconsistent with a design type, an alert appears.
Save Constraints
(Not available for some designs.) Saves factor constraints that you defined in the Define Factor Constraints or Linear Constraints outline into a data table, with a column for each constraint. You can then quickly load the constraints into most DOE windows.
In the constraint table, the first rows contain the coefficients for each factor. The last row contains the inequality bound. Each constraint’s column contains a column property called ConstraintState that identifies the constraint as a “less than” or a “greater than” constraint. See “ConstraintState”.
Load Constraints
(Not available for some designs.) Loads factor constraints from a data table. Generate a constraints table using the Save Constraints option.
Set Random Seed
Sets the random seed that JMP uses to control actions that have a random component. These actions include one or more of the following:
– initializing search algorithms for design generation
– randomizing Run Order for design construction
– selecting a starting design for designs based on random starts
To reproduce a design, enter the random seed that generated the design before clicking Make Design.
The random seed associated with a design is included in the DOE Dialog script that is saved to the design data table.
Simulate Responses
Adds simulated response values and a column containing a simulation formula to the design table. Select this option before you click Make Table.
When you click Make Table, the following occur:
– A set of simulated response values is added to each response column.
– For each response, a new column that contains a simulation model formula is added to the design table. The formula is based on the model that is specified in the design window.
– A Model window appears where you can set the values of the model coefficients. You specify one of three distributions for the simulation: Normal, Binomial, or Poisson. Select the distribution based on your response (continuous, dichotomous, or count).
Note: Not all distributions are available for all design types.
– A script called DOE Simulate is saved to the design table. This script reopens the Model window, enabling you to re-simulate values or to make changes to the simulated response distribution.
Make selections in the Model window to control the distribution of simulated response values. When you click Apply, a formula for the simulated response values is saved in a new column called <Y> Simulated, where Y is the name of the response. Clicking Apply again updates the formula and values in <Y> Simulated.
For additional details, see “Simulate Responses”.
Note: 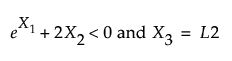 You can use Simulate Responses to conduct simulation analyses using the JMP Pro Simulate feature. For more information and DOE examples, see “Simulate” in Basic Analysis.
You can use Simulate Responses to conduct simulation analyses using the JMP Pro Simulate feature. For more information and DOE examples, see “Simulate” in Basic Analysis.
FFF Optimality Criterion
Specifies the Fast Flexible Filling optimality.
MaxPro
Specifies the MaxPro criterion to maximize the product of the distances between potential design points with the goal of providing good space-filling properties on projections of factors. See Joseph et al. (2015). The Max Pro option is the default.
Centroid
Species the centroid method. This method places a design point at the centroid of each cluster. It has the property that the average distance from an arbitrary point in the design space to its closest neighboring design point is smaller than for other designs.
Tip: You can set a preference to always use a given optimality criterion. Select File > Preferences > Platforms > DOE. Select FFF Optimality Criterion and select your preferred criterion.
Number of Starts
Specifies the number of times that the algorithm for the chosen design type initiates to construct a new design. The best design, based on the criterion for the given design type, is returned. Set to 1 by default for all design types. Not used for Fast Flexible Filling Designs.
Advanced Options
Set Average Cluster Size
For the Fast Flexible Filling design method, enables you to specify the average number of randomly generated points used to define each cluster or, equivalently, each design point.
MaxPro Categorical Weight
For the Fast Flexible Filling design method, enables you to specify the weight used for categorical factors in the MaxPro calculation. Points that have the same categorical level are multiplied by the weight. This provides better space-filling properties at the sub-design for each level of a categorical factor.
Save Script to Script Window
Creates the script for the design that you specified in the Space Filling Design platform and saves it in an open script window.