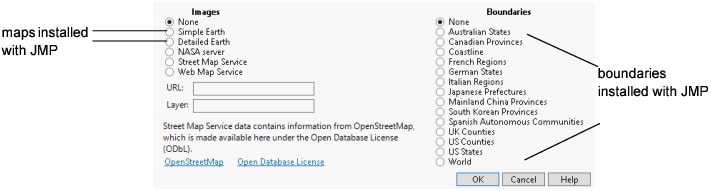Add Background Maps to Graphs
Adding map images and boundaries to JMP graphs provides visual context to geospatial data. Affixing a background map generates an appealing map, providing your data a geographic context and giving you a whole new way to view your data. For example, you can add a map to a graph that displays an image of the U.S. Another option is displaying the boundaries for each state (when data includes the latitudes and longitudes for the U.S.). There are different types of background maps. Some maps are built into JMP and are delivered as part of the JMP install. Other maps are retrieved from an Internet source, and still other maps are user-defined.
The data should have latitudinal and longitudinal coordinates. Otherwise, the map has no meaning in the context of the data. The X and Y axes also have range requirements based on the type of map. These requirements are described in the following sections. Simply plot longitude and latitude on the X and Y axes, and then right-click within the graph and select Graph > Background Map.
The Background Map window shows two columns of choices: Images and Boundaries. On the left of the window that you can select from two built-in map images, or you can connect to a Web Map Service to retrieve a background image. On the right side of the window, you can select political boundaries for a number of regions.
Figure 12.12 Example of Background Map Options
The following Background Map options are available:
Images
None
Removes the background map that you selected in the Images column.
Simple Earth
Shows a map of basic terrain. For examples, run the associated scripts in these sample data tables: SAS Offices.jmp and Aircraft Incidents.jmp.
Detailed Earth
Shows a high-resolution map with detailed terrain.
NASA Server
Shows a map from the NASA server. Requires an Internet connection.
Street Map Service
Shows a map with an appropriate amount of detail based on the display’s zoom level. This enables you to zoom down to the street level. For example, run the associated script in the sample data table SAS Offices.jmp.
Web Map Service
Shows a map from the Uniform Resource Locator (URL) and the layer that you specify. Requires an Internet connection.
Boundaries
None
Removes the boundaries that you selected in the Boundaries column.
Boundaries for various regions
Shows borders for the map regions, such as Canadian provinces, U.S. counties, U.S. States, and world countries. The list varies based on your location. The maps that you created from Esri shapefiles are also listed here.
Two tools are especially helpful when you are viewing a map:
• The grabber tool ( ) lets you scroll horizontally and vertically through a map.
) lets you scroll horizontally and vertically through a map.
• The magnifier tool ( ) lets you zoom in and out.
) lets you zoom in and out.