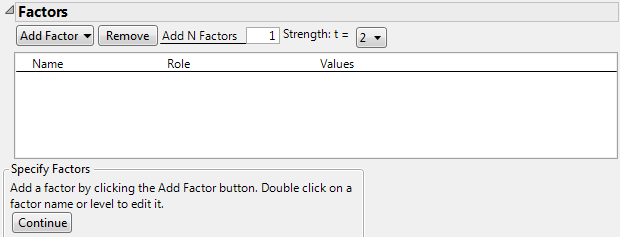Factors
Factors
Add covering array factors in the Factors section.
Figure 20.10 Factors
Add Factor
Enters the number of factors specified in Add N Factors. All factors are categorical. Select or specify the number of levels.
Remove
Removes the selected factors.
Add N Factors
Adds multiple factors with a specific number of levels. Enter the number of factors to add, click Add Factor, and select or specify the number of levels. Repeat Add N Factors to add multiple factors with different numbers of levels.
Strength t =
Select a value to specify the strength of the array.
Tip: When you have completed your Factors panel, select Save Factors from the red triangle menu. This saves the factor names and values in a data table that you can later reload. See Covering Array Options.
 Factors Table
Factors Table
The Covering Array Factors table contains the following columns:
Name
The name of the factor. When a factor is added, it is given a default name of X1, X2, and so on. To change this name, double-click it and enter the desired name.
Role
Specifies the Design Role of the factor. The Design Role for all covering array factors is Categorical. The Design Role column property for the factor is saved to the data table. This property ensures that the factor is modeled appropriately.
Values
The settings for the factors. To insert Values, click the default values and enter the desired values. The value ordering in the design table is the order of the values as entered from left to right.
 Editing the Factors Table
Editing the Factors Table
In the Factors section, notice the following:
• To edit a factor name, double-click the factor name.
• Categorical factors have a down arrow to the left of the factor name. Click the arrow to add a level.
• To remove a factor level, click the value, click Delete, and click outside the text box.
• To edit a value, click the value in the Values column.
 Factor Column Properties
Factor Column Properties
For each factor, the Value Labels column property is saved to the design table. The Value Labels column property represents values in a column with specified labels. These labels are shown in the data table and are used in plots and reports. See Value Labels.