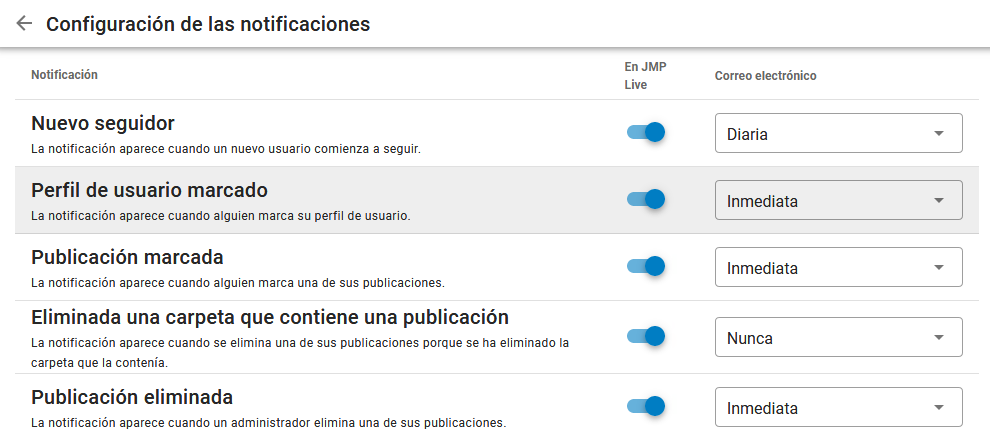JMP LiveAyuda de
Cree visualizaciones con sus datos en JMP y comparta sus análisis como publicaciones en JMP Live. Cualquiera que vea estas publicaciones podrá explorar sus datos con las capacidades interactivas de JMP.
Encontrará más información sobre estos temas de JMP Live:
Publicación de gráficos e informes de JMP
Cree gráficos e informes en JMP y publíquelos como una publicación de JMP Live. Las publicaciones pueden ser privadas o puede compartirlas con todo el mundo o con un grupo. Si publica varios informes a la vez, aparecerán en una carpeta.
Para obtener más detalles sobre cómo publicar sus gráficos e informes desde JMP, consulte https://www.jmp.com/support/help/en/16.0/#page/jmp/save-and-share-reports.shtml.
Figura 1.1 Vistas en miniatura de JMP Live
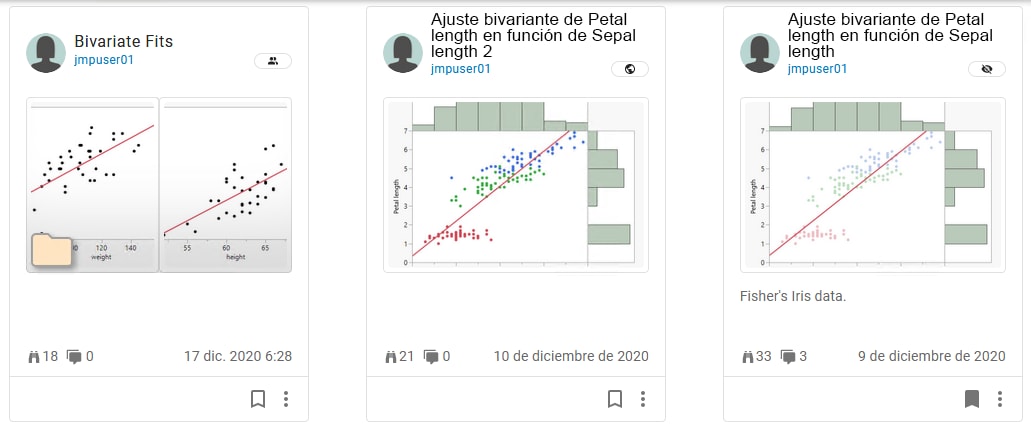
Los iconos representan la siguiente información:
|
|
La publicación es privada, solo usted (y los administradores) pueden verla
|
|
|
La publicación se ha compartido con todo el mundo
|
|
|
La publicación se ha compartido con grupos
|
|
|
Un administrador ha destacado la publicación pública
|
|
|
La publicación es una carpeta y puede contener varios informes
|
|
|
Cuántas visualizaciones tiene la publicación
|
|
|
Cuántos comentarios de usuarios tiene la publicación
|
|
|
No ha marcado como favorita la publicación
|
|
|
Ha marcado como favorita la publicación
|
Figura 1.2 Ejemplo de una publicación de JMP Live
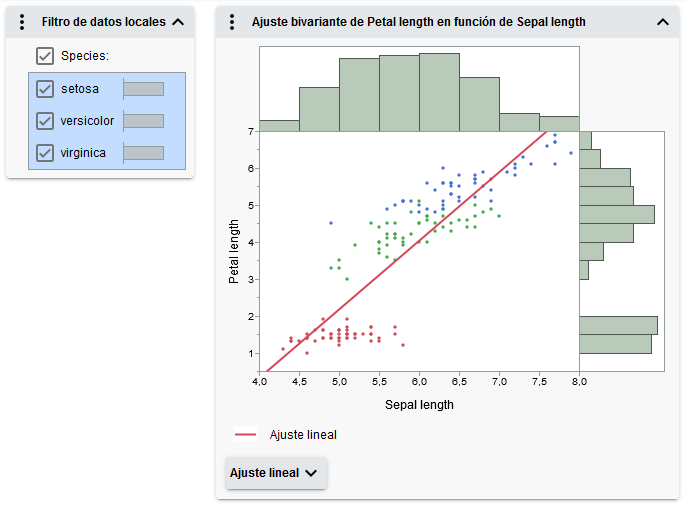
Descubra qué puede hacer en las publicaciones de JMP Live:
Cómo abrir publicaciones
Consejo: Para navegar en JMP Live con un teclado, utilice las teclas Tabulador y Entrar.
|
1.
|
Haga clic en una opción de Inicio o haga clic en Destacada:
|
|
–
|
Mi panel de información contiene sus publicaciones, publicaciones de las personas que sigue y publicaciones de los grupos a los que pertenece.
|
|
–
|
Favoritas contiene publicaciones que haya marcado como favoritas.
|
|
–
|
Todas las publicaciones contiene todas las publicaciones de su panel de información y todas las publicaciones públicas (compartidas con todo el mundo).
|
|
–
|
Destacadas contiene cualquier publicación que haya destacado un administrador de JMP Live.
|
Figura 1.3 Opciones de Inicio

|
2.
|
Haga clic en una publicación para abrirla.
|
Una única publicación se abre directamente. Si hay varias publicaciones, se abre una carpeta y puede hacer clic en la publicación que quiera ver.
Consejo: En una carpeta, utilice los iconos de navegación para desplazarse entre publicaciones.
|
3.
|
(Opcional) Para ver información detallada acerca de una publicación, haga clic en Detalles
|
Figura 1.4 Abrir el panel Detalles desde una vista en miniatura
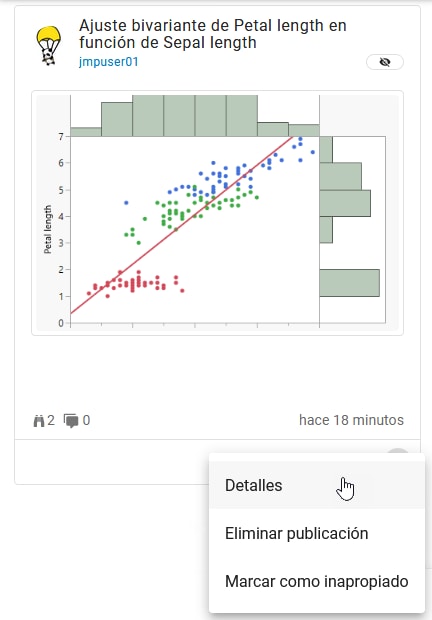
Actualización de las publicaciones
En el panel Detalles, puede actualizar las publicaciones que sean suyas.
|
1.
|
En su publicación, haga clic en Detalles
|
|
2.
|
Junto a la sección que quiera actualizar, haga clic en Editar
|
Puede actualizar el título, la imagen de la vista en miniatura, la descripción, la configuración de uso compartido y mucho más.
Consejo: En la descripción de la publicación, puede utilizar estas etiquetas HTML: <a href= "target">, <b>, <em>, <i>, <strong> y <u>.
Figura 1.5 Actualizar los detalles de una publicación
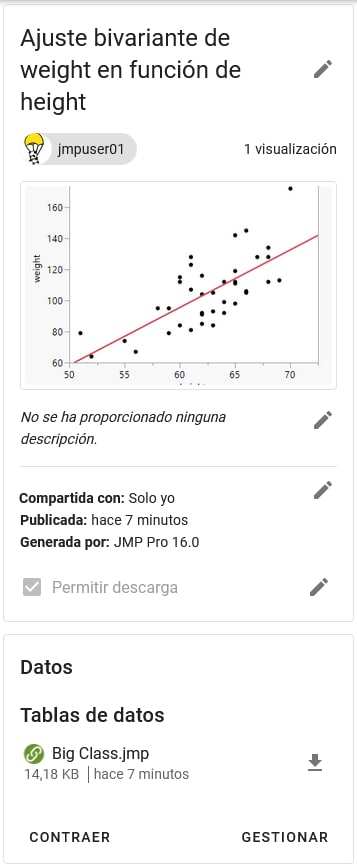
Para obtener más detalles, consulte los siguientes temas:
Cómo compartir publicaciones
Cuando publique un informe JMP, puede decidir cómo quiere compartirlo. Puede mantener la publicación privada, compartirla con todo el mundo o compartirla con grupos específicos (la publicación aparece tanto en la página del grupo como en las páginas de inicio de los miembros). También puede cambiar la configuración de uso compartido de una publicación o una carpeta que sea suya en JMP Live.
Cómo cambiar la configuración de uso compartido de una publicación
|
1.
|
En su publicación, haga clic en Detalles
|
|
2.
|
Junto a Compartida con, haga clic en Editar
|
|
3.
|
Seleccione una opción.
|
Consejo: Para dejar de compartir una publicación, establezca la opción en Solo yo. También puede dejar de compartir una publicación rápidamente con grupos desde una vista en miniatura haciendo clic en  > Dejar de compartir con grupos.
> Dejar de compartir con grupos.
|
4.
|
Haga clic en Guardar.
|
Cómo compartir publicaciones en redes sociales o con un enlace
En su publicación, haga clic en Compartir  o, si no ve el icono Compartir, haga clic en Más
o, si no ve el icono Compartir, haga clic en Más  > Compartir > Copiar enlace.
> Compartir > Copiar enlace.
Puede compartir una publicación de cualquiera de las siguientes formas:
|
•
|
En las redes sociales: como Facebook, Twitter o LinkedIn
|
Nota: Estas opciones no aparecen si su administrador de JMP Live las ha deshabilitado.
|
•
|
Enviar por correo electrónico o copiar un enlace
|
|
•
|
Copiando el código HTML incrustado (para una página web)
|
Figura 1.6 Opciones de uso compartido
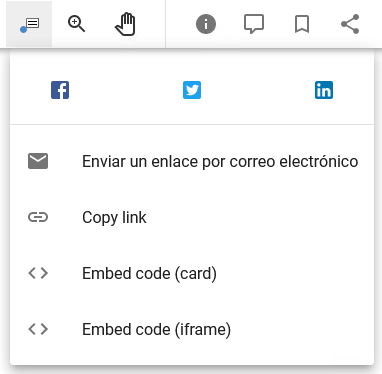
Consejo: Si está compartiendo su propia publicación, y es privada (solo usted puede verla), no verá todas estas opciones. Primero debe compartir la publicación con todo el mundo para ver estas opciones.
Comentarios en publicaciones
Consejo: Puede ver cuántos comentarios de usuarios tiene una publicación en la vista en miniatura que encontrará junto al icono Comentarios  .
.
Para ver o agregar comentarios a una publicación o carpeta:
|
1.
|
En una publicación o carpeta, haga clic en
|
Aparecerán los comentarios que haya.
Nota: Además de los comentarios de usuarios, también puede ver los comentarios del sistema, que son principalmente informativos. Los comentarios del sistema no están incluidos en el número de comentarios.
|
2.
|
En el cuadro Escriba aquí su comentario, introduzca un comentario. Para responder a un comentario existente, haga clic en Responder e introduzca un comentario.
|
Consejo: Puede utilizar el lenguaje HTML básico, como negrita (<b> o <strong>), cursiva (<i> o <em>), con formato previo (<pre>) o subrayado (<u>). También puede utilizar markdown, como encabezados (#, ##, etc.), negrita (**text**) y cursiva (*text*).
|
3.
|
Haga clic en Enviar.
|
|
4.
|
(Opcional) Para editar o eliminar sus comentarios, haga clic en Más
|
Suponiendo que no desactive estas notificaciones, recibirá una notificación en las siguientes situaciones:
|
•
|
Si alguien añade o responde a un comentario en una publicación suya
|
|
•
|
Si alguien responde a un comentario que haya realizado usted
|
|
•
|
Si alguien elimina un comentario que haya realizado usted
|
Cómo marcar publicaciones como favoritas
Si quiere acceder rápidamente a una publicación o carpetas, puede marcarlas como favoritas en JMP Live.
En una publicación o carpeta, haga clic en Marcar como favorita  o, si no ve el icono Marcar como favorita, haga clic en Más
o, si no ve el icono Marcar como favorita, haga clic en Más  > Marcar como favorita. Para ver todas las publicaciones y carpetas marcadas como favoritas, en la parte superior, haga clic en Inicio > Favoritas.
> Marcar como favorita. Para ver todas las publicaciones y carpetas marcadas como favoritas, en la parte superior, haga clic en Inicio > Favoritas.
Figura 1.7 Página Favoritas
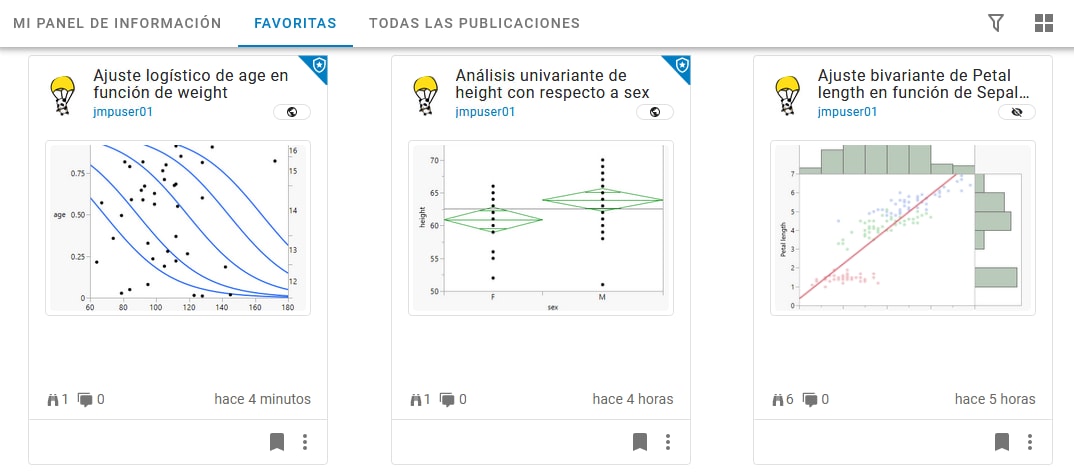
Consejo: En la página Favoritas, las publicaciones actualizadas muestran un punto verde junto a la marca de tiempo. Después de ver la publicación, el punto verde desaparece.
Para eliminar de favoritas una publicación o carpeta, haga clic en Quitar de favoritas  o, si no ve el icono Quitar de favoritas, haga clic en Más
o, si no ve el icono Quitar de favoritas, haga clic en Más  > Quitar de favoritas.
> Quitar de favoritas.
Cambio de ubicación de las publicaciones
Puede introducir sus publicaciones de JMP Live en una carpeta que sea suya. También puede introducir las publicaciones en una carpeta de un grupo al que pertenezca. Consulte Gestión de las publicaciones de grupos.
|
1.
|
En la parte superior derecha, haga clic en su icono de usuario > Mi perfil.
|
|
2.
|
En Publicaciones, coloque el cursor encima de una publicación y haga clic en la marca de selección situada en la parte superior. Repita este paso con todas las demás publicaciones que quiera mover.
|
|
3.
|
Junto a Mover a carpeta, haga clic en la flecha y seleccione una carpeta.
|
|
4.
|
Haga clic en Mover a carpeta
|
Cómo quitar una publicación de una carpeta
|
1.
|
En una carpeta, coloque el cursor encima de una publicación y haga clic en la marca de selección situada en la parte superior. Repita este paso con todas las demás publicaciones que quiera quitar.
|
|
2.
|
Haga clic en Quitar de la carpeta
|
Las publicaciones ahora son independientes.
Eliminación de publicaciones
Para eliminar una única publicación o una carpeta que sea suya, desde una publicación, carpeta o vista en miniatura, haga clic en Más  > Eliminar publicación.
> Eliminar publicación.
Figura 1.8 Eliminar una publicación
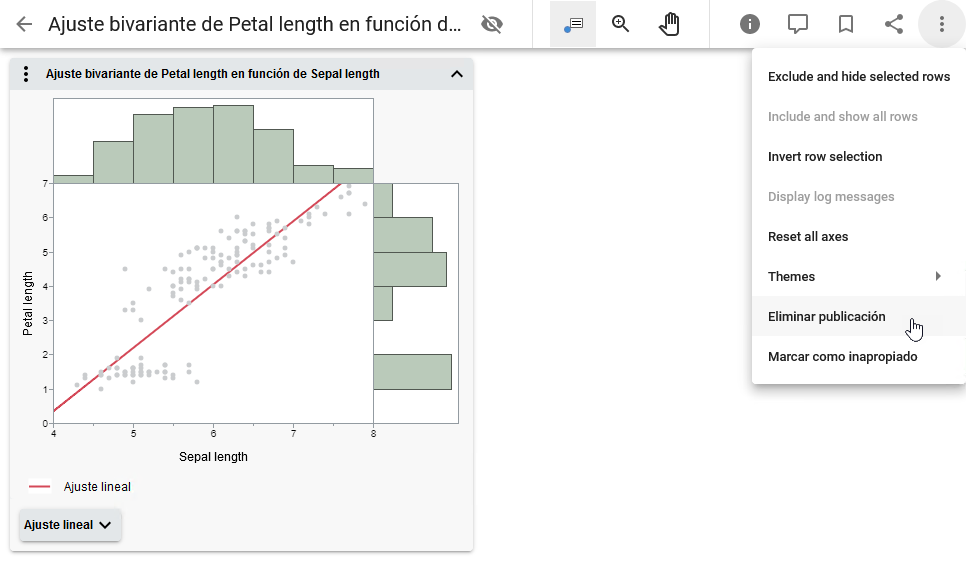
Cómo eliminar varias publicaciones o carpetas
|
1.
|
En la parte superior derecha, haga clic en su icono de usuario > Mi perfil. O, si las publicaciones que quiera eliminar están en una carpeta, abra la carpeta.
|
|
2.
|
Coloque el cursor encima de una publicación y haga clic en la marca de selección situada en la parte superior. Repita este paso con todas las demás publicaciones que quiera eliminar.
|
|
3.
|
Haga clic en Eliminar publicaciones seleccionadas
|
Cómo marcar publicaciones o usuarios como inapropiados
Si cree que una publicación o un perfil de usuario tienen contenido inapropiado, puede notificarlo al administrador:
|
1.
|
Realice una de las siguientes acciones:
|
|
–
|
Para marcar una publicación como inapropiada: en la vista en miniatura de una publicación, haga clic en Más
|
|
–
|
Para marcar como inapropiado un perfil de usuario: desde un perfil de usuario, haga clic en Más
|
|
2.
|
(Opcional) Agregue comentarios para explicar el problema.
|
|
3.
|
Haga clic en Enviar.
|
Esto es lo que sucede cuando se marca como inapropiados una publicación o un perfil de usuario:
|
1.
|
Los administradores de JMP Live determinan si una publicación marcada como inapropiada se debe obviar (eliminar la marca), ocultar o eliminar, y si un perfil marcado como inapropiado se debe obviar u ocultar.
|
|
2.
|
Si el administrador oculta o elimina una publicación marcada como inapropiada, u oculta un perfil de usuario marcado como inapropiado, se envía una notificación al propietario de dicha publicación o perfil (si no ha desactivado las notificaciones por contenido inapropiado). En el caso de publicaciones o usuarios ocultos, el propietario o usuario pueden tratar de solucionar el problema y comunicárselo al administrador. El administrador puede entonces volver a habilitar la publicación o el usuario tras su aprobación.
|
Cambio de tema en las publicaciones
Para cambiar temporalmente el diseño de la página mientras esté viendo una publicación, en la esquina superior derecha, haga clic en Más  > Temas.
> Temas.
Figura 1.9 Cambiar el tema de la página
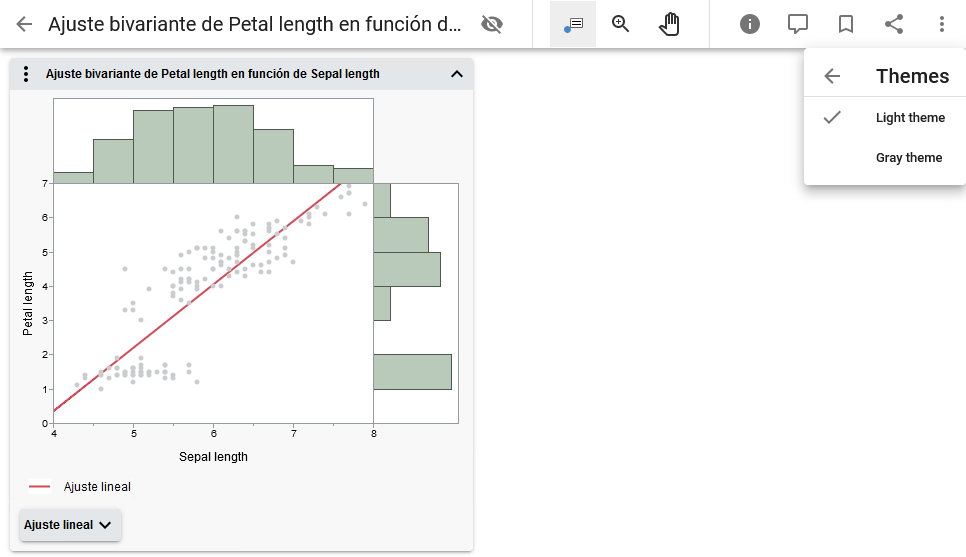
Cómo mostrar mensajes de registro para las publicaciones
En una publicación, puede hacer clic en Más  > Mostrar mensajes de registro para ver los mensajes de error del servidor, los mensajes de conexión y cualquier otro mensaje del cliente.
> Mostrar mensajes de registro para ver los mensajes de error del servidor, los mensajes de conexión y cualquier otro mensaje del cliente.
Cambio de la presentación de las publicaciones
En una carpeta, haga clic en  para cambiar la presentación de las publicaciones.
para cambiar la presentación de las publicaciones.
Interacción con datos y gráficos
Descubra qué puede hacer con los datos y gráficos de JMP Live.
Visualización de valores de los datos o descripciones
|
1.
|
Haga clic o toque Identificar objetos
 |
|
2.
|
Toque o coloque el cursor sobre un punto de datos o un cálculo.
|
Figura 1.10 Consultar los valores de un punto de datos
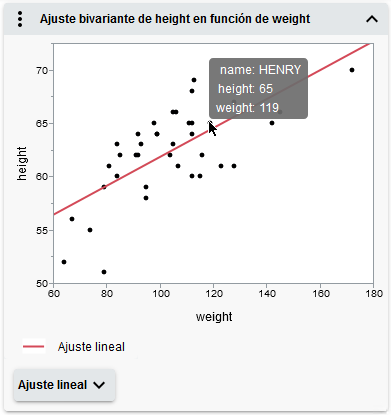
Figura 1.11 Ver una explicación del cálculo de un valor p

Consejo: Para ocultar o mostrar informes y gráficos, a la derecha de un título, haga clic o toque la flecha.
Selección de datos y navegación en gráficos
La forma de seleccionar datos en un gráfico (puntos, barras, etc.) depende de si está utilizando un ordenador o un dispositivo móvil. El modo predeterminado es seleccionar un único punto de datos.
|
En un ordenador
|
En un dispositivo móvil
|
|
|---|---|---|
|
Seleccionar o deseleccionar un único punto de datos
|
Haga clic en un punto de datos.
|
Toque Seleccionar un objeto
 y, a continuación, toque un punto de datos. y, a continuación, toque un punto de datos. |
|
Seleccionar o deseleccionar múltiples puntos de datos
|
Mantenga pulsada la tecla Mayús y haga clic en varios puntos de datos.
|
Toque Seleccionar varios objetos
 y, a continuación, toque varios puntos de datos. y, a continuación, toque varios puntos de datos. |
|
Identificar un único punto de datos
|
Coloque el cursor sobre un único punto de datos.
|
Toque Identificar objetos
 y, a continuación, toque un punto de datos. y, a continuación, toque un punto de datos. |
|
Seleccionar puntos de datos mediante el cepillado
|
Haga clic y arrastre un rectángulo sobre los puntos de datos. Haga clic y arrastre en el centro para mover el rectángulo o arrastre las esquinas para cambiar el tamaño.
|
Toque Seleccionar varios objetos
 y, después, dibuje un rectángulo sobre los puntos de datos. Arrastre el centro para mover el rectángulo o arrastre las esquinas para cambiar el tamaño. y, después, dibuje un rectángulo sobre los puntos de datos. Arrastre el centro para mover el rectángulo o arrastre las esquinas para cambiar el tamaño. |
|
Zoom
|
Haga clic en la lupa
Para alejar el zoom, haga doble clic en el gráfico, o pulse Mayús y haga clic en el gráfico.
También puede utilizar la rueda del ratón para acercar y alejar el zoom. Si no está en el modo Zoom, pulse Alt para poder aplicar el zoom con la rueda del ratón.
|
Toque la lupa
|
|
Desplazamiento lateral en un gráfico
|
Haga clic en la mano
|
Toque la mano
|
|
Desplazamiento lateral de los ejes
|
Haga clic en la mitad de un eje y arrastre.
|
Toque en la mitad de un eje y arrastre.
|
|
Escala de los ejes
|
Haga clic en cualquier extremo de un eje y arrastre.
|
Toque cualquier extremo de un eje y arrastre.
|
|
Devuelva los ejes o gráficos a su estado original
|
Pulse Alt y haga doble clic en el gráfico, o haga clic en Más
 o o  > Restablecer todos los ejes. > Restablecer todos los ejes. |
Toque dos veces en el gráfico, o toque Más
 > Restablecer todos los ejes. > Restablecer todos los ejes. |
Nota: En un HTML interactivo, algunos gráficos no admiten el desplazamiento lateral ni el zoom. El desplazamiento lateral y el zoom son totalmente compatibles en JMP Live.
Visualización de datos vinculados
Si su informe JMP contiene múltiples gráficos, se vinculan los datos de todos los gráficos. Es decir, si selecciona datos, se resaltan en todos los gráficos asociados.
Figura 1.12 Seleccionar datos en gráficos vinculados
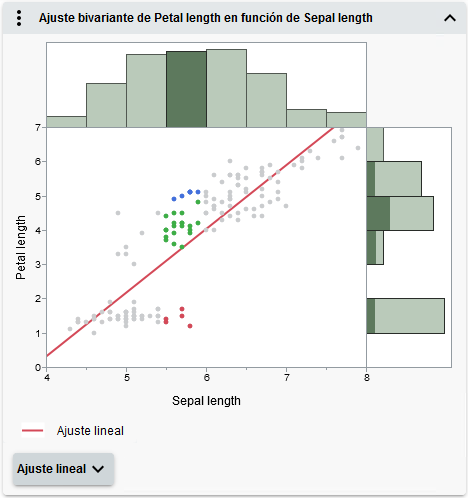
En este ejemplo, está seleccionada una barra de histograma en el gráfico superior. Se resaltan las filas correspondientes en el gráfico de dispersión y el histograma marginal.
Cómo excluir y ocultar datos
Cuando haya seleccionado datos, puede excluirlos de los cálculos de los informes y ocultarlos en los gráficos. Los informes y gráficos se actualizan automáticamente.
Figura 1.13 Opciones de menú del informe
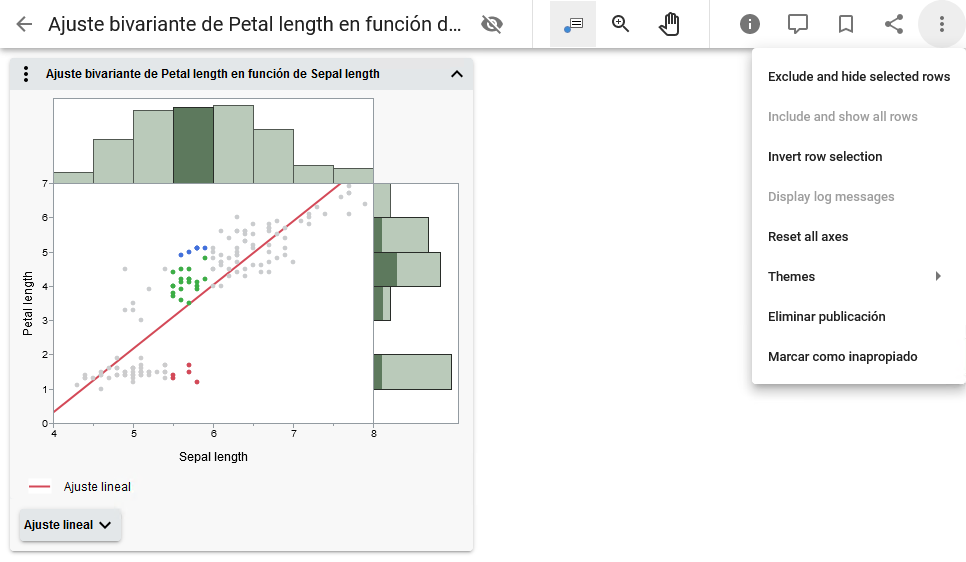
Para excluir y ocultar datos, utilice las opciones que encontrará en el menú Más  de la parte derecha:
de la parte derecha:
Nota: Si el informe contiene un filtro de datos locales, no aparecerán la mayoría de estas opciones, puesto que está utilizando el filtro de datos locales en su lugar.
|
•
|
Excluir y ocultar las filas seleccionadas: excluye y oculta los datos seleccionados.
|
|
•
|
Incluir y mostrar todas las filas: incluye y muestra todos los datos excluidos u ocultos.
|
|
•
|
Invertir selección de filas: cambia la selección actual a los datos deseleccionados.
|
Filtro de datos
Si el informe JMP original incluía un filtro de datos locales, puede utilizar el filtro para centrarse en datos específicos y descubrir el impacto que tienen sobre los gráficos e informes.
Figura 1.14 Filtrar datos en gráficos
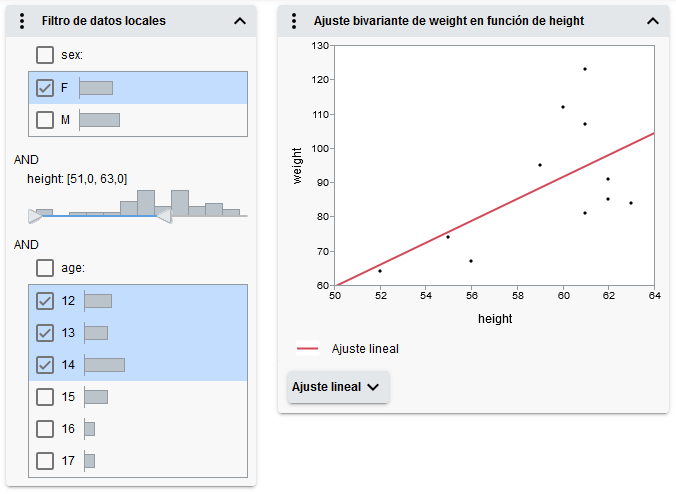
En este ejemplo, las opciones de filtro solo muestran chicas con una altura de entre 51 y 63 pulgadas (129,54 y 160,02 cm) que tengan entre 12 y 14 años.
Consejo: Si se seleccionan varias categorías y solo quiere seleccionar una, haga clic en la categoría (no en la casilla de selección).
Opciones de los filtros de datos locales
Filtrado condicional
Limita las opciones del filtro de datos locales por condición. Para obtener más información, consulte Using JMP.
Nota: Esta opción no aparece si hay más de un grupo OR o si las columnas no son jerárquicas.
Invertir filtro
Invierte los filtros que estén seleccionados actualmente.
Seleccionar filas filtradas en gráficos
Selecciona todas las filas filtradas en los gráficos.
Mostrar filas filtradas en gráficos
Muestra todas las filas filtradas en los gráficos.
Incluir filas filtradas en cálculos
Solo las filas filtradas se incluyen en los cálculos del informe.
Actualización de datos
Si cambian los datos asociados a una publicación, puede actualizar los datos en JMP Live sin volver a publicar la publicación. La publicación se actualiza automáticamente una vez actualizados los datos.
Los administradores de JMP Live y la persona que realice una publicación pueden actualizar los datos.
|
1.
|
En una publicación, haga clic en Detalles
|
|
2.
|
En Datos, haga clic en Expandir para que se abra el panel.
|
|
3.
|
Haga clic en Gestionar.
|
|
4.
|
Haga clic en Actualizar datos.
|
|
5.
|
Haga clic en la casilla Seleccionar tablas de datos o, junto a una tabla de datos, haga clic en Actualizar.
|
|
6.
|
Navegue hasta la tabla de datos actualizada en su ordenador y haga clic en Abrir.
|
|
7.
|
Haga clic en Enviar.
|
|
8.
|
(Opcional) Para deshacer la actualización y volver a la versión anterior, haga clic en Deshacer última actualización y, a continuación, haga clic en Revertir.
|
Cómo cambiar columnas de datos
Si el informe de JMP original incluía un Cambiador de columnas, puede analizar rápidamente distintas variables sin volver a crear el análisis. Cuando escoge una variable distinta en JMP Live, se vuelven a calcular automáticamente los análisis usando la nueva variable.
En este ejemplo en el que se utilizan los datos Iris de Fisher, el informe JMP incluye un Cambiador de columnas y un Filtro de datos locales.
Figura 1.15 Selecciones iniciales
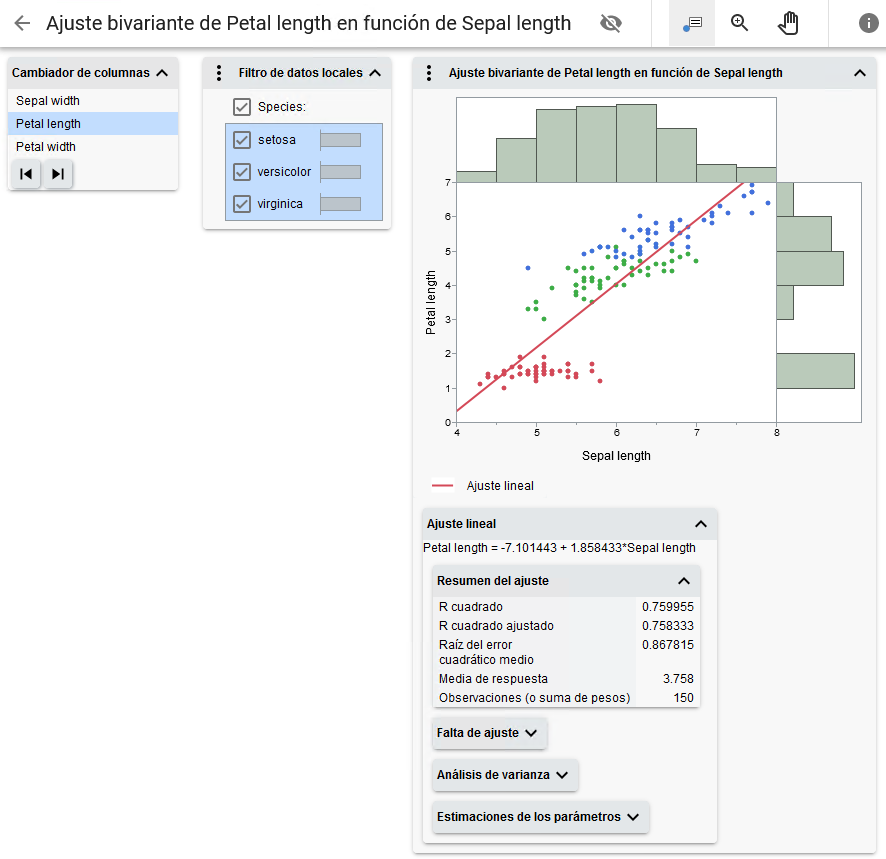
Inicialmente, Petal length (la columna original) aparece seleccionada en el Cambiador de columnas. Se muestran todas las especies en el Filtro de datos locales. Estas selecciones se reflejan en el gráfico y los cálculos.
Figura 1.16 Selecciones actualizadas
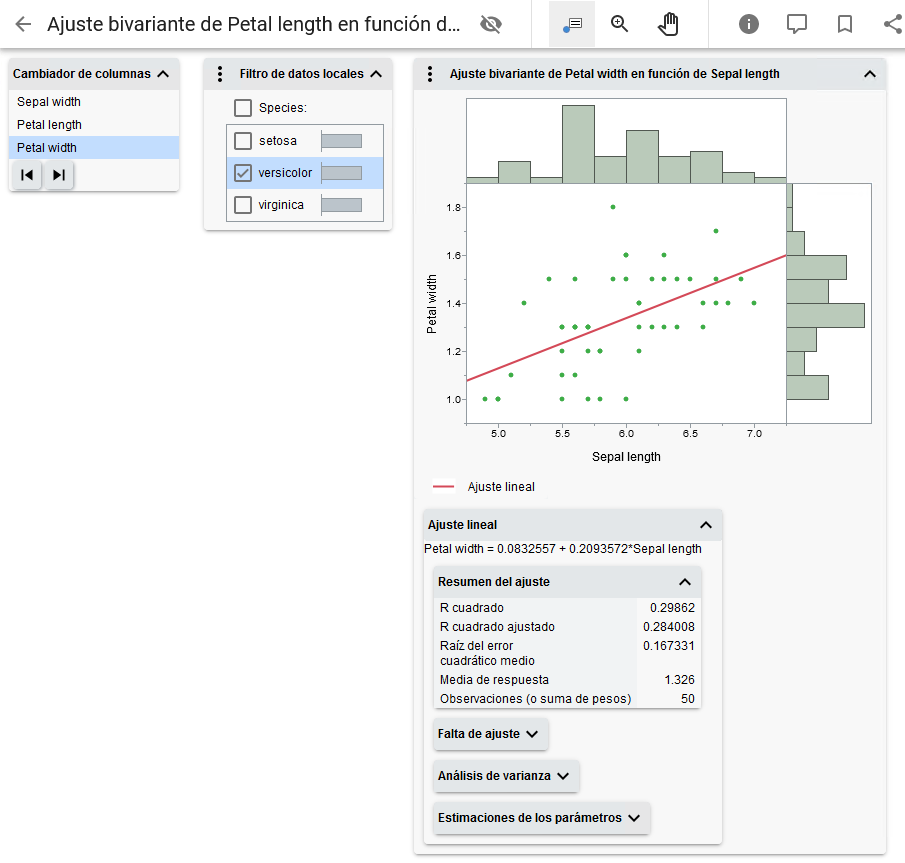
Aquí, Petal width aparece seleccionada en el Cambiador de columnas, y únicamente la especie versicolor aparece seleccionada en el Filtro de datos locales. El gráfico y los cálculos se actualizan para reflejar estas selecciones.
Advertencias del gráfico de control
Las publicaciones que contengan gráficos de control pueden generar notificaciones si hay advertencias relacionadas con el gráfico de control. Las notificaciones se envían a la persona que realice la publicación y a los miembros de cualquier grupo con el que se haya compartido la publicación (si están habilitadas las advertencias para el grupo). Consulte Grupos de JMP Live.
Dependiendo de la configuración individual, las notificaciones aparecen en JMP Live y se envían por correo electrónico. Las notificaciones enviadas por correo electrónico contienen más detalles sobre las advertencias.
Consejo: A nivel individual, puede especificar qué notificaciones recibe y con qué frecuencia. Consulte Gestión de las notificaciones de las publicaciones.
Cuando publica un informe JMP que contiene un gráfico de control, puede especificar si quiere habilitar las advertencias. También puede habilitar advertencias desde una publicación de JMP Live.
Cómo habilitar o deshabilitar advertencias
|
1.
|
En una publicación que contenga un gráfico de control, haga clic en Detalles
|
|
2.
|
En Advertencias, haga clic en activar o desactivar.
|
|
3.
|
(Solo si las advertencias están activadas) Si la publicación tiene las advertencias activadas, decida si quiere enviar a los demás notificaciones de estas advertencias.
|
Visualización de los detalles de las advertencias
|
1.
|
En una publicación o desde una vista en miniatura, haga clic en Advertencias
|
|
2.
|
En Advertencias, haga clic en Expandir para que se abra el panel.
|
Figura 1.17 Ejemplo de advertencias del gráfico de control
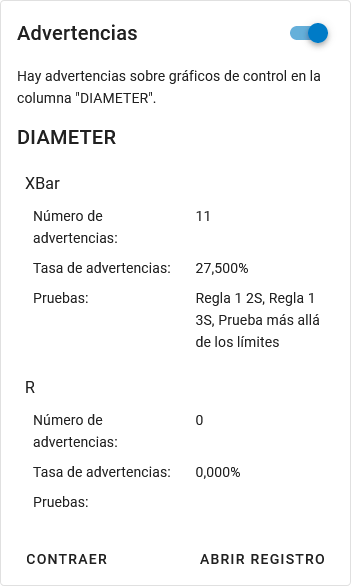
|
3.
|
(Opcional) Para obtener información más detallada, haga clic en Abrir registro.
|
Para copiar la información del registro, haga clic en Copiar  .
.
Descarga de datos o scripts
Cuando publica un informe JMP en JMP Live, puede especificar si quiere permitir que los usuarios descarguen los datos y el script asociado al informe. También puede modificar la configuración de descarga desde una publicación de JMP Live.
Modificación de la configuración de descarga
Nota: Puede cambiar la configuración de descarga desde una publicación de JMP Live solo si publicó los datos cuando publicó el informe JMP.
|
1.
|
En una publicación, haga clic en Detalles
|
|
2.
|
Junto a Permitir descarga, haga clic en Editar
|
|
3.
|
Seleccione o deseleccione Permitir descarga.
|
|
4.
|
Haga clic en Guardar.
|
Descarga de datos o scripts
|
1.
|
En una publicación, haga clic en Detalles
|
|
2.
|
En Datos o Script, haga clic en Descargar
|
|
3.
|
(Opcional) Para copiar un script, haga clic en Copiar
|
El panel Script y las opciones de descarga no aparecen si la persona que realice la publicación escoge no permitir la descarga.
Personalización de los gráficos
Nota: Estas opciones de personalización son temporales y duran el tiempo que permanezca en la publicación.
Utilice las opciones del menú Más  junto a un informe para personalizar los elementos del gráfico.
junto a un informe para personalizar los elementos del gráfico.
 junto a un informe para personalizar los elementos del gráfico.
junto a un informe para personalizar los elementos del gráfico.
Figura 1.18 Cambiar el tamaño del marcador
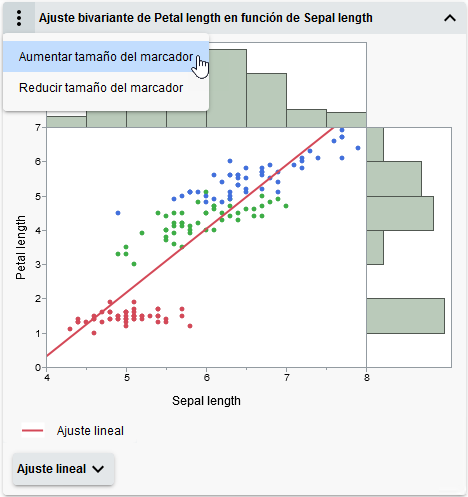
Las opciones de este menú pueden variar en función del tipo de gráfico o plataforma de JMP. Por ejemplo:
|
•
|
En los gráficos de dispersión e histogramas, puede cambiar el tamaño del marcador.
|
|
•
|
En los perfiladores, puede restablecer el perfilador a su estado original o volver a escalar el eje vertical para incluir la respuesta.
|
|
•
|
En los filtros de datos, puede escoger cómo quiere filtrar los datos.
|
|
•
|
En los gráficos de burbujas, puede cambiar la apariencia de las burbujas, agregar una etiqueta de tiempo o cambiar de método de agregación.
|
Grupos de JMP Live
Existen distintos tipos de grupos en JMP Live:
|
•
|
Grupos personales: los usuarios y los administradores pueden crear grupos personales. Los grupos personales pueden pertenecer al creador o los administradores pueden cambiar el propietario. Solamente las personas que agregue a un grupo personal pueden ver los grupos y sus publicaciones.
|
|
•
|
Grupos abiertos, cerrados u ocultos: solo los administradores pueden crear estos tipos de grupos.
|
|
–
|
Abiertos: cualquiera puede encontrar el grupo, unirse a él y ver las publicaciones y los miembros.
|
|
–
|
Cerrados: cualquiera puede encontrar el grupo, pero solo los miembros pueden ver las publicaciones y los miembros. Los usuarios pueden solicitar unirse al grupo.
|
|
–
|
Ocultos: solo los miembros pueden encontrar el grupo y ver las publicaciones y los miembros.
|
En la página Grupos, verá Mis grupos y Todos los grupos:
|
•
|
Mis grupos: muestra todos los grupos a los que pertenezca.
|
|
•
|
Todos los grupos: muestra todos los grupos a los que pertenezca y todos los grupos abiertos y cerrados a los que pueda unirse o solicitarlo.
|
|
•
|
También puede buscar un grupo, filtrar por tipo de grupo o crear un nuevo grupo.
|
Figura 1.19 Página Mis grupos
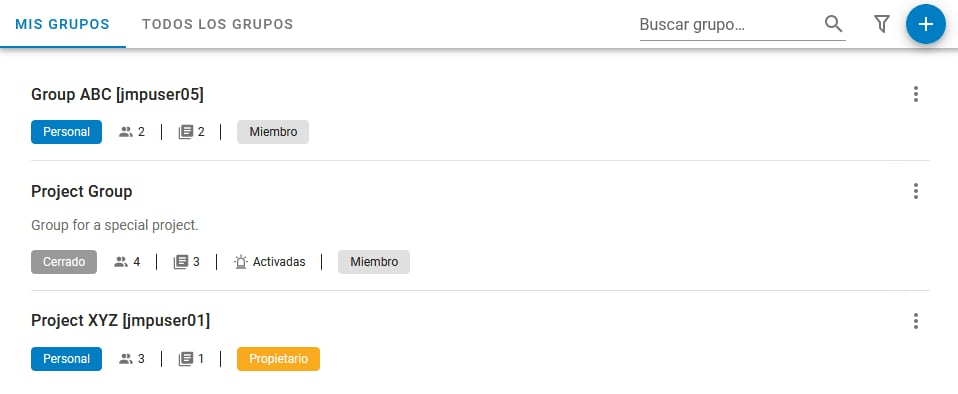
Cuando agrega a alguien a aun grupo, esta acción se realiza de forma automática. Pueden decidir salirse del grupo haciendo clic en Más  > Abandonar grupo.
> Abandonar grupo.
Descubra qué puede hacer en los grupos de JMP Live:
Crear grupos de
|
1.
|
Haga clic en Grupos.
|
|
2.
|
En la parte superior, haga clic en Crear
|
Figura 1.20 Crear un nuevo grupo
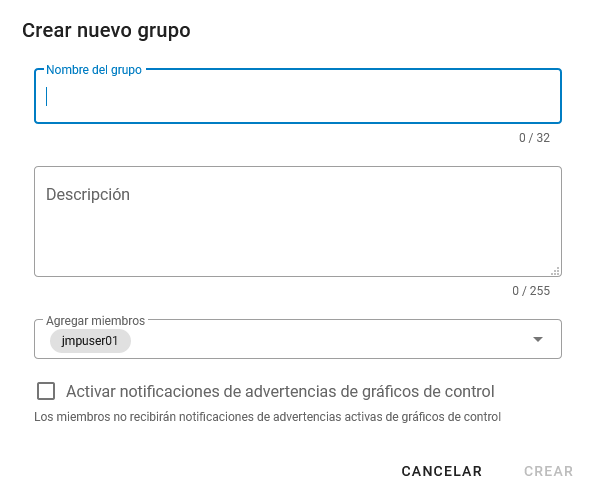
|
3.
|
Escriba un nombre para el grupo.
|
|
4.
|
(Opcional) Agregue una descripción al grupo.
|
|
5.
|
En Agregar miembros, haga clic en la flecha hacia abajo y seleccione los nombres de usuario. Para buscar un nombre de usuario, comience a escribirlo. Aparecerán sugerencias en las que puede hacer clic a medida que escribe.
|
|
6.
|
(Opcional) Decida si los miembros recibirán notificaciones si las publicaciones que contengan gráficos de control tienen las advertencias activadas.
|
|
7.
|
Haga clic en Crear.
|
|
8.
|
(Opcional) Para compartir publicaciones con grupos, consulte Cómo compartir publicaciones.
|
Cómo agregar miembros
|
1.
|
Haga clic en Grupos > Mis grupos.
|
|
2.
|
Junto a un grupo, haga clic en Más
|
|
3.
|
Haga clic en la flecha hacia abajo y seleccione los nombres de usuario. Para buscar un nombre de usuario, comience a escribirlo. Aparecerán sugerencias en las que puede hacer clic a medida que escribe.
|
|
4.
|
Haga clic en Agregar.
|
Eliminación de miembros
|
1.
|
Haga clic en Grupos > Mis grupos.
|
|
2.
|
Junto a un grupo, haga clic en Más
|
|
3.
|
Haga clic en Gestionar grupo.
|
Nota: Para poder ver esta opción y eliminar miembros, debe ser administrador del grupo.
|
4.
|
Seleccione la casilla situada junto al nombre de los miembros que quiera quitar.
|
|
5.
|
Haga clic en Eliminar
|
Edición de los permisos de los miembros
|
1.
|
Haga clic en Grupos > Mis grupos.
|
|
2.
|
Junto a un grupo, haga clic en Más
|
Nota: Para poder ver esta opción y gestionar miembros, debe ser administrador del grupo.
|
3.
|
Seleccione las casillas de selección para configurar estos permisos:
|
|
–
|
Puede publicar: el miembro puede realizar publicaciones en el grupo.
|
|
–
|
Puede quitar publicaciones: el miembro puede quitar publicaciones del grupo. Si se elimina una publicación, solo estará visible para su propietario original, a menos que la publicación se comparta con otro grupo.
|
|
–
|
Administrador del grupo: el miembro es un administrador del grupo. Los administradores pueden agregar o eliminar miembros, cambiar los permisos de los miembros, quitar publicaciones o eliminar el grupo.
|
Edición de grupos
|
1.
|
Haga clic en Grupos > Mis grupos.
|
|
2.
|
Junto a un grupo, haga clic en Más
|
|
3.
|
Actualice el nombre o la descripción del grupo.
|
|
4.
|
Haga clic en Guardar.
|
Eliminación de grupos
|
1.
|
Haga clic en Grupos > Mis grupos.
|
|
2.
|
Junto a un grupo, haga clic en Más
|
|
3.
|
Haga clic en Confirmar.
|
Cuando elimina un grupo, no se eliminan las publicaciones que estén compartidas con el grupo:
|
•
|
Si la publicación solo está compartida con el grupo eliminado, se vuelve privado para el propietario de la publicación.
|
|
•
|
Si la publicación está compartida con otros grupos activos, se quita solo del grupo eliminado.
|
Gestión de las publicaciones de grupos
En los grupos de los que sea miembro, puede introducir sus publicaciones de JMP Live en carpetas del grupo o puede quitar sus publicaciones de los grupos.
Introducción de sus publicaciones en carpetas del grupo
Si es miembro de un grupo y puede publicar en él, puede introducir sus publicaciones de JMP Live en una carpeta del grupo.
|
1.
|
En la parte superior derecha, haga clic en su icono de usuario > Mi perfil.
|
|
2.
|
Coloque el cursor sobre las publicaciones y haga clic en la marca de selección.
|
|
3.
|
Junto a Mover a carpeta, haga clic en la flecha y seleccione una carpeta del grupo.
|
|
4.
|
Haga clic en Mover a carpeta
|
Nota: Si se quita de un grupo una carpeta con publicaciones suyas, estas permanecerán en la carpeta hasta que las quite. Para obtener más detalles sobre cómo quitar publicaciones de carpetas, consulte Cambio de ubicación de las publicaciones.
Cómo quitar publicaciones de los grupos
Puede quitar sus propias publicaciones de un grupo del que sea miembro. Para quitar las publicaciones de otro de un grupo, necesita el permiso correspondiente o ser administrador del grupo.
|
1.
|
Haga clic en Grupos > Mis grupos.
|
|
2.
|
Haga clic en el nombre de un grupo.
|
|
3.
|
Coloque el cursor sobre las publicaciones y haga clic en la marca de selección.
|
|
4.
|
Haga clic en Quitar del grupo
|
Grupos de Búsqueda de publicaciones, usuarios o grupos
Para buscar en todo JMP Live, introduzca una palabra clave en el cuadro de búsqueda situado en la parte superior derecha. Haga clic en Publicaciones, Usuarios o Grupos para ver los tipos de resultados específicos.
Figura 1.21 Buscar por palabra clave
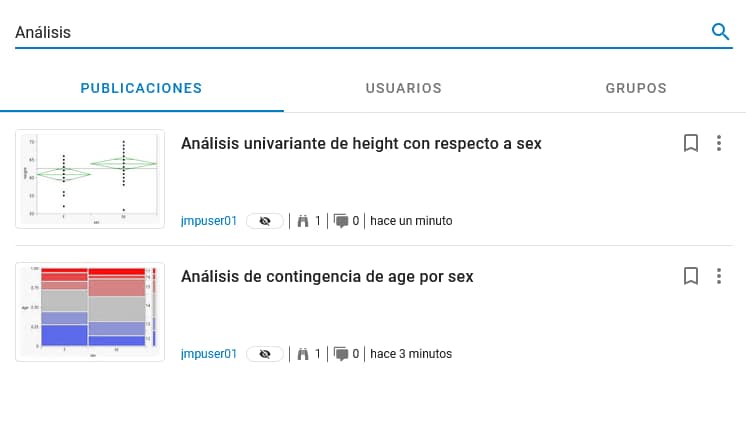
A continuación le mostramos algunas acciones que puede realizar desde los resultados de la búsqueda:
Publicaciones
|
•
|
Para abrir una publicación, haga clic en el título o imagen.
|
|
•
|
Para abrir el perfil del autor de la publicación, haga clic en su nombre de usuario.
|
|
•
|
Para marcar una publicación como favorita, haga clic en Marcar como favorita
|
|
•
|
Para marcar una publicación como inapropiada, haga clic en Más
|
|
•
|
Para eliminar una publicación suya, haga clic en Más
|
Usuarios
|
•
|
Para seguir a un usuario, haga clic en Seguir. Si sigue a alguien, sus publicaciones le aparecerán en su Panel de información.
|
|
•
|
Para abrir el perfil de un usuario, haga clic en su nombre de usuario.
|
Grupos
|
•
|
Para unirse a un grupo, haga clic en Unirse.
|
|
•
|
Para salir de un grupo, haga clic en Más
|
|
•
|
Si usted es administrador de grupo, haga clic en Más
|
|
–
|
Agregar o gestionar miembros
|
|
–
|
Habilitar o deshabilitar advertencias en los gráficos de control compartidos con un grupo
|
|
–
|
Editar el nombre y la descripción de un grupo
|
|
–
|
Eliminar un grupo
|
|
–
|
También puede hacer clic en Grupos en la barra de navegación superior e introducir un grupo en Buscar grupo.
|
Uso de filtros
Puede utilizar filtros para afinar las búsquedas en publicaciones o grupos.
Filtrado de publicaciones
|
1.
|
Haga clic en Inicio y haga clic en Mi panel de información, Favoritas o Todas las publicaciones, dependiendo de dónde quiera realizar la búsqueda.
|
|
2.
|
En la parte superior derecha, haga clic en Filtros
|
Figura 1.22 Opciones de filtrado en publicaciones

|
3.
|
Introduzca cualquier combinación de palabras clave, nombres de usuario o grupo o fechas.
|
|
4.
|
Haga clic fuera del panel Filtros para ver los resultados.
|
|
5.
|
Para dejar de filtrar, haga clic en Borrar filtros.
|
Filtrado de grupos
|
1.
|
Haga clic en Grupos y haga clic en Mis grupos o Todos los grupos, dependiendo de dónde quiera realizar la búsqueda.
|
|
2.
|
En la parte superior derecha, haga clic en Filtros
|
Figura 1.23 Opciones de filtrado en grupos
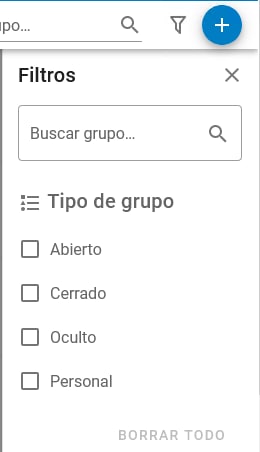
|
3.
|
Introduzca palabras clave en el nombre del grupo. También puede seleccionar un tipo de grupo.
|
|
4.
|
Haga clic fuera del panel Filtros para ver los resultados.
|
|
5.
|
Para dejar de filtrar, haga clic en Borrar filtros.
|
Edición de su perfil o cuenta
Edición de su perfil
|
1.
|
En la parte superior derecha, haga clic en su icono de usuario > Mi perfil.
|
|
2.
|
Haga clic en Editar
|
|
3.
|
Cambie su foto o nombre de visualización.
|
|
4.
|
Haga clic en Guardar.
|
Verificación de los datos de su cuenta
|
1.
|
En la parte superior derecha, haga clic en su icono de usuario > Configuración.
|
|
2.
|
Verifique su nombre de inicio de sesión o el correo electrónico asociado a su cuenta.
|
|
3.
|
(Método de autenticación local únicamente) Verifique o cambie su contraseña.
|
|
4.
|
Cambie la configuración de las notificaciones. Consulte Modificación de la configuración de las notificaciones.
|
|
5.
|
Si utiliza JSL para crear y publicar informes de JMP Live, necesita una clave API. Haga clic en Generar clave API y tome nota de la clave. Para obtener más detalles, consulte Obtener una clave API.
|
Figura 1.24 Edite la configuración de su cuenta
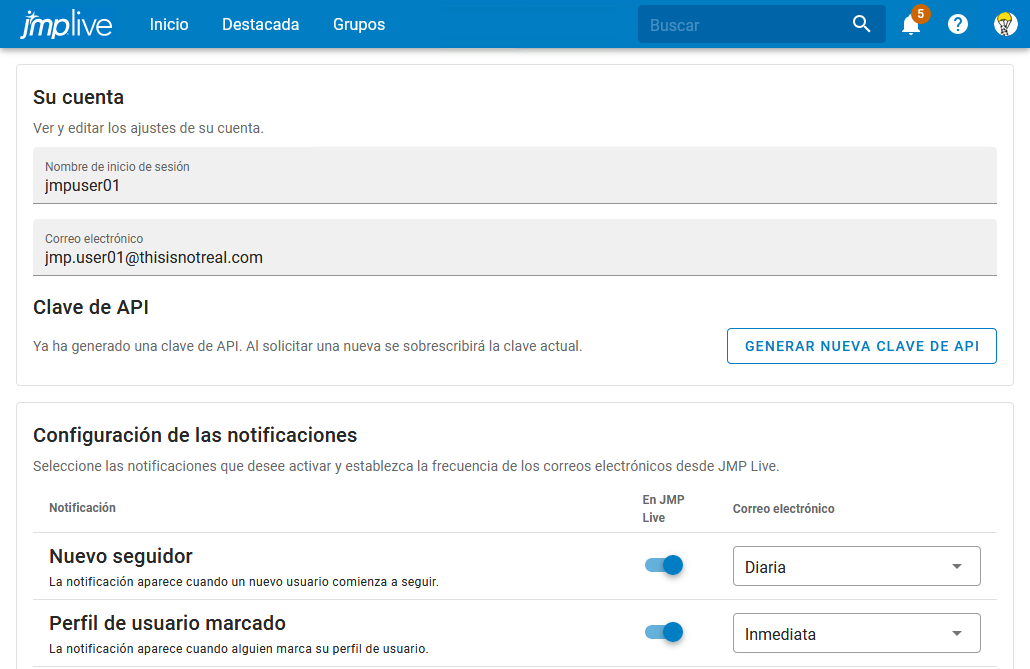
Gestión de las notificaciones de las publicaciones
Tipos de notificación
En JMP Live, dependiendo de su configuración de notificaciones, puede que reciba notificaciones si ocurren los siguientes hechos:
|
•
|
alguien nuevo comienza a seguirle
|
|
•
|
alguien agrega o responde a un comentario en una de sus publicaciones
|
|
•
|
alguien responde o elimina un comentario que haya realizado
|
|
•
|
aprueban o rechazan una solicitud suya para unirse a un grupo, o si le agregan o eliminan de un grupo
|
|
•
|
alguien solicita unirse a un grupo del que usted es administrador
|
|
•
|
alguien marca como inapropiado su perfil de usuario o una publicación que usted ha creado
|
|
•
|
un administrador elimina una de sus publicaciones o una carpeta que incluye una de sus publicaciones, o si eliminan una de sus publicaciones de un grupo
|
|
•
|
un gráfico de control que haya publicado o que se haya compartido con un grupo al que pertenezca tiene advertencias
|
Visualización y acciones relacionadas con las notificaciones
Para ver sus notificaciones, haga clic en Notificaciones  . Desde aquí puede realizar las siguientes acciones:
. Desde aquí puede realizar las siguientes acciones:
|
•
|
Hacer clic en una notificación para ir hasta su fuente. Por ejemplo, si alguien comenta su publicación, la publicación se abre para que pueda ver el comentario.
|
|
•
|
Haga clic en Más
|
|
•
|
Hacer clic en Marcar todo como leído
|
|
•
|
Hacer clic en Eliminar todo
|
|
•
|
Hacer clic en Configuración
|
|
•
|
Hacer clic en Ver todo para ver todas las notificaciones en una ventana más grande.
|
Modificación de la configuración de las notificaciones
En la página Configuración de las notificaciones, puede elegir qué tipos de notificaciones quiere recibir y con qué frecuencia quiere recibir notificaciones por correo electrónico.
|
•
|
Para dejar de recibir una notificación: en Activada JMP Live, haga clic para desactivarla (verde).
|
|
•
|
Para modificar el intervalo de recepción de notificaciones por correo electrónico: en Correo electrónico, escoja una frecuencia.
|
Figura 1.25 Ejemplo de configuración de notificaciones en