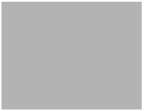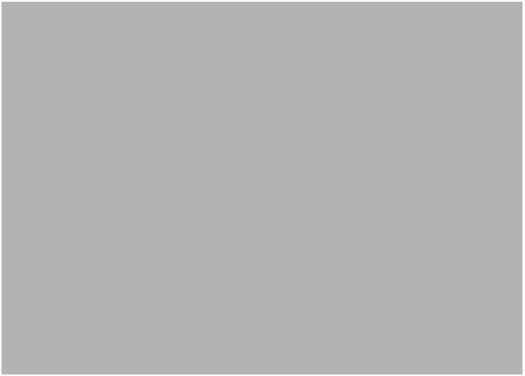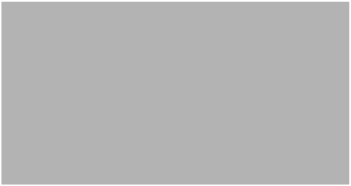Ejemplo de cómo capturar un flujo de trabajo de JMP
Este ejemplo crea WorkflowBuilder.jmpflow, que se encuentra en la carpeta de flujos de trabajo de muestra. El flujo de trabajo hace lo siguiente:
• Abre una tabla de datos.
• Prepara los datos añadiendo una nueva columna de fórmulas, cambiando el nombre de una columna y formateando los valores.
• Crea una tabla que muestra los importes de las facturas por servidor y día de la semana.
• Crea un gráfico que muestra los porcentajes de propinas por tipo de tarjeta de crédito.
Para abrir el flujo de trabajo de muestras, seleccione Ayuda > Índice de muestras, haga clic en el triángulo rojo del Índice de muestras y seleccione Abrir muestra > Flujo de trabajo. Abra WorkflowBuilder.jmpflow. Para crear el flujo de trabajo, siga los pasos que se indican a continuación.
Iniciar la grabación y abrir los datos
1. Seleccione Archivo > Nuevo > Flujo de trabajo (Windows) o Archivo > Nuevo > Nuevo flujo de trabajo (macOS).
2. Haga clic en  para comenzar a grabar sus acciones.
para comenzar a grabar sus acciones.
Consejo: Este ejemplo inicia la grabación antes de realizar cualquier paso. Sin embargo, puede capturar los pasos después de haberlos realizado. Consulte Using JMP.
3. Seleccione Ayuda > Carpeta de muestras de datos y abra Restaurant Tips.jmp.
Como se puede ver, hay un paso para abrir la tabla de datos grabado en Pasos del flujo de trabajo.
Preparar los datos
Para ilustrar los pasos de preparación de datos, cree una columna nueva Tip Percent.
1. Resalte las columnas Bill Amount y Tip Amount, haga clic con el botón derecho del ratón en los encabezados de columna y seleccione Nueva columna de fórmula > Combinar > Razón (orden inverso).
2. Dé formato a la nueva columna de fórmulas que ha añadido a la tabla:
a. Resalte la columna Tip Amount/Bill Amount y seleccione Cols > Info de columna.
b. Cambie el nombre de la columna a Tip Percent.
c. Seleccione Porcentaje en el menú desplegable Formato y establezca el número de decimales en 1.
d. Haga clic en Aceptar.
Crear una tabla
1. Haga clic en Análisis >Tabular.
Nota: Se añade un paso llamado Iniciar plataforma: Tabular al flujo de trabajo.
2. Arrastre Day of Week a Zona de colocación de filas.
3. Arrastre Bill Amount a los valores situados debajo de N.
4. Haga clic en Listo.
Figura 7.12 Tabla de importes de cuentas por día de la semana
5. Para confirmar que ha acabado con el análisis, cierre la ventana Tabular.
Nota: El paso denominado Iniciar plataforma: Tabular se sustituye por el paso Instantánea del informe.
Consejo: Si no ha estado grabando activamente sus pasos, utilice Guardar script > Al flujo de trabajo del menú del triángulo rojo de la plataforma para añadir el paso al Constructor de flujos de trabajo.
Crear un gráfico
1. Haga clic en Gráfico > Constructor de gráficos.
Nota: Se añade un paso llamado Iniciar plataforma: Constructor de gráficos al flujo de trabajo.
2. Arrastre Credit Card al eje X.
3. Arrastre Tip Percentage al eje Y.
4. Mantenga pulsada la tecla Mayús y haga clic en el elemento del diagrama de caja  .
.
5. Haga clic en Listo.
Figura 7.13 Constructor de gráficos para el porcentaje de propina por tipo de tarjeta de crédito
6. Para confirmar que ha acabado con el gráfico cierre la ventana del Constructor de gráficos.
Nota: Se sustituye el paso denominado Iniciar plataforma: Constructor de gráficos por el paso Instantánea del informe.
Dejar de grabar y probar el flujo de trabajo
1. Haga clic en  para detener la grabación.
para detener la grabación.
2. (Opcional) Haga clic en el triángulo rojo del Constructor de flujos de trabajo y seleccione Opciones de visualización > Modo de presentación.
Figura 7.14 Constructor de flujos de trabajo en el modo de presentación
3. Haga clic en  para restablecerlo. De este modo, se cierran todas las ventanas abiertas y se restablece el flujo de trabajo al principio.
para restablecerlo. De este modo, se cierran todas las ventanas abiertas y se restablece el flujo de trabajo al principio.
Nota: Este botón solo cierra las ventanas que haya abierto el flujo de trabajo. El botón no cierra las ventanas de mensajes.
4. Haga clic en  para probar el flujo de trabajo.
para probar el flujo de trabajo.
Consejo: Puede llevar a cabo estos pasos para probar el flujo de trabajo en cualquier momento. Puede seguir editando el flujo de trabajo después de probarlo.
Guardar el flujo de trabajo
1. Haga clic en Archivo > Guardar.
Los flujos de trabajo de JMP tienen la extensión .jmpflow.
Consejo: Para agregar pasos a un flujo de trabajo guardado, abra el flujo de trabajo en JMP y simplemente inicie de nuevo la grabación. Si el flujo de trabajo está en modo de presentación, anule la selección para realizar cambios adicionales.
Comparar el flujo de trabajo
Si quiere compartir un flujo de trabajo con otro usuario de JMP, cree un paquete de flujo de trabajo. El paquete contiene el flujo de trabajo y los archivos asociados. Se trata de un archivo *.jmpflow.
1. Haga clic en el triángulo rojo del Constructor de flujos de trabajo y seleccione Exportar > Crear paquete de flujo de trabajo.
2. Seleccione Modo Presentación para mantener el flujo de trabajo abierto con el historial de registros y la configuración de pasos cerrados. Seleccione Proteger para impedir que se modifique el flujo de trabajo.
3. Confirme la inclusión de las fuentes de datos. Para enviar una copia de los datos asociados, deje la casilla seleccionada.
Si no incluye una copia de los datos, al usuario con el que comparta el flujo de trabajo se le preguntará si quiere abrir una tabla de datos. La tabla de datos debe ser compatible con el flujo de trabajo. De lo contrario, podrían producirse errores.
Nota: Cuando los datos se encuentran en una unidad compartida, puede que no sea necesario incluir las fuentes de datos en el paquete de flujo de trabajo.
4. Haga clic en Aceptar.
En su ordenador, navegue hasta la ubicación en la que quiere guardar el paquete del flujo de trabajo. Puede enviar este paquete a cualquier usuario de JMP.
Los flujos de trabajo permiten realizar muchas más acciones, como agregar ventanas emergentes, ocultar tablas de datos de los análisis y cambiar el texto de los pasos del flujo de trabajo. Para obtener más detalles, consulte Using JMP.