Ayuda de JMP Live
Cree visualizaciones con sus datos en JMP y comparta sus análisis o datos como publicaciones en JMP Live. Cualquiera que vea estas publicaciones podrá explorar sus datos con las capacidades interactivas de JMP.
Encontrará más información sobre estos temas de JMP Live:
Publicar contenido en JMP
Cree informes en JMP y publíquelos como publicaciones en un espacio JMP Live. También es posible publicar tablas de datos directamente en JMP Live. El acceso a las carpetas y al espacio determinan cómo pueden interactuar los demás con su contenido.
Para obtener más información acerca de cómo publicar contenido desde JMP, consulte Compartir informes en JMP Live en la Ayuda en línea de JMP.
Acerca de JMP Live
En JMP Live, todo el contenido se encuentra en un espacio.
Puede abrir contenido desde cualquiera de estas ubicaciones:
|
–
|
Inicio contiene todos los informes de los espacios y las carpetas de los que tiene permiso para acceder.
|
|
–
|
Espacios contiene los espacios a los que pertenece en calidad de miembro.
|
Figura 1.1 Informe en un espacio y una carpeta (formato cuadrícula)
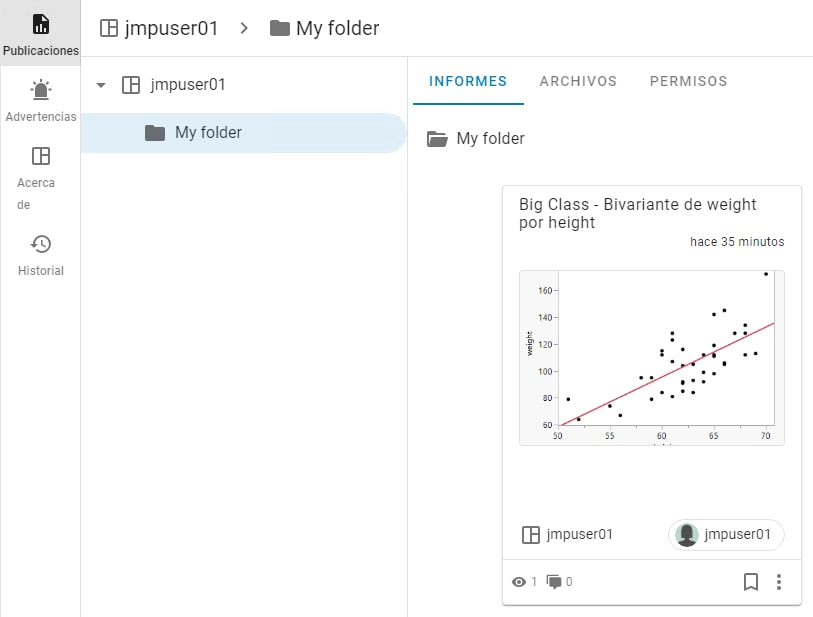
Nota: Los resúmenes de los informes se pueden mostrar en forma de cuadrícula o de lista. Consulte Cambiar el formato del resumen.
El resumen del informe muestra el título, la fecha de la última actualización, el espacio donde se encuentra el informe, el usuario que lo publicó y cuántas vistas o comentarios tiene, entre otros.
Para ver más detalles sobre un informe o una publicación de datos, haga clic en Más  > Detalles. O, desde dentro de una publicación, haga clic en Detalles
> Detalles. O, desde dentro de una publicación, haga clic en Detalles  .
.
Espacios de JMP Live
En JMP Live, todas las publicaciones y carpetas se encuentran en un espacio:
|
•
|
Cuando inicia sesión por primera vez en JMP Live, se crea un espacio personal para usted en el que puede publicar. En su espacio personal, puede crear carpetas y editar, reemplazar o eliminar sus publicaciones.
|
Consejo: Para acceder rápidamente a su espacio personal, haga clic en su icono de usuario > Mi espacio personal.
|
•
|
Las publicaciones y carpetas que ve dependen de los espacios en los que tenga permiso de acceso, ya sea individualmente o indirectamente por ser miembro de un grupo (lo cual está controlado por los administradores de JMP Live).
|
|
•
|
Los espacios los crean los administradores de JMP Live o los usuarios que tengan permiso administrativo en todos los espacios de JMP Live.
|
|
•
|
Las acciones permitidas en un espacio o una carpeta dependen de los permisos que tenga en ellos. Consulte Tipos de permisos en espacios.
|
|
•
|
Los permisos de los espacios los controla un administrador de JMP Live o los usuarios de JMP Live que tengan acceso administrativo a un espacio. Consulte Actualizar usuarios o permisos.
|
Descubra qué puede hacer en los espacios de JMP Live:
Crear o eliminar un espacio
Los administradores de JMP Live pueden crear o eliminar espacios, o pueden conceder permiso a un usuario para gestionar todos los espacios de JMP Live. En este caso, verá una página de administración en la que podrá crear o eliminar espacios.
Crear un espacio
|
1.
|
En la parte superior, haga clic en Administración > Espacios
|
|
2.
|
Haga clic en Crear espacio
|
|
3.
|
Asigne al espacio un nombre, una clave de espacio única y una descripción (opcional). Consulte Acerca de las claves de espacios.
|
|
4.
|
Haga clic en Guardar.
|
|
5.
|
En la parte inferior, puede añadir usuarios y grupos al espacio.
|
Acerca de las claves de espacios
|
•
|
Una clave de espacio es un identificador único para un espacio.
|
|
•
|
Las claves del espacio aparecen en la URL del espacio.
|
|
•
|
Las claves de espacios solo pueden contener letras y números.
|
|
•
|
Las claves de espacios pueden utilizarse para identificar el espacio en el que publicar cuando se utiliza JSL. Al editar una clave de espacio, tenga en cuenta que las claves de espacios se utilizan en las URL y para el scripting de JSL. Las actualizaciones pueden causar problemas en los scripts y con los enlaces guardados.
|
Eliminar un espacio
Al eliminar un espacio se eliminan de forma permanente todos los informes y datos que contenga.
|
1.
|
En la parte superior, haga clic en Administración > Espacios
|
|
2.
|
Haga clic en Eliminar espacio.
|
Actualizar usuarios o permisos
En los espacios en los que tenga acceso administrativo, puede actualizar los usuarios o sus permisos de acceso al contenido.
Para acceder a los permisos, añadir o eliminar usuarios:
|
1.
|
Haga clic en Espacios y, a continuación, en un espacio.
|
Se abre la página Publicaciones  .
.
|
2.
|
Haga clic en el nombre del espacio o en una carpeta que esté en un espacio.
|
Los permisos de las carpetas se heredan del elemento principal (carpeta o espacio), a menos que establezca permisos personalizados. Consulte Establecer permisos personalizados en una carpeta.
|
3.
|
Haga clic en la pestaña Permisos.
|
Consejo: Si no ve la pestaña Permisos, esto significa que no tiene acceso administrativo al espacio o la carpeta. Para solicitar acceso administrativo, póngase en contacto con uno de los administradores que figuran en la página Acerca de  correspondiente al espacio.
correspondiente al espacio.
|
4.
|
(Opcional) Para agregar usuarios o grupos a un espacio, introduzca el nuevo grupo o usuario y haga clic en Agregar.
|
|
5.
|
(Opcional) Para cambiar los permisos, seleccione o anule la selección de permisos. O bien, haga clic en Seleccionar todo o en Deseleccionar todo.
|
Nota: El permiso de visualización es un requisito mínimo para cualquier usuario o grupo y no puede eliminarse.
|
6.
|
(Opcional) Para eliminar a un usuario o grupo de un espacio, haga clic en Quitar
|
Nota: Al quitar un usuario o grupo, se le retiran los permisos que tenga con respecto al espacio y sus carpetas. Sin embargo, si un usuario o grupo forma parte de otro grupo que tenga permiso para acceder a las carpetas del espacio, sí conserva ese permiso.
Tipos de permisos en espacios
Ver
El usuario puede ver publicaciones en el espacio o la carpeta.
Descargar
El usuario puede descargar tablas de datos y scripts o puede descargar publicaciones o carpetas enteras como proyectos de JMP en el espacio.
Contribuir
El usuario puede crear nuevas publicaciones y editar, reemplazar o eliminar publicaciones que se encuentren en el espacio o la carpeta. El usuario también puede crear carpetas.
Administración de datos
El usuario puede gestionar tablas de datos (actualizar, cargar, actualizar datos, asignar credenciales, crear un script de importación o establecer una programación de actualización) en el espacio o la carpeta.
Importación de datos
El usuario puede cargar en JMP Live datos que no tengan el formato de JMP, que se convierten en una tabla de datos JMP.
Consejo: Para que un usuario pueda importar datos, un administrador de datos debe establecer el método de actualización y crear un script. Consulte Crear un script de importación.
Administración de espacios
El usuario puede gestionar los miembros o grupos de un espacio añadiéndolos o eliminándolos, o bien cambiando sus permisos.
Administración de carpetas
El usuario puede añadir o eliminar miembros o grupos y cambiar los permisos que tienen en la carpeta.
Abrir contenido en un espacio
Puede abrir carpetas, publicaciones de informes o publicaciones de datos en los espacios en los que tenga permiso de visualización.
En un espacio, haga clic en Publicaciones  y luego:
y luego:
|
•
|
Haga clic en una carpeta para abrirla.
|
|
•
|
Haga clic en la ficha Informes para ver todas las publicaciones de informes que haya en la carpeta o espacio. Haga clic en una publicación de informe para abrirla.
|
|
•
|
Haga clic en la ficha Archivos para ver todas las publicaciones de datos y de informes, y todas las subcarpetas que haya en la carpeta o espacio. Haga clic en una publicación de datos o informe o en una carpeta para abrirlos.
|
Para obtener más detalles, consulte Abrir una publicación:
Agregar carpetas a un espacio
Puede añadir cualquier número y nivel de carpetas a los espacios en los que tenga permiso de contribución.
|
1.
|
En un espacio, haga clic en Publicaciones
|
|
2.
|
En la parte derecha, haga clic en Crear carpeta
|
|
3.
|
Agregue un título.
|
|
4.
|
(Opcional) Agregue una descripción.
|
|
5.
|
Haga clic en Crear.
|
|
•
|
Los permisos de carpeta se heredan del espacio, a menos que se establezcan permisos personalizados en la carpeta. Consulte Establecer permisos personalizados en una carpeta.
|
|
•
|
Las carpetas que se encuentren en espacios se ordenan alfabéticamente por título de forma ascendente.
|
Actualizar los detalles de una carpeta
Puede actualizar el título, la descripción o la imagen en miniatura de las carpetas en las que tenga permiso de contribución.
|
1.
|
En un espacio, a la izquierda, haga clic en Publicaciones
|
|
2.
|
Haga clic en una carpeta.
|
|
3.
|
En la parte superior, haga clic en Detalles
|
|
4.
|
Para cambiar el título o la descripción:
|
|
a.
|
Haga clic en Editar
|
|
b.
|
Introduzca el texto.
|
|
c.
|
Haga clic en Guardar.
|
|
5.
|
Para cambiar la imagen en miniatura:
|
|
a.
|
Coloque el cursor encima de la imagen en miniatura y haga clic en Cambiar miniatura.
|
|
b.
|
Busque una imagen en su ordenador y haga clic en Abrir.
|
Mover una carpeta
Puede mover las carpetas en las que tenga permiso de contribución. Puede mover carpetas dentro de espacios, pero no entre espacios.
|
1.
|
En un espacio, a la izquierda, haga clic en Publicaciones
|
|
2.
|
Haga clic en una carpeta.
|
|
3.
|
En la parte superior, haga clic en Más
|
|
4.
|
Elija el espacio al que quiere mover la carpeta.
|
Consejo: Puede elegir una carpeta del espacio de destino en la que anidar la carpeta o crear una nueva haciendo clic en Crear carpeta  .
.
|
5.
|
Haga clic en Mover.
|
Establecer permisos personalizados en una carpeta
Puede establecer permisos personalizados para las carpetas en las que tenga permiso de administrador de carpetas.
|
1.
|
Desde un espacio, haga clic en Publicaciones
|
|
2.
|
Haga clic en una carpeta.
|
|
3.
|
Haga clic en Permisos.
|
Consejo: Si no ve la pestaña Permisos, esto significa que no tiene permiso de administración de la carpeta. Para solicitar permiso, póngase en contacto con un administrador en la página Acerca de  correspondiente al espacio.
correspondiente al espacio.
|
4.
|
Haga clic en Aplicar permisos personalizados.
|
Puede realizar cualquiera de las acciones siguientes:
Retirar el acceso
Junto a un usuario o grupo, haga clic en Quitar  .
.
Nota: Al quitar un usuario o grupo, se eliminan los permisos que tenga con respecto a la carpeta y las subcarpetas. Sin embargo, si un usuario o grupo forma parte de otro grupo que tenga permiso para acceder a la carpeta, sí conserva ese permiso.
Cambiar el acceso
Junto a un usuario o grupo, actualice los permisos de acceso.
También puede cambiar los permisos de acceso de un miembro de un grupo que tenga acceso a la carpeta. Por ejemplo, supongamos que un grupo tiene permiso para ver la carpeta, pero usted quiere concederle a un miembro del grupo permiso de contribución en la carpeta. En la parte inferior, introduzca el nombre de usuario del miembro y haga clic en Agregar y, a continuación, actualice sus permisos individuales.
Nota: No se puede conceder permiso a una subcarpeta a menos que el usuario o grupo tenga, al menos, permiso de visualización en la carpeta que la contiene.
|
5.
|
(Opcional) Para eliminar los permisos personalizados y volver a los permisos de la carpeta principal o del espacio, haga clic en Quitar permisos personalizados.
|
Eliminar carpeta
|
1.
|
Desde un espacio, haga clic en Archivos.
|
|
2.
|
Junto a una carpeta, haga clic en Más
|
|
3.
|
Haga clic en Confirmar.
|
Ver los detalles de un espacio
En el caso de los espacios a los que tiene acceso, puede consultar los detalles, como una descripción del espacio, la clave del espacio (para scripts), los administradores del espacio y los atributos.
En un espacio, haga clic en Acerca de  .
.
Figura 1.2 Detalles de un espacio
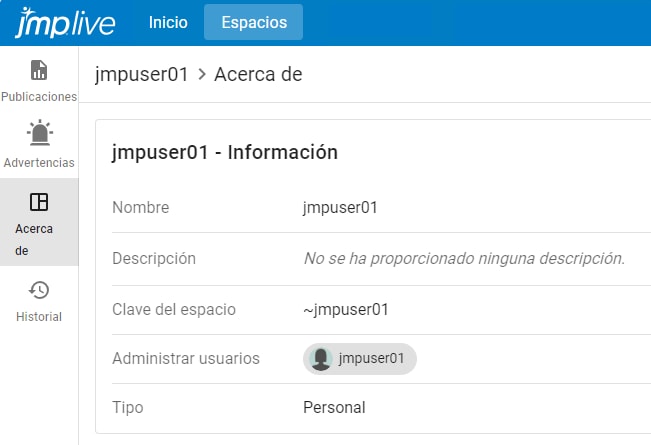
Ver las advertencias del gráfico de control en un espacio
Puede ver todas las publicaciones que tengan advertencias del gráfico de control activas en un espacio.
|
1.
|
Abra un espacio.
|
|
2.
|
En la parte la izquierda, haga clic en Advertencias
|
|
3.
|
En la parte inferior de la miniatura de un informe, haga clic en Advertencias
|
Para obtener más información, consulte Advertencias del gráfico de control en gráficos.
Ver el historial de un espacio
Para los espacios en los que tiene acceso administrativo, puede ver el historial del espacio y de las carpetas del espacio, que incluye los cambios de acceso y los cambios de las publicaciones.
|
1.
|
En un espacio o una publicación, haga clic en Historial
|
|
2.
|
Puede consultar todo el historial o limitar su búsqueda utilizando los filtros.
|
Figura 1.3 Opciones de filtrado en el historial

|
3.
|
En los filtros, introduzca cualquier combinación de fechas, acciones, usuarios y si la acción se ha completado correctamente o ha generado un error.
|
|
4.
|
(Opcional) Junto a una acción, haga clic en Detalles
|
Publicaciones de JMP Live
Descubra qué puede hacer con las publicaciones de informes o datos de JMP Live:
Consejo: Consulte también Datos de JMP Live.
Abrir una publicación
Puede abrir las publicaciones que se encuentren en ubicaciones donde tenga permiso de visualización.
|
•
|
Para abrir una publicación de informe desde la página Inicio, haga clic en un título de informe.
|
|
•
|
Para abrir un informe o una publicación de datos desde un espacio:
|
|
1.
|
En el lado izquierdo, haga clic en Publicaciones
|
|
2.
|
Haga clic en una carpeta.
|
|
3.
|
Haga clic en un título de informe en la ficha Informes. Para abrir una publicación de datos, haga clic en la ficha Archivos y haga clic en un título de datos.
|
Figura 1.4 Publicación de informe en un espacio y una carpeta
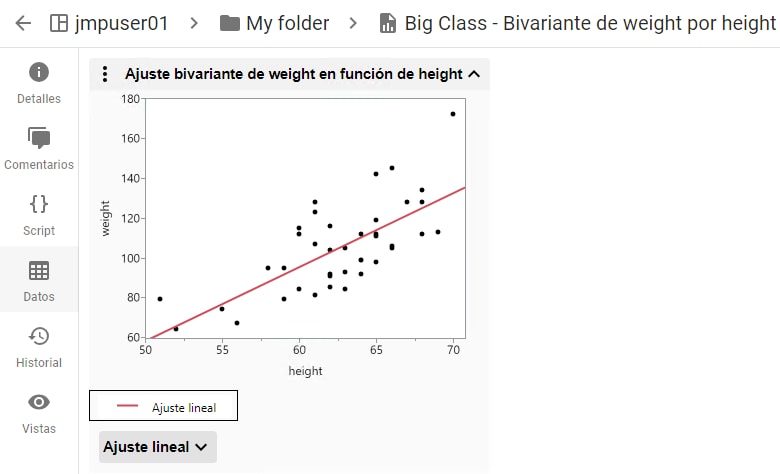
En función de sus permisos, además de ver los detalles, añadir comentarios, consultar el historial y ver quién ha visto los datos, puede hacer lo siguiente:
|
•
|
Ver, copiar o descargar el script JSL que crea el informe.
|
|
•
|
Acceder a los datos asociados a la publicación del informe.
|
Abrir una publicación en JMP
Debe tener permiso de descarga para la publicación y una conexión a JMP Live configurada en JMP.
Desde una publicación, haga clic en Abrir en JMP  . El contenido se descarga en su equipo y se abre en JMP como un proyecto de JMP. Consulte Descargar publicaciones como proyectos de JMP.
. El contenido se descarga en su equipo y se abre en JMP como un proyecto de JMP. Consulte Descargar publicaciones como proyectos de JMP.
Ver todas sus publicaciones
|
•
|
Para ver todas sus publicaciones de informes, haga clic en su icono de usuario > Perfil > Informes
|
|
•
|
Para ver todas sus publicaciones de datos, haga clic en su icono de usuario > Perfil > Datos
|
Actualizar los detalles de una publicación
Puede actualizar el título, la imagen en miniatura, la descripción o la configuración de publicaciones de JMP Live. Para actualizar los datos de una publicación, es necesario tener permiso de contribución.
|
1.
|
Desde una publicación, haga clic en Detalles
|
|
2.
|
Junto a la sección que quiera actualizar, haga clic en Editar
|
Consejo: En la descripción de la publicación, puede utilizar estas etiquetas HTML: <a href= "target">, <b>, <em>, <i>, <strong> y <u>.
|
3.
|
Para cambiar la imagen en miniatura, coloque el cursor encima de la imagen y haga clic en Cambiar miniatura.
|
Figura 1.5 Actualizar los detalles de una publicación
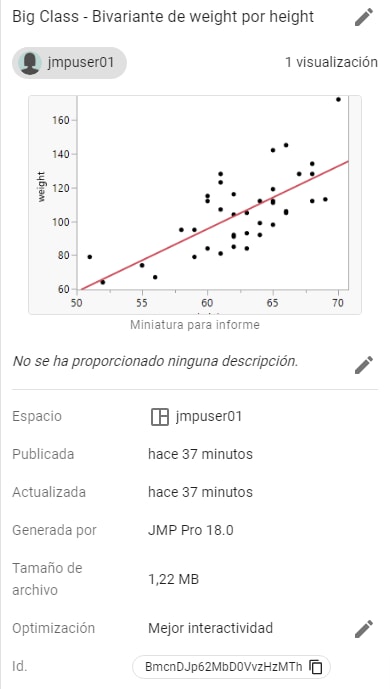
Consejo: Consulte también Actualizar los detalles de una carpeta.
Mover una publicación
Puede mover una publicación a una carpeta diferente del mismo espacio o a una carpeta de un espacio distinto. Para mover las publicaciones, es necesario tener permiso de contribución tanto en la ubicación original como en la nueva.
Consejo: Para obtener ayuda con los permisos, póngase en contacto con el administrador del espacio. Para saber quién es el administrador de un espacio, haga clic en Acerca de  en el espacio.
en el espacio.
Para mover una sola publicación en un espacio, haga clic en Más  > Mover publicación. Sin embargo, si quiere mover también los datos asociados a la publicación, consulte Mover varias publicaciones a la vez.
> Mover publicación. Sin embargo, si quiere mover también los datos asociados a la publicación, consulte Mover varias publicaciones a la vez.
Figura 1.6 Mover una publicación
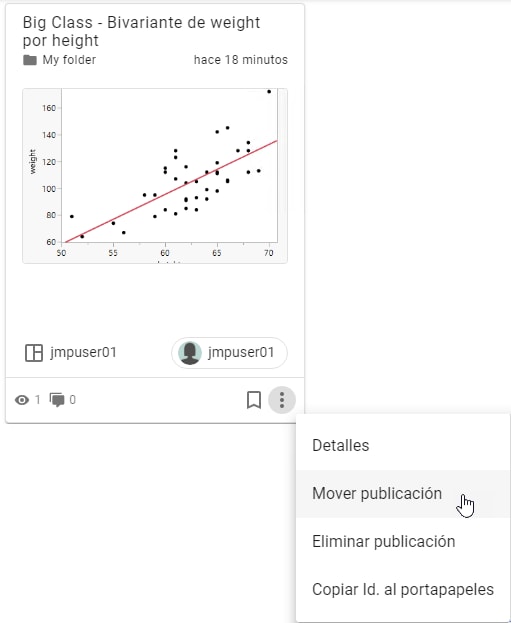
Mover varias publicaciones a la vez
|
1.
|
En un espacio, a la izquierda, haga clic en Publicaciones
|
|
2.
|
Vaya a la carpeta que contiene las publicaciones que quiera mover.
|
|
3.
|
Haga clic en la ficha Archivos.
|
|
4.
|
Seleccione las publicaciones que quiera mover.
|
|
5.
|
En la parte superior, haga clic en Mover elementos seleccionados
|
|
6.
|
Elija el espacio (y la carpeta, si procede) al que quiere mover las publicaciones. También puede crear una carpeta nueva
|
|
7.
|
Haga clic en Mover.
|
Consejo: Consulte también Mover una carpeta.
Comentarios en una publicación
Puede ver o añadir comentarios en las publicaciones o carpetas de JMP Live. Para ver y añadir comentarios, es necesario tener permiso de visualización.
|
1.
|
En una publicación o carpeta, haga clic en Comentarios
|
|
2.
|
Escriba un comentario o responda a uno ya existente.
|
|
3.
|
(Opcional) Escriba @ y elija el nombre de un usuario para mencionarlo.
|
|
4.
|
Haga clic en Enviar.
|
|
•
|
Para editar o eliminar sus comentarios, haga clic en Más
|
|
•
|
Para eliminar todos los comentarios que haya en una de sus publicaciones, junto al número de comentarios, haga clic en Más
|
|
•
|
Para dar formato al texto, puede utilizar atajos de teclado (como Ctrl+B para negrita, Ctrl+I para cursiva) o bien utilizar Markdown.
|
|
•
|
Puede añadir un enlace a un comentario.
|
|
•
|
Para ver cuántos comentarios de usuarios tiene una publicación, en el resumen de una publicación aparece un número junto al icono Comentarios
|
De forma predeterminada, recibirá una notificación en estos casos:
|
•
|
Si alguien añade o responde a un comentario en una publicación suya
|
|
•
|
Si alguien le @ menciona en un comentario
|
|
•
|
Si alguien responde a un comentario que haya realizado usted
|
|
•
|
Si alguien elimina un comentario que haya realizado usted
|
Compartir una publicación
En una publicación, haga clic en Compartir  o, si no ve el icono Compartir, haga clic en Más
o, si no ve el icono Compartir, haga clic en Más  > Compartir.
> Compartir.
Puede compartir una publicación de cualquiera de las siguientes formas:
|
•
|
Enviar por correo electrónico o copiar un enlace
|
|
•
|
Copiando el código HTML incrustado (para una página web)
|
Figura 1.7 Opciones de uso compartido
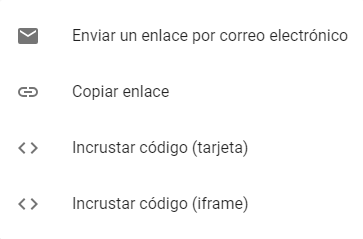
Marcar una publicación o carpeta como favoritas
|
•
|
En una publicación o carpeta, haga clic en Marcar como favorita
|
|
•
|
Para ver todas las publicaciones y carpetas marcadas como favoritas, en la parte superior derecha, haga clic en Favoritas
|
|
•
|
Para quitar una marca, haga clic en Desmarcar como favorita
|
Figura 1.8 Ejemplo de la página Favoritas
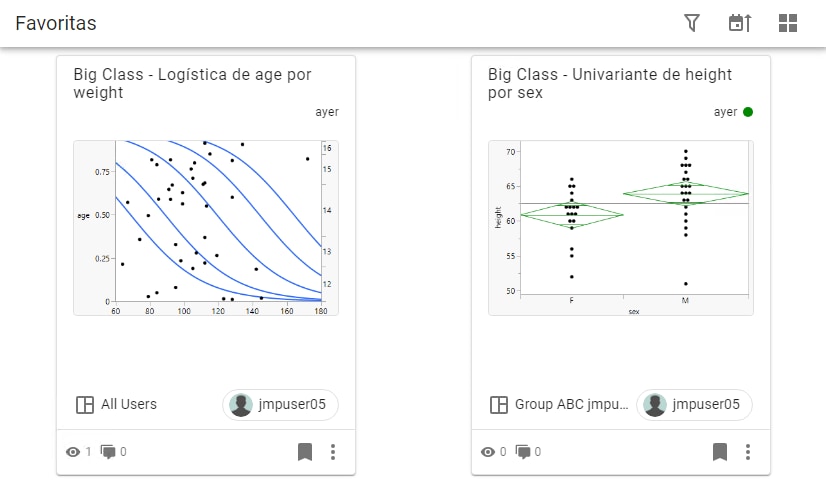
Eliminar una publicación
Puede eliminar publicaciones o carpetas en las que tenga permiso de contribución. Sin embargo, no puede eliminar una publicación de datos si los datos están siendo utilizados por una publicación de JMP Live.
Para eliminar una única publicación de JMP Live o una carpeta de una publicación, un espacio o un resumen de publicación, haga clic en Más  > Eliminar publicación.
> Eliminar publicación.
Figura 1.9 Eliminar una publicación
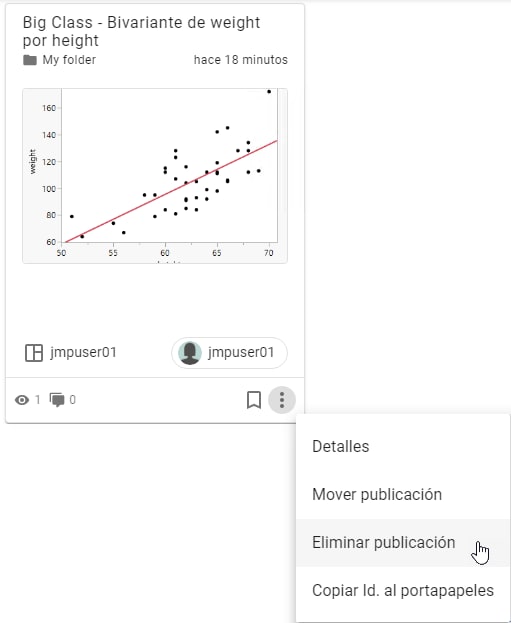
Eliminar varias publicaciones o carpetas
|
1.
|
En un espacio, haga clic en Publicaciones
|
|
2.
|
Vaya a la carpeta que contiene las publicaciones o carpetas que quiera mover.
|
|
3.
|
Haga clic en la ficha Archivos.
|
|
4.
|
Seleccione las publicaciones que quiere eliminar.
|
|
5.
|
En la parte superior, haga clic en Eliminar publicaciones seleccionadas
|
|
6.
|
Haga clic en Confirmar.
|
Descargar publicaciones como proyectos de JMP
Si quiere abrir varios archivos desde JMP Live en JMP, descargue la publicación y cualquier contenido relacionado (por ejemplo, datos) como un archivo de proyecto de JMP. Un archivo de proyecto conserva todo el contenido de la publicación en una ventana con fichas en JMP. El contenido relacionado con una publicación puede incluir tablas de datos, scripts, mapas o imágenes.
Puede descargar las publicaciones o carpetas que haya creado o para las que tenga permiso de descarga.
Para descargar una carpeta o una publicación como archivo de proyecto de JMP:
Desde una carpeta o publicación, haga clic en Más  > Descargar como proyecto de JMP.
> Descargar como proyecto de JMP.
Para descargar varias publicaciones como archivo de proyecto de JMP:
|
1.
|
Desde un espacio o carpeta, haga clic en la pestaña Archivos.
|
|
2.
|
Seleccione las publicaciones que quiera incluir en el proyecto.
|
|
3.
|
Haga clic en Descargar elementos seleccionados
|
Nota: Si no puede acceder a las opciones de descarga, es posible que su administrador de JMP Live haya desactivado la descarga.
Para ver más detalles acerca de los proyectos, consulte Trabajar con proyectos en la Ayuda en línea de JMP.
Consultar quién ha visto una publicación
Para consultar quién ha visto una publicación que haya creado en JMP Live:
|
•
|
Desde una publicación, haga clic en Vistas
|
|
•
|
Desde una carpeta, haga clic en Más
|
Puede ver quién ha accedido a cada publicación, cuándo ha accedido y el tipo de acceso (visualización o descarga).
Ver el historial de una publicación
En el caso de las publicaciones a las que tiene acceso, puede ver el historial de la publicación, que incluye los cambios que se han realizado en el origen de datos y las actualizaciones de la publicación.
|
1.
|
En un espacio o una publicación, haga clic en Historial
|
|
2.
|
Puede consultar todo el historial o limitar su búsqueda utilizando los filtros.
|
Figura 1.10 Opciones de filtrado en el historial

|
3.
|
En los filtros, introduzca cualquier combinación de fechas, acciones, usuarios y si la acción se ha completado correctamente o ha generado un error.
|
|
4.
|
(Opcional) Junto a una acción, haga clic en Detalles
|
Cambiar el formato del resumen
En la Inicio o en Espacios > Publicaciones en la parte superior derecha, haga clic en un icono para cambiar el formato de los resúmenes de los informes de JMP Live:
|
|
El formato de cuadrícula muestra tarjetas con imágenes en miniatura.
|
|
|
El formato de lista muestra una lista con imágenes en miniatura.
|
|
|
El formato de lista compacta muestra una lista sin ninguna imagen en miniatura.
|
Ordenar publicaciones
Puede modificar el orden de aparición de las publicaciones en lugares como la página Inicio o en un espacio. Haga clic en Cambiar criterio de ordenación  y elija una opción, como alfabético o más reciente.
y elija una opción, como alfabético o más reciente.
 y elija una opción, como alfabético o más reciente.
y elija una opción, como alfabético o más reciente.Ver métricas de rendimiento en una publicación de informe
Desde una publicación, en la parte superior derecha, haga clic en Más  > Avanzado > Mostrar métricas de rendimiento. Puede ver el tiempo que ha tardado en cargarse la publicación, copiar las métricas o borrar las métricas.
> Avanzado > Mostrar métricas de rendimiento. Puede ver el tiempo que ha tardado en cargarse la publicación, copiar las métricas o borrar las métricas.
Mostrar mensajes de registro para una publicación de informe
En una publicación de informe de JMP Live, puede hacer clic en Más  > Mostrar mensajes de registro para ver los mensajes de error del servidor, los mensajes de conexión y los mensajes del cliente.
> Mostrar mensajes de registro para ver los mensajes de error del servidor, los mensajes de conexión y los mensajes del cliente.
Copiar una Id. de publicación para scripting
Desde una publicación, en la parte superior derecha, haga clic en Más  > Avanzado > Copiar Id. al portapapeles. También puede copiar la Id. de la publicación desde el panel Detalles. La Id. de la publicación se utiliza para el scripting en JSL.
> Avanzado > Copiar Id. al portapapeles. También puede copiar la Id. de la publicación desde el panel Detalles. La Id. de la publicación se utiliza para el scripting en JSL.
Descubra qué puede hacer con los gráficos de JMP Live:
Ver valores de datos en los gráficos
En una publicación de informe de JMP Live, puede ver información sobre los puntos de datos en gráficos o cálculos del informe.
|
1.
|
Haga clic o toque Identificar objetos
 . . |
|
2.
|
Toque o coloque el cursor sobre un punto de datos o un cálculo.
|
Figura 1.11 Consultar los valores de un punto de datos
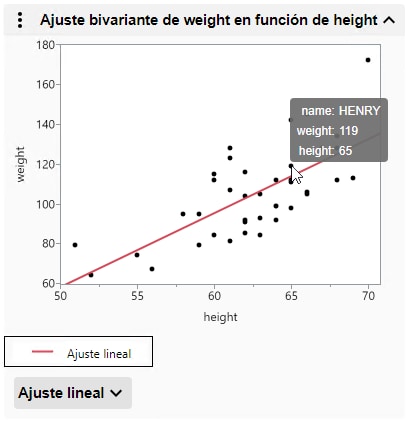
Figura 1.12 Ver una explicación del cálculo de un valor p

|
•
|
Para ocultar o mostrar un informe o gráfico, junto al título, toque la flecha o haga clic en ella.
|
|
•
|
Si un informe contiene tablas muy grandes, utilice los controles de página
 . . |
Seleccionar datos en los gráficos
En un gráfico de JMP Live, puede seleccionar datos o ampliarlos.
La forma de seleccionar datos en un gráfico de JMP (puntos, barras, etc.) depende de si está utilizando un ordenador o un dispositivo móvil. El modo predeterminado es seleccionar un único punto de datos.
|
En un ordenador
|
En un dispositivo móvil
|
|
|---|---|---|
|
Seleccionar o deseleccionar un único punto de datos
|
Haga clic en un punto de datos.
|
Toque Seleccionar un objeto
 y, a continuación, toque un punto de datos. y, a continuación, toque un punto de datos. |
|
Seleccionar o deseleccionar múltiples puntos de datos
|
Mantenga pulsada la tecla Mayús y haga clic en varios puntos de datos.
|
Toque Seleccionar varios objetos
 y, a continuación, toque varios puntos de datos. y, a continuación, toque varios puntos de datos. |
|
Identificar un único punto de datos
|
Coloque el cursor sobre un único punto de datos.
|
Toque Identificar objetos
 y, a continuación, toque un punto de datos. y, a continuación, toque un punto de datos. |
|
Seleccionar puntos de datos mediante el cepillado
|
Haga clic y arrastre un rectángulo sobre los puntos de datos. Haga clic y arrastre en el centro para mover el rectángulo o arrastre las esquinas para cambiar el tamaño.
|
Toque Seleccionar varios objetos
 y, después, dibuje un rectángulo sobre los puntos de datos. Arrastre el centro para mover el rectángulo o arrastre las esquinas para cambiar el tamaño. y, después, dibuje un rectángulo sobre los puntos de datos. Arrastre el centro para mover el rectángulo o arrastre las esquinas para cambiar el tamaño. |
|
Zoom
|
Haga clic en la lupa
Para alejar el zoom, haga doble clic en el gráfico, o pulse Mayús y haga clic en el gráfico.
También puede utilizar la rueda del ratón para acercar y alejar el zoom. Si no está en el modo Zoom, pulse Alt para poder aplicar el zoom con la rueda del ratón.
|
Toque la lupa
|
|
Desplazamiento lateral en un gráfico
|
Haga clic en la mano
|
Toque la mano
|
|
Desplazamiento lateral de los ejes
|
Haga clic en la mitad de un eje y arrastre.
|
Toque en la mitad de un eje y arrastre.
|
|
Escala de los ejes
|
Haga clic en cualquier extremo de un eje y arrastre.
|
Toque cualquier extremo de un eje y arrastre.
|
|
Devuelva los ejes o gráficos a su estado original
|
Pulse Alt y haga doble clic en el gráfico, o haga clic en Más
 o o  > Restablecer todos los ejes. > Restablecer todos los ejes. |
Toque dos veces en el gráfico o toque Más
 > Restablecer todos los ejes. > Restablecer todos los ejes. |
Nota: En un HTML interactivo, algunos gráficos no admiten el desplazamiento lateral ni el zoom. El desplazamiento lateral y la ampliación o reducción son totalmente compatibles en JMP Live y JMP Public.
Ver datos vinculados en los gráficos
Si su publicación de informe de JMP Live contiene varios gráficos de JMP, cuando seleccione datos en un gráfico, estos se resaltan en todos los gráficos.
Figura 1.13 Seleccionar datos en gráficos vinculados
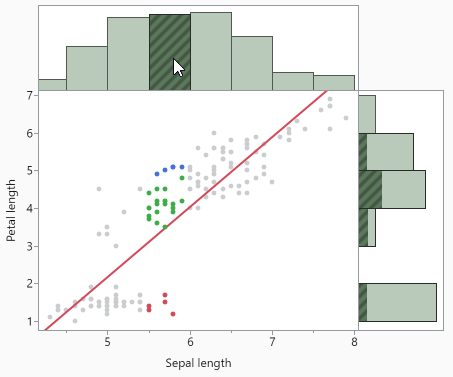
En este ejemplo, está seleccionada una barra de histograma en el gráfico superior. Se resaltan las filas correspondientes en el gráfico de dispersión y el histograma marginal.
Al seleccionar datos en un gráfico, una leyenda o un informe, se resaltan los datos correspondientes.
Figura 1.14 Seleccionar datos en un gráfico para resaltarlos en un informe
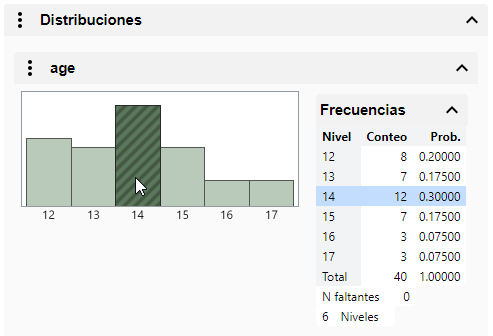
En este ejemplo, se ha seleccionado una barra de un histograma. Los datos correspondientes se resaltan en el informe Frecuencias. También puede seleccionar una fila del informe para resaltar los datos correspondientes en el histograma.
Excluir y ocultar datos en los gráficos
Una vez que haya seleccionado datos en un gráfico de JMP, puede excluirlos de los cálculos de los informes y ocultarlos en los gráficos. Los informes y gráficos se actualizan automáticamente.
Figura 1.15 Opciones de menú del informe
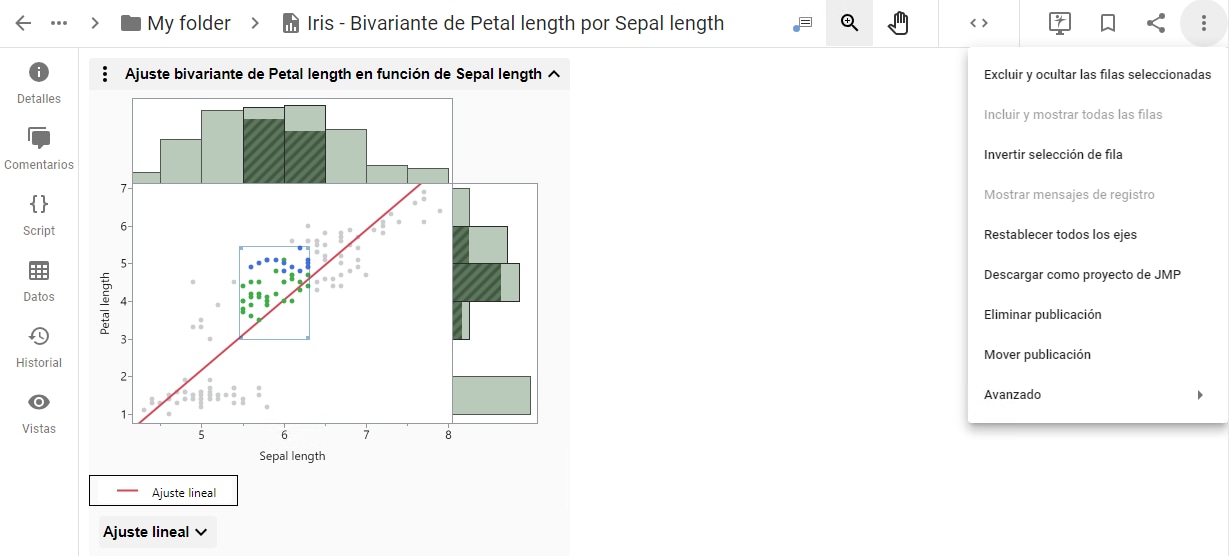
Para excluir y ocultar datos, haga clic con el botón derecho en el gráfico o utilice las opciones que encontrará en el menú Más  de la parte derecha:
de la parte derecha:
Nota: Si el informe contiene un filtro de datos locales, no aparecerán la mayoría de estas opciones, puesto que está utilizando el filtro de datos locales en su lugar.
|
•
|
Excluir y ocultar las filas seleccionadas: excluye y oculta los datos seleccionados.
|
|
•
|
Incluir y mostrar todas las filas: incluye y muestra todos los datos excluidos u ocultos.
|
|
•
|
Invertir selección de fila: cambia la selección actual a los datos deseleccionados.
|
Filtrar datos en los gráficos
Si el informe de JMP original incluía un Filtro de datos locales, puede utilizar el filtro para centrarse en datos específicos y ver el impacto que tienen sobre los gráficos e informes de JMP Live.
Figura 1.16 Filtrar datos en gráficos
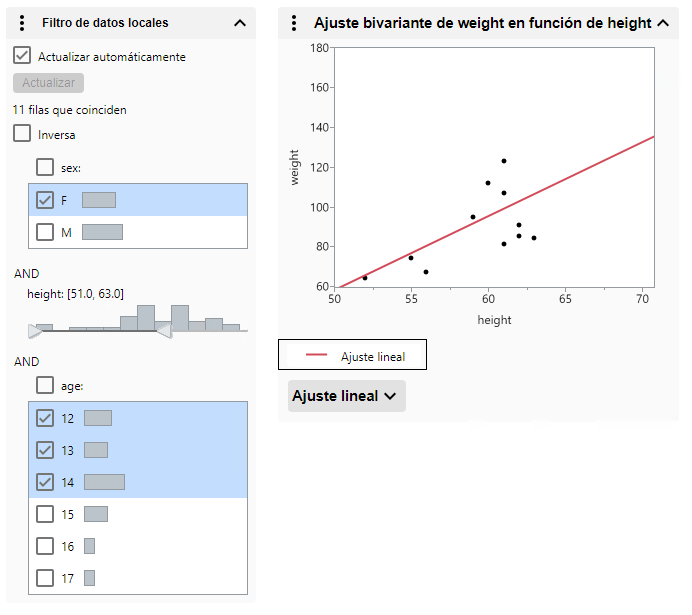
Consejo: Las selecciones que realice en el Filtro de datos locales se capturan en la URL. Puede copiar y pegar la URL para compartir sus selecciones con otros.
En este ejemplo, las opciones de filtro solo muestran chicas con una altura de entre 51 y 63 pulgadas (129,54 y 160,02 cm) que tengan entre 12 y 14 años.
Consejo: Si se seleccionan varias categorías y solo quiere seleccionar una, haga clic en la categoría (no en la casilla de selección).
Opciones de los filtros de datos locales
Filtrado condicional
Limita las opciones del filtro de datos locales por condición. Para obtener más información sobre los filtros de datos condicionales, consulte la sección Red Triangle Options for the Data Filter (Opciones del triángulo rojo para el filtro de datos) en la Ayuda en línea de JMP.
Nota: Esta opción no aparece si hay más de un grupo OR o si las columnas no son jerárquicas.
Seleccionar filas filtradas en gráficos
Selecciona todas las filas filtradas en los gráficos.
Mostrar filas filtradas en gráficos
Muestra todas las filas filtradas en los gráficos.
Incluir filas filtradas en cálculos
(Solo JMP Live y JMP Public) Solo las filas filtradas se incluyen en los cálculos del informe.
Actualización automática
(Solo JMP Live y JMP Public) Habilita las actualizaciones automáticas del filtro de datos locales.
Inversa
Invierte los filtros que estén seleccionados actualmente.
Actualizar manualmente los filtros de datos
Si la actualización automática de un informe está tardando mucho tiempo, también puede actualizar manualmente las selecciones realizadas en el filtro de datos.
|
1.
|
Haga clic en Actualización automática para deseleccionar esta opción.
|
|
2.
|
Realice sus cambios en el filtro de datos locales.
|
Los gráficos no se actualizan en el momento de realizar los cambios.
|
3.
|
Haga clic en Actualizar.
|
Cambiar columnas de datos en los gráficos
Si el informe de JMP original incluía un Cambiador de columnas, puede analizar rápidamente distintas variables sin volver a crear el análisis. Cuando elige una variable distinta en JMP Live, se vuelven a calcular automáticamente los análisis usando la nueva variable.
En este ejemplo, en el que se utilizan los datos Iris de Fisher, la publicación de informe de JMP incluye un Cambiador de columnas y un Filtro de datos locales.
Figura 1.17 Selecciones iniciales
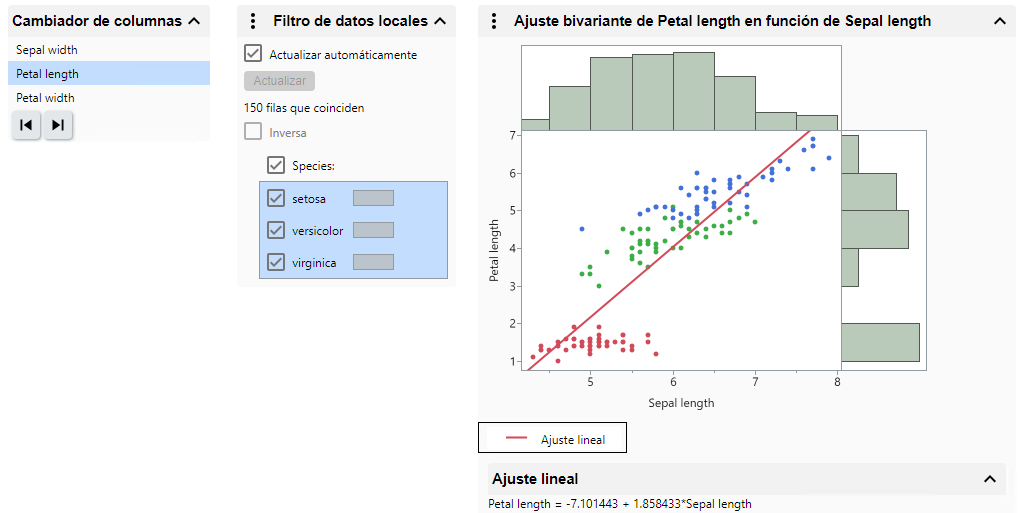
Inicialmente, Petal length (la columna original) aparece seleccionada en el Cambiador de columnas. Se muestran todas las especies en el Filtro de datos locales. Estas selecciones se reflejan en el gráfico y los cálculos.
Figura 1.18 Selecciones actualizadas
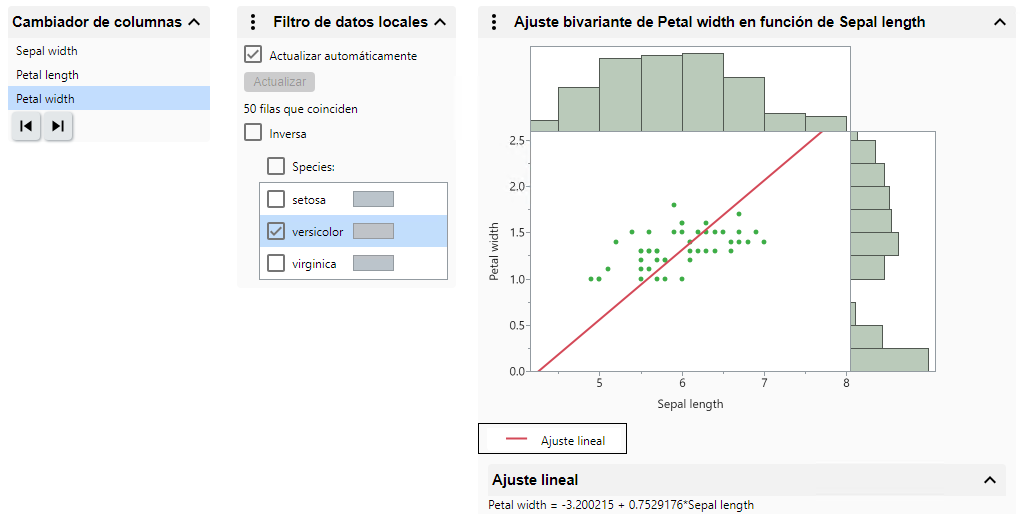
Aquí, Petal width aparece seleccionada en el Cambiador de columnas, y únicamente la especie versicolor aparece seleccionada en el Filtro de datos locales. El gráfico y los cálculos se actualizan para reflejar estas selecciones.
Consejo: Las selecciones que realice en el Filtro de datos locales y en el Cambiador de columnas se capturan en la URL. Puede copiar y pegar la URL para compartir sus selecciones con otros.
Advertencias del gráfico de control en gráficos
Las publicaciones de informes de JMP Live que contengan gráficos de control pueden generar notificaciones si hay advertencias del gráfico de control. Cuando publica una publicación de informe de JMP que contiene un gráfico de control, puede especificar si quiere habilitar las advertencias. También puede habilitar las advertencias desde una publicación de informe de JMP Live.
Estas personas reciben notificaciones:
|
•
|
La persona que haya realizado la publicación
|
|
•
|
Los usuarios que estén suscritos a las advertencias para un espacio, carpeta o publicación
|
|
•
|
Los miembros de grupos en los que están habilitadas las notificaciones de aviso y que tienen permiso para ver la publicación
|
Dependiendo de la configuración individual, las notificaciones aparecen en JMP Live y se envían por correo electrónico. Las notificaciones enviadas por correo electrónico contienen más detalles sobre las advertencias. Consulte Gestión de notificaciones.
Suscribirse a las advertencias
|
1.
|
En un espacio, carpeta o publicación que contenga gráficos de control, haga clic en Más
|
|
2.
|
Haga clic para suscribirse a las advertencias del gráfico de control en un espacio, carpeta o en una publicación.
|
Habilitar o deshabilitar advertencias
Para habilitar o deshabilitar las advertencias en las publicaciones, es necesario tener permiso de contribución.
|
1.
|
En una publicación de informe que contenga un gráfico de control, haga clic en Detalles
|
|
2.
|
Junto a Advertencias, haga clic en el conmutador para activarlas o desactivarlas.
|
|
3.
|
(Solo si las advertencias están activadas) Si la publicación de informe tiene las advertencias activadas, decida si quiere enviar a los demás notificaciones de estas advertencias.
|
Ver detalles acerca de las advertencias
|
1.
|
En una publicación de informe o desde una imagen en miniatura, haga clic en Advertencias
|
|
2.
|
Es posible que necesite hacer clic en Expandir para abrir el panel Advertencias.
|
Figura 1.19 Ejemplo de advertencias del gráfico de control
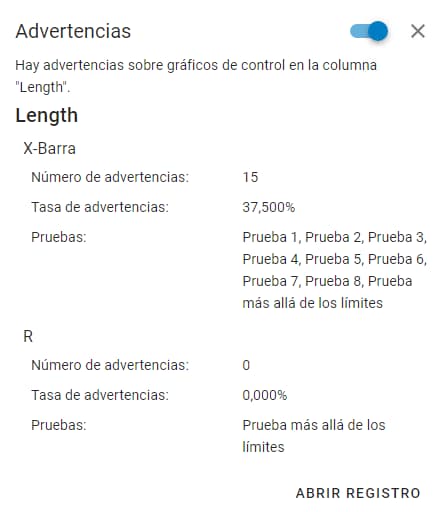
|
3.
|
(Opcional) Para obtener información más detallada, haga clic en Abrir registro.
|
Para copiar la información del registro, haga clic en Copiar  .
.
Nota: Si filtra los datos o cambia el estado de las filas (por ejemplo, si excluye u oculta filas), no se activan ni actualizan las advertencias del gráfico de control en JMP Live. Todas las advertencias de JMP Live se muestran como capturadas cuando se publicaron los datos originalmente.
Personalizar los gráficos
Nota: Estas opciones de personalización son temporales y duran el tiempo que permanezca en la publicación de JMP Live.
Para cambiar el tamaño de un gráfico en JMP Live, haga clic en y arrastre los bordes del gráfico. También puede cambiar el tamaño de un informe con barra de desplazamiento en un panel de información de JMP Live.
Utilice las opciones del menú Más  para personalizar elementos del gráfico.
para personalizar elementos del gráfico.
 para personalizar elementos del gráfico.
para personalizar elementos del gráfico.
Figura 1.20 Cambiar el tamaño del marcador
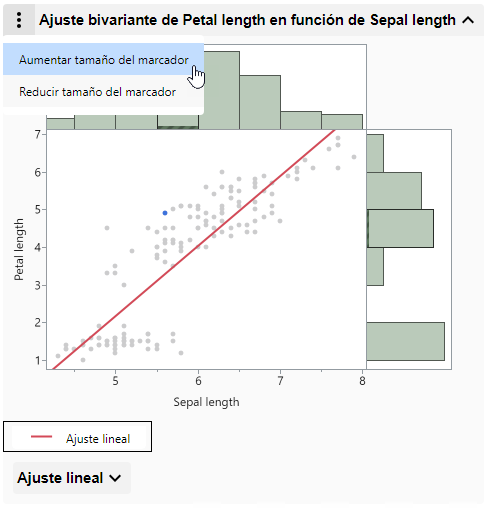
Las opciones de este menú pueden variar en función del tipo de gráfico o plataforma de JMP. Por ejemplo:
|
•
|
En los gráficos de dispersión e histogramas, puede cambiar el tamaño del marcador.
|
|
•
|
En los perfiladores, puede restablecer el perfilador a su estado original o volver a escalar el eje vertical para incluir la respuesta.
|
|
•
|
En los filtros de datos, puede escoger cómo quiere filtrar los datos.
|
|
•
|
En los gráficos de burbujas, puede cambiar la apariencia de las burbujas, agregar una etiqueta de tiempo o cambiar de método de agregación.
|
|
•
|
En los gráficos y paneles de información, puede cambiar su tamaño.
|
|
•
|
En los informes de distribución, puede acceder a las opciones de los informes y las variables.
|
Datos de JMP Live
Descubra qué puede hacer con los datos en JMP Live.
Abrir una tabla de datos
|
1.
|
En un espacio o carpeta, haga clic en la ficha Archivos.
|
|
2.
|
Haga clic en una publicación de datos
|
Figura 1.21 Ejemplo de tabla de datos
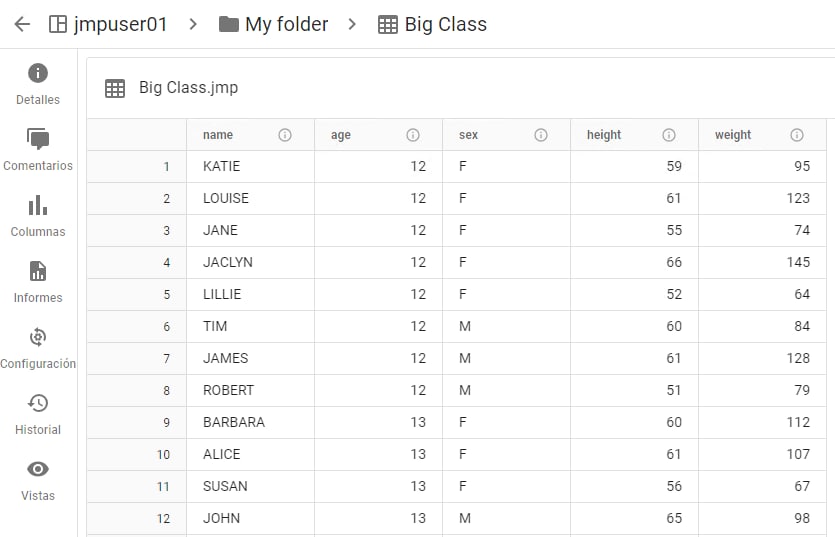
En función de sus permisos, además de ver los detalles, añadir comentarios, consultar el historial y ver quién ha visto los datos, puede hacer lo siguiente:
|
•
|
Ocultar o mostrar columnas, o ver la información de una columna.
|
|
•
|
Acceder a los informes asociados a la publicación de datos.
|
|
•
|
Cambiar los ajustes para actualizar la publicación de datos. Consulte Actualizar datos.
|
Consejo: Consulte también Publicaciones de JMP Live.
Descargar datos o scripts
Para descargar datos o scripts, es necesario tener permiso de descarga.
Descargar datos de un informe
|
1.
|
En un informe, haga clic en Datos
|
|
2.
|
Junto al título de la tabla de datos, haga clic en Más
|
Descargar datos de una tabla de datos
En una tabla de datos, haga clic en Más  > Descargar tabla de datos.
> Descargar tabla de datos.
Descargar scripts
|
1.
|
En un informe, haga clic en Script
|
|
2.
|
Haga clic en Descargar
|
|
3.
|
(Opcional) Para copiar un script, haga clic en Copiar
|
Cambiar el origen de datos
Puede seleccionar otro origen de datos para usarlo en un informe de JMP Live. Necesita permiso de contribución sobre la publicación del informe y permiso de descarga sobre la publicación de datos que quiera cambiar.
|
1.
|
Desde la publicación de informe que quiera actualizar, haga clic en Datos
|
|
2.
|
Junto al título de la tabla de datos, haga clic en Más
|
|
3.
|
En Nuevos datos, introduzca el nombre de la publicación de datos o escoja una de la lista.
|
Actualizar datos
Para actualizar datos en JMP Live, desde una publicación de datos, haga clic en Configuración  . Elija entre estas opciones:
. Elija entre estas opciones:
 . Elija entre estas opciones:
. Elija entre estas opciones:|
•
|
Cargar tabla de datos de JMP: haga clic en Actualizar datos y vaya a la tabla de datos actualizada de su ordenador. Para cargar datos, es necesario tener permiso de contribución o de administración de datos.
|
|
•
|
Actualizar datos mediante script: cree un script de actualización y haga clic en Actualizar datos. Consulte Actualizar datos.
|
|
•
|
Importar datos mediante script: cree un script de importación y haga clic en Importar datos. Consulte Importar datos.
|
Actualizar datos
En JMP Live, puede actualizar los datos mediante un script. Siga estos pasos generales:
|
1.
|
En una publicación de datos, cree un script de actualización. Consulte Crear un script de actualización.
|
|
2.
|
Cree y asigne las credenciales requeridas. Consulte Agregar o actualizar credenciales y Asignar credenciales.
|
|
3.
|
Pruebe el script de actualización. Consulte Actualizar datos a pedido.
|
|
4.
|
(Opcional) Programe los datos para que se actualicen a intervalos determinados. Consulte Programar una actualización.
|
Consejo: Después de crear las credenciales, también puede Agregar o actualizar credenciales o Ver todas las credenciales de actualización.
Crear un script de actualización
Para crear un script de actualización, es necesario tener permiso de administración de datos. Tenga en cuenta lo siguiente:
|
•
|
La cadena de conexión debe especificar el servidor, el nombre de la base de datos y el controlador exactos.
|
|
•
|
El script debe crear y devolver una tabla de datos. O bien, puede devolver un valor cero para no actualizar la tabla de datos subyacente.
|
|
•
|
Los scripts de actualización se pueden conectar a una base de datos o a una API web, o pueden leer archivos de directorios permitidos para recuperar datos. El script también puede crear los datos por sí mismo.
|
|
•
|
Los scripts de actualización también pueden incluir comandos de JSL para ejecutar acciones en los datos, como una recodificación, entre otras.
|
|
•
|
Para conectar JMP Live a una base de datos, es necesario instalar el controlador ODBC adecuado en los equipos que alberguen todos los JMP Session Pools. Los hosts de JMP Session Pool también deben poder acceder al origen de datos necesario (deben tenerse en cuenta las reglas del firewall u otras restricciones).
|
Crear el script de actualización
|
1.
|
En un espacio o carpeta, haga clic en la ficha Archivos.
|
|
2.
|
Haga clic en una publicación de datos
|
|
3.
|
Haga clic en Configuración
 . . |
|
4.
|
Para el método de actualización, seleccione Actualizar datos mediante script.
|
Figura 1.22 Actualizar datos mediante un script
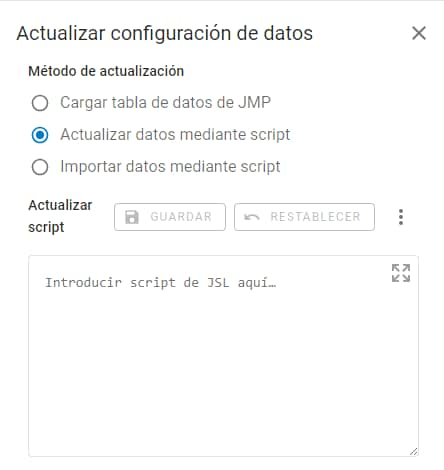
|
5.
|
Cree el script de actualización. Consulte Ejemplo de un script de actualización.
|
|
6.
|
En Script de actualización, pegue el script de actualización.
|
|
7.
|
Haga clic en Guardar.
|
Agregar o actualizar credenciales
|
1.
|
En la parte superior derecha, haga clic en su icono de usuario > Configuración.
|
|
2.
|
En el lado izquierdo, haga clic en Credenciales
|
|
3.
|
Para actualizar credenciales:
|
|
–
|
Haga clic en Editar
|
|
–
|
Para eliminar una credencial, haga clic en Eliminar
|
|
4.
|
Para agregar una nueva credencial, haga clic en Agregar credencial guardada
|
Figura 1.23 Agregar sus credenciales guardadas.
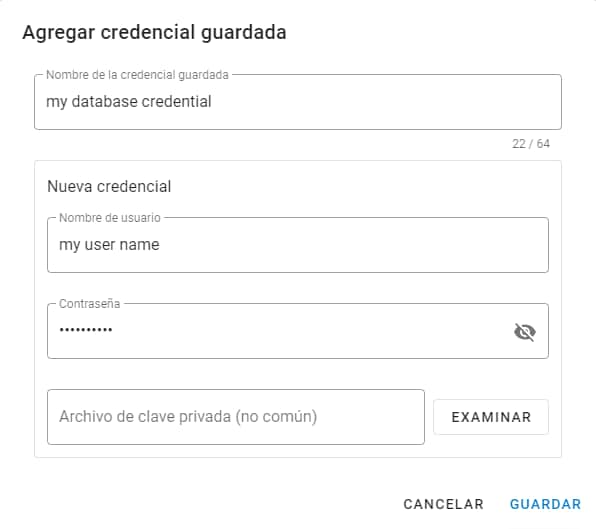
|
5.
|
Escriba un nombre para la credencial.
|
Consejo: Utilice un nombre que le ayude a identificar la credencial, como por ejemplo el nombre de la base de datos.
|
6.
|
Introduzca el nombre de usuario y la contraseña para la credencial.
|
|
7.
|
(Opcional) Cargue un archivo de clave privada.
|
En función del proveedor del origen de datos, algunos procesos de autenticación requieren el uso de un archivo de clave privada.
|
8.
|
Haga clic en Guardar.
|
Asignar credenciales
Si algún comando de JSL de su script de actualización requiere credenciales para acceder a un servidor o base de datos externos, puede agregar y asignar dichas credenciales de forma segura. En el script de actualización, sus credenciales se representan mediante marcadores de posición genéricos (%_PWD_% and %_UID_%) y no son visibles. Cuando se ejecuta el script de actualización, los marcadores de posición genéricos se sustituyen por las credenciales reales.
|
1.
|
En un espacio o carpeta, haga clic en la ficha Archivos.
|
|
2.
|
Haga clic en una publicación de datos
|
|
3.
|
Asegúrese de haber creado un script de actualización. Consulte Crear un script de actualización.
|
|
4.
|
En Credenciales asignadas, haga clic en Asignar.
|
Figura 1.24 Asignar una credencial existente
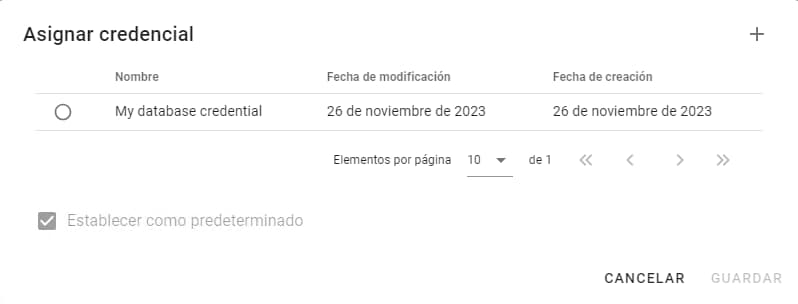
|
5.
|
Para crear una nueva credencial, haga clic en Agregar credencial guardada
|
|
6.
|
(Opcional) Haga clic en Establecer como predeterminado para que la credencial esté disponible en el script de actualización.
|
|
7.
|
Haga clic en Guardar.
|
Actualizar datos a pedido
Para actualizar los datos, es necesario tener permiso de contribución.
|
1.
|
En un espacio o carpeta, haga clic en la ficha Archivos.
|
|
2.
|
Haga clic en una publicación de datos
|
|
3.
|
Haga clic en Configuración.
|
|
4.
|
Asegúrese de haber creado un script de actualización. Consulte Crear un script de actualización.
|
|
5.
|
Si sus datos provienen de un tercero y utiliza credenciales, asegúrese de crear y guardar las credenciales en JMP Live. Consulte Asignar credenciales.
|
|
6.
|
Haga clic en Actualizar datos > Actualizar.
|
Programar una actualización
Para programar una actualización, es necesario tener permiso de administración de datos. Puede programar datos para que se actualicen con tanta frecuencia como cada cinco minutos o con tan poca frecuencia como una vez por semana. También puede tener varias programaciones para una publicación de datos. Por ejemplo, una programación podría ser actualizar los datos todos los martes a las 9 a. m., y otra programación podría ser actualizar también los datos cada hora todos los viernes desde las 8 a. m. hasta las 5 p. m.
Nota: Las programaciones están basadas en la zona horaria en la que se encuentre su servidor de JMP Live.
|
1.
|
En un espacio o carpeta, haga clic en la ficha Archivos.
|
|
2.
|
Haga clic en una publicación de datos
|
|
3.
|
Haga clic en Configuración.
|
|
4.
|
Asegúrese de haber creado un script de actualización. Consulte Crear un script de actualización.
|
|
5.
|
Si sus datos provienen de un tercero y utiliza credenciales, asegúrese de crear y guardar las credenciales en JMP Live. Consulte Asignar credenciales.
|
|
6.
|
Junto a Programaciones de actualización, haga clic en Crear.
|
Figura 1.25 Crear una programación de actualización
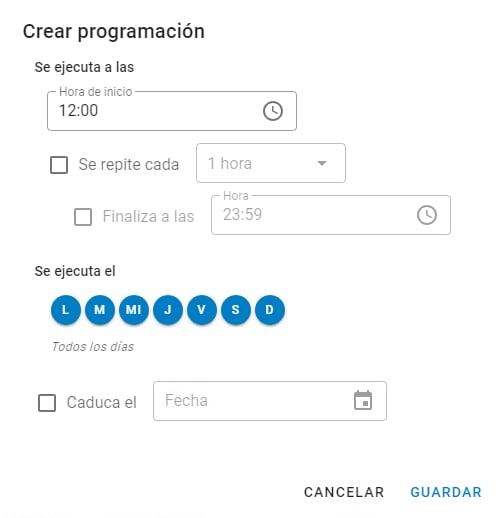
|
7.
|
Seleccione los siguientes detalles:
|
|
–
|
Hora de inicio de la actualización
|
|
–
|
Días de la semana en los que realizar la actualización
|
|
–
|
(Opcional) Para actualizar reiteradamente los datos durante un periodo de tiempo, especifique la frecuencia con la que quiere que se repita la actualización y a qué hora quiere que se detenga la actualización de los datos.
|
|
–
|
(Opcional) Establezca una fecha de vencimiento para la actualización. La fecha de vencimiento es inclusiva, de modo que la actualización vence a las 11:59 p. m. de ese día.
|
|
8.
|
Haga clic en Guardar.
|
|
9.
|
En Programaciones de actualización, puede habilitar, editar o eliminar una programación.
|
Ejemplo de un script de actualización
En el siguiente ejemplo de script, sustituya los marcadores de posición por sus datos.
dt = New SQL Query(
Connection(
"ODBC:DATABASE=placeholder;
DRIVER={placeholder};
PORT=placeholder;
PWD=%_PWD_%;
SERVER=placeholder;
UID=%_UID_%;"
),
QueryName( "placeholder" ),
Select,
From( Table( "placeholder", Schema( "placeholder" ) ) )
) << Run Foreground;
dt;
|
•
|
No sustituya PWD=%_PWD_% ni UID=%_UID_%. Son comodines para cifrar la contraseña y el nombre de usuario. Se sustituyen por las credenciales asignadas cuando se ejecuta el script.
|
|
•
|
La configuración de la cadena de conexión varía en función de su instalación.
|
|
•
|
Si ha creado la tabla de datos utilizando un conector de datos, es probable que quiera eliminar la línea Driver( ... ), si existe. Ese controlador podría no estar presente en JMP Live, y cuando se utiliza una configuración incorporada (una línea como ID("com.jmp.PLACEHOLDER" )), JMP intentará automáticamente encontrar un controlador adecuado si no se proporciona uno.
|
Consejo: También puede utilizar el Constructor de consultas para crear un script de actualización. Consulte la sección sobre cómo crear consultas SQL en la Ayuda de JMP.
Ver todas las credenciales de actualización
Puede ver todas sus credenciales de actualización en JMP Live y cualquier tabla de datos que esté utilizando las credenciales. En la parte superior derecha, haga clic en su icono de usuario > Configuración > Credenciales  .
.
Importar datos
Para importar datos, es necesario tener permiso de contribución o importación de datos. Puede importar datos como archivos CSV o Microsoft Excel. El archivo se convierte en una tabla de datos de JMP.
|
1.
|
En un espacio o carpeta, haga clic en la ficha Archivos.
|
|
2.
|
Haga clic en una publicación de datos
|
|
3.
|
En la parte superior, haga clic en Importar datos.
|
Si el botón Importar datos no está activo, es necesario que un usuario con permiso de administración de datos cree el script de importación. Consulte Crear un script de importación.
|
4.
|
En el ordenador, abra los datos que quiera importar.
|
|
5.
|
Haga clic en Recargar para actualizar los datos.
|
Crear un script de importación
Para crear un script de importación, es necesario tener permiso de administración de datos.
|
1.
|
Desde una publicación de datos, haga clic en Configuración
 . . |
|
2.
|
Como método de actualización, seleccione Importar datos mediante script.
|
Figura 1.26 Importar datos mediante un script
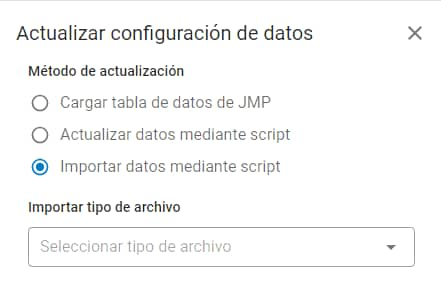
|
3.
|
Seleccione el tipo de archivo que quiere importar.
|
|
4.
|
Cree el script de importación mediante JSL.
|
|
5.
|
En Importar script, pegue el script de importación.
|
Si la tabla de datos contiene un script de origen, puede utilizarlo como base (modificándolo según sea necesario) o partir de un script vacío y pegar el script de importación nuevo.
Consejo: El script de importación debe contener un marcador de posición %FILENAME% que sustituya a la ruta del archivo. Consulte Ejemplo de importación de datos.
|
6.
|
Haga clic en Guardar.
|
Ejemplo de importación de datos
En este ejemplo, tiene un archivo CSV con nombres y edades. Cuando abre el archivo en JMP, se convierte en una tabla de datos de JMP. Ahora publica esta tabla de datos JMP en JMP Live.
Los datos del archivo CSV pueden cambiar, por lo que quiere actualizar los datos en JMP Live importando los datos más recientes desde el archivo CSV.
|
1.
|
En la publicación de datos, haga clic en Configuración
 . . |
|
2.
|
Seleccione Importar datos mediante script.
|
|
3.
|
Seleccione Archivo CSV.
|
Figura 1.27 Importar datos desde un archivo CSV
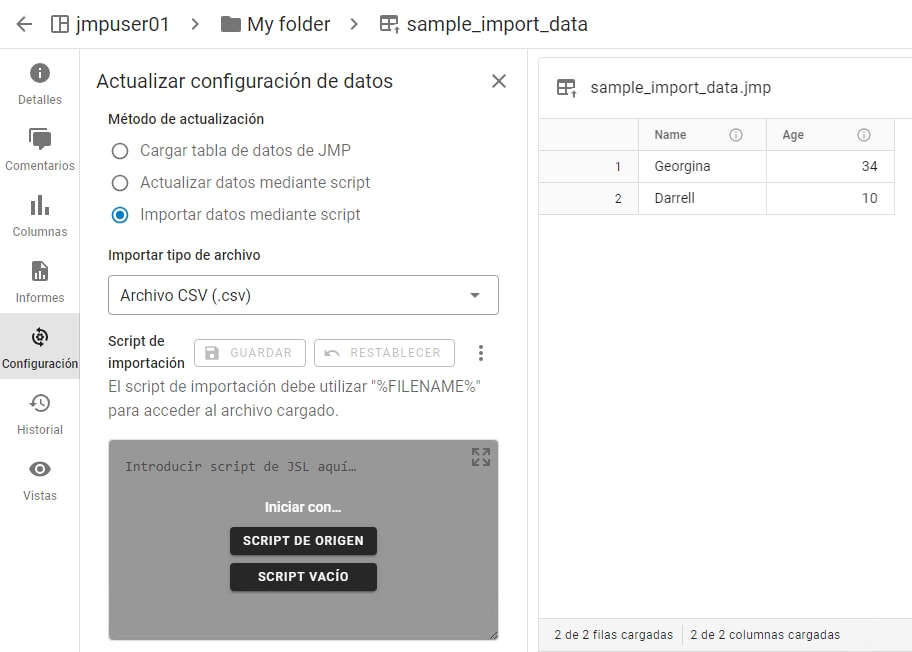
|
4.
|
(Solo aparece si la tabla de datos contiene un script de origen) Haga clic en Script vacío.
|
|
5.
|
Pegue un script como este:
|
Open(
"%FILENAME%",
columns(
New Column( "Name", Character, "Nominal" ),
New Column( "Age", Numeric, "Continuous", Format( "Best", 12 ) )
),
Import Settings(
End Of Line( CRLF, CR, LF ),
End Of Field( Comma, CSV( 1 ) ),
Treat Leading Zeros as Character( 1 ),
Strip Quotes( 0 ),
Use Apostrophe as Quotation Mark( 0 ),
Use Regional Settings( 0 ),
Scan Whole File( 1 ),
Treat empty columns as numeric( 0 ),
CompressNumericColumns( 0 ),
CompressCharacterColumns( 0 ),
CompressAllowListCheck( 0 ),
Labels( 1 ),
Column Names Start( 1 ),
First Named Column( 1 ),
Data Starts( 2 ),
Lines To Read( "All" ),
Year Rule( "20xx" )
)
)
|
6.
|
Haga clic en Guardar.
|
|
7.
|
Haga clic en Importar datos.
|
|
8.
|
Abra el archivo CSV actualizado en su ordenador.
|
|
9.
|
Haga clic en Recargar.
|
Figura 1.28 Datos actualizados desde un archivo CSV
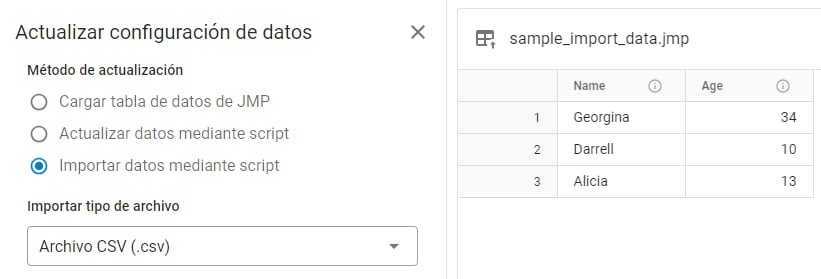
Puede ver que los datos se han actualizado e incluyen un nombre adicional.
Restaurar la versión anterior
Para revertir las actualizaciones a la versión anterior:
|
1.
|
En la esquina superior derecha, haga clic en Más
|
|
2.
|
Haga clic en Restaurar para confirmar.
|
|
3.
|
Haga clic en Recargar para actualizar los datos.
|
Buscar en JMP Live
Para buscar publicaciones, usuarios o espacios en todo JMP Live, introduzca una palabra clave en el cuadro de búsqueda situado en la parte superior derecha. Haga clic en Publicaciones, Usuarios o Espacios para ver los tipos de resultados específicos.
Figura 1.29 Ejemplo de búsqueda por palabra clave
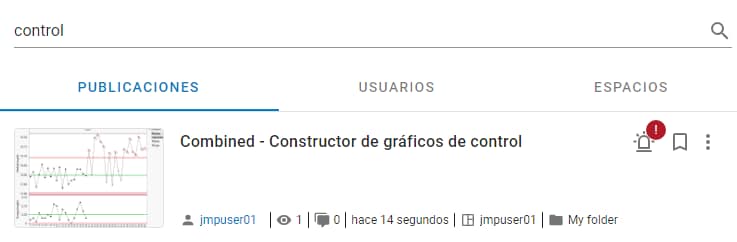
A continuación le mostramos algunas acciones que puede realizar desde los resultados de la búsqueda:
Publicaciones
|
•
|
Para abrir una publicación, haga clic en el título o imagen.
|
|
•
|
Para abrir el perfil del autor de la publicación, haga clic en su nombre de usuario.
|
|
•
|
Para abrir un espacio o una carpeta, haga clic en el título del espacio o la carpeta.
|
|
•
|
Para marcar una publicación como favorita, haga clic en Marcar como favorita
|
|
•
|
Para copiar el Id. de la publicación para scripting, haga clic en Más
|
|
•
|
Para mover o eliminar una publicación suya, haga clic en Más
|
Usuarios
|
•
|
Para abrir el perfil de un usuario, haga clic en su nombre de usuario.
|
Espacios
|
•
|
Para abrir un espacio, haga clic en el espacio.
|
Usar filtros en las búsquedas de JMP Live
Puede utilizar filtros para delimitar las búsquedas en publicaciones o espacios de JMP Live.
Filtrar publicaciones
|
1.
|
Haga clic en Inicio.
|
|
2.
|
En la parte superior derecha, haga clic en Filtros
|
Figura 1.30 Opciones de filtrado en publicaciones

|
3.
|
Introduzca cualquier combinación de palabras clave, nombres de usuario o espacio, o fechas. También puede buscar gráficos de control que tengan alarmas activas.
|
|
4.
|
Haga clic fuera del panel Filtros para ver los resultados.
|
|
5.
|
Para dejar de filtrar, haga clic en Borrar todo.
|
Filtrar espacios
|
1.
|
Haga clic en Espacios.
|
|
2.
|
En la parte superior derecha, haga clic en Filtros
|
Figura 1.31 Opciones de filtrado en espacios
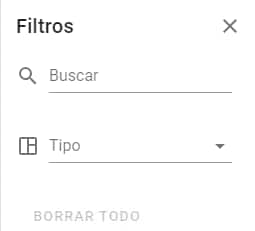
|
3.
|
Introduzca palabras clave en el cuadro de búsqueda. También puede seleccionar un tipo de espacio.
|
|
4.
|
Haga clic fuera del panel Filtros para ver los resultados.
|
|
5.
|
Para dejar de filtrar, haga clic en Borrar todo.
|
Actualizar su perfil o configuración de JMP Live
Puede actualizar los siguientes aspectos de su perfil o configuración de JMP Live:
Actualizar la foto o el nombre de visualización del perfil
|
1.
|
En la parte superior derecha, haga clic en su icono de usuario > Configuración.
|
|
2.
|
Junto a Avatar, haga clic en Editar
|
|
3.
|
Junto a Nombre de visualización, haga clic en Editar
|
Nota: Es posible que su nombre de visualización no se pueda editar, dependiendo de la configuración de autenticación de su servidor de JMP Live.
|
4.
|
(Opcional) Para ver las actualizaciones de su perfil, haga clic en Ver perfil
 . . |
Figura 1.32 Editar la foto o el nombre de visualización del perfil
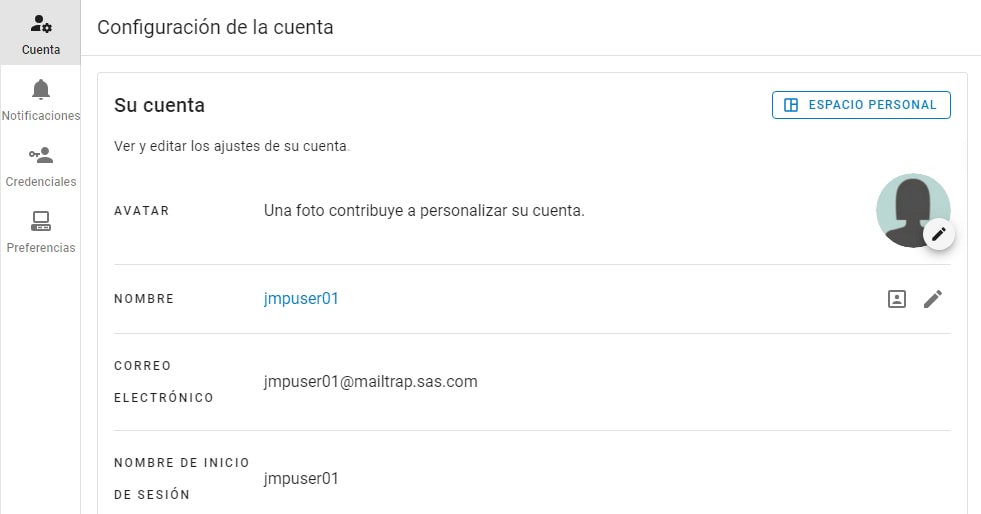
Verificación de los datos de su cuenta
|
1.
|
En la parte superior derecha, haga clic en su icono de usuario > Configuración.
|
|
2.
|
Verifique su nombre de inicio de sesión o el correo electrónico asociado a su cuenta.
|
|
3.
|
(Método de autenticación local únicamente) Verifique o cambie su contraseña.
|
Gestión de notificaciones
Como usuario de JMP Live, dependiendo de su configuración de notificaciones, puede recibir notificaciones sobre comentarios, cambios en las publicaciones, cambios en su configuración de acceso, advertencias del gráfico de control, etc.
Abrir o actuar tras las notificaciones
Para ver sus notificaciones, haga clic en Notificaciones  . Desde aquí puede realizar las siguientes acciones:
. Desde aquí puede realizar las siguientes acciones:
|
•
|
Para abrir la fuente, una publicación, por ejemplo, haga clic en una notificación.
|
|
•
|
Para borrar una notificación, haga clic en Más
|
|
•
|
Para dejar de recibir notificaciones de un tipo concreto, haga clic en Más
|
|
•
|
Para marcar todas las notificaciones como leídas, haga clic en Marcar todo como leído
|
|
•
|
Para quitar todas las notificaciones, haga clic en Borrar todo
|
|
•
|
Para cambiar la configuración de las notificaciones, haga clic en Configuración
|
|
•
|
Para ver todas las notificaciones en una ventana más grande, haga clic en Ver todo.
|
Modificar la configuración de las notificaciones
Acceda a la configuración de las notificaciones de una de estas formas:
|
•
|
En la parte superior derecha, haga clic en su icono de usuario > Configuración. En el lado izquierdo, haga clic en Notificaciones
|
|
•
|
Haga clic en Notificaciones
|
Active o desactive las notificaciones. Si activa una notificación, elija con qué frecuencia quiere recibirla.
Figura 1.33 Configuración de las notificaciones
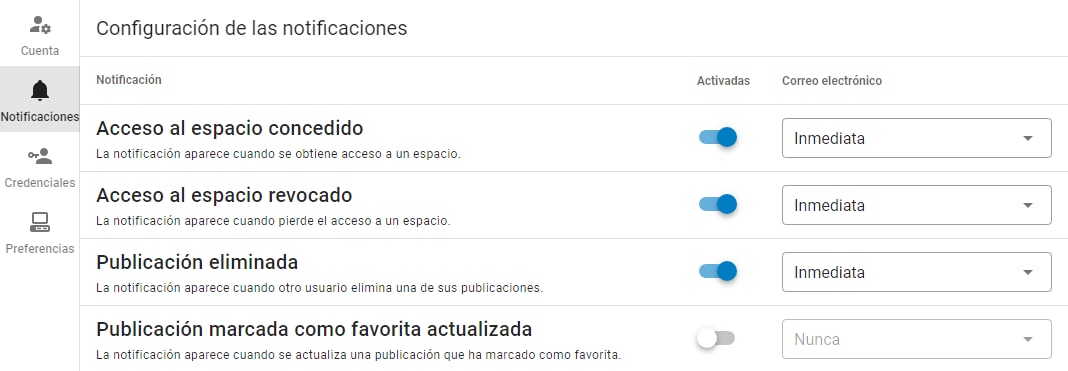
Consejo: Para clasificar las notificaciones en orden ascendente o descendente, haga clic en la flecha situada junto a Notificación.
Cambiar el idioma
En la parte superior derecha, haga clic en su icono de usuario > Idioma y seleccione un idioma.
Cambiar el tema a modo oscuro o claro
Para cambiar el tema de modo claro a modo oscuro, en la parte superior derecha, haga clic en su foto de perfil > Modo oscuro.
Figura 1.34 Cambiar el tema
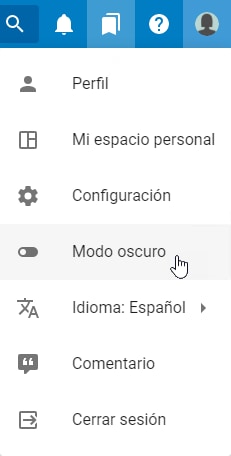
Obtener una clave de API para scripting
Para poder utilizar el scripting para publicar contenido en JMP Live, es posible que necesite una clave de API. (Los administradores de JMP Live determinan si se requiere una clave de API para el scripting). Una clave de API es única para un usuario y un servidor de JMP Live.
Precaución: Si está actualizando una clave de API, la clave existente se anulará. Esto significa que los scripts existentes que utilicen la clave anterior deben actualizarse para que utilicen la nueva clave.
|
1.
|
En la parte superior derecha, haga clic en su icono de usuario > Configuración.
|
|
2.
|
En Clave de API, haga clic en Generar nueva clave de API
|
También puede ver su clave de API o copiarla para incluirla en scripts de JSL.
Después de instalar JMP Pro y JMP Live, debe autorizar JMP Pro para el servicio JMP Pool. Tras la autorización inicial, deberá volver a autorizar JMP periódicamente. Encontrará la fecha en la que necesita volver a autorizar en JMP Live en Administrador > Servidor.
Consejo: Se recomienda volver a realizar la autorización durante las horas de menor consumo. Esta nueva autorización podría causar un breve tiempo de inactividad del grupo.
Para autorizar o volver a autorizar JMP Pro:
|
1.
|
Inicie sesión en el equipo donde se esté ejecutando el servicio JMP Pool:
|
|
–
|
Si está ejecutando JMP Pool como un servicio de Windows, inicie sesión como el usuario que activó JMP Pro. Debe ser el mismo usuario que se esté ejecutando como servicio de Windows.
|
|
–
|
Si está ejecutando JMP Pool utilizando la línea de comandos de Windows, inicie sesión como el usuario que autorizó JMP Pro.
|
|
2.
|
(Realice este paso solo si va a volver a realizar la autorización antes de la fecha de la nueva autorización).
|
|
a.
|
Vaya hasta el registro de Windows. Haga clic en el icono de Windows y escriba Editor del registro.
|
|
b.
|
Elimine esta carpeta del registro: Computer\HKEY_CURRENT_USER\SOFTWARE\JMP\JMPPRO\18.0\License.
|
|
3.
|
Abra el archivo jmp.exe, instalado aquí (de forma predeterminada): C:\Program Files\JMP\JMPPro\18.
|
|
4.
|
Siga las instrucciones de autorización hasta que se abra JMP Pro; a continuación, puede cerrar JMP.
|
|
5.
|
En JMP Live, haga clic en Administrador > Grupo. Haga clic en Finalizar todo
|