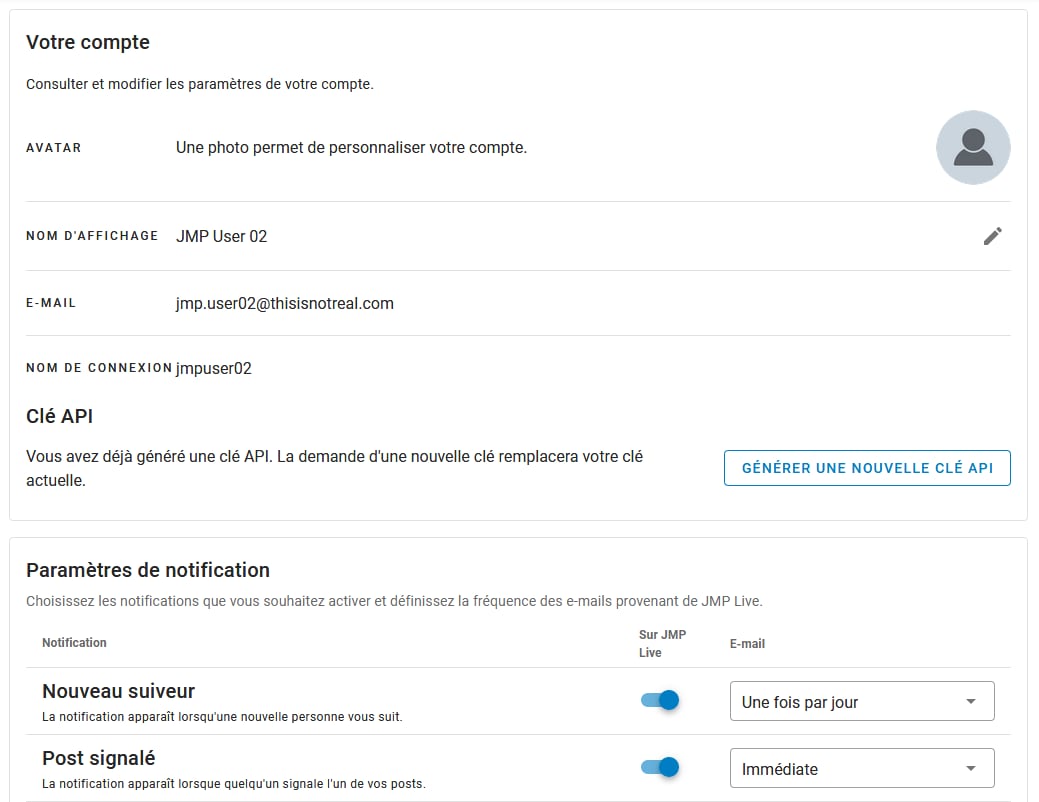JMP Live Aide
Créez des visualisations de vos données dans JMP et partagez vos analyses en tant que posts dans JMP Live. Toute personne amenée à consulter ces posts peut explorer vos données à l'aide des capacités interactives de JMP.
En savoir plus sur ces sujets JMP Live :
Publier des graphiques et rapports JMP
Créez vos graphiques et rapports dans JMP et publiez-les en tant que post JMP Live. Les posts peuvent être privés ou partagés avec tous ou avec un groupe. Si vous publiez plusieurs rapports en même temps, ils s'affichent dans un dossier.
Pour des détails sur la manière de publier vos graphiques et rapports à partir de JMP, consultez Publier des rapports sur JMP Live dans l'aide de JMP.
Figure 1.1 JMP Live Miniatures (vue sous forme de grille)
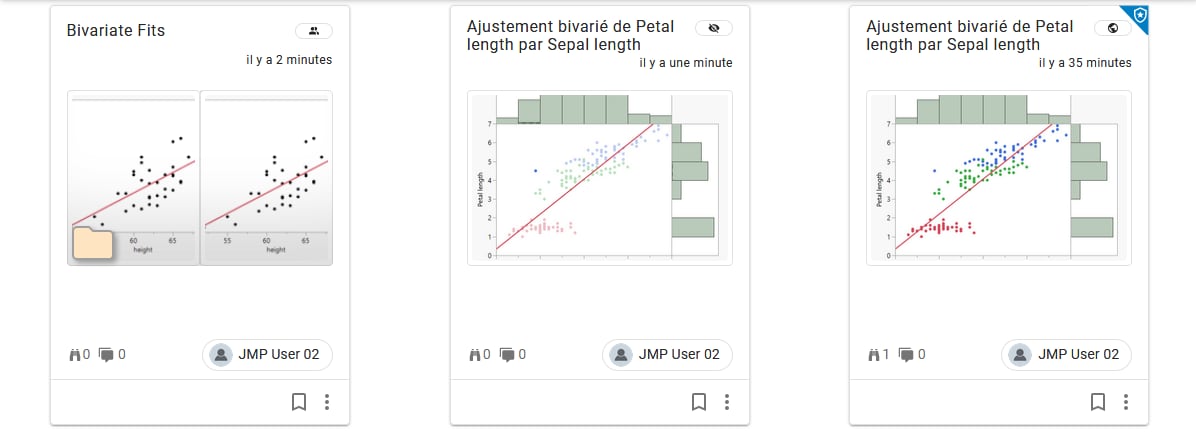
Dans les miniatures, vous pouvez voir le titre du post, la date de dernière mise à jour du post, une image miniature, une description (si disponible), ainsi que l'auteur du post. Les icônes sur les miniatures affichent les informations suivantes :
|
|
Le post est privé, vous seul (et les administrateurs) pouvez le voir
|
|
|
Le post est partagé avec tous les utilisateurs JMP Live
|
|
|
Le post est partagé avec des groupes
|
|
|
Le post public a été mis en vedette par un administrateur
|
|
|
Le post est un dossier et peut contenir plusieurs rapports
|
|
|
Le nombre de vues du post
|
|
|
Le nombre de commentaires utilisateur associés au post
|
|
|
Vous n'avez pas mis le post en signet
|
|
|
Vous avez mis le post en signet
|
Figure 1.2 Exemple de post JMP Live
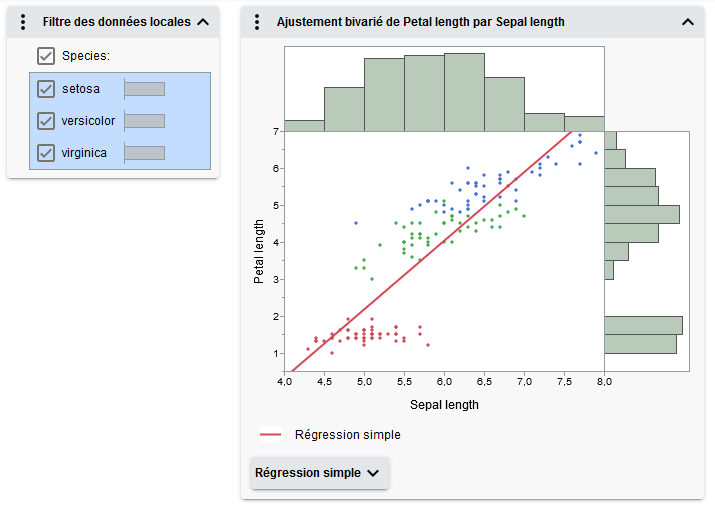
Interagir avec les posts
Découvrez ce que vous pouvez faire avec les posts JMP Live :
Ouvrir des posts
Conseil : Pour naviguer dans JMP Live à l'aide d'un clavier, utilisez les touches Tab et Entrée.
|
1.
|
Cliquez sur une option sous Accueil ou cliquez sur En vedette :
|
|
–
|
Mon tableau de bord contient vos posts, les posts des personnes que vous suivez et les posts des groupes auxquels vous appartenez.
|
|
–
|
Signets contient les posts que vous avez mis en signet.
|
|
–
|
Tous les posts contient tous les posts de votre tableau de bord et tous les posts publics (partagés avec tous).
|
|
–
|
En vedette contient tous les posts mis en vedette par un administrateur JMP Live.
|
Figure 1.3 Options de la page d'accueil

|
2.
|
Cliquez sur un post pour l'ouvrir.
|
Un post unique s'ouvre directement. S'il y a plusieurs posts, un dossier s'ouvre et vous pouvez cliquer sur le post que vous souhaitez afficher.
Conseil : Dans un dossier, utilisez les icônes de navigation pour vous déplacer parmi les posts.
|
3.
|
(Facultatif) Pour afficher des informations détaillées sur un post, cliquez sur Détails
|
Figure 1.4 Ouvrir la fenêtre Détails à partir d'une miniature
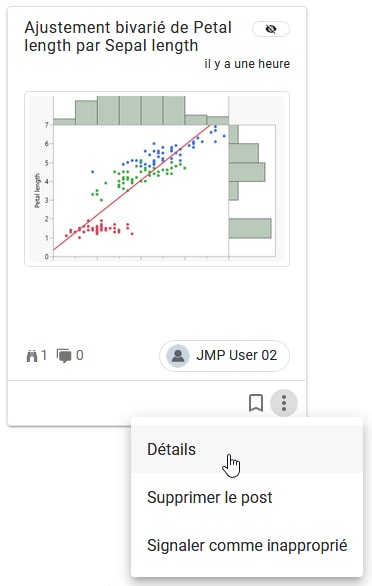
Mettre à jour des posts
Dans la fenêtre Détails, vous pouvez mettre à jour vos propres posts.
|
1.
|
Dans votre post, cliquez sur Détails
|
|
2.
|
En regard de la section que vous souhaitez mettre à jour, Cliquez sur Modifier
|
Vous pouvez mettre à jour le titre, l'image miniature, la description, les paramètres de partage et davantage.
Conseil : Dans la description du post, vous pouvez utiliser ces balises HTML : <a href="cible">, <b>, <em>, <i>, <strong> et <u>.
Figure 1.5 Mettre à jour les détails d'un post
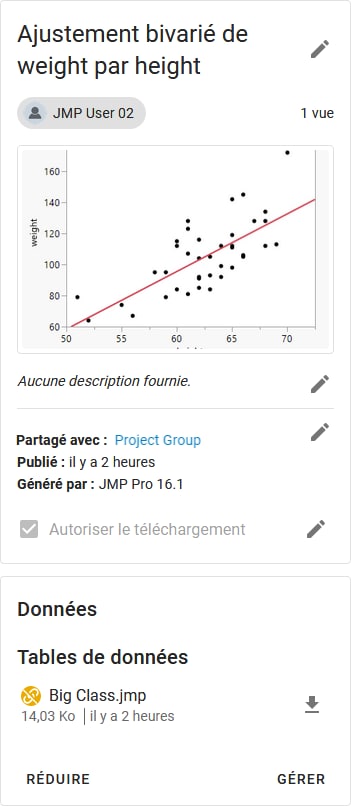
Informations associées
Partager des posts
Lorsque vous publiez un rapport JMP, vous choisissez comment vous souhaitez le partager. Vous pouvez le garder privé, le partager avec tout le monde ou le partager avec des groupes spécifiques (le post s'affiche sur la page du groupe et sur les pages d'accueil des membres). Vous pouvez également modifier les paramètres de partage d'un post ou d'un dossier dont vous êtes propriétaire dans JMP Live.
Modifier les paramètres de partage d'un post
|
1.
|
Dans votre post, cliquez sur Détails
|
|
2.
|
À côté de Partagé avec, cliquez sur Modifier
|
|
3.
|
Sélectionnez une option.
|
Conseil : Pour ne plus partager un post, choisissez l'option Moi uniquement. Vous pouvez également annuler rapidement le partage d'un post avec des groupes en cliquant sur  > Ne plus partager avec les groupes, depuis une miniature.
> Ne plus partager avec les groupes, depuis une miniature.
|
4.
|
Cliquez sur Enregistrer.
|
Partager des posts sur les réseaux sociaux ou avec un lien
Dans votre post, cliquez sur Partager  ou, si vous ne voyez pas l'icône Partager, cliquez sur Plus
ou, si vous ne voyez pas l'icône Partager, cliquez sur Plus  > Partager > Copier un lien.
> Partager > Copier un lien.
Vous pouvez partager un post de toutes les façons suivantes :
|
•
|
Sur les réseaux sociaux, notamment Facebook, Twitter, LinkedIn
|
Remarque : Ces options n'apparaissent pas si votre administrateur JMP Live les a désactivées.
|
•
|
Envoyer un lien par e-mail ou le copier
|
|
•
|
Copier un code HTML intégré (pour une page Web)
|
Figure 1.6 Options de partage
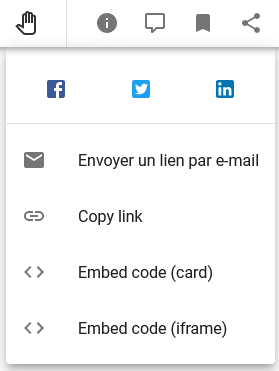
Conseil : Si vous partagez votre propre post, et qu'il est privé (vous seul pouvez le voir), vous ne verrez pas toutes ces options. Pour les voir, vous devez d'abord partager votre post avec tout le monde.
Commenter des posts
Conseil : Vous pouvez voir combien il y a de commentaires d'utilisateurs sur un post dans la miniature, à côté de l'icône Commentaires  .
.
Pour voir ou ajouter des commentaires sur un post ou un dossier :
|
1.
|
Dans un post ou un dossier, cliquez sur
|
Tous les commentaires apparaissent.
Remarque : Outre les commentaires des utilisateurs, vous pourrez être amené à voir les commentaires du système, qui sont principalement informatifs. Les commentaires du système ne sont pas comptabilisés dans le nombre de commentaires.
|
2.
|
Dans la case Écrire votre commentaire ici, saisissez un commentaire. Pour répondre à un commentaire, cliquez sur Répondre et saisissez un commentaire.
|
Conseil : Vous pouvez utiliser du HTML de base ; gras (<b> ou <strong>), italique (<i> ou <em>), préformaté (<pre>) ou souligné (<u>). Vous pouvez aussi utiliser le démarquage ; en-têtes (#, ##, etc.), gras (**texte**) et italique (*texte*).
|
3.
|
Cliquez sur Soumettre.
|
|
4.
|
(Facultatif) Pour modifier ou supprimer vos commentaires, cliquez sur Plus
|
En supposant que vous ne désactivez pas ces notifications, vous recevez une notification dans ces situations :
|
•
|
Si quelqu'un ajoute ou répond à un commentaire dans un post dont vous êtes propriétaire
|
|
•
|
Si quelqu'un répond à un de vos commentaires
|
|
•
|
Si quelqu'un supprime un de vos commentaires
|
Mettre des posts en signet
Si vous souhaitez accéder rapidement à un post ou un dossier, vous pouvez le mettre en signet dans JMP Live.
Dans un post ou un dossier, cliquez sur Signet  ou sur Plus
ou sur Plus  > Signet. Pour voir tous les posts et dossiers que vous avez mis en signet, cliquez sur Accueil > Signets, en haut.
> Signet. Pour voir tous les posts et dossiers que vous avez mis en signet, cliquez sur Accueil > Signets, en haut.
Figure 1.7 Page Signets
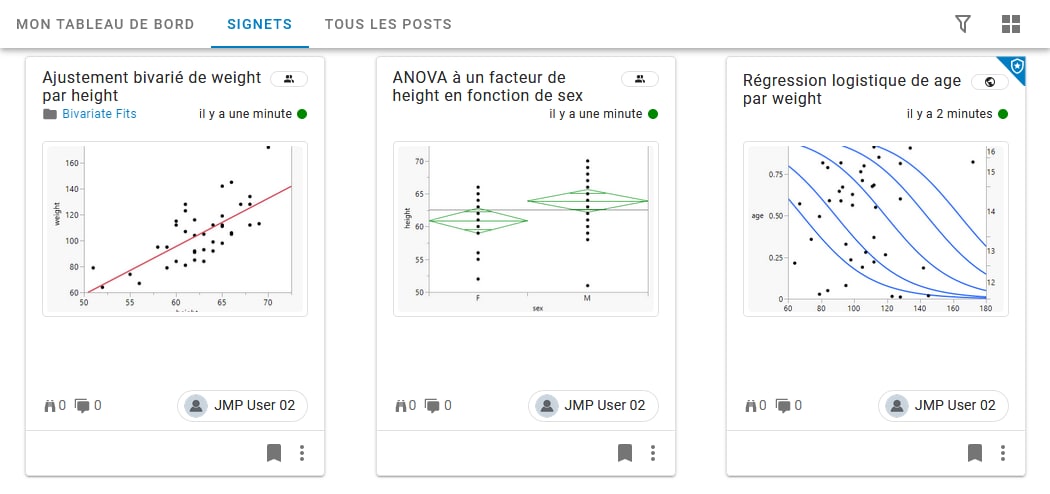
Si un post est dans un dossier, un lien vers le dossier s'affiche sous le titre.
Les posts mis à jour ont un point vert à côté de leur estampille temporelle. Le point vert disparaîtra lorsque vous aurez vu le post.
Pour supprimer un signet, cliquez sur Supprimer le signet ou sur Plus
ou sur Plus  > Supprimer le signet.
> Supprimer le signet.
Déplacer des posts
Vous pouvez déplacer vos posts JMP Live vers un dossier dont vous êtes propriétaire. Vous pouvez également déplacer des posts vers un dossier dans un groupe dont vous êtes membre. Voir Gérer les posts du groupe.
|
1.
|
En haut à droite, cliquez sur votre icône utilisateur > Mon profil.
|
|
2.
|
Sous Posts, survolez un post et cliquez sur la coche. Répétez pour tout autre post que vous souhaitez déplacer.
|
|
3.
|
En regard de Déplacer vers le dossier, cliquez sur la flèche et sélectionnez un dossier.
|
|
4.
|
Cliquez sur Déplacer vers le dossier
|
Supprimer un post d'un dossier
|
1.
|
Dans un dossier, survolez un post et cliquez sur la coche. Répétez pour tout autre post que vous souhaitez supprimer.
|
|
2.
|
Cliquez Supprimer du dossier
|
Les posts sont désormais autonomes.
Supprimer des posts
Pour supprimer un post unique ou un dossier dont vous êtes propriétaire, à partir du post, du dossier ou de la miniature, cliquez sur Plus  > Supprimer le post.
> Supprimer le post.
Figure 1.8 Supprimer un post
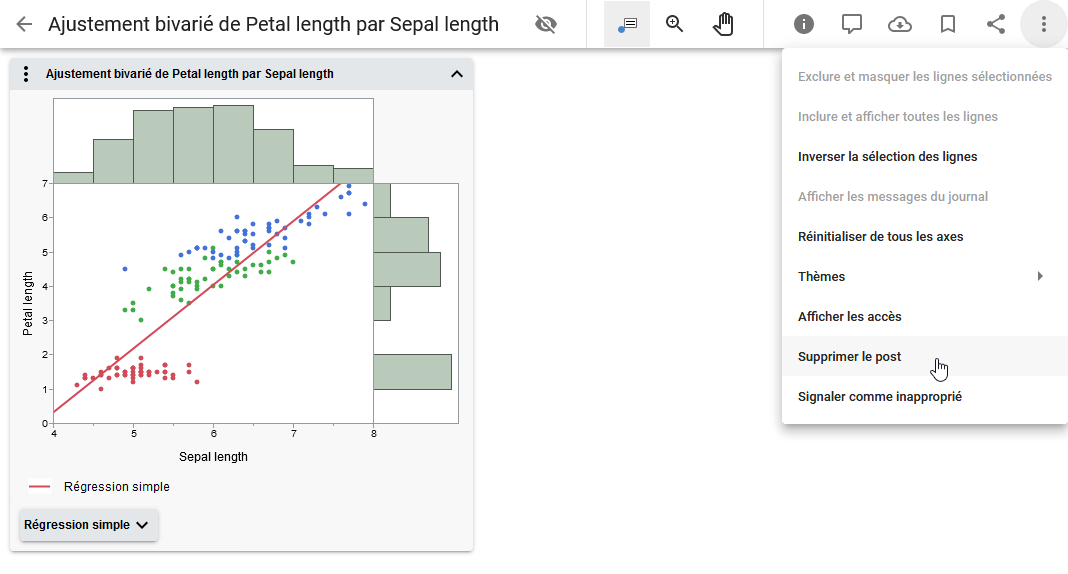
Supprimer plusieurs posts ou dossiers
|
1.
|
En haut à droite, cliquez sur votre icône utilisateur > Mon profil. Si les posts que vous souhaitez supprimer se trouvent dans un dossier, vous pouvez également ouvrir le dossier.
|
|
2.
|
Survolez un post et cliquez sur la coche. Répétez pour tout autre post que vous souhaitez supprimer.
|
|
3.
|
Cliquez sur Supprimer les posts sélectionnés
|
|
4.
|
Cliquez sur Confirmer.
|
Gérer les notifications sur les posts
Types de notification
Dans JMP Live, selon vos paramètres de notification, vous pourrez être notifié dans les cas suivants :
|
•
|
une nouvelle personne commence à vous suivre
|
|
•
|
quelqu'un ajoute ou répond à un commentaire sur l'un de vos posts
|
|
•
|
quelqu'un supprime ou répond à un commentaire que vous avez fait
|
|
•
|
une demande que vous avez faite pour rejoindre un groupe est approuvée ou refusée, ou lorsque vous êtes ajouté ou supprimé d'un groupe
|
|
•
|
quelqu'un demande à rejoindre un groupe fermé dont vous êtes l'administrateur
|
|
•
|
quelqu'un signale un post que vous avez créé ou votre profil utilisateur
|
|
•
|
un administrateur supprime l'un de vos posts, ou un dossier qui inclut l'un de vos posts, ou lorsque l'un de vos posts est supprimé d'un groupe
|
|
•
|
une carte de contrôle que vous avez publiée ou qui est partagée avec un groupe dont vous êtes membre a des tests
|
Ouvrir ou agir sur des notifications
Pour voir vos notifications, cliquez sur Notifications  . D'ici, vous pourrez exécuter les actions suivantes :
. D'ici, vous pourrez exécuter les actions suivantes :
|
•
|
Pour ouvrir la source, comme un post, cliquez sur une notification.
|
|
•
|
Pour effacer une notification, cliquez sur Plus
|
|
•
|
Pour ne plus recevoir de notifications d'un certain type, cliquez sur Plus
|
|
•
|
Pour marquer toutes les notifications comme lues, cliquez sur Tout marquer comme lu
|
|
•
|
Pour supprimer toutes les notifications, cliquez sur Tout effacer
|
|
•
|
Pour gérer les notifications, cliquez sur Paramètres
|
|
•
|
Pour voir toutes les notifications dans une fenêtre plus grande, cliquez sur Tout voir.
|
Modifier les paramètres de notification
Sur la page Paramètres de notification, vous pouvez choisir les types de notifications que vous souhaitez recevoir et la fréquence à laquelle vous souhaitez recevoir les notifications par e-mail.
|
•
|
Ne plus recevoir de notifications : sous Sur JMP Live, basculez l'interrupteur sur désactivé (flou).
|
|
•
|
Changer la fréquence à laquelle vous recevez des notifications : sous E-mail, choisissez une fréquence.
|
|
•
|
Pour trier les notifications par ordre croissant ou décroissant, cliquez sur la flèche en regard de Notification.
|
Figure 1.9 Exemple de paramètres de notification
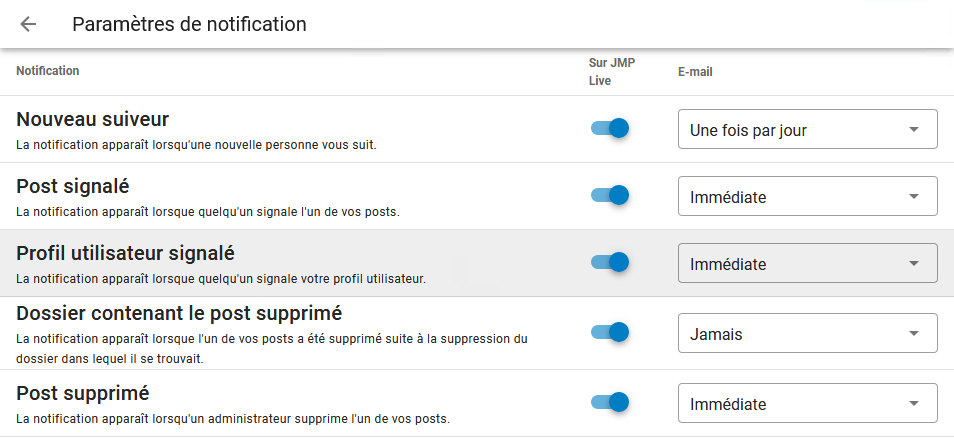
Télécharger les posts comme projets JMP
Si vous souhaitez ouvrir un post dans JMP, téléchargez le post et tout contenu associé comme fichier de projet JMP. Le fichier de projet conserve tout le contenu du post dans une fenêtre à onglets dans JMP. Le contenu associé à un post peut inclure des tables de données, des scripts, des cartes ou des images.
Vous remarquerez que :
|
•
|
Vous devez avoir la permission d’afficher le post ou le dossier et la permission de télécharger les données et les scripts associés.
|
|
•
|
Les rapports statiques ne sont pas enregistrés dans le fichier du projet.
|
Télécharger un post ou un dossier comme projet JMP
|
•
|
Depuis un post unique ou un dossier, cliquez sur Télécharger comme projet JMP
|
Pour des détails sur les projets, consultez Utiliser les projets dans l'aide de JMP.
Voir les accès au post
Pour voir qui a accès à un post unique ou à un dossier que vous possédez, depuis un post ou un dossier, cliquez sur Plus  > Voir les accès.
> Voir les accès.
Pour un post unique ou un dossier, vous pouvez voir les détails suivants :
|
•
|
qui a accès au post ou au dossier
|
|
•
|
si la personne a vu le post ou le dossier ou téléchargé les données
|
|
•
|
quand la personne a accédé au post ou au dossier
|
Signaler des posts ou des utilisateurs
Si vous pensez qu'un post ou un profil utilisateur contient des contenus inappropriés, vous pouvez le signaler à l'administrateur :
|
1.
|
Pour cela, choisissez une des actions suivantes :
|
|
–
|
Pour signaler un post : sur une miniature ou depuis un post, cliquez sur Plus
|
|
–
|
Pour signaler un profil utilisateur : depuis un profil utilisateur, cliquez sur Plus
|
|
2.
|
(Facultatif) Ajoutez des commentaires pour expliquer le problème.
|
|
3.
|
Cliquez sur Soumettre.
|
Voici ce qui se passe lorsqu'un post ou un profil utilisateur est signalé :
|
1.
|
Les administrateurs JMP Live déterminent si un post signalé doit être effacé (l'alerte est supprimée), masqué ou supprimé, et si un profil utilisateur signalé doit être effacé ou masqué.
|
|
2.
|
Si l'administrateur masque ou supprime un post signalé, ou masque un profil utilisateur signalé, le propriétaire du post ou l'utilisateur signalé en est informé (sauf s'ils ont désactivé les notifications d'alerte). Pour les posts ou utilisateurs masqués, le propriétaire ou l'utilisateur peut essayer de régler le problème et en informer l'administrateur. L'administrateur peut alors réintégrer le post ou l'utilisateur s'il approuve les solutions apportées.
|
Modifier le thème dans les posts
Pour modifier temporairement l'apparence de la page lorsque vous regardez un post, cliquez sur Plus  > Thèmes, en haut à droite.
> Thèmes, en haut à droite.
Figure 1.10 Modifier le thème de la page
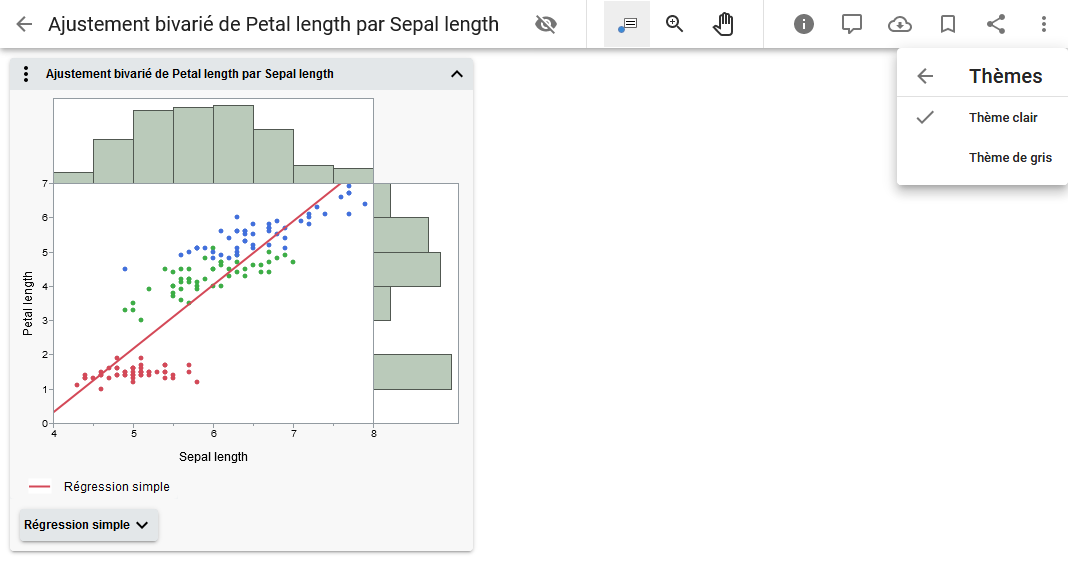
Afficher les messages du journal pour les posts
Dans un post, vous pouvez cliquer sur Plus  > Afficher les messages du journal pour voir les messages d'erreur du serveur, les messages de connexion et n'importe quel autre message du client.
> Afficher les messages du journal pour voir les messages d'erreur du serveur, les messages de connexion et n'importe quel autre message du client.
Modifier la mise en page des posts
En haut à droite, cliquez sur une icône d'affichage pour modifier la mise en page des posts :
|
|
Grille
|
|
|
Lister
|
|
|
Liste compacte
|
Découvrez ce que vous pouvez faire avec les données et les graphiques JMP Live :
Voir les valeurs de données ou les descriptions
|
1.
|
Cliquez ou appuyez sur Identifier les objets
 . . |
|
2.
|
Survolez ou appuyez sur un point de données ou un calcul.
|
Figure 1.11 Voir les valeurs d'un point de données
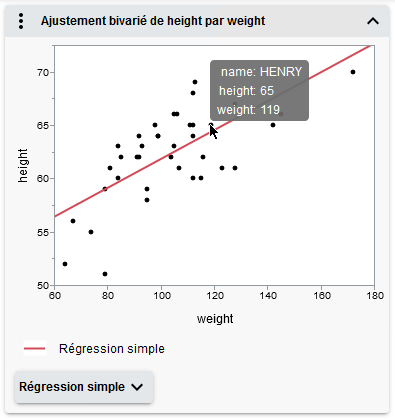
Figure 1.12 Voir l'explication d'un calcul de p-value

Conseil : Pour masquer ou afficher des rapports et des graphiques, à droite d'un titre, cliquez ou appuyez sur la flèche.
Sélectionner les données et naviguer dans les graphiques
La façon dont vous sélectionnez des données dans un graphique (points, barres, etc.) varie selon que vous utilisez un ordinateur ou un appareil mobile. Le mode par défaut permet de sélectionner un seul point de données.
|
On a computer
|
On a mobile device
|
|
|---|---|---|
|
Sélectionner ou désélectionner un seul point de données
|
Cliquez sur un point de données.
|
Appuyez sur Sélectionner un objet
 puis appuyez sur un point de données. puis appuyez sur un point de données. |
|
Sélectionner ou désélectionner plusieurs points de données
|
Maintenez la touche Maj enfoncée et cliquez sur plusieurs points de données.
|
Appuyez sur Sélectionner des objets multiples
 puis appuyez sur plusieurs points de données. puis appuyez sur plusieurs points de données. |
|
Identifier un seul point de données
|
Survolez un point de données unique.
|
Appuyez sur Identifier les objets
 puis appuyez sur un point de données. puis appuyez sur un point de données. |
|
Sélectionner des points de données à l'aide du pinceau
|
Cliquez et faites glisser un rectangle sur les points de données. Cliquez au centre du rectangle et faites le glisser pour le déplacer, ou faites glisser les coins pour le redimensionner.
|
Appuyez sur Sélectionner des objets multiples
 puis dessinez un rectangle sur les points de données. Faites glisser le rectangle en son centre pour le déplacer, ou faites glisser les coins pour le redimensionner. puis dessinez un rectangle sur les points de données. Faites glisser le rectangle en son centre pour le déplacer, ou faites glisser les coins pour le redimensionner. |
|
Zoom
|
Cliquez sur la loupe
Pour effectuer un zoom arrière, faites un double clic sur le graphique ou appuyez sur la touche Maj et cliquez sur le graphique.
Vous pouvez également utiliser la roulette de défilement de votre souris pour effectuer un zoom avant ou arrière. Si vous n'êtes pas en mode Zoom, appuyez sur la touche Alt avant de zoomer avec la roulette de défilement.
|
Appuyez sur la loupe
|
|
Faire un zoom arrière dans un graphique
|
Cliquez sur l'outil de saisie
|
Appuyez sur l'outil de saisie
|
|
Faire un zoom arrière sur les axes
|
Cliquez au milieu de l'axe et faites glisser.
|
Appuyez au milieu de l'axe et faites glisser.
|
|
Mettre les axes à l'échelle
|
Cliquez sur l'une des extrémités de l'axe et faites glisser.
|
Appuyez sur l'une des extrémités de l'axe et faites glisser.
|
|
Rétablir les axes ou les graphiques à leur état d'origine
|
Appuyez sur la touche Alt et faites un double clic sur le graphique, ou cliquez sur Plus
 ou ou  > Réinitialiser tous les axes. > Réinitialiser tous les axes. |
Appuyez deux fois sur le graphique ou appuyez sur Plus
 > Réinitialiser tous les axes. > Réinitialiser tous les axes. |
Remarque : En HTML interactif, certains graphiques ne prennent pas en charge le zoom arrière et avant. Le zoom arrière et avant est entièrement pris en charge dans JMP Live.
Voir les données liées
Si votre rapport JMP contient plusieurs graphiques, les données contenues dans tous les graphiques seront liées. Si vous sélectionnez des données, elles seront donc mises en évidence dans tous les graphiques associés.
Figure 1.13 Sélectionner des données dans les graphiques liés
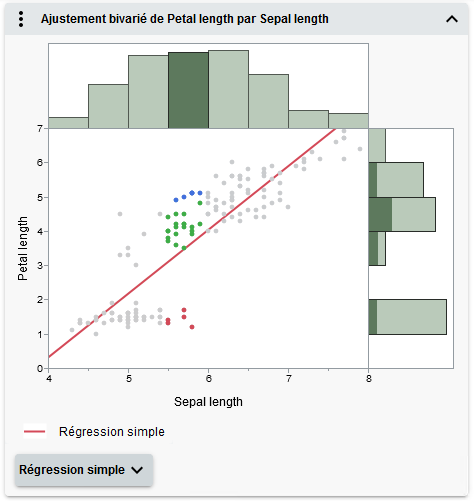
Dans cet exemple, une barre d'histogramme est sélectionnée dans le graphique du haut. Les lignes correspondantes sont mises en évidence dans le nuage de points et dans l'histogramme marginal.
Exclure et masquer des données
Une fois les données sélectionnées, vous pouvez les exclure des calculs des rapports et les masquer dans les graphiques. Les rapports et graphiques se mettent à jour automatiquement.
Figure 1.14 Options du menu Rapport
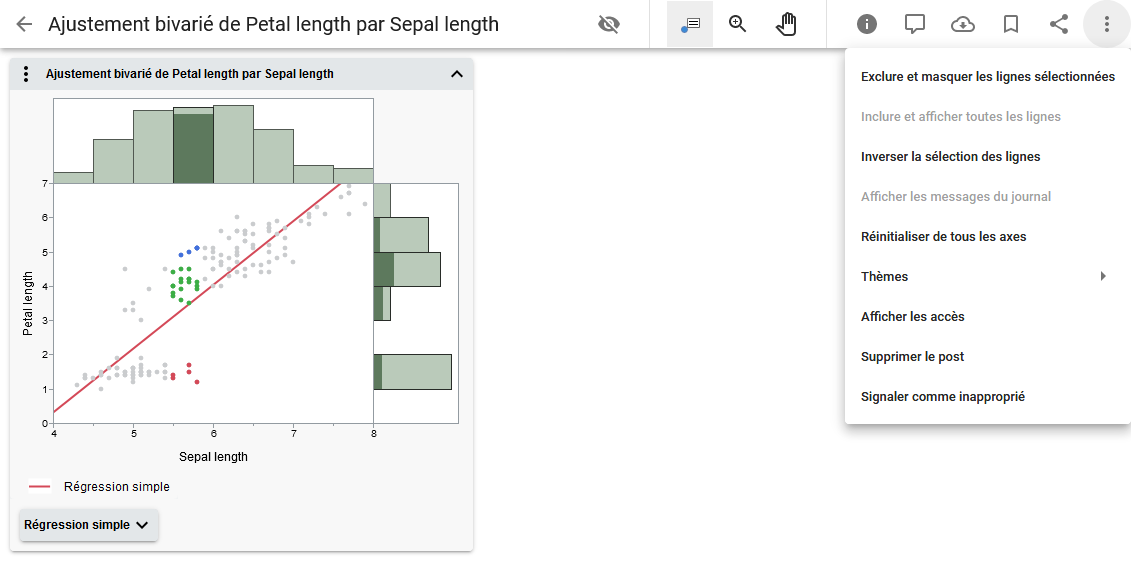
Pour exclure et masquer des données, utilisez les options dans le menu Plus  sur la droite :
sur la droite :
Remarque : Si le rapport contient un Filtre des données locales, la plupart de ces options n'apparaissent pas puisque vous utilisez le Filtre des données locales à la place.
|
•
|
Exclure et masquer les lignes sélectionnées : exclut et masque les données sélectionnées.
|
|
•
|
Inclure et afficher toutes les lignes : inclut et affiche toutes les données exclues et masquées.
|
|
•
|
Inverser la sélection des lignes : remplace la sélection actuelle par les données désélectionnées.
|
Filtrer des données
Si le rapport JMP d'origine incluait un Filtre des données locales, vous pouvez utiliser le filtre pour vous focaliser sur des données spécifiques et observer l'impact sur les graphiques et les rapports.
Figure 1.15 Filtrer des données dans les graphiques
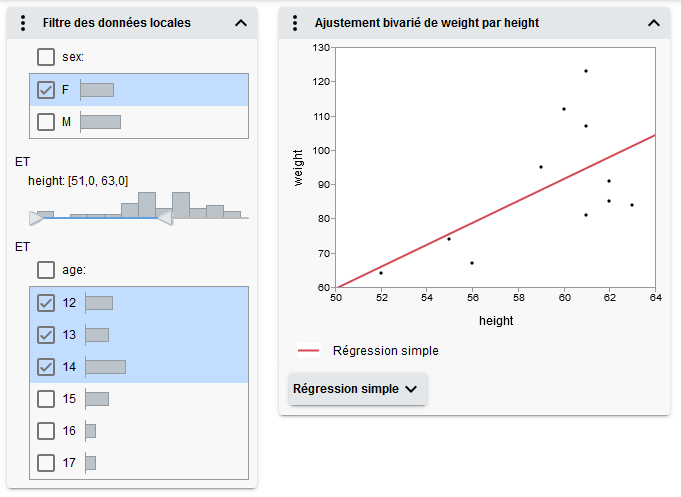
Dans cet exemple, les filtres appliqués montrent uniquement les jeunes filles âgées de 12 à 14 ans et mesurant entre 1m30 (51 pouces) et 1m60 (63 pouces).
Conseil : Si plusieurs catégories sont sélectionnées et que vous souhaitez sélectionner une seule catégorie, cliquez sur celle-ci (pas la case à cocher).
Options du filtre des données locales
Filtrage conditionnel
Limite les options du filtre des données locales selon certaines conditions. Pour plus d'informations, consultez Using JMP.
Remarque : Cette option n'apparaît pas s'il y a plus d'un groupe OU, ou si les colonnes ne sont pas hiérarchiques.
Inverser le filtre
Inverse les filtres actuellement sélectionnés.
Sélectionner les lignes filtrées dans les graphiques
Sélectionne toutes les lignes filtrées dans les graphiques.
Afficher les lignes filtrées dans les graphiques
Affiche toutes les lignes filtrées dans les graphiques.
Inclure les lignes filtrées dans les calculs
Seules les lignes filtrées sont incluses dans les calculs du rapport.
Mettre à jour les données
Si les données associées à un post sont modifiées, vous pouvez mettre à jour les données dans JMP Live sans republier le post. Le post se met automatiquement à jour une fois que les données sont mises à jour.
Les administrateurs JMP Live et l'éditeur du post peuvent mettre à jour les données.
|
1.
|
Dans un post, cliquez sur Détails
|
|
2.
|
Sous Données, cliquez sur Étendre pour ouvrir la fenêtre.
|
|
3.
|
Cliquez sur Gérer.
|
|
4.
|
Cliquez sur Mettre à jour les données.
|
|
5.
|
Cliquez dans la fenêtre Sélectionner les tables de données ou cliquez sur Mettre à jour en regard de la table de données.
|
|
6.
|
Accédez à la table de données mise à jour sur votre ordinateur et cliquez sur Ouvrir.
|
|
7.
|
Cliquez sur Soumettre.
|
|
8.
|
(Facultatif) Pour annuler la mise à jour et rétablir la version précédente, cliquez sur Annuler la dernière mise à jour, puis cliquez sur Rétablir.
|
Supprimer les données
Si une table de données n'est plus référencée par des posts, vous pouvez la supprimer.
|
1.
|
Dans un post, cliquez sur Détails
|
|
2.
|
Sous Tables de données, cliquez sur Plus
|
Si la table de données est toujours utilisée par des posts, cette option sera désactivée.
|
3.
|
Cliquez sur Confirmer.
|
Partage des données dans un dossier
Une table de données dans un dossier JMP Live peut être partagée par plusieurs ou par tous les rapports dans un dossier, ou chaque rapport dans le dossier peut avoir sa propre copie exclusive de la table de données.
|
•
|
Si une table de données dans un dossier est actuellement partagée par deux rapports ou plus, vous pouvez la rendre exclusive. Rendre une table de données exclusive crée une copie individuelle de la table de données pour chaque rapport qui partageait précédemment une copie.
|
|
•
|
Si deux rapports ou plus dans un dossier ont des copies exclusives d'une table de données avec le même nom, vous pouvez sélectionner une copie de cette table de données depuis l'un des rapports et rendre cette copie partagée. Les autres copies de la table de données sont supprimées et tous les rapports partagent désormais cette même copie de la table de données.
|
Rendre les données partagées ou exclusives
|
1.
|
Dans un dossier ou un post de dossier, cliquez sur Détails
|
|
2.
|
Sous Tables de données, cliquez sur Plus
|
Si vous êtes dans un dossier et rendez une table de données partagée exclusive, la table de données disparaît du dossier et est visible uniquement dans chaque post individuel.
Changer les colonnes de données
Si le rapport JMP d'origine comprenait un sélecteur de colonne, vous pouvez analyser rapidement différentes variables sans recréer l'analyse. Lorsque vous choisissez une variable différente dans JMP Live, les analyses sont automatiquement recalculées avec la nouvelle variable.
Dans cet exemple qui utilise les données d'iris de Fisher, le rapport JMP comprend un sélecteur de colonne et un filtre des données locales.
Figure 1.16 Sélections initiales
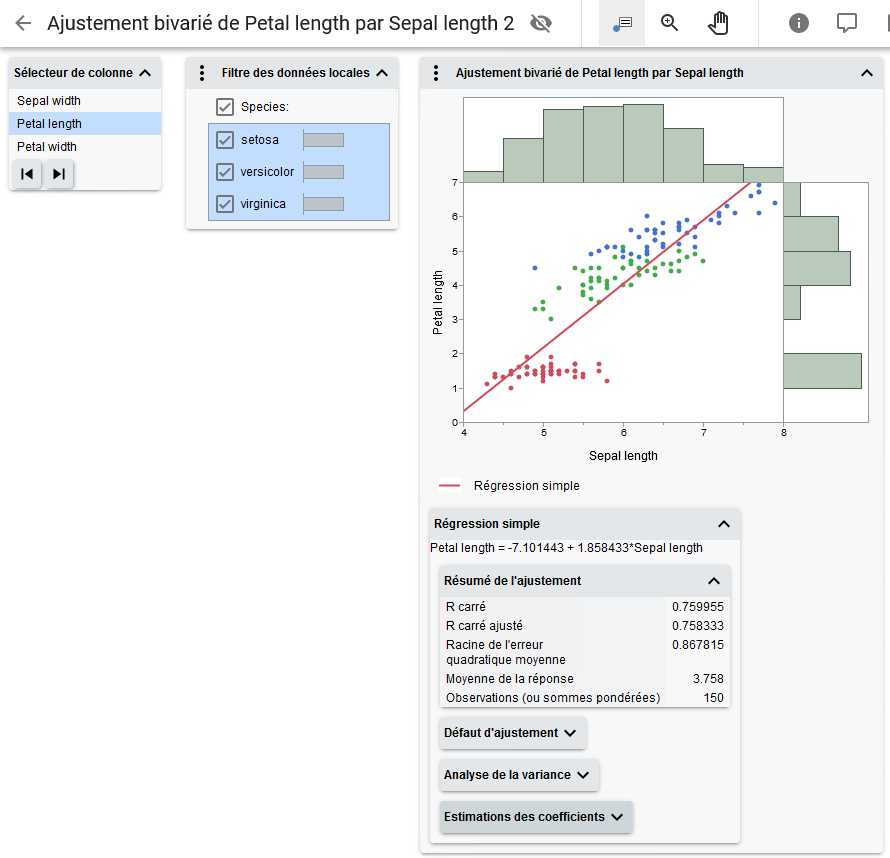
Initialement, Petal length (la colonne d'origine) est sélectionnée dans le sélecteur de colonne. Toutes les espèces s'affichent dans le filtre des données locales. Ces sélections se répercutent dans les graphiques et les calculs.
Figure 1.17 Sélections mises à jour
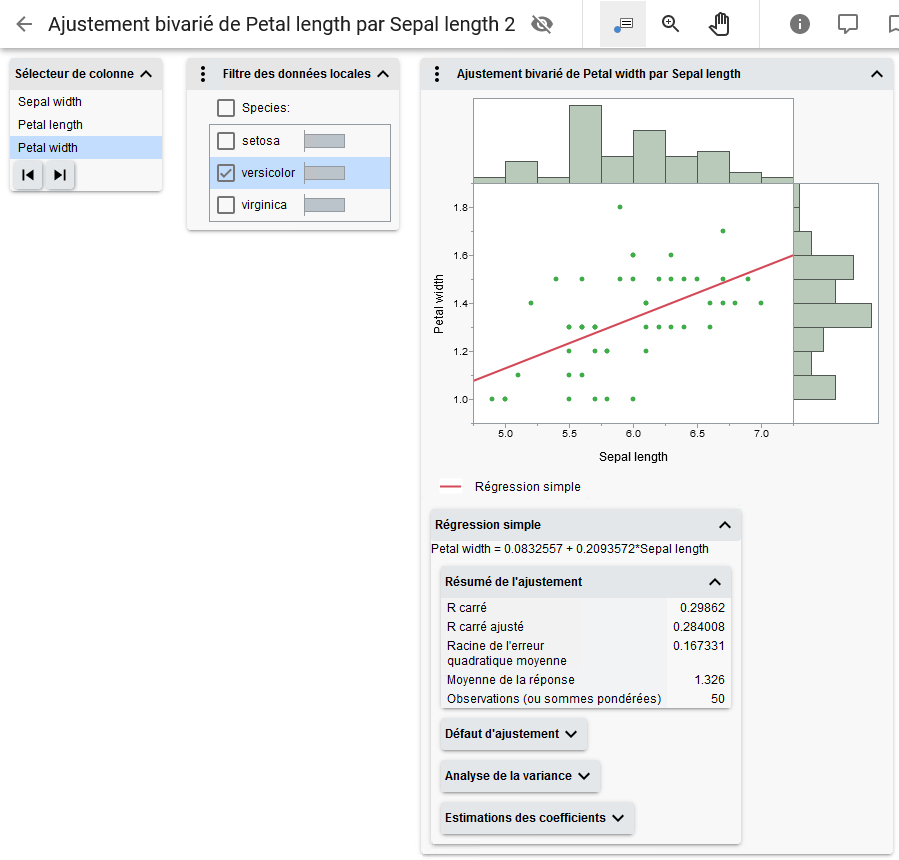
Ici, Petal width est sélectionnée dans le sélecteur de colonne, et uniquement l'espèce versicolor est sélectionnée dans le filtre des données locales. Le graphique et les calculs sont mis à jour pour répercuter ces sélections.
Tests dans les cartes de contrôle
Les ports contenant des cartes de contrôle peuvent générer des notifications en cas de test de carte de contrôle. Les personnes suivantes reçoivent des notifications :
|
•
|
L'éditeur du post
|
|
•
|
Les membres du groupe avec lesquels le post est partagé (si les avertissements sont activés pour le groupe). Voir Groupes JMP Live.
|
En fonction des paramètres individuels, les notifications s'affichent dans JMP Live et via e-mail. Les notifications par e-mail contiennent plus de détails sur les tests.
Conseil : Au niveau individuel, vous pouvez spécifier quelles notifications vous recevez et leur fréquence. Voir Gérer les notifications sur les posts.
Lorsque vous publiez un rapport JMP qui contient une carte de contrôle, vous pouvez spécifier si vous souhaitez activer les tests. Vous pouvez également activer les tests à partir d'un post JMP Live.
Activer ou désactiver les tests
|
1.
|
Dans un post qui contient une carte de contrôle, cliquez sur Détails
|
|
2.
|
Sous Tests, cliquez sur activer ou désactiver.
|
|
3.
|
(Tests activés uniquement) Si le post a des tests actifs, choisissez si vous souhaitez notifier les utilisateurs concernant ces tests.
|
Afficher les détails sur les tests
|
1.
|
Dans un post ou à partir d'une miniature, cliquez sur Tests
|
|
2.
|
Sous Tests, cliquez sur Étendre pour ouvrir la fenêtre.
|
Figure 1.18 Exemple de test de carte de contrôle
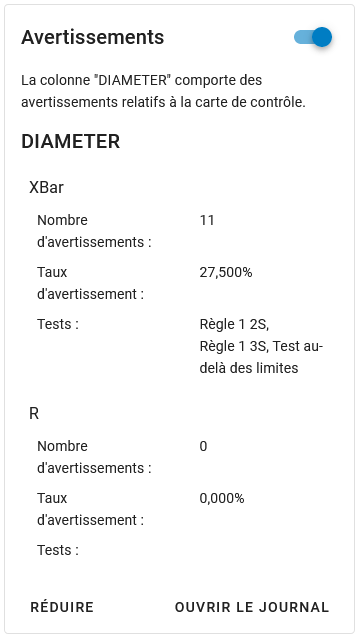
|
3.
|
(Facultatif) Pour des informations plus détaillées, cliquez sur Ouvrir le log.
|
Pour copier les informations du log, cliquez sur Copier  .
.
Remarque : Si vous filtrez des données ou modifiez des états de ligne (par exemple, si vous excluez ou masquez des lignes), les tests dans les cartes de contrôle ne sont pas déclenchés ou mis à jour dans JMP Live. Tous les avertissements dans JMP Live apparaissent comme captés lorsque les données ont été originellement publiées.
Télécharger des données ou des scripts
Lorsque vous publiez un rapport JMP sur JMP Live, vous pouvez spécifier si vous autorisez les utilisateurs à télécharger les données et le script associés au rapport. Vous pouvez également changer les paramètres de téléchargement à partir d'un post JMP Live.
Modifier les paramètres de téléchargement
Remarque : Vous pouvez changer les paramètres de téléchargement à partir d'un post JMP Live uniquement si vous avez publié les données en même temps que le rapport JMP.
|
1.
|
Dans un post, cliquez sur Détails
|
|
2.
|
Ensuite pour Autoriser le téléchargement, cliquez sur Modifier
|
|
3.
|
Cochez ou décochez Autoriser le téléchargement.
|
|
4.
|
Cliquez sur Enregistrer.
|
Télécharger des données ou des scripts
|
1.
|
Dans un post, cliquez sur Détails
|
|
2.
|
Sous Données ou Script, cliquez sur Télécharger
|
|
3.
|
(Facultatif) Pour copier un script, cliquez sur Copier
|
La fenêtre Script et les options de téléchargement ne s'affichent pas si l'éditeur a choisi de ne pas autoriser le téléchargement.
Personnaliser les graphiques
Remarque : Ces personnalisations sont temporaires lorsque vous êtes sur le post.
Utilisez les options du menu Plus  , à côté d'un rapport, pour personnaliser les éléments des graphiques.
, à côté d'un rapport, pour personnaliser les éléments des graphiques.
 , à côté d'un rapport, pour personnaliser les éléments des graphiques.
, à côté d'un rapport, pour personnaliser les éléments des graphiques.
Figure 1.19 Changer la taille du marqueur
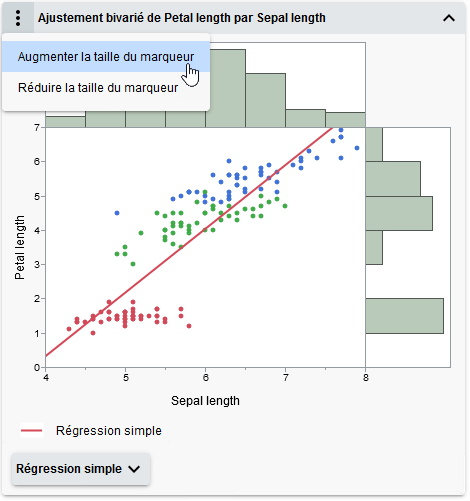
Dans ce menu, les options peuvent varier selon le type de graphique ou la plate-forme JMP. Par exemple :
|
•
|
Dans les nuages de points et les histogrammes, vous pouvez changer la taille du marqueur.
|
|
•
|
Dans les profileurs, vous pouvez rétablir l'état d'origine du profileur ou redimensionner l'axe vertical de sorte à inclure la réponse.
|
|
•
|
Dans les filtres de données, vous pouvez choisir la façon dont vous souhaitez filtrer les données.
|
|
•
|
Dans les graphiques en bulles, vous pouvez changer l'apparence des bulles, ajouter une étiquette de temps ou changer la méthode d'agrégation.
|
Groupes JMP Live
Il existe différents types de groupes dans JMP Live :
|
•
|
Groupes de type Personnel : les utilisateurs et les administrateurs peuvent créer des groupes de type Personnel. Le propriétaire des groupes personnels peut être le créateur du groupe ou peut être changé par les administrateurs. Seules les personnes que vous ajoutez à un groupe de type Personnel peuvent voir le groupe et ses posts.
|
|
•
|
Groupes ouverts, fermés ou masqués : seuls les administrateurs peuvent créer ces types de groupes.
|
|
–
|
Ouvert : tout le monde peut trouver le groupe, le rejoindre et voir ses posts et membres.
|
|
–
|
Fermé : tout le monde peut trouver le groupe, mais seuls les membres peuvent voir les posts et les membres. Les personnes peuvent demander à rejoindre le groupe.
|
|
–
|
Masqué : seuls les membres peuvent trouver le groupe et voir ses posts et membres.
|
Sur la page Groupes, vous pouvez voir Mes groupes et Tous les groupes :
|
•
|
Mes groupes : affiche tous les groupes dont vous êtes membre.
|
|
•
|
Tous les groupes : affiche tous les groupes dont vous êtes membre et tous les groupes ouverts et fermés que vous pouvez rejoindre ou demander à rejoindre.
|
|
•
|
Vous pouvez également rechercher un groupe, filtrer par type de groupe ou créer un nouveau groupe.
|
Figure 1.20 Page Mes groupes
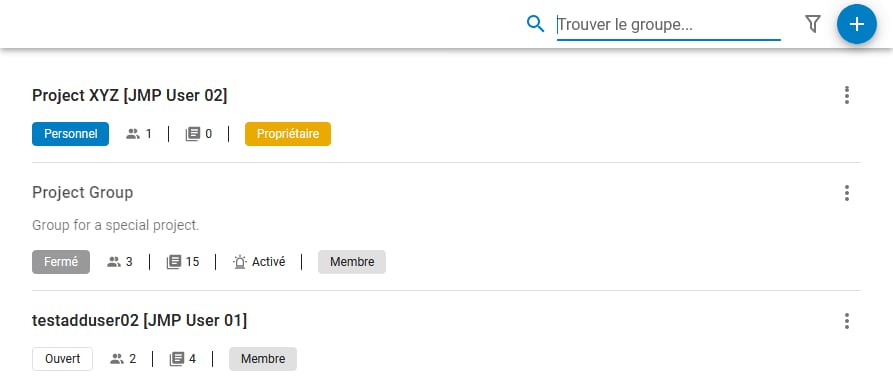
Lorsque vous ajoutez des utilisateurs à un groupe, ils sont ajoutés automatiquement. Ils peuvent choisir de quitter le groupe en cliquant sur Plus  > Quitter le groupe.
> Quitter le groupe.
Découvrez ce que vous pouvez faire dans les groupes JMP Live :
Créer des groupes
|
1.
|
Cliquez sur Groupes.
|
|
2.
|
En haut, cliquez sur Créer
|
Figure 1.21 Créer un nouveau groupe
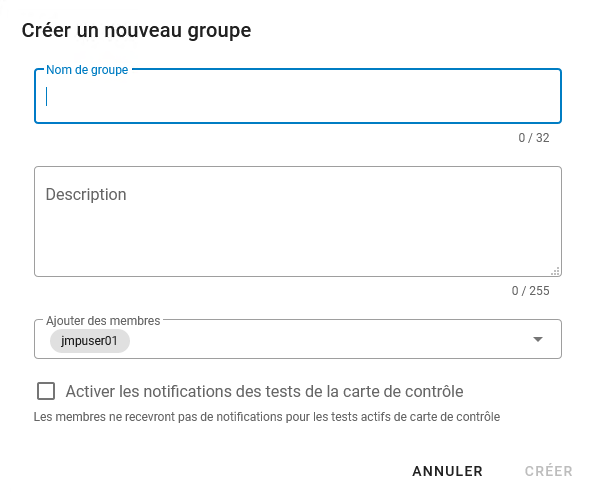
|
3.
|
Nommez le groupe.
|
|
4.
|
(Facultatif) Ajoutez une description du groupe.
|
|
5.
|
Sous Ajouter des membres, cliquez sur la flèche vers le bas et sélectionnez des noms d'utilisateurs. Pour trouver un nom d'utilisateur, saisissez les premiers caractères. Des suggestions sur lesquelles vous pouvez cliquer apparaissent au fur et à mesure que vous saisissez les noms.
|
|
6.
|
(Facultatif) Choisissez si les membres reçoivent des notifications en cas de tests actifs dans les posts qui contiennent des cartes de contrôle.
|
|
7.
|
Cliquez sur Créer.
|
|
8.
|
(Facultatif) Pour partager des posts avec des groupes, consultez Partager des posts.
|
Ajouter des membres
|
1.
|
Cliquez sur Groupes > Mes groupes.
|
|
2.
|
En regard d'un groupe, cliquez sur Plus
|
|
3.
|
Cliquez sur la flèche vers le bas et sélectionnez des noms d'utilisateurs. Pour trouver un nom d'utilisateur, saisissez les premiers caractères. Des suggestions sur lesquelles vous pouvez cliquer apparaissent au fur et à mesure que vous saisissez les noms.
|
|
4.
|
Cliquez sur Ajouter.
|
Supprimer des membres
|
1.
|
Cliquez sur Groupes > Mes groupes.
|
|
2.
|
En regard d'un groupe, cliquez sur Plus
|
Remarque : Vous devez être administrateur du groupe pour voir cette option et supprimer des membres.
|
3.
|
Sélectionnez les cases en regard des noms des membres que vous souhaitez supprimer.
|
|
4.
|
Cliquez sur Supprimer
|
Changer les permissions des membres
|
1.
|
Cliquez sur Groupes > Mes groupes.
|
|
2.
|
En regard d'un groupe, cliquez sur Plus
|
Remarque : Vous devez être administrateur du groupe pour voir cette option et gérer des membres.
|
3.
|
Sélectionnez les cases à cocher pour définir les permissions suivantes :
|
|
–
|
Peut publier : le membre peut publier des posts sur le groupe.
|
|
–
|
Peut supprimer des posts : le membre peut supprimer des posts du groupe. Une fois un post supprimé, il redevient visible uniquement par son propriétaire d'origine, sauf si le post est partagé avec un autre groupe.
|
|
–
|
Admin. de groupe : le membre est un administrateur de groupe. Les administrateurs peuvent ajouter ou supprimer des membres, changer les permissions des membres, supprimer des posts, ou supprimer le groupe.
|
Modifier les groupes
|
1.
|
Cliquez sur Groupes > Mes groupes.
|
|
2.
|
Cliquez sur le nom du groupe dont vous êtes le propriétaire ou un admin.
|
|
3.
|
Cliquez sur Modifier
|
|
4.
|
Cliquez sur Enregistrer.
|
Supprimer les groupes
|
1.
|
Cliquez sur Groupes > Mes groupes.
|
|
2.
|
En regard d'un groupe personnel dont vous êtes le propriétaire, cliquez sur Plus
|
|
3.
|
Cliquez sur Confirmer.
|
Lorsque vous supprimez un groupe, les posts partagés avec le groupe ne sont pas supprimés :
|
•
|
Si le post est partagé uniquement avec le groupe supprimé, il devient privé pour le propriétaire du post.
|
|
•
|
Si le post est partagé avec d'autres groupes actifs, il est uniquement supprimé du groupe lui-même supprimé.
|
Gérer les posts du groupe
Pour les groupes dont vous êtes membre, vous pouvez déplacer vos posts JMP Live dans des dossiers du groupe ou vous pouvez supprimer vos posts des groupes.
Déplacer vos posts vers des dossiers du groupe
Si vous êtes membre d'un groupe et pouvez publier sur le groupe, vous pouvez déplacer vos posts JMP Live vers un dossier du groupe.
|
1.
|
En haut à droite, cliquez sur votre icône utilisateur > Mon profil.
|
|
2.
|
Survolez les posts et cliquez sur la coche.
|
|
3.
|
En regard de Déplacer vers le dossier, cliquez sur la flèche et sélectionnez un dossier du groupe.
|
|
4.
|
Cliquez sur Déplacer vers le dossier
|
Remarque : Si un dossier contenant vos posts est supprimé d'un groupe, vos posts demeurent dans le dossier jusqu'à ce que vous les supprimiez. Pour plus de détails sur la suppression de posts dans des dossiers, consultez Déplacer des posts.
Supprimer des posts dans des groupes
Vous pouvez supprimer vos propres posts d'un groupe dont vous êtes membre. Pour supprimer les posts d'autres utilisateurs dans un groupe, vous devez avoir la permission de supprimer des posts dans le groupe ou vous devez être administrateur du groupe.
|
1.
|
Cliquez sur Groupes > Mes groupes.
|
|
2.
|
Cliquez sur le nom d'un groupe.
|
|
3.
|
Survolez les posts et cliquez sur la coche.
|
|
4.
|
Cliquez sur Supprimer dans le groupe
|
|
5.
|
Cliquez sur Confirmer.
|
Groupes Rechercher des posts, des utilisateurs ou des groupes
Pour rechercher dans tout JMP Live, saisissez un mot-clé dans la zone de recherche, en haut à droite. Cliquez sur Posts, Utilisateurs, ou Groupes pour afficher des résultats de type spécifique.
Figure 1.22 Rechercher par mot-clé
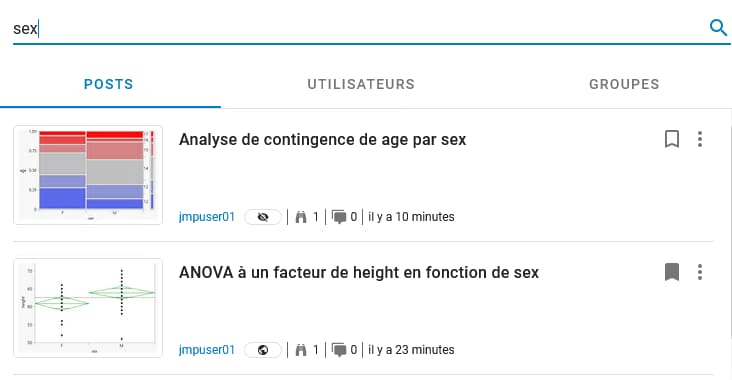
À partir des résultats de recherche, vous pouvez effectuer ces actions :
Posts
|
•
|
Pour ouvrir un post, cliquez sur le titre ou l'image.
|
|
•
|
Pour ouvrir le profil de l'auteur du post, cliquez sur son nom d'utilisateur.
|
|
•
|
Pour mettre un post en signet, cliquez sur Signet
|
|
•
|
Pour signaler un post inapproprié, cliquez sur Plus
|
|
•
|
Pour supprimer un post dont vous êtes le propriétaire, cliquez sur Plus
|
Utilisateurs
|
•
|
Pour suivre un utilisateur, cliquez sur Suivre. Si vous suivez quelqu'un, ses posts apparaissent dans votre Tableau de bord.
|
|
•
|
Pour ouvrir le profil d'un utilisateur, cliquez sur son nom d'utilisateur.
|
Groupes
|
•
|
Pour ouvrir un groupe, cliquez sur le nom du groupe.
|
|
•
|
Pour rejoindre un groupe, cliquez sur Joindre.
|
|
•
|
Pour quitter un groupe, cliquez sur Plus
|
|
•
|
Si vous êtes administrateur du groupe, cliquez sur Plus
|
|
–
|
Ajouter ou gérer des membres
|
|
–
|
Activer ou désactiver des tests des cartes de contrôle partagées avec un groupe
|
|
–
|
Modifier le nom et la description d'un groupe
|
|
–
|
Supprimer un groupe
|
|
–
|
Vous pouvez également cliquer sur Groupes dans la barre de navigation et saisir un groupe dans Rechercher un groupe.
|
Utiliser les filtres
Vous pouvez utiliser des filtres pour réduire vos recherches de posts ou de groupes.
Filtrer les posts
|
1.
|
Cliquez sur Accueil et cliquez sur Mon tableau de bord, Signets, ou Tous les posts, selon où vous souhaitez rechercher.
|
|
2.
|
En haut à droite, cliquez sur Filtres
|
Figure 1.23 Options de filtre sur les posts

|
3.
|
Saisissez une combinaison de mots-clés, de noms d'utilisateur ou de groupe, ou de dates.
|
|
4.
|
Cliquez à l'extérieur de la fenêtre Filtres pour afficher les résultats.
|
|
5.
|
Pour désactiver les filtres, cliquez sur Effacer les filtres.
|
Filtrer les groupes
|
1.
|
Cliquez sur Groupes et cliquez sur Mes groupes ou Tous les groupes, selon où vous souhaitez rechercher.
|
|
2.
|
En haut à droite, cliquez sur Filtres
|
Figure 1.24 Options de filtre sur les groupes
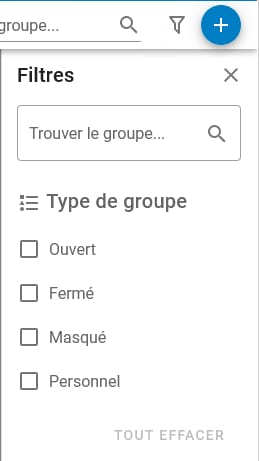
|
3.
|
Saisissez des mots-clés dans le nom du groupe. Vous pouvez également sélectionner un type de groupe.
|
|
4.
|
Cliquez à l'extérieur de la fenêtre Filtres pour afficher les résultats.
|
|
5.
|
Pour désactiver les filtres, cliquez sur Effacer les filtres.
|
Modifier votre profil ou votre compte
Modifier votre profil
|
1.
|
En haut à droite, cliquez sur votre icône utilisateur > Mon profil.
|
|
2.
|
Cliquez sur votre avatar pour le modifier.
|
|
3.
|
Cliquez sur Modifier
|
|
4.
|
Cliquez sur Enregistrer.
|
Modifier votre langue
En haut à droite, cliquez sur votre icône utilisateur > Langue et sélectionnez une langue.
Vérifier les détails de votre compte
|
1.
|
En haut à droite, cliquez sur votre icône utilisateur > Paramètres.
|
|
2.
|
Vérifiez votre nom de connexion ou l'email associé à votre compte.
|
|
3.
|
(Méthode d'authentification locale uniquement) Vérifiez ou modifiez votre mot de passe.
|
|
4.
|
Modifiez vos paramètres de notification. Voir Modifier les paramètres de notification.
|
|
5.
|
(S'affiche uniquement si activé par votre administrateur) Pour utiliser JSL pour créer et publier des rapports JMP Live, vous aurez besoin d'une clé API. Cliquez sur Générer une clé API et notez votre clé. Pour plus de détails, voir Obtenir une clé API.
|
Figure 1.25 Modifier les paramètres de votre compte