JMP Live Aide
Créez des visualisations de vos données dans JMP et partagez vos analyses ou vos données en tant que posts dans JMP Live. Toute personne amenée à consulter ces posts peut explorer vos données à l'aide des capacités interactives de JMP.
En savoir plus sur ces sujets JMP Live :
Publier du contenu JMP
Créez vos rapports dans JMP et publiez-les en tant que posts dans un espace JMP Live. Vous pouvez également publier des tables de données directement sur JMP Live. L'espace et l'accès aux dossiers déterminent comment les utilisateurs peuvent utiliser votre contenu.
Pour plus de détails sur la manière de publier à partir de JMP, voir Partager des rapports sur JMP Live dans l'aide en ligne JMP.
À propos de JMP Live
Dans JMP Live, tout le contenu se trouve dans un espace.
Vous pouvez ouvrir du contenu à partir de l'un des emplacements suivants :
|
–
|
Accueil contient tous les rapports dans les espaces et les dossiers auxquels vous avez la permission d'accéder.
|
|
–
|
Espaces contient les espaces dont vous êtes membre.
|
Figure 1.1 Rapport dans un espace et un dossier (format de grille)
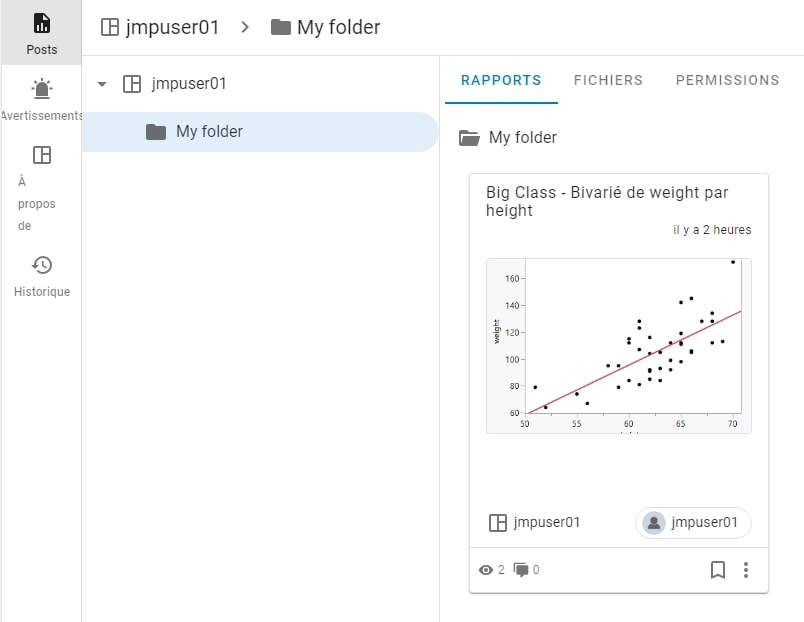
Remarque : Vous pouvez afficher les résumés de rapport sous la forme de grille ou de liste. Voir Modifier le format du résumé.
Sur le résumé de rapport, vous voyez le titre, la date de dernière mise à jour du rapport, l'espace dans lequel se trouve le rapport, l'utilisateur qui a publié le rapport, le nombre de vues et de commentaires du rapport, et autres informations.
Pour afficher davantage de détails sur un rapport ou un post de données, cliquez sur Plus  > Détails. À partir d'un post, vous pouvez également cliquer sur Détails
> Détails. À partir d'un post, vous pouvez également cliquer sur Détails  .
.
Espaces JMP Live
Dans JMP Live, tous les posts et dossiers sont contenus dans un espace :
|
•
|
La première fois que vous vous connectez à JMP Live, un espace personnel est créé pour vous, dans lequel vous pouvez publier. Dans votre espace personnel, vous pouvez créer des dossiers et modifier, remplacer ou supprimer vos posts.
|
Conseil : Pour accéder rapidement à votre espace personnel, cliquez sur votre icône utilisateur > Mon espace personnel.
|
•
|
Les posts et dossiers que vous voyez dépendent des espaces auxquels vous avez la permission d'accéder, soit individuellement soit indirectement par votre appartenance de groupe (contrôlée par les administrateurs JMP Live).
|
|
•
|
Les espaces sont créés par les administrateurs JMP Live ou les utilisateurs avec permission administrative sur tous les espaces dans JMP Live.
|
|
•
|
Ce que vous pouvez faire dans un espace ou un dossier dépend de vos permissions dans l'espace ou le dossier. Voir Types de permissions dans un espace.
|
|
•
|
Les permissions dans les espaces sont contrôlées par un administrateur JMP Live ou par les utilisateurs JMP Live ayant un accès administrateur à un espace. Voir Mettre à jour les utilisateurs ou les permissions.
|
Découvrez ce que vous pouvez faire dans les espaces JMP Live :
Créer ou supprimer un espace
Si vous disposez de la permission administrative sur tous les espaces dans JMP Live, vous voyez une page d'administration où vous pouvez créer ou supprimer des espaces.
Créer un espace
|
1.
|
En haut, cliquez sur Admin > Espaces
|
|
2.
|
Cliquez sur Créer un espace
|
|
3.
|
Donnez un nom à l'espace, une clé d'espace unique et, de manière facultative, une description. Voir À propos des clés d'espace.
|
|
4.
|
Cliquez sur Enregistrer.
|
|
5.
|
En bas de la page, vous pouvez ajouter des utilisateurs et des groupes à l'espace.
|
À propos des clés d'espace
|
•
|
Une clé d'espace est un identifiant unique pour un espace.
|
|
•
|
Les clés d'espace apparaissent dans l'URL de l'espace.
|
|
•
|
Une clé d'espace peut uniquement contenir des lettres et des nombres.
|
|
•
|
Les clés d'espace peuvent servir à identifier l'espace dans lequel publier lors de l'utilisation de JSL. Lors de la modification d'une clé d'espace, rappelez-vous que les clés d'espace sont utilisées dans les URL pour les scripts JSL. Des mises à jour peuvent causer des problèmes dans les scripts et les liens enregistrés.
|
Supprimer un espace
Supprimer un espace de manière permanente supprime tous les rapports et les données de l'espace.
|
1.
|
En haut, cliquez sur Admin > Espaces
|
|
2.
|
Cliquez sur Supprimer l'espace.
|
Mettre à jour les utilisateurs ou les permissions
Dans les espaces auxquels vous avez un accès administratif, vous pouvez mettre à jour les utilisateurs ou leurs permissions à accéder au contenu.
Pour accéder aux permissions, ajouter ou supprimer des utilisateurs :
|
1.
|
Cliquez sur Espaces et cliquez sur un espace.
|
La page Posts  s'ouvre.
s'ouvre.
|
2.
|
Cliquez sur le nom de l'espace ou sur un dossier dans un espace.
|
Les permissions sur les dossiers sont héritées à partir de l'élément parent (dossier ou espace), sauf si vous définissez des permissions personnalisées. Voir Définir des permissions personnalisées sur un dossier.
|
3.
|
Cliquez sur l'onglet Permissions.
|
Conseil : Si vous ne voyez pas Permissions, vous n'avez pas l'accès administratif à l'espace ou au dossier. Pour demander l'accès administratif, contactez un administrateur listé sur la page À propos  de l'espace.
de l'espace.
|
4.
|
(Facultatif) Pour ajouter des utilisateurs ou des groupes à un espace, entrez le nouveau groupe ou utilisateur et cliquez sur Ajouter.
|
|
5.
|
(Facultatif) Pour changer les permissions, sélectionnez ou désélectionnez les permissions. Ou cliquez sur Sélectionner tout ou Désélectionner tout.
|
Remarque : La permission Voir est une exigence minimum pour tous les utilisateurs ou les groupes et ne peut pas être supprimée.
|
6.
|
(Facultatif) Pour supprimer un utilisateur ou un groupe d'un espace, cliquez sur Supprimer
|
Remarque : Supprimer un utilisateur ou un groupe supprime sa permission à l'espace et à ses dossiers. Cependant, si un utilisateur ou un groupe fait partie d'un autre groupe qui a la permission d'accéder aux dossiers dans l'espace, il conserve cette permission.
Types de permissions dans un espace
Voir
L'utilisateur peut voir les posts dans l'espace ou le dossier.
Télécharger
L'utilisateur peut télécharger les tables de données et les scripts ou peut télécharger les posts de rapport et des dossiers entiers en tant que Projets JMP dans l'espace.
Contribuer
L'utilisateur peut publier de nouveaux posts et modifier, remplacer, ou supprimer des posts dans l'espace ou le dossier. L'utilisateur peut également créer des dossiers.
Admin des données
L'utilisateur peut gérer les tables de données (mettre à jour, télécharger, actualiser, affecter des identifiants, créer un script d'importation, définir une planification d'actualisation) dans l'espace ou le dossier.
Importation des données
L'utilisateur peut télécharger des données qui ne sont pas au format JMP sur JMP Live, qui sont alors converties en table de données JMP.
Conseil : Avant qu'un utilisateur puisse importer des données, un admin des données doit définir la méthode de mise à jour et créer un script. Voir Créer un script d'importation.
Admin de l'espace
L'utilisateur dispose de la permission administrative sur l'espace. L'utilisateur peut gérer les membres ou les groupes dans l'espace en les ajoutant ou en les supprimant ou en modifiant leurs permissions. L'utilisateur peut également afficher l'activité dans l'espace.
Admin du dossier
L'utilisateur peut ajouter ou supprimer des membres ou des groupes et changer leurs permissions dans le dossier.
Afficher les utilisateurs ou gérer les groupes
Si vous disposez de la permission administrative sur tous les espaces dans JMP Live, vous voyez une page d'administration où vous pouvez afficher les utilisateurs ou gérer les groupes.
Pour afficher tous les utilisateurs JMP Live, cliquez sur Admin > Utilisateurs  .
.
Pour voir et gérer tous les groupes JMP Live, cliquez sur Admin > Groupes  .
.
Cliquez sur un groupe à gauche pour voir les détails pour ce groupe ou recherchez un groupe dans la zone Trouver le groupe.
Pour chaque groupe, vous pouvez voir le nom du groupe, la description et les membres du groupe. Vous pouvez exécuter les actions suivantes pour un groupe :
|
•
|
modifier le nom du groupe ou sa description (ne s'applique pas aux groupes Active Directory)
|
|
•
|
activer ou désactiver les tests dans les cartes de contrôle
|
|
•
|
supprimer le groupe
|
|
•
|
trouver des membres
|
|
•
|
ajouter ou supprimer des membres (ne s'applique pas aux groupes Active Directory)
|
Créer un nouveau groupe
|
1.
|
Cliquez sur Admin > Groupes
|
|
2.
|
En haut à droite, cliquez sur Créer un nouveau groupe
|
|
3.
|
Entrez le nom du groupe.
|
|
4.
|
(Facultatif) Effectuez l'une des actions suivantes :
|
|
–
|
Entrer une description
|
|
–
|
Choisir si des notifications doivent être envoyées pour les avertissements relatifs à la carte de contrôle
|
|
–
|
Ajouter des utilisateurs au groupe
|
|
–
|
Ajouter des groupes au groupe
|
|
5.
|
Cliquez sur Créer.
|
Ouvrir du contenu dans un espace
Vous pouvez ouvrir des dossiers, des posts de rapport ou des posts de données dans les espaces dans lesquels vous avez la permission Voir.
Dans un espace, cliquez sur Posts  , puis :
, puis :
|
•
|
Cliquez sur un dossier pour l'ouvrir.
|
|
•
|
Cliquez sur l'onglet Rapports pour voir tous les posts de rapport dans le dossier ou l'espace. Cliquez sur un post de rapport pour l'ouvrir.
|
|
•
|
Cliquez sur l'onglet Fichiers pour voir tous les posts de données et les sous-dossiers éventuels dans le dossier ou l'espace. Cliquez sur un post de données ou de rapport ou un dossier pour l'ouvrir.
|
Pour plus de détails, consultez Ouvrir un post.
Ajouter des dossiers à un espace
Vous pouvez ajouter un nombre et un niveau quelconques de dossiers aux espaces dans lesquels vous avez la permission Contribuer.
|
1.
|
Dans un espace, cliquez sur Posts
|
|
2.
|
À droite, cliquez sur Créer dossier
|
|
3.
|
Ajoutez un titre.
|
|
4.
|
(Facultatif) Ajoutez une description.
|
|
5.
|
Cliquez sur Créer.
|
|
•
|
Les permissions de dossier sont héritées à partir de l'espace, sauf si vous définissez des permissions personnalisées sur le dossier. Voir Définir des permissions personnalisées sur un dossier.
|
|
•
|
Les dossiers dans les espaces sont triés par titre dans l'ordre alphabétique croissant.
|
Mettre à jour les détails d'un dossier
Vous pouvez mettre à jour le titre, la description ou l'image miniature des dossiers dans lesquels vous avez la permission Contribuer.
|
1.
|
Dans un espace, à gauche, cliquez sur Posts
|
|
2.
|
Cliquez sur un dossier.
|
|
3.
|
En haut, cliquez sur Détails
|
|
4.
|
Pour changer le titre ou la description :
|
|
a.
|
Cliquez sur Modifier
|
|
b.
|
Entrez votre texte.
|
|
c.
|
Cliquez sur Enregistrer.
|
|
5.
|
Pour changer l'image miniature :
|
|
a.
|
Survolez la miniature et cliquez sur Modifier la miniature.
|
|
b.
|
Recherchez une image sur votre ordinateur et cliquez sur Ouvrir.
|
Déplacer un dossier
Vous pouvez déplacer des dossiers où vous avez la permission Contribuer. Vous pouvez déplacer des dossiers dans les espaces, mais pas entre des espaces différents.
|
1.
|
Dans un espace, à gauche, cliquez sur Posts
|
|
2.
|
Cliquez sur un dossier.
|
|
3.
|
En haut, cliquez sur Plus
|
|
4.
|
Choisissez l'espace vers lequel vous souhaitez déplacer le dossier.
|
Conseil : Vous pouvez choisir un dossier dans l'espace de destination dans lequel imbriquer le dossier, ou créer un dossier en cliquant sur Créer un dossier  .
.
|
5.
|
Cliquez sur Déplacer.
|
Définir des permissions personnalisées sur un dossier
Vous pouvez définir des permissions personnalisées sur les dossiers dans lesquels vous avez la permission Admin du dossier.
|
1.
|
Dans un espace, cliquez sur Posts
|
|
2.
|
Cliquez sur un dossier.
|
|
3.
|
Cliquez sur Permissions.
|
Conseil : Si vous ne voyez pas Permissions, vous n'avez pas la permission Admin du dossier. Pour demander la permission, contactez un administrateur listé sur la page À propos  de l'espace.
de l'espace.
|
4.
|
Cliquez sur Appliquer des permissions personnalisées.
|
Vous pouvez effectuer l'une des opérations suivantes :
Supprimer l'accès
En regard d'un utilisateur ou d'un groupe, cliquez sur Supprimer  .
.
Remarque : Supprimer un utilisateur ou un groupe supprime sa permission au dossier et à ses sous-dossiers. Cependant, si un utilisateur ou un groupe fait partie d'un autre groupe qui a la permission d'accéder au dossier, il conserve cette permission.
Modifier l'accès
En regard d'un utilisateur ou d'un groupe, mettez à jour les permissions d'accès.
Vous pouvez également modifier les permissions d'accès d'un membre d'un groupe qui a accès au dossier. Par exemple, supposons qu'un groupe dispose de la permission de voir le dossier, mais que vous souhaitiez donner à un membre du groupe la permission de contribuer au dossier. En bas de la page, saisissez le nom d'utilisateur du membre et cliquez sur Ajouter, puis mettez à jour ses permissions individuelles.
Remarque : Vous ne pouvez pas accorder de permission à un sous-dossier, sauf si l'utilisateur ou le groupe a au moins la permission Voir sur le dossier parent.
|
5.
|
(Facultatif) Pour supprimer des permissions personnalisées et restaurer les permissions du dossier ou de l'espace parent, cliquez sur Supprimer les permissions personnalisées.
|
Supprimer un dossier
|
1.
|
Dans un espace, cliquez sur Fichiers.
|
|
2.
|
En regard d'un dossier, cliquez sur Plus
|
|
3.
|
Cliquez sur Confirmer.
|
Afficher les détails à propos d'un espace
Pour les espaces auxquels vous avez accès, vous pouvez afficher les détails, tels que la description de l'espace, la clé de l'espace (pour les scripts), les administrateurs de l'espace et les attributs.
Dans un espace, cliquez sur À propos  .
.
Figure 1.2 Détails à propos d'un espace
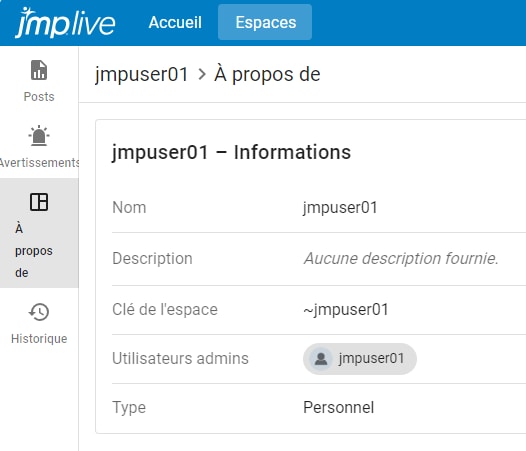
Voir les avertissements relatifs à la carte de contrôle dans un espace
Vous pouvez voir tous les posts qui ont des avertissements relatifs à la carte de contrôle actifs dans un espace.
|
1.
|
Ouvrez un espace.
|
|
2.
|
À gauche, cliquez sur Avertissements
|
|
3.
|
En bas de la miniature d'un rapport, cliquez sur Avertissements
|
Pour plus d'informations, consultez Tests de WE hors contrôle dans les graphiques.
Afficher l'historique d'un espace
Pour les espaces dont vous avez l'accès administratif, vous pouvez afficher l'historique de l'espace et de tous les dossiers dans l'espace, y compris les modifications d'accès et les modifications apportées aux posts.
|
1.
|
Dans un espace ou un post, cliquez sur Historique
|
|
2.
|
Vous pouvez parcourir l'historique complet ou limiter votre recherche à l'aide de filtres.
|
Figure 1.3 Options de filtrage dans l'historique

|
3.
|
Dans les filtres, entrez une combinaison de dates, d'actions, d'utilisateurs et si les actions sont réussies ou échouées.
|
|
4.
|
(Facultatif) Pour accéder aux détails du journal :
|
|
–
|
En regard d'une action, cliquez sur Détails
|
|
–
|
Dans le coin supérieur droit, cliquez sur Télécharger
|
Afficher l'activité dans un espace
Pour les espaces sur lesquels vous disposez d'un accès administratif, vous pouvez afficher les utilisateurs qui ont affiché et téléchargé des posts dans l'espace.
|
1.
|
Dans un espace, cliquez sur Vues
|
|
2.
|
Vous pouvez parcourir l'historique complet ou limiter votre recherche à l'aide de filtres.
|
Figure 1.4 Options de filtrage dans Vues
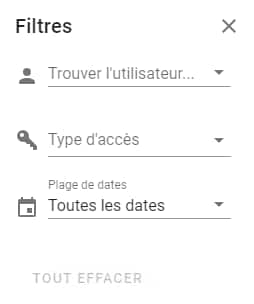
|
3.
|
Dans les filtres, entrez une combinaison d'utilisateurs, de types d'accès et de dates.
|
|
4.
|
(Facultatif) Pour accéder au journal d'activité pour l'espace, dans le coin supérieur droit, cliquez sur Télécharger
|
Posts JMP Live
Découvrez les possibilités avec les posts de rapport ou de données JMP Live :
Conseil : Voir aussi Données JMP Live.
Ouvrir un post
Vous pouvez ouvrir des posts dans les emplacements où vous avez la permission Voir.
|
•
|
Pour ouvrir un post de rapport à partir de la page Accueil, cliquez sur le titre d'un rapport.
|
|
•
|
Pour ouvrir un post de rapport ou de données à partir d'un espace :
|
|
1.
|
À gauche, cliquez sur Posts
|
|
2.
|
Cliquez sur un dossier.
|
|
3.
|
Cliquez sur le titre d'un rapport dans l'onglet Rapports. Pour ouvrir un post de données, cliquez sur l'onglet Fichiers et cliquez sur le titre des données.
|
Figure 1.5 Post de rapport dans un espace et un dossier
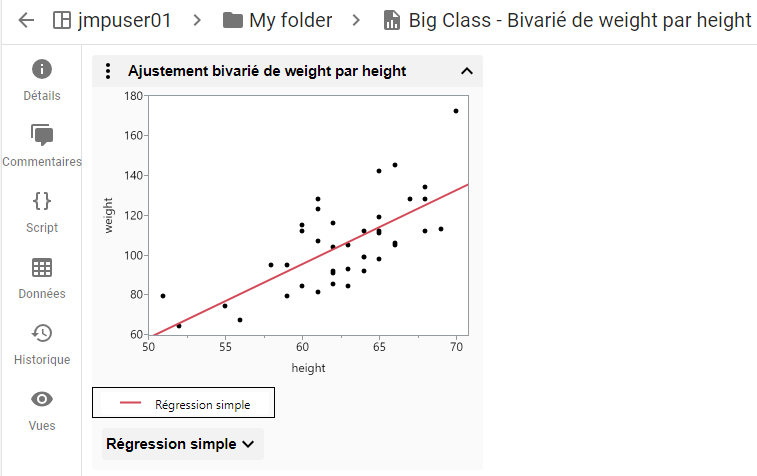
Selon vos permissions, en plus d'afficher les détails, d'ajouter des commentaires, de voir l'historique et de consulter qui a vu les données, vous pouvez :
|
•
|
Afficher, copier, ou télécharger le script JSL utilisé pour créer le rapport.
|
|
•
|
Accéder aux données associées au post de rapport.
|
Ouvrir un post dans JMP
Vous devez disposer de la permission Télécharger sur le post et d'une connexion JMP Live configurée dans JMP.
À partir d'un post, cliquez sur Ouvrir dans JMP  . Le contenu est téléchargé sur votre machine et s'ouvre dans JMP en tant que Projet JMP. Voir Télécharger les posts comme projets JMP.
. Le contenu est téléchargé sur votre machine et s'ouvre dans JMP en tant que Projet JMP. Voir Télécharger les posts comme projets JMP.
Voir tous vos posts
|
•
|
Pour voir tous vos posts de rapport, cliquez sur votre icône utilisateur > Profil > Rapports
|
|
•
|
Pour voir tous vos posts de données, cliquez sur votre icône utilisateur > Profil > Données
|
Mettre à jour les détails d'un post
Vous pouvez mettre à jour le titre, l'image miniature, la description ou les paramètres des posts JMP Live. Mettre à jour les détails d'un post requiert l'accès Contribuer.
|
1.
|
À partir d'un post, cliquez sur Détails
|
|
2.
|
En regard de la section que vous souhaitez mettre à jour, Cliquez sur Modifier
|
Conseil : Dans la description du post, vous pouvez utiliser ces balises HTML : <a href="cible">, <b>, <em>, <i>, <strong> et <u>.
|
3.
|
Pour modifier l'image miniature, survolez la miniature et cliquez sur Modifier la miniature.
|
Figure 1.6 Mettre à jour les détails d'un post
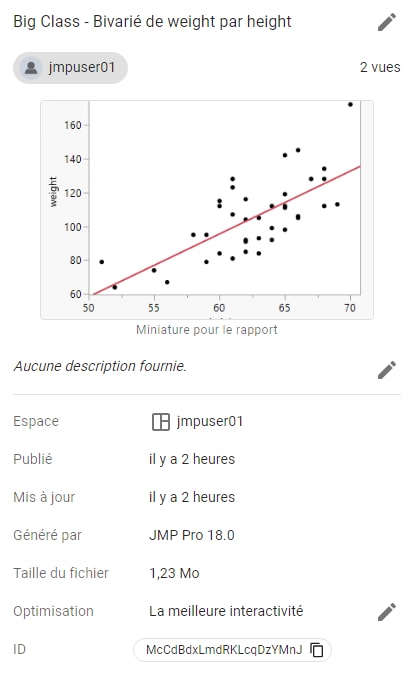
Conseil : Voir aussi Mettre à jour les détails d'un dossier.
Déplacer un post
Vous pouvez déplacer un post vers un dossier différent du même espace ou vers un dossier dans un espace différent. Déplacer des posts requiert la permission Contribuer à la fois dans l'emplacement d'origine et dans le nouvel emplacement.
Conseil : Pour obtenir de l'aide sur les permissions, contactez l'administrateur de l'espace. Pour savoir qui est l'administrateur de l'espace, cliquez sur À propos  dans un espace.
dans un espace.
Pour déplacer un seul post dans un espace, cliquez sur Plus  > Déplacer un post. Cependant, si vous souhaitez également déplacer les données associées au post, consultez Déplacer plusieurs posts en même temps.
> Déplacer un post. Cependant, si vous souhaitez également déplacer les données associées au post, consultez Déplacer plusieurs posts en même temps.
Figure 1.7 Déplacer un post
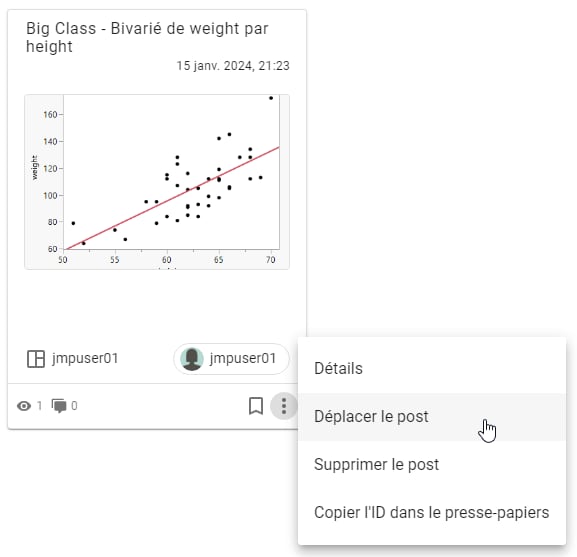
Déplacer plusieurs posts en même temps
|
1.
|
Dans un espace, à gauche, cliquez sur Posts
|
|
2.
|
Accédez au dossier qui contient les posts que vous souhaitez déplacer.
|
|
3.
|
Cliquez sur l'onglet Fichiers.
|
|
4.
|
Sélectionnez les posts que vous souhaitez déplacer.
|
|
5.
|
En haut de la page, cliquez sur Déplacer les éléments sélectionnés
|
|
6.
|
Choisissez l'espace (et le dossier, le cas échéant) vers lequel vous souhaitez déplacer les posts. Vous pouvez également créer un dossier
|
|
7.
|
Cliquez sur Déplacer.
|
Conseil : Voir aussi Déplacer un dossier.
Ajouter un commentaire sur un post
Vous pouvez afficher ou ajouter des commentaires à des posts ou des dossiers JMP Live. Afficher et ajouter des commentaires requiert la permission Voir.
|
1.
|
Dans un post ou un dossier, cliquez sur Commentaires
|
|
2.
|
Entrez un commentaire ou répondez à un commentaire existant.
|
|
3.
|
(Facultatif) Tapez @ et choisissez un nom d'utilisateur pour le mentionner.
|
|
4.
|
Cliquez sur Soumettre.
|
|
•
|
Pour modifier ou supprimer vos commentaires, cliquez sur Plus
|
|
•
|
Pour supprimer tous les commentaires sur l'un de vos posts, cliquez sur Plus
|
|
•
|
Pour mettre en forme le texte, vous pouvez utiliser les raccourcis clavier (tels que Ctrl+B pour les caractères gras, CTRL+I pour les caractères italiques) ou vous pouvez utiliser Markdown.
|
|
•
|
Vous pouvez ajouter un lien à un commentaire.
|
|
•
|
Pour voir le nombre de commentaires utilisateurs sur un post, dans un résumé de post, un nombre s'affiche à côté de l'icône Commentaires
|
Par défaut, vous recevez une notification dans les situations suivantes :
|
•
|
Si quelqu'un ajoute ou répond à un commentaire dans un post dont vous êtes propriétaire
|
|
•
|
Si un utilisateur vous mentionne avec @ dans un commentaire
|
|
•
|
Si quelqu'un répond à un de vos commentaires
|
|
•
|
Si quelqu'un supprime un de vos commentaires
|
Partager un post
Dans un post, cliquez sur Partager  ou, si vous ne voyez pas l'icône Partager, cliquez sur Plus
ou, si vous ne voyez pas l'icône Partager, cliquez sur Plus  > Partager.
> Partager.
Vous pouvez partager un post de toutes les façons suivantes :
|
•
|
Envoyer un lien par e-mail ou le copier
|
|
•
|
Copier un code HTML intégré (pour une page Web)
|
Figure 1.8 Options de partage
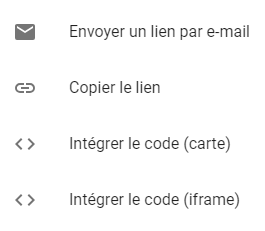
Mettre un post ou un dossier en signet
|
•
|
Dans un post ou un dossier, cliquez sur Mettre en signet
|
|
•
|
Pour voir tous les posts et dossiers que vous avez mis en signet, cliquez sur Signets
|
|
•
|
Pour supprimer un signet, cliquez sur Annuler la mise en signet
|
Figure 1.9 Exemple de page Signets
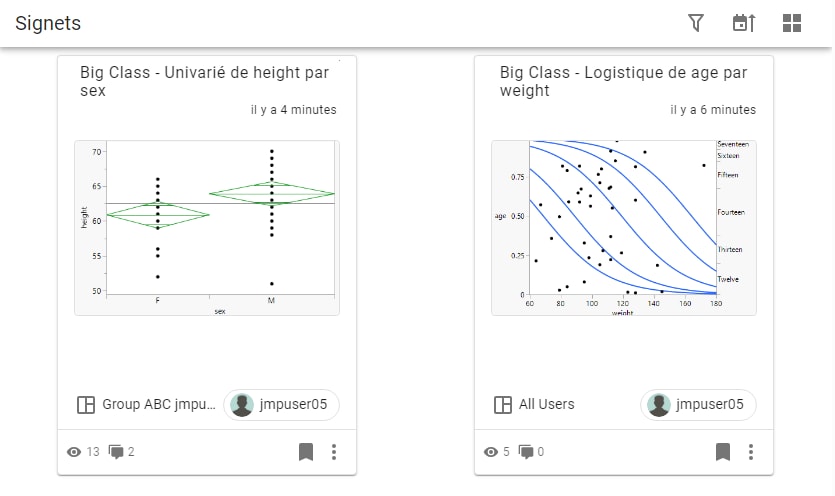
Supprimer un post
Vous pouvez supprimer des posts ou des dossiers pour lesquels vous avez l'accès Contribuer. Cependant, vous ne pouvez pas supprimer un post de données si un post JMP Live utilise les données.
Pour supprimer un seul post ou dossier JMP Live d'un post, d'un espace ou d'un résumé de post, cliquez sur Plus  > Supprimer le post.
> Supprimer le post.
Figure 1.10 Supprimer un post
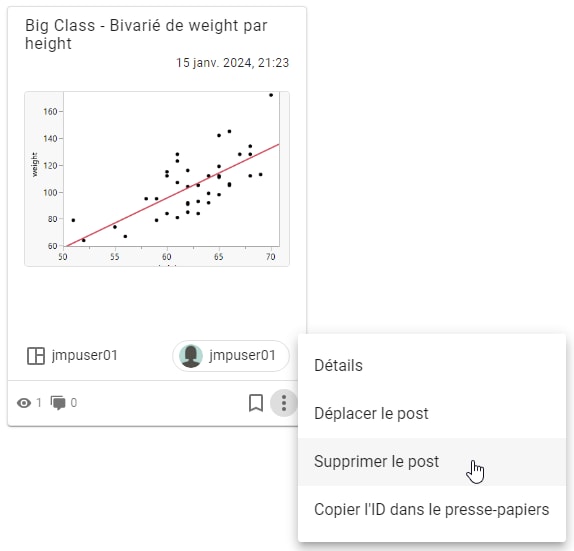
Supprimer plusieurs posts ou dossiers
|
1.
|
Dans un espace, cliquez sur Posts
|
|
2.
|
Accédez au dossier qui contient les posts ou les dossiers que vous souhaitez déplacer.
|
|
3.
|
Cliquez sur l'onglet Fichiers.
|
|
4.
|
Sélectionnez les posts que vous souhaitez supprimer.
|
|
5.
|
En haut, cliquez sur Supprimer les posts sélectionnés
|
|
6.
|
Cliquez sur Confirmer.
|
Télécharger les posts comme projets JMP
Si vous souhaitez ouvrir plusieurs fichiers dans JMP Live, téléchargez le post et tout contenu associé (comme des données) comme fichier de projet JMP. Un fichier de projet conserve tout le contenu du post dans une fenêtre à onglets dans JMP. Le contenu associé à un post peut inclure des tables de données, des scripts, des cartes ou des images.
Vous pouvez télécharger les posts ou les dossiers que vous avez publiés ou pour lesquels vous avez la permission Télécharger.
Télécharger un dossier ou un post en tant que fichier projet JMP :
À partir d'un dossier ou d'un post, cliquez sur Plus  > Télécharger en tant que projet JMP.
> Télécharger en tant que projet JMP.
Télécharger plusieurs posts en tant que fichier projet JMP :
|
1.
|
À partir d'un espace ou d'un dossier, cliquez sur l'onglet Fichiers.
|
|
2.
|
Sélectionnez les posts que vous souhaitez inclure dans le projet.
|
|
3.
|
Cliquez sur Télécharger les éléments sélectionnés
|
Remarque : Si vous n'avez pas accès aux options de téléchargement, il est possible que votre administrateur JMP Live ait désactivé le téléchargement.
Pour des détails sur les projets, consultez Utiliser les projets dans l'aide en ligne JMP.
Consulter qui a vu un post
Pour consulter qui a vu un post JMP Live que vous avez créé :
|
•
|
À partir d'un post, cliquez sur Vues
|
|
•
|
À partir d'un dossier, cliquez sur Plus
|
Vous pouvez voir qui a accédé à chaque post, à quel moment et le type d'accès (Voir ou Télécharger).
Afficher l'historique d'un post
Pour les posts auxquels vous avez accès, vous pouvez afficher l'historique du post, y compris les modifications de source de données et les mises à jour apportées au post.
|
1.
|
Dans un espace ou un post, cliquez sur Historique
|
|
2.
|
Vous pouvez parcourir l'historique complet ou limiter votre recherche à l'aide de filtres.
|
Figure 1.11 Options de filtrage dans l'historique

|
3.
|
Dans les filtres, entrez une combinaison de dates, d'actions, d'utilisateurs et si les actions sont réussies ou échouées.
|
|
4.
|
(Facultatif) Pour accéder aux détails du journal :
|
|
–
|
En regard d'une action, cliquez sur Détails
|
|
–
|
Dans le coin supérieur droit, cliquez sur Télécharger
|
Modifier le format du résumé
Sur la page Accueil ou Espaces > Posts, en haut à droite de la page, cliquez sur une icône pour changer le format des résumés de rapport JMP Live :
|
|
Le format en grille affiche des cartes avec des images miniatures.
|
|
|
Le format en liste affiche une liste avec des images miniatures.
|
|
|
Le format de liste condensée affiche une liste sans image miniature.
|
Trier les posts
Vous pouvez trier l'affichage des posts sur la page Accueil ou dans un espace. Cliquez sur Modifier l'ordre de tri  et choisissez une option, comme alphabétique ou le plus récent.
et choisissez une option, comme alphabétique ou le plus récent.
 et choisissez une option, comme alphabétique ou le plus récent.
et choisissez une option, comme alphabétique ou le plus récent.Voir les métriques de performance sur un post de rapport
À partir d'un post, en haut à droite, cliquez sur Plus  > Avancé > Afficher les métriques de performance. Vous pouvez voir la durée de chargement du post, copier les métriques ou effacer les métriques.
> Avancé > Afficher les métriques de performance. Vous pouvez voir la durée de chargement du post, copier les métriques ou effacer les métriques.
Afficher les messages du journal pour un post de rapport
Dans un post de rapport JMP Live, vous pouvez cliquer sur Plus  > Afficher les messages du journal pour voir les messages d'erreur du serveur, les messages de connexion et n'importe quel autre message du client.
> Afficher les messages du journal pour voir les messages d'erreur du serveur, les messages de connexion et n'importe quel autre message du client.
Copier un identifiant de post pour les scripts
À partir d'un post, en haut à droite, cliquez sur Plus  > Avancé > Copier l'ID dans le presse-papiers. Vous pouvez également copier l'ID du post depuis le volet Détails. L'ID du post est utilisé pour les scripts JSL.
> Avancé > Copier l'ID dans le presse-papiers. Vous pouvez également copier l'ID du post depuis le volet Détails. L'ID du post est utilisé pour les scripts JSL.
Découvrez ce que vous pouvez faire avec les graphiques JMP Live :
Voir les valeurs de données dans les graphiques
Dans un post de rapport JMP Live, vous pouvez voir les informations des points de données dans les graphiques ou les calculs du rapport.
|
1.
|
Cliquez ou appuyez sur Identifier les objets
 . . |
|
2.
|
Survolez ou appuyez sur un point de données ou un calcul.
|
Figure 1.12 Voir les valeurs d'un point de données
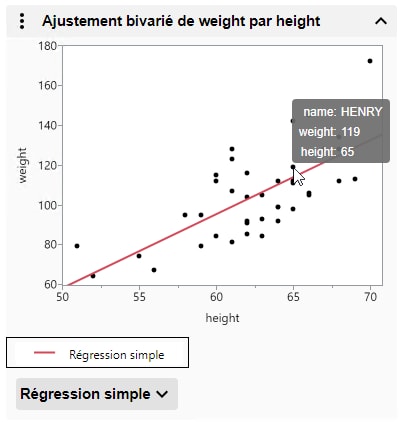
Figure 1.13 Voir l'explication d'un calcul de p-value

|
•
|
Pour masquer ou afficher un rapport ou un graphique, en regard du titre, cliquez ou tapez sur la flèche.
|
|
•
|
Si votre rapport contient des tables de données très volumineuses, utilisez les commande de page
 . . |
Sélectionner les données dans les graphiques
Dans un graphique JMP Live, vous pouvez sélectionner les données ou zoomer sur les données.
La façon dont vous sélectionnez des données dans un graphique JMP (points, barres, etc.) varie selon que vous utilisez un ordinateur ou un appareil mobile. Le mode par défaut permet de sélectionner un seul point de données.
|
Sur un ordinateur
|
Sur un appareil mobile
|
|
|---|---|---|
|
Sélectionner ou désélectionner un seul point de données
|
Cliquez sur un point de données.
|
Appuyez sur Sélectionner un objet
 puis appuyez sur un point de données. puis appuyez sur un point de données. |
|
Sélectionner ou désélectionner plusieurs points de données
|
Maintenez la touche Maj enfoncée et cliquez sur plusieurs points de données.
|
Appuyez sur Sélectionner des objets multiples
 puis appuyez sur plusieurs points de données. puis appuyez sur plusieurs points de données. |
|
Identifier un seul point de données
|
Survolez un point de données unique.
|
Appuyez sur Identifier les objets
 puis appuyez sur un point de données. puis appuyez sur un point de données. |
|
Sélectionner des points de données à l'aide du pinceau
|
Cliquez et faites glisser un rectangle sur les points de données. Cliquez au centre du rectangle et faites le glisser pour le déplacer, ou faites glisser les coins pour le redimensionner.
|
Appuyez sur Sélectionner des objets multiples
 puis dessinez un rectangle sur les points de données. Faites glisser le rectangle en son centre pour le déplacer, ou faites glisser les coins pour le redimensionner. puis dessinez un rectangle sur les points de données. Faites glisser le rectangle en son centre pour le déplacer, ou faites glisser les coins pour le redimensionner. |
|
Zoom
|
Cliquez sur la loupe
Pour effectuer un zoom arrière, faites un double clic sur le graphique ou appuyez sur la touche Maj et cliquez sur le graphique.
Vous pouvez également utiliser la roulette de défilement de votre souris pour effectuer un zoom avant ou arrière. Si vous n'êtes pas en mode Zoom, appuyez sur la touche Alt avant de zoomer avec la roulette de défilement.
|
Appuyez sur la loupe
|
|
Faire un zoom arrière dans un graphique
|
Cliquez sur l'outil de saisie
|
Appuyez sur l'outil de saisie
|
|
Faire un zoom arrière sur les axes
|
Cliquez au milieu de l'axe et faites glisser.
|
Appuyez au milieu de l'axe et faites glisser.
|
|
Mettre les axes à l'échelle
|
Cliquez sur l'une des extrémités de l'axe et faites glisser.
|
Appuyez sur l'une des extrémités de l'axe et faites glisser.
|
|
Rétablir les axes ou les graphiques à leur état d'origine
|
Appuyez sur la touche Alt et faites un double clic sur le graphique, ou cliquez sur Plus
 ou ou  > Réinitialiser tous les axes. > Réinitialiser tous les axes. |
Appuyez deux fois sur le graphique ou appuyez sur Plus
 > Réinitialiser tous les axes. > Réinitialiser tous les axes. |
Remarque : En HTML interactif, certains graphiques ne prennent pas en charge le zoom arrière et avant. Le zoom arrière et avant est entièrement pris en charge dans JMP Live et JMP Public.
Voir les données liées dans les graphiques
Si votre post de rapport JMP Live contient plusieurs graphiques JMP, lorsque vous sélectionnez les données dans un graphique, elles sont surlignées dans tous les graphiques.
Figure 1.14 Sélectionner des données dans les graphiques liés
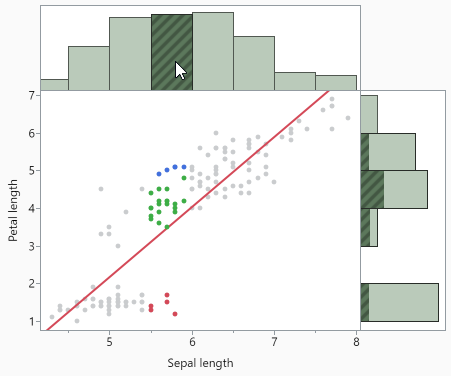
Dans cet exemple, une barre d'histogramme est sélectionnée dans le graphique du haut. Les lignes correspondantes sont mises en évidence dans le nuage de points et dans l'histogramme marginal.
Lorsque vous sélectionnez des données dans un graphique, une légende, ou un rapport, les données correspondantes sont surlignées.
Figure 1.15 Sélectionner des données dans un graphique pour les surligner dans un rapport
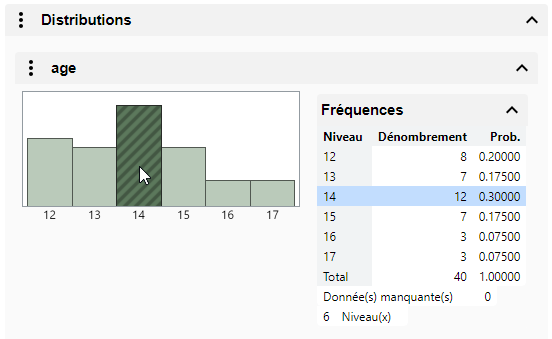
Dans cet exemple, une barre d'histogramme est sélectionnée. Les données correspondantes sont surlignées dans le rapport Fréquences. Vous pouvez également sélectionner une ligne dans le rapport pour surligner les données correspondantes dans l'histogramme.
Exclure et masquer des données dans les graphiques
Une fois les données sélectionnées dans un graphique JMP, vous pouvez les exclure des calculs des rapports et les masquer dans les graphiques. Les rapports et graphiques se mettent à jour automatiquement.
Figure 1.16 Options du menu Rapport
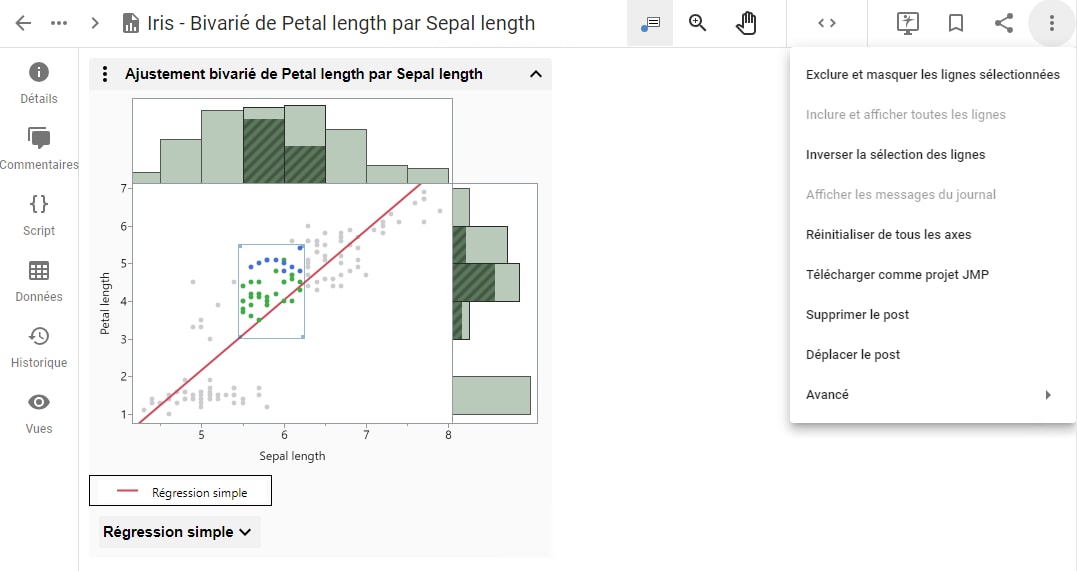
Pour exclure et masquer des données, faites un clic droit sur le graphique ou utilisez les options dans le menu Plus  sur la droite :
sur la droite :
Remarque : Si le rapport contient un Filtre des données locales, la plupart de ces options n'apparaissent pas puisque vous utilisez le Filtre des données locales à la place.
|
•
|
Exclure et masquer les lignes sélectionnées : exclut et masque les données sélectionnées.
|
|
•
|
Inclure et afficher toutes les lignes : inclut et affiche toutes les données exclues et masquées.
|
|
•
|
Inverser la sélection des lignes : remplace la sélection actuelle par les données désélectionnées.
|
Filtrer des données dans les graphiques
Si le rapport JMP d'origine incluait un filtre des données locales, vous pouvez utiliser le filtre pour vous focaliser sur des données spécifiques et observer l'impact sur les graphiques et les rapports JMP Live.
Figure 1.17 Filtrer des données dans les graphiques
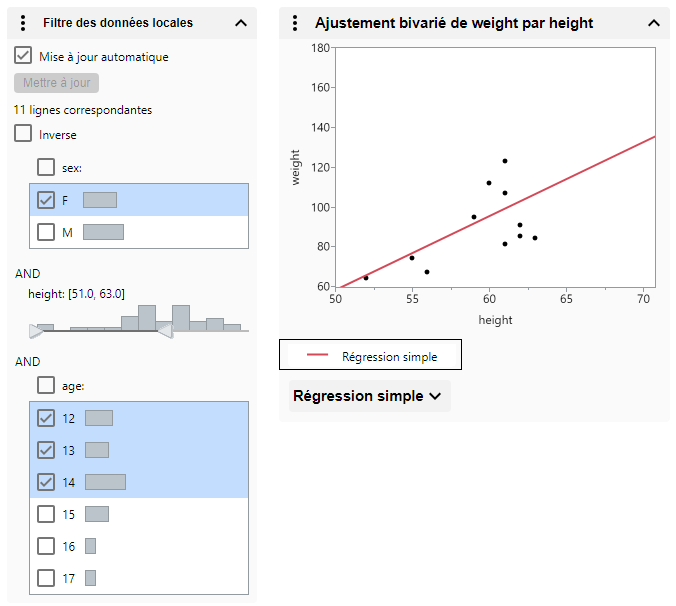
Conseil : Les sélections que vous effectuez dans le filtre des données locales sont capturées dans l'URL. Vous pouvez copier et coller l'URL pour partager vos sélections avec d'autres utilisateurs.
Dans cet exemple, les filtres appliqués montrent uniquement les jeunes filles âgées de 12 à 14 ans et mesurant entre 1m30 (51 pouces) et 1m60 (63 pouces).
Conseil : Si plusieurs catégories sont sélectionnées et que vous souhaitez sélectionner une seule catégorie, cliquez sur celle-ci (pas la case à cocher).
Options du filtre des données locales
Filtrage conditionnel
Limite les options du filtre des données locales selon certaines conditions. Pour plus d'informations sur les filtres de données conditionnels, consultez la section Options de triangle rouge pour le filtre de données dans l'Aide en ligne JMP.
Remarque : Cette option n'apparaît pas s'il y a plus d'un groupe OU, ou si les colonnes ne sont pas hiérarchiques.
Sélectionner les lignes filtrées dans les graphiques
Sélectionne toutes les lignes filtrées dans les graphiques.
Afficher les lignes filtrées dans les graphiques
Affiche toutes les lignes filtrées dans les graphiques.
Inclure les lignes filtrées dans les calculs
(JMP Live et JMP Public uniquement) Seules les lignes filtrées sont incluses dans les calculs du rapport.
Mise à jour automatique
(JMP Live et JMP Public uniquement) Active les mises à jour automatiques du filtre des données locales.
Inverse
Inverse les filtres actuellement sélectionnés.
Mettre manuellement à jour les filtres de données
Si la mise à jour automatique d'un rapport prend trop de temps, vous pouvez mettre manuellement à jour les sélections du filtre de données.
|
1.
|
Cliquez sur Mise a jour automatique pour désélectionner cette option.
|
|
2.
|
Effectuez vos modifications sur le filtre des données locales.
|
Les graphiques ne se mettent pas à jour durant les modifications.
|
3.
|
Cliquez sur Mettre à jour.
|
Changer les colonnes de données dans les graphiques
Si le rapport JMP d'origine comprenait un sélecteur de colonne, vous pouvez analyser rapidement différentes variables sans recréer l'analyse. Lorsque vous choisissez une variable différente dans JMP Live, les analyses sont automatiquement recalculées avec la nouvelle variable.
Dans cet exemple qui utilise les données d'iris de Fisher, le post de rapport JMP comprend un sélecteur de colonne et un filtre des données locales.
Figure 1.18 Sélections initiales
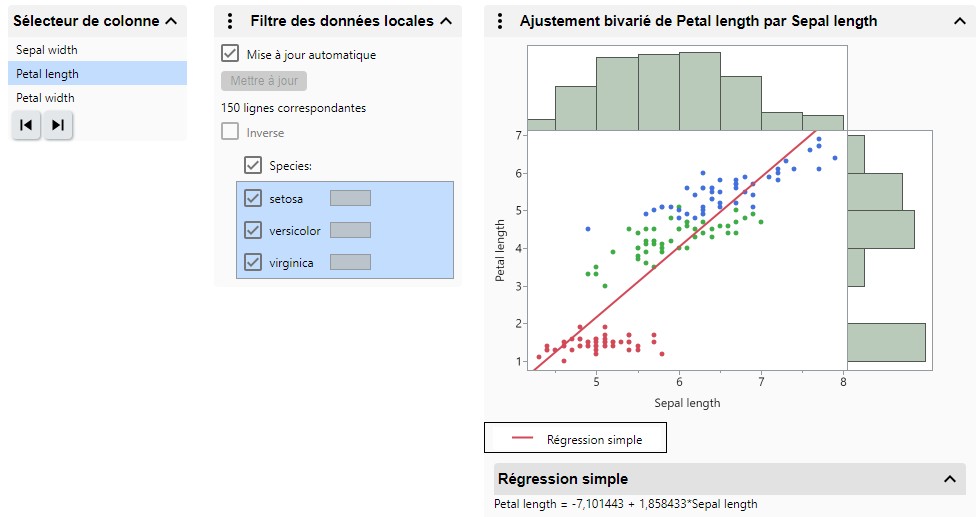
Initialement, Petal length (la colonne d'origine) est sélectionnée dans le sélecteur de colonne. Toutes les espèces s'affichent dans le filtre des données locales. Ces sélections se répercutent dans les graphiques et les calculs.
Figure 1.19 Sélections mises à jour
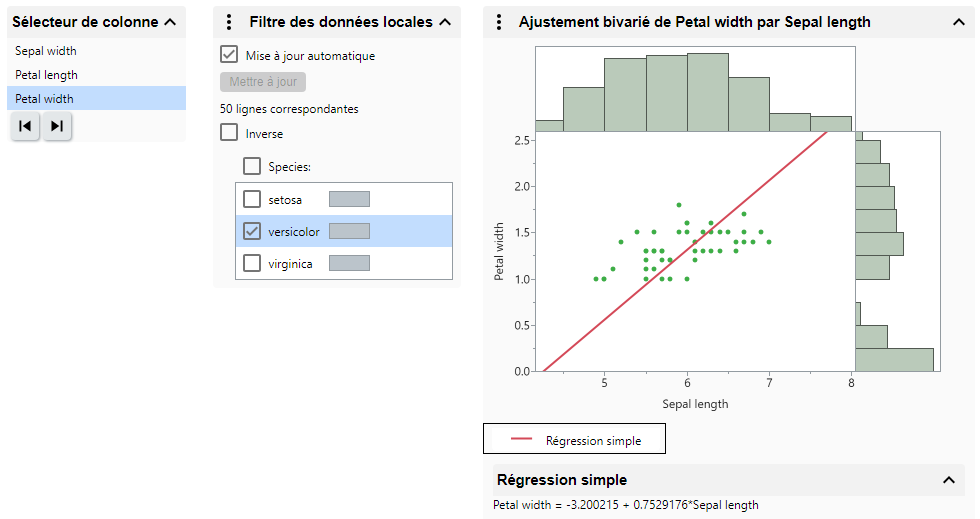
Ici, Petal width est sélectionnée dans le sélecteur de colonne, et uniquement l'espèce versicolor est sélectionnée dans le filtre des données locales. Le graphique et les calculs sont mis à jour pour répercuter ces sélections.
Conseil : Les sélections que vous effectuez dans le filtre des données locales et le sélecteur de colonne sont capturées dans l'URL. Vous pouvez copier et coller l'URL pour partager vos sélections avec d'autres utilisateurs.
Tests de WE hors contrôle dans les graphiques
Les posts de rapport JMP Live contenant des cartes de contrôle peuvent générer des notifications en cas de tests de WE hors contrôle. Lorsque vous publiez un post de rapport JMP qui contient une carte de contrôle, vous pouvez spécifier si vous souhaitez activer les tests de WE. Vous pouvez également activer les tests de WE à partir d'un post de rapport JMP Live.
Les personnes suivantes reçoivent des notifications :
|
•
|
L'éditeur du post
|
|
•
|
Les utilisateurs qui ont activé les tests de WE pour un espace, un dossier ou un post
|
|
•
|
Les membres des groupes où les notifications d'avertissement sont activées et qui ont la permission de voir le post
|
En fonction des paramètres individuels, les notifications s'affichent dans JMP Live et via e-mail. Les notifications par e-mail contiennent plus de détails sur les tests. Voir Gérer les notifications.
Activer les tests de WE
|
1.
|
Dans un espace, un dossier ou un post contenant des cartes de contrôle, cliquez sur Plus
|
|
2.
|
Cliquez pour activer les tests de WE relatifs à la carte de contrôle dans un espace, un dossier ou un post.
|
Activer ou désactiver les tests
Activer ou désactiver les avertissements sur les posts requiert la permission Contribuer.
|
1.
|
Dans un post de rapport qui contient une carte de contrôle, cliquez sur Détails
|
|
2.
|
À côté de tests de WE, cliquez sur l'interrupteur pour les activer ou les désactiver.
|
|
3.
|
(Tests de WE activés uniquement) Si le post a des tests de WE actifs, choisissez si vous souhaitez notifier les utilisateurs concernant ces tests de WE.
|
Afficher les détails sur les tests
|
1.
|
Dans un post de rapport ou à partir d'une miniature, cliquez sur Tests de WE
|
|
2.
|
Vous devrez peut-être cliquer sur Développer pour ouvrir le volet Tests de WE.
|
Figure 1.20 Exemple de test de carte de contrôle
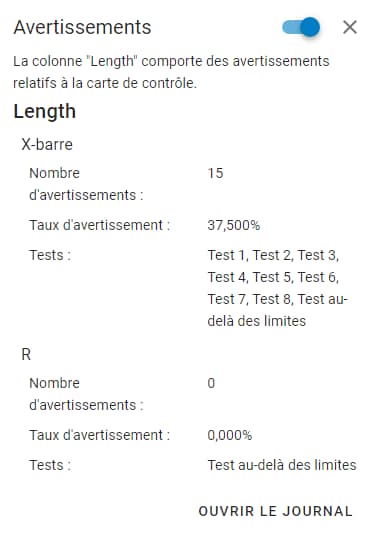
|
3.
|
(Facultatif) Pour des informations plus détaillées, cliquez sur Ouvrir le log.
|
Pour copier les informations du log, cliquez sur Copier  .
.
Remarque : Si vous filtrez des données ou modifiez des états de ligne (par exemple, si vous excluez ou masquez des lignes), les avertissements relatifs à la carte de contrôle ne sont pas déclenchés ou mis à jour dans JMP Live. Tous les avertissements dans JMP Live apparaissent comme captés lorsque les données ont été originellement publiées.
Personnaliser les graphiques
Remarque : Ces personnalisations sont temporaires lorsque vous êtes sur le post JMP Live.
Pour redimensionner un graphique dans JMP Live, cliquez sur les bordures du graphique et faites glisser. Vous pouvez également redimensionner un rapport déroulant dans un tableau de bord JMP Live.
Utilisez les options du menu Plus  pour personnaliser les éléments du graphique.
pour personnaliser les éléments du graphique.
 pour personnaliser les éléments du graphique.
pour personnaliser les éléments du graphique.
Figure 1.21 Changer la taille du marqueur
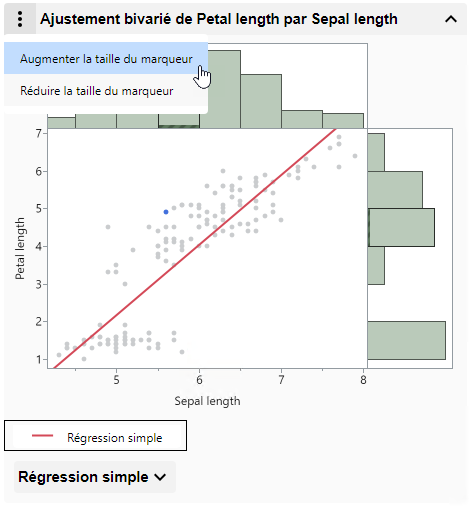
Dans ce menu, les options peuvent varier selon le type de graphique ou la plate-forme JMP. Par exemple :
|
•
|
Dans les nuages de points et les histogrammes, vous pouvez changer la taille du marqueur.
|
|
•
|
Dans les profileurs, vous pouvez rétablir l'état d'origine du profileur ou redimensionner l'axe vertical de sorte à inclure la réponse.
|
|
•
|
Dans les filtres de données, vous pouvez choisir la façon dont vous souhaitez filtrer les données.
|
|
•
|
Dans les graphiques en bulles, vous pouvez changer l'apparence des bulles, ajouter une étiquette de temps ou changer la méthode d'agrégation.
|
|
•
|
Dans les graphiques et tableaux de bord, vous pouvez redimensionner les volets de graphiques et de tableaux de bord.
|
|
•
|
Dans les rapports Distribution, vous pouvez accéder aux options pour les rapports et les variables
|
Données JMP Live
Découvrez ce que vous pouvez faire avec les données JMP Live :
Ouvrir une table de données
|
1.
|
Dans un espace ou un dossier, cliquez sur l'onglet Fichiers.
|
|
2.
|
Cliquez sur un post de données
|
Figure 1.22 Exemple de table de données
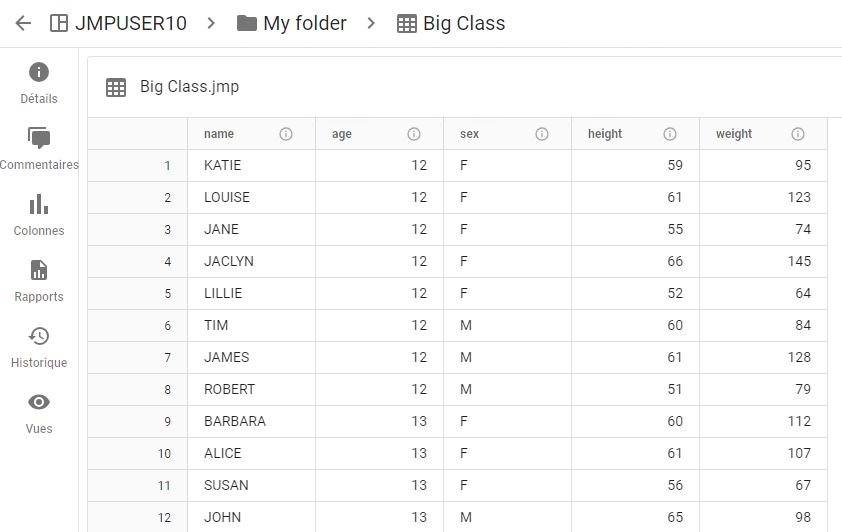
Selon vos permissions, en plus d'afficher les détails, d'ajouter des commentaires, de voir l'historique et de consulter qui a vu les données, vous pouvez :
|
•
|
Masquer ou afficher des colonnes ou afficher des informations pour une colonne.
|
|
•
|
Accéder à des rapports associés au post de données.
|
|
•
|
Modifier les paramètres pour la mise à jour du post de données. Voir Mettre à jour les données.
|
Conseil : Voir aussi Posts JMP Live.
Télécharger des données ou des scripts
Télécharger des données ou des scripts requiert la permission Télécharger.
Télécharger des données à partir d'un rapport
|
1.
|
Dans un rapport, cliquez sur Données
|
|
2.
|
En regard du titre de la table de données, cliquez sur Plus
|
Télécharger des données à partir d'une table de données
Dans une table de données, cliquez sur Plus  > Télécharger une table de données.
> Télécharger une table de données.
Télécharger des scripts
|
1.
|
Dans un rapport, cliquez sur Script
|
|
2.
|
Cliquez sur Télécharger
|
|
3.
|
(Facultatif) Pour copier un script, cliquez sur Copier
|
Changer la source de données
Vous pouvez sélectionner une autre source de données à utiliser dans un rapport JMP Live. Vous devez disposer de la permission Contribuer sur le post de rapport et de la permission Télécharger sur le post de données que vous souhaitez modifier.
|
1.
|
À partir du post de rapport que vous souhaitez mettre à jour, cliquez sur Données
|
|
2.
|
En regard du titre de la table de données, cliquez sur Plus
|
|
3.
|
Sous Nouvelles données, entrez le nom du post de données ou choisissez un post dans la liste.
|
Mettre à jour les données
Pour mettre à jour des données dans JMP Live, à partir d'un post de données, cliquez sur Paramètres  . Choisissez l'une des options suivantes :
. Choisissez l'une des options suivantes :
 . Choisissez l'une des options suivantes :
. Choisissez l'une des options suivantes :|
•
|
Télécharger une table de données JMP : cliquez sur Mettre à jour les données et accédez à la table de données mise à jour sur votre ordinateur. Télécharger des données requiert la permission Contribuer ou Admin des données.
|
|
•
|
Rafraîchir les données via script : créez un script d'actualisation et cliquez sur Rafraîchir les données. Voir Rafraîchir les données.
|
|
•
|
Importer les données via script : créez un script d'importation et cliquez sur Importer les données. Voir Importer des données.
|
Rafraîchir les données
Dans JMP Live, vous pouvez actualiser les données à l'aide d'un script. Suivez ces étapes générales :
|
1.
|
Dans un post de données, créez un script d'actualisation. Voir Créer un script d'actualisation.
|
|
2.
|
Créez et affectez les identifiants obligatoires. Consultez Ajouter ou mettre à jour des informations d'identification et Affecter des informations d'identification.
|
|
3.
|
Testez le script d'actualisation. Voir Actualiser les données à la demande.
|
|
4.
|
(Facultatif) Planifiez l'actualisation des données à des intervalles donnés. Voir Planifier une actualisation.
|
Conseil : Lorsque vous aurez créé les identifiants, vous pourrez aussi Ajouter ou mettre à jour des informations d'identification ou Voir tous les identifiants d'actualisation.
Créer un script d'actualisation
Créer un script d'actualisation requiert la permission Admin des données. Vous remarquerez que :
|
•
|
Votre chaîne de connexion doit spécifier le serveur, le nom de la base de données et le pilote exacts.
|
|
•
|
Votre script doit créer et retourner une table de données. Vous pouvez également retourner la valeur zéro pour ne pas mettre à jour la table de données sous-jacente.
|
|
•
|
Les scripts d'actualisation peuvent se connecter à une base de données ou une API Web ou peuvent lire des fichiers à partir de répertoires autorisés pour récupérer des données. Le script peut également construire les données lui-même.
|
|
•
|
Les scripts d'actualisation peut également inclure des commandes JSL pour effectuer des actions sur les données comme les recoder et davantage.
|
|
•
|
Pour connecter JMP Live à une base de données, le pilote ODBC adéquat doit être installé sur les machines qui hébergent tous les groupes de sessions JMP. Les hôtes de groupes de sessions JMP doivent également être en mesure d'accéder à la source de données souhaitée (prenez en compte les règles de pare-feu ou autres limitations).
|
Créer le script d'actualisation
|
1.
|
Dans un espace ou un dossier, cliquez sur l'onglet Fichiers.
|
|
2.
|
Cliquez sur un post de données
|
|
3.
|
Cliquez sur Paramètres
 . . |
|
4.
|
Pour la méthode de mise à jour, sélectionnez Rafraîchir les données via script.
|
Figure 1.23 Rafraîchir les données à l'aide d'un script
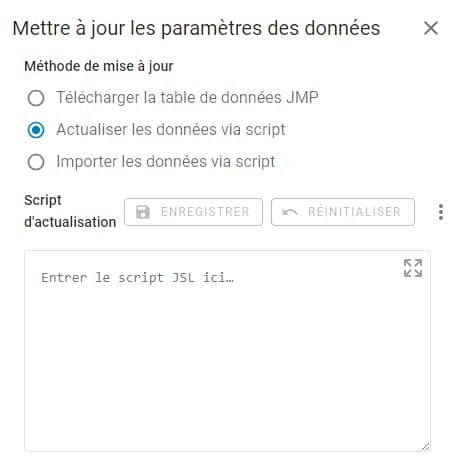
|
5.
|
Créez le script d'actualisation. Voir Exemples de scripts d'actualisation.
|
|
6.
|
Sous Script d'actualisation, collez votre script d'actualisation.
|
|
7.
|
Cliquez sur Enregistrer.
|
Ajouter ou mettre à jour des informations d'identification
|
1.
|
En haut à droite, cliquez sur votre icône utilisateur > Paramètres.
|
|
2.
|
À gauche, cliquez sur Informations d'identification
|
|
3.
|
Pour mettre à jour des informations d'identification :
|
|
–
|
Cliquez sur Modifier
|
|
–
|
Pour supprimer des informations d'identification, cliquez sur Supprimer
|
|
4.
|
Pour ajouter de nouvelles informations d'identification, cliquez sur Ajouter des informations d'identification enregistrées
|
Figure 1.24 Ajouter vos informations d'identification enregistrées
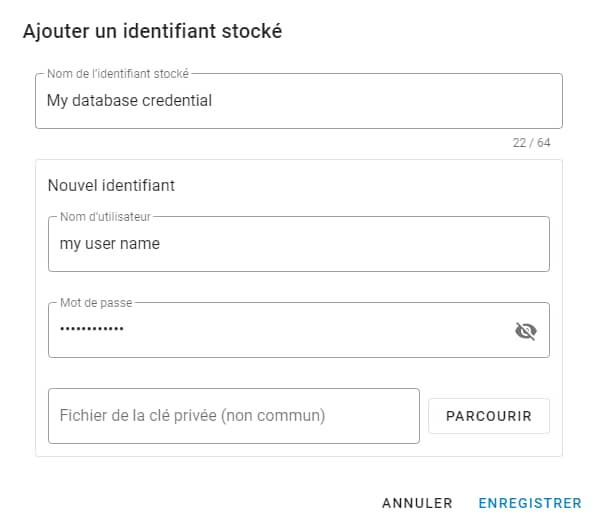
|
5.
|
Donnez un nom aux informations d'identification.
|
Conseil : Utilisez un nom qui vous aide à identifier les informations d'identification, comme le nom de la base de données.
|
6.
|
Entrez le nom d’utilisateur et le mot de passe pour ces informations d'identification.
|
|
7.
|
(Facultatif) Téléchargez un fichier de clé privée.
|
En fonction de votre fournisseur de source de données, certains processus d'authentification requièrent l'utilisation d'un fichier de clé privée.
|
8.
|
Cliquez sur Enregistrer.
|
Affecter des informations d'identification
Si des commandes JSL dans votre script d'actualisation requièrent des informations d'identification pour accéder à un serveur externe ou à une base de données, vous pouvez ajouter et affecter ces informations en toute sécurité. Dans le script d'actualisation, vos informations d'identification sont représentées par des espaces réservés génériques (%_PWD_% et %_UID_%) et ne sont pas visibles. Lors de l'exécution du script d'actualisation, les espaces réservés génériques sont remplacés par les informations d'identification réelles.
|
1.
|
Dans un espace ou un dossier, cliquez sur l'onglet Fichiers.
|
|
2.
|
Cliquez sur un post de données
|
|
3.
|
Assurez-vous d'avoir créé un script d'actualisation. Voir Créer un script d'actualisation.
|
|
4.
|
Sous Identifiants assignés, cliquez sur Assigner.
|
Figure 1.25 Affecter des informations d'identification existantes
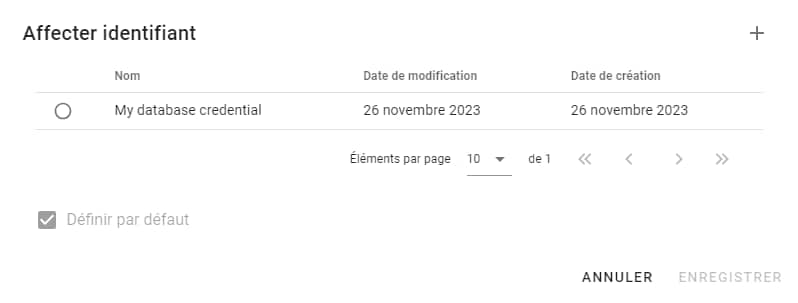
|
5.
|
Pour créer de nouvelles informations d'identification, cliquez sur Ajouter des informations d'identification enregistrées
|
|
6.
|
(Facultatif) Cliquez sur Définir par défaut pour rendre les informations d'identification disponibles dans le script d'actualisation.
|
|
7.
|
Cliquez sur Enregistrer.
|
Actualiser les données à la demande
Rafraîchir les données requiert la permission Contribuer.
|
1.
|
Dans un espace ou un dossier, cliquez sur l'onglet Fichiers.
|
|
2.
|
Cliquez sur un post de données
|
|
3.
|
Cliquez sur Paramètres.
|
|
4.
|
Assurez-vous d'avoir créé un script d'actualisation. Voir Créer un script d'actualisation.
|
|
5.
|
Si vos données viennent d'une tierce partie et utilisent des informations d'identification, veillez à créer et enregistrer les informations d'identification dans JMP Live. Voir Affecter des informations d'identification.
|
|
6.
|
Cliquez sur Rafraîchir les données > Rafraîchir.
|
Planifier une actualisation
Planifier une actualisation requiert la permission Admin des données. Vous pouvez planifier l'actualisation des données plus fréquemment comme toutes les 5 minutes, ou moins fréquemment comme une fois par semaine. Vous pouvez également avoir plusieurs planifications pour un post de données. Par exemple, une planification peut servir à actualiser les données chaque mardi à 21 h, et une autre planification peut servir à actualiser les données une fois par heure le vendredi de 8 h à 17 h.
Remarque : Les planifications se basent sur le fuseau horaire de votre serveur JMP Live.
|
1.
|
Dans un espace ou un dossier, cliquez sur l'onglet Fichiers.
|
|
2.
|
Cliquez sur un post de données
|
|
3.
|
Cliquez sur Paramètres.
|
|
4.
|
Assurez-vous d'avoir créé un script d'actualisation. Voir Créer un script d'actualisation.
|
|
5.
|
Si vos données viennent d'une tierce partie et utilisent des informations d'identification, veillez à créer et enregistrer les informations d'identification dans JMP Live. Voir Affecter des informations d'identification.
|
|
6.
|
À côté de Planifications d'actualisation, cliquez sur Créer.
|
Figure 1.26 Créer une planification d'actualisation
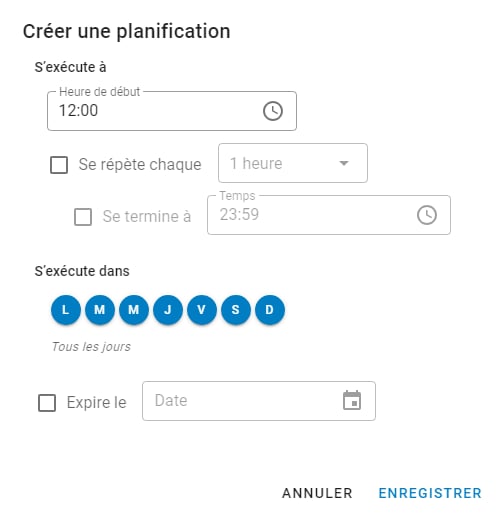
|
7.
|
Sélectionnez les détails suivants :
|
|
–
|
Heure de début de l'actualisation
|
|
–
|
Jours de la semaine pour lancer l'actualisation
|
|
–
|
(Facultatif) Pour répéter l'actualisation des données durant une période de temps, spécifiez la fréquence d'actualisation et l'heure d'arrêt de l'actualisation des données.
|
|
–
|
(Facultatif) Définissez une date d'expiration de l'actualisation. La date d'expiration est inclusive, ce qui signifie que l'actualisation expirera à 23 h 59 le jour indiqué.
|
|
8.
|
Cliquez sur Enregistrer.
|
|
9.
|
Sous Planifications d'actualisation, vous pouvez activer, modifier ou supprimer une planification.
|
Exemples de scripts d'actualisation
Vous pouvez créer un script d'actualisation à l'aide de JSL ou Python (si votre administrateur l'autorise).
Exemple de script d'actualisation JSL
Dans ce script, remplacez les espaces réservés par vos détails.
dt = New SQL Query(
Connection(
"ODBC:DATABASE=placeholder;
DRIVER={placeholder};
PORT=placeholder;
PWD=%_PWD_%;
SERVER=placeholder;
UID=%_UID_%;"
),
QueryName( "placeholder" ),
Select,
From( Table( "placeholder", Schema( "placeholder" ) ) )
) << Run Foreground;
dt;
|
•
|
Ne remplacez pas PWD=%_PWD_% et UID=%_UID_%. Il s'agit d'espaces réservés génériques pour votre mot de passe et votre nom d'utilisateur, afin de les maintenir chiffrés. Ils sont remplacés par vos identifiants assignés à l'exécution du script.
|
|
•
|
Les paramètres dans la chaîne de connexion varient en fonction de votre configuration.
|
|
•
|
Si votre table de données a été créée à l'aide d'un connecteur de données, vous voudrez probablement supprimer la ligne Driver( ... ), le cas échéant. Il est possible que ce pilote ne soit pas sur JMP Live et lors de l'utilisation d'une configuration intégrée (une ligne comme ID( "com.jmp.PLACEHOLDER" )), JMP tente automatiquement de trouver un pilote approprié si aucun pilote n'est fourni.
|
Conseil : Vous pouvez également utiliser le Générateur de requêtes pour vous aider à créer un script d'actualisation JSL. Voir la section sur la construction de requêtes SQL dans l'aide de JMP.
Exemple de script d'actualisation Python
commands =
"\[
import jmp
dt = jmp.open(jmp.SAMPLE_DATA + 'Big Class.jmp')
]\";
Python Submit( commands );
Python Get (dt);
Voir tous les identifiants d'actualisation
Vous pouvez voir tous vos identifiants d'actualisation dans JMP Live et toutes les tables de données qui utilisent les identifiants. En haut à droite, cliquez sur votre icône utilisateur > Paramètres > Identifiants  .
.
Importer des données
Importer des données requiert la permission Contribuer ou Importer des données. Vous pouvez importer des données comme un fichier CSV ou Microsoft Excel. Le fichier est converti en table de données JMP.
|
1.
|
Dans un espace ou un dossier, cliquez sur l'onglet Fichiers.
|
|
2.
|
Cliquez sur un post de données
|
|
3.
|
En haut de la page, cliquez sur Importer les données.
|
Si le bouton Importer les données est désactivé, un utilisateur avec la permission Admin des données doit créer le script d'importation. Voir Créer un script d'importation.
|
4.
|
Sur votre ordinateur, ouvrez les données que vous souhaitez importer.
|
|
5.
|
Cliquez sur Recharger pour rafraîchir les données.
|
Créer un script d'importation
Créer un script d'importation requiert la permission Admin des données.
|
1.
|
À partir d'un post de données, cliquez sur Paramètres
 . . |
|
2.
|
Pour la méthode de mise à jour, sélectionnez Importer des données via script.
|
Figure 1.27 Importer des données à l'aide d'un script
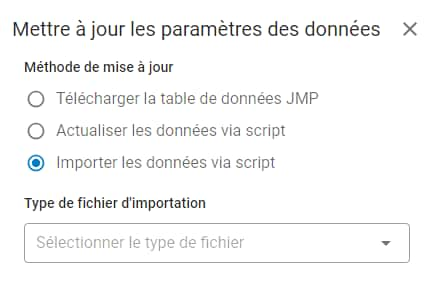
|
3.
|
Sélectionnez le type de fichier que vous souhaitez importer.
|
|
4.
|
Créez le script d'importation à l'aide de JSL.
|
|
5.
|
Sous Script d'importation, collez votre script d'importation.
|
Si votre table de données contient un script source, vous pouvez l'utiliser comme base (en le modifiant si nécessaire) ou commencer avec un script vide et coller votre nouveau script d'importation.
Conseil : Votre script d'importation doit contenir un espace réservé %FILENAME% pour remplacer le chemin d'accès au fichier. Voir Exemple d'importation de données.
|
6.
|
Cliquez sur Enregistrer.
|
Exemple d'importation de données
Dans cet exemple, vous avez un fichier CSV avec des noms et des âges. Vous ouvrez le fichier dans JMP, qui le convertit en table de données JMP. Vous publiez la table de données JMP sur JMP Live.
Les données du fichier CSV peuvent changer. Vous souhaitez donc mettre à jour les données dans JMP Live en important les données les plus récentes à partir du fichier CSV.
|
1.
|
À partir du post de données, cliquez sur Paramètres
 . . |
|
2.
|
Sélectionnez Importer les données via script.
|
|
3.
|
Sélectionnez Fichier CSV.
|
Figure 1.28 Importer des données à partir d'un fichier CSV
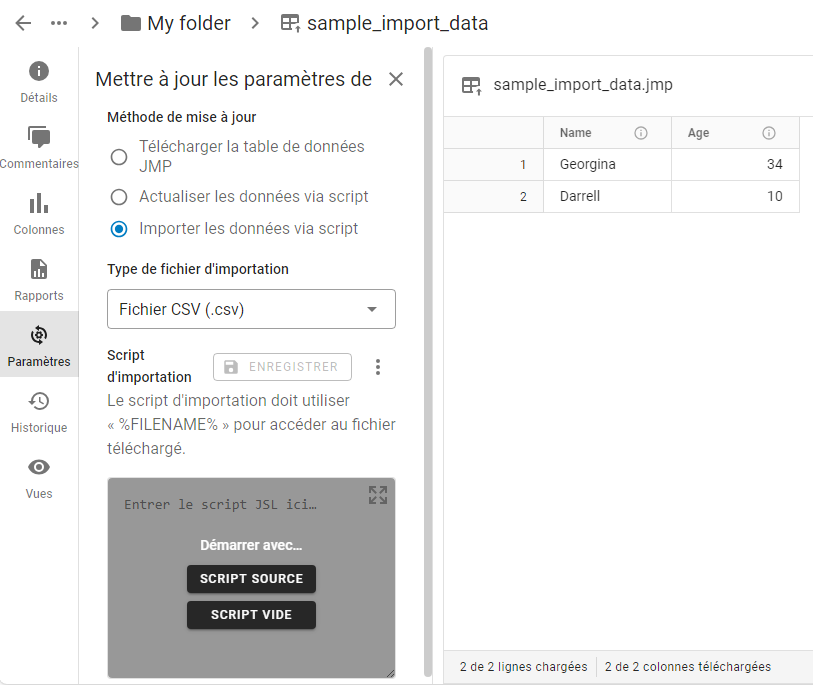
|
4.
|
(S'affiche uniquement si la table de données contient un script source) Cliquez sur Script vide.
|
|
5.
|
Collez un script comme le suivant :
|
Open(
"%FILENAME%",
columns(
New Column( "Name", Character, "Nominal" ),
New Column( "Age", Numeric, "Continuous", Format( "Best", 12 ) )
),
Import Settings(
End Of Line( CRLF, CR, LF ),
End Of Field( Comma, CSV( 1 ) ),
Treat Leading Zeros as Character( 1 ),
Strip Quotes( 0 ),
Use Apostrophe as Quotation Mark( 0 ),
Use Regional Settings( 0 ),
Scan Whole File( 1 ),
Treat empty columns as numeric( 0 ),
CompressNumericColumns( 0 ),
CompressCharacterColumns( 0 ),
CompressAllowListCheck( 0 ),
Labels( 1 ),
Column Names Start( 1 ),
First Named Column( 1 ),
Data Starts( 2 ),
Lines To Read( "All" ),
Year Rule( "20xx" )
)
)
|
6.
|
Cliquez sur Enregistrer.
|
|
7.
|
Cliquez sur Importer les données.
|
|
8.
|
Ouvrez le fichier CSV sur votre ordinateur.
|
|
9.
|
Cliquez sur Recharger.
|
Figure 1.29 Données mises à jour à partir d'un fichier CSV
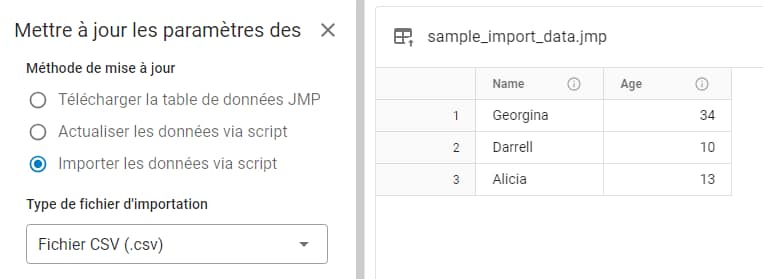
Vous pouvez voir que les données sont mises à jour et comprennent un nom supplémentaire.
Restaurer la version précédente
Pour annuler vos mises à jour et revenir à la version précédente :
|
1.
|
Dans le coin supérieur droit, cliquez sur Plus
|
|
2.
|
Cliquez sur Restaurer pour confirmer.
|
|
3.
|
Cliquez sur Recharger pour mettre à jour les données.
|
Rechercher dans JMP Live
Pour rechercher des posts, des utilisateurs ou des espaces dans tout JMP Live, saisissez un mot-clé dans la zone de recherche, en haut à droite. Cliquez sur Posts, Utilisateurs, ou Espaces pour afficher des résultats de type spécifique.
Figure 1.30 Exemple de recherche par mot-clé
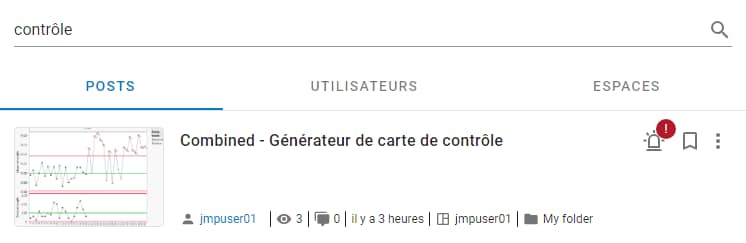
À partir des résultats de recherche, vous pouvez effectuer ces actions :
Posts
|
•
|
Pour ouvrir un post, cliquez sur le titre ou l'image.
|
|
•
|
Pour ouvrir le profil de l'auteur du post, cliquez sur son nom d'utilisateur.
|
|
•
|
Pour ouvrir un espace ou un dossier, cliquez sur le titre de l'espace ou du dossier.
|
|
•
|
Pour mettre un post en signet, cliquez sur Signet
|
|
•
|
Pour copier l'ID de post pour les scripts, cliquez sur Plus
|
|
•
|
Pour déplacer ou supprimer l'un de vos posts, cliquez sur Plus
|
Utilisateurs
|
•
|
Pour ouvrir le profil d'un utilisateur, cliquez sur son nom d'utilisateur.
|
Espaces
|
•
|
Pour ouvrir un espace, cliquez sur l'espace.
|
Utiliser les filtres dans les recherches JMP Live
Vous pouvez utiliser des filtres pour réduire vos recherches de posts ou d'espaces JMP Live.
Filtrer les posts
|
1.
|
Cliquez sur Accueil.
|
|
2.
|
En haut à droite, cliquez sur Filtres
|
Figure 1.31 Options de filtre sur les posts

|
3.
|
Saisissez une combinaison de mots-clés, de noms d'utilisateur ou d'espace, ou de dates. Vous pouvez également rechercher des cartes de contrôle qui ont des alarmes actives.
|
|
4.
|
Cliquez à l'extérieur de la fenêtre Filtres pour afficher les résultats.
|
|
5.
|
Pour désactiver les filtres, cliquez sur Tout effacer.
|
Conseil : Pour filtrer vos propres rapports ou données, cliquez sur votre icône utilisateur > Profil.
Filtrer les espaces
|
1.
|
Cliquez sur Espaces.
|
|
2.
|
En haut à droite, cliquez sur Filtres
|
Figure 1.32 Options de filtre sur les espaces
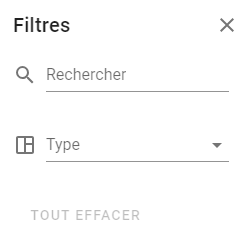
|
3.
|
Entrez des mots-clés dans la zone de recherche. Vous pouvez également sélectionner un type d'espace.
|
|
4.
|
Cliquez à l'extérieur de la fenêtre Filtres pour afficher les résultats.
|
|
5.
|
Pour désactiver les filtres, cliquez sur Tout effacer.
|
|
6.
|
Filtre
|
Mettre à jour votre profil ou vos paramètres JMP Live
Vous pouvez mettre à jour les aspects suivants de votre profil ou de vos paramètres JMP Live :
Mettre à jour votre image de profil ou votre nom d'affichage
|
1.
|
En haut à droite, cliquez sur votre icône utilisateur > Paramètres.
|
|
2.
|
À côté d'Avatar, cliquez sur Modifier
|
|
3.
|
À côté de Nom d'affichage, cliquez sur Modifier
|
Remarque : Il est possible que votre nom d'affichage ne soit pas modifiable, en fonction des paramètres d'authentification de votre serveur JMP Live.
|
4.
|
(Facultatif) Pour voir les mises à jour de votre profil, cliquez sur Afficher profil
 . . |
Figure 1.33 Modifier votre image de profil ou votre nom d'affichage
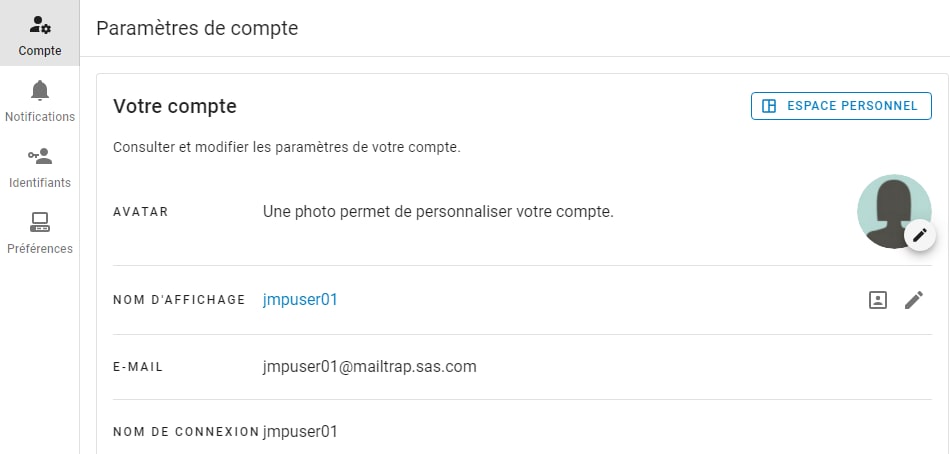
Vérifier les détails de votre compte
|
1.
|
En haut à droite, cliquez sur votre icône utilisateur > Paramètres.
|
|
2.
|
Vérifiez votre nom de connexion ou l'email associé à votre compte.
|
|
3.
|
(Méthode d'authentification locale uniquement) Vérifiez ou modifiez votre mot de passe.
|
Gérer les notifications
En tant qu'utilisateur JMP Live, selon vos paramètres de notification, vous pouvez recevoir une notification en cas de commentaires, modifications de posts, modifications de vos paramètres d'accès, avertissements de cartes de contrôle, et davantage.
Ouvrir ou agir sur des notifications
Pour voir vos notifications, cliquez sur Notifications  . D'ici, vous pourrez exécuter les actions suivantes :
. D'ici, vous pourrez exécuter les actions suivantes :
|
•
|
Pour ouvrir la source, comme un post, cliquez sur une notification.
|
|
•
|
Pour effacer une notification, cliquez sur Plus
|
|
•
|
Pour ne plus recevoir de notifications d'un certain type, cliquez sur Plus
|
|
•
|
Pour marquer toutes les notifications comme lues, cliquez sur Tout marquer comme lu
|
|
•
|
Pour supprimer toutes les notifications, cliquez sur Tout effacer
|
|
•
|
Pour modifier vos paramètres de notification, cliquez sur Paramètres
|
|
•
|
Pour voir toutes les notifications dans une fenêtre plus grande, cliquez sur Tout voir.
|
Modifier les paramètres de notification
Accédez à vos paramètres de notification de l'une des manières suivantes :
|
•
|
En haut à droite, cliquez sur votre icône utilisateur > Paramètres. À gauche, cliquez sur Notifications
|
|
•
|
Cliquez sur Notifications
|
Activez ou désactivez des notifications. Si vous activez une notification, choisissez la fréquence de notification.
Figure 1.34 Paramètres de notification
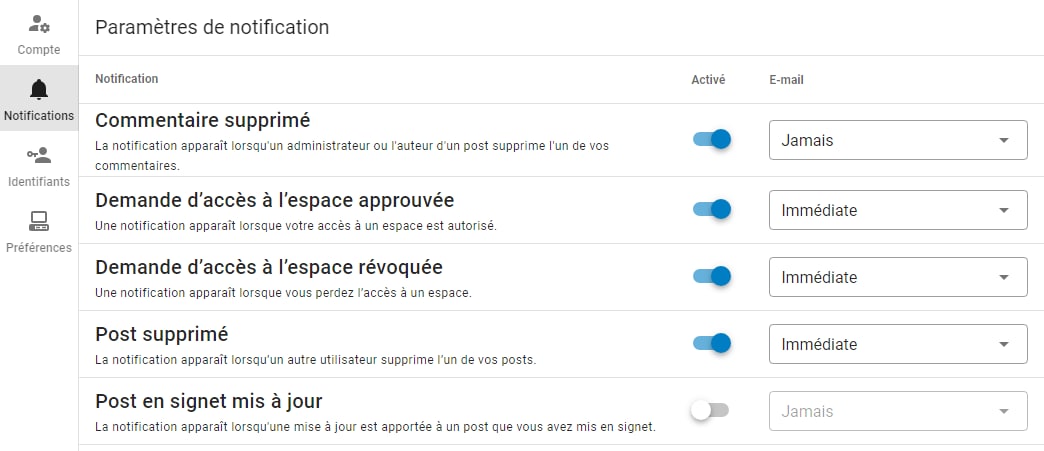
Conseil : Pour trier les notifications par ordre croissant ou décroissant, cliquez sur la flèche en regard de Notification.
Modifier votre langue
En haut à droite, cliquez sur votre icône utilisateur > Langue et sélectionnez une langue.
Modifier le thème au mode foncé ou clair
Pour basculer le thème du mode clair au mode foncé, en haut à droite, cliquez sur votre image de profil > Mode foncé.
Figure 1.35 Modifier le thème
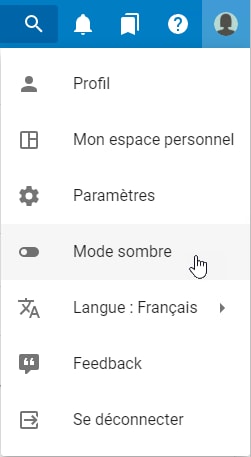
Obtenir une clé API for les scripts
Avant de pouvoir utiliser les scripts pour publier du contenu sur JMP Live, vous pourrez avoir besoin d'une clé API. (Les administrateurs JMP Live déterminent si une clé API est requise pour les scripts.) Une clé API est unique pour un utilisateur et un serveur JMP Live.
Attention : Si vous mettez à jour une clé API, elle écrase la clé existante. Cela signifie que les scripts existants qui utilisent l'ancienne clé doivent être mis à jour pour utiliser la nouvelle clé.
|
1.
|
En haut à droite, cliquez sur votre icône utilisateur > Paramètres.
|
|
2.
|
Sous Clé API, cliquez sur Générer une nouvelle clé API
|
Vous pouvez également voir votre clé API ou la copier pour l'inclure dans les scripts JSL.