JMP Live Guida
Creare visualizzazioni con i dati in JMP e condividere le analisi o i dati come post in JMP Live. Chiunque visualizzi questi post ha le funzionalità interattive di JMP per esplorare i tuoi dati.
Per saperne di più su questi argomenti JMP Live:
Pubblicazione di contenuti di JMP
Creare i propri report in JMP e pubblicarli come post in uno spazio di lavoro JMP Live. È anche possibile pubblicare i dati come post di JMP Live. L'accesso allo spazio di lavoro determina il modo in cui le persone possono interagire con i propri post.
Per informazioni dettagliate su come pubblicare contenuti da JMP, consultare Condivisione di report su JMP Live nella Guida di JMP.
Informazioni su JMP Live
In JMP Live, tutti i post e le cartelle sono contenuti in uno spazio di lavoro.
I post di report contengono un report di JMP Live (che può contenere dati) e i post di dati contengono una tabella di dati di JMP Live.
È possibile aprire i post o le cartelle da una qualsiasi di queste posizioni:
|
–
|
Home contiene tutti i post negli spazi di lavoro per i quali si dispone dell'autorizzazione di accesso.
|
|
–
|
In primo piano contiene tutti i post pubblicati da un amministratore JMP Live.
|
|
–
|
Spazicontiene gli spazi di lavoro a cui si ha accesso e tutti gli spazi individuabili.
|
Figure 1.1 Post di report in uno spazio di lavoro e in una cartella (formato scheda)
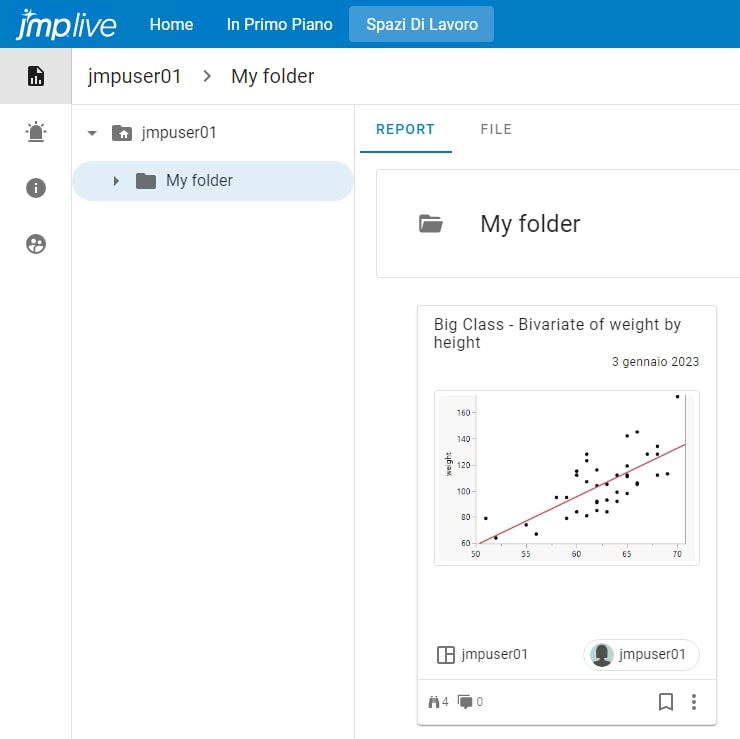
Note: i post di report vengono visualizzati in un riepilogo dei post formattato come una scheda o un elenco. Consultare Modifica del formato dei post.
Nel riepilogo dei post, vengono visualizzati dettagli quali il titolo, il nome della cartella (se applicabile), l'ora dell'ultimo aggiornamento, lo spazio di lavoro in cui si trova il post, l'utente che ha pubblicato il post, il numero di visualizzazioni o commenti del post e altro ancora.
Per vedere i dettagli di un post:
|
•
|
Da un post, fare clic su Dettagli
|
|
•
|
Dal riepilogo di un post, fare clic su Altro
|
Spazi di lavoro JMP Live
In JMP Live, tutti i post e le cartelle sono contenuti in uno spazio di lavoro:
|
•
|
Quando si accede per la prima volta a JMP Live, viene creato uno spazio personale in cui è possibile pubblicare. Nello proprio spazio personale è anche possibile modificare, sostituire o eliminare i propri post.
|
Tip: Per accedere rapidamente al proprio spazio personale, fare clic su icona utente > Il mio spazio personale.
|
•
|
I post e le cartelle visualizzati dipendono dagli spazi di lavoro a cui si ha accesso individualmente o tramite l'appartenenza a un gruppo (controllato dagli amministratori di JMP Live).
|
|
•
|
Gli spazi di lavoro vengono creati dagli amministratori di JMP Live o da utenti con autorizzazione di amministratore su tutti gli spazi di lavoro di JMP Live.
|
|
•
|
Ciò che si può fare in uno spazio di lavoro dipende dalle autorizzazioni di cui si dispone. Consultare Tipi di autorizzazioni dello spazio di lavoro.
|
|
•
|
Le autorizzazioni agli spazi di lavoro sono controllate da un amministratore di JMP Live o dagli utenti di JMP Live che hanno accesso a uno spazio di lavoro come amministratore. Consultare Aggiornamento degli utenti o delle autorizzazioni in uno spazio di lavoro.
|
Ecco cosa si può fare negli spazi di lavoro JMP Live:
Aggiornamento degli utenti o delle autorizzazioni in uno spazio di lavoro
Nel proprio spazio personale, è possibile aggiornare gli utenti o le autorizzazioni. In altri spazi di lavoro, solo gli amministratori di JMP Live o gli utenti con accesso come amministratore possono aggiornare gli utenti o le autorizzazioni.
Per accedere alle autorizzazioni, in uno spazio di lavoro, fare clic su Autorizzazioni  :
:
Tip: Se non si vede l'icona Autorizzazioni, significa che non si ha accesso allo spazio di lavoro come amministratore. Per richiedere l'accesso come amministratore, contattare un utente amministratore elencato nella pagina Dettagli  dello spazio di lavoro.
dello spazio di lavoro.
|
•
|
Per aggiungere utenti o gruppi a uno spazio di lavoro, immettere il nuovo gruppo o utente e fare clic su Aggiungi.
|
|
•
|
Per modificare le autorizzazioni di un utente o di un gruppo, selezionare o deselezionare le autorizzazioni. Oppure, fare clic su Seleziona tutto o Deseleziona tutto.
|
Note: l'autorizzazione di visualizzazione è un requisito minimo per qualsiasi utente o gruppo e non è revocabile.
|
•
|
Per rimuovere un utente o un gruppo da uno spazio di lavoro, fare clic su Rimuovi
|
Tipi di autorizzazioni dello spazio di lavoro
Gli amministratori di JMP Live o gli utenti di JMP Live che hanno accesso come amministratore a uno spazio di lavoro possono assegnare le seguenti autorizzazioni a qualsiasi utente o gruppo in uno spazio di lavoro:
Visualizzazione
L'utente può visualizzare i post nello spazio di lavoro.
Download
L'utente può scaricare tabelle di dati e script (impostati come scaricabili) oppure post di report o intere cartelle come Progetti JMP nello spazio di lavoro.
Creazione
L'utente può creare (pubblicare) nuovi post nello spazio di lavoro.
Modifica
L'utente può modificare tutti i post nello spazio di lavoro, compreso lo spostamento di post o cartelle all'interno dello spazio. Per spostare i post in uno spazio di lavoro diverso, l'utente deve ottenere l'autorizzazione di eliminazione nello spazio di origine e di creazione nello spazio di destinazione.
Note: Non è possibile spostare cartelle tra spazi di lavoro.
Sostituzione
L'utente può sostituire i post nello spazio di lavoro.
Eliminazione
L'utente può eliminare i post nello spazio di lavoro.
Amministratore dei dati
(Solo JMP Live) L'utente può gestire le tabelle di dati (aggiornare, caricare, sincronizzare, assegnare credenziali, impostare una pianificazione di sincronizzazione) nello spazio di lavoro.
Amministratore dello spazio di lavoro
L'utente può gestire lo spazio di lavoro, aggiungere membri o gruppi, eliminare membri o gruppi e modificare le autorizzazioni di membri o gruppi.
Tip: Se un amministratore di JMP Live ha concesso l'autorizzazione a gestire tutti gli spazi di lavoro in JMP Live, verrà visualizzata una pagina di amministrazione in cui è possibile gestire gli spazi.
Caution: Se si è amministratore di uno spazio di lavoro e si revoca la propria autorizzazione, questa può essere ripristinata solo da un altro amministratore dello spazio di lavoro o da un amministratore di JMP Live.
Apertura di un post o di una cartella in uno spazio di lavoro
È possibile aprire cartelle, post di report o post di dati nel proprio spazio personale o negli spazi di lavoro per i quali si dispone dell'autorizzazione di visualizzazione.
In uno spazio di lavoro, fare clic su Post  , quindi:
, quindi:
|
•
|
Fare clic su una cartella per aprirla.
|
|
•
|
Fare clic sulla scheda Report per visualizzare tutti i post di report nella cartella o nello spazio di lavoro. Fare clic su un post di report per aprirlo.
|
|
•
|
Fare clic sulla scheda File per visualizzare tutti i post di dati, i post di report e le eventuali sottocartelle della cartella o dello spazio di lavoro. Fare clic su un post di report o di dati o su una cartella per aprirli.
|
Per maggiori dettagli, vedere Aprire un post.
Aggiunta di cartelle a uno spazio di lavoro
È possibile aggiungere un numero e un livello qualsiasi di cartelle al proprio spazio personale o agli spazi di lavoro per cui si dispone dell'autorizzazione di creazione.
|
1.
|
In uno spazio di lavoro, fare clic su Post
|
|
2.
|
A destra, fare clic su Crea cartella
|
|
3.
|
Aggiungere un titolo.
|
|
4.
|
(Facoltativo) Aggiungere una descrizione.
|
|
5.
|
Fare clic su Crea.
|
Aggiornamento dei dettagli di una cartella
È possibile aggiornare il titolo, la descrizione o la miniatura dell'immagine per le cartelle create. È inoltre possibile aggiornare le cartelle negli spazi di lavoro per i quali si dispone dell'autorizzazione di modifica.
|
1.
|
In uno spazio di lavoro, a sinistra, fare clic su Post
|
|
2.
|
Fare clic su una cartella.
|
|
3.
|
In alto, fare clic su Dettagli
|
|
4.
|
Per modificare il titolo o la descrizione:
|
|
a.
|
Fare clic su Modifica
|
|
b.
|
Immettere il testo.
|
|
c.
|
Fare clic su Salva.
|
|
5.
|
Per modificare la miniatura dell'immagine:
|
|
a.
|
Passare il mouse sulla miniatura e fare clic su Cambia miniatura.
|
|
b.
|
Selezionare un'immagine sul proprio computer e fare clic su Apri.
|
Spostamento di una cartella
È possibile spostare le cartelle create. È inoltre possibile spostare le cartelle negli spazi di lavoro per i quali si dispone dell'autorizzazione di modifica.
Note: Non è possibile spostare cartelle tra spazi di lavoro.
|
1.
|
In uno spazio di lavoro, a sinistra, fare clic su Post
|
|
2.
|
Fare clic su una cartella.
|
|
3.
|
In alto, fare clic su Altro
|
|
4.
|
Scegliere lo spazio di lavoro in cui spostare la cartella. È anche possibile scegliere una cartella nello spazio di destinazione in cui annidare la cartella.
|
|
5.
|
Fare clic su Sposta.
|
Visualizzazione dei dettagli per uno spazio di lavoro
Per ogni spazio di lavoro individuabile, è possibile vedere i dettagli, come la descrizione dello spazio, la chiave dello spazio (per lo scripting), gli amministratori dello spazio e gli attributi. È inoltre possibile visualizzare i dettagli degli spazi di lavoro per i quali si dispone dell'autorizzazione di visualizzazione.
In uno spazio di lavoro, fare clic su Dettagli  .
.
Figure 1.2 Dettagli dello spazio di lavoro
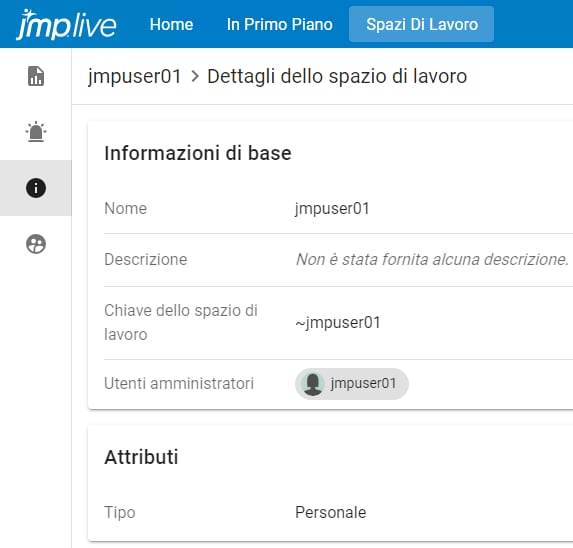
Rendere uno spazio di lavoro individuabile
Se si dispone dell'accesso come amministratore a uno spazio di lavoro, è possibile impostarlo come individuabile o non individuabile. Gli spazi di lavoro individuabili vengono visualizzati da tutti gli utenti nella pagina Spazi.
Vedere gli avvertimenti delle carte di controllo in uno spazio di lavoro
È possibile vedere tutti i post che presentano avvertimenti attivi delle carte di controllo in uno spazio di lavoro.
|
1.
|
Aprire uno spazio di lavoro.
|
|
2.
|
A sinistra, fare clic su Avvertimenti attivi
|
|
3.
|
Nella parte inferiore della miniatura di un report, fare clic su Avvertimenti attivi
|
Per ulteriori informazioni, vedere Avvertimenti nelle carte di controllo nei grafici.
Eliminare uno spazio di lavoro
Gli amministratori di JMP Live e gli utenti che sono amministratori dello spazio di lavoro possono eliminare uno spazio.
|
1.
|
In alto, fare clic su Admin > Spazi di lavoro
|
|
2.
|
Fare clic su Elimina spazio di lavoro.
|
Post di JMP Live
Ecco che cosa è possibile fare con i report o i post di dati di JMP Live:
Tip: Vedere ancheDati di JMP Live.
Aprire un post
È possibile aprire i post creati dall'utente o i post degli spazi di lavoro per i quali si dispone dell'autorizzazione di visualizzazione.
|
•
|
Per aprire un post di report dalle pagine Home o In primo piano, fare clic sul titolo di un report.
|
|
•
|
Per aprire un post di report o di dati da uno spazio di lavoro:
|
|
1.
|
A sinistra, fare clic su Post
|
|
2.
|
(Facoltativo) Fare clic su una cartella.
|
|
3.
|
Fare clic sul titolo di un report nella scheda Report. Per aprire un post di dati, fare clic sulla scheda File, poi fare clic su un titolo di dati.
|
Figure 1.3 Post in uno spazio di lavoro e in una cartella
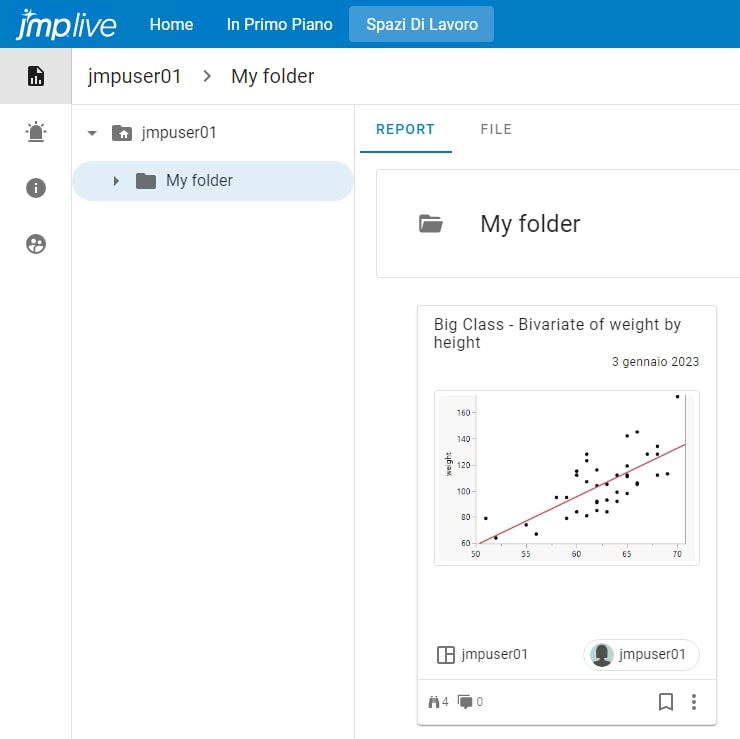
Tip: Per spostarsi tra i vari post di una cartella, utilizzare le icone di navigazione  . Oppure, utilizzando una tastiera, premere il tasto Tabulazione per raggiungere le icone di navigazione, quindi premere Invio.
. Oppure, utilizzando una tastiera, premere il tasto Tabulazione per raggiungere le icone di navigazione, quindi premere Invio.
 . Oppure, utilizzando una tastiera, premere il tasto Tabulazione per raggiungere le icone di navigazione, quindi premere Invio.
. Oppure, utilizzando una tastiera, premere il tasto Tabulazione per raggiungere le icone di navigazione, quindi premere Invio.Apertura di un post in JMP
Se si dispone di JMP e di una connessione a JMP Live, è possibile aprire un post di JMP Live in JMP. Da un post, fare clic su Apri in JMP  . Il contenuto viene scaricato sul computer e si apre in JMP come Progetto JMP. Consultare Scarica post come progetti JMP.
. Il contenuto viene scaricato sul computer e si apre in JMP come Progetto JMP. Consultare Scarica post come progetti JMP.
Vedere tutti i propri post
|
•
|
Per vedere tutti i propri post di report, fare clic su icona utente > Profilo > Report
 . . |
|
•
|
Per vedere tutti i propri post di dati, fare clic su icona utente > Profilo > Dati
|
Aggiornamento dei dettagli dei post
È possibile aggiornare il titolo, l'immagine in miniatura, la descrizione o le impostazioni di un post di JMP Live di cui si è proprietari. È inoltre possibile aggiornare i post negli spazi di lavoro per i quali si dispone dell'autorizzazione di modifica.
|
1.
|
Da un post, fare clic su Dettagli
|
|
2.
|
Accanto alla sezione che si desidera aggiornare, fare clic su Modifica
|
Tip: Nella descrizione del post, è possibile utilizzare questi tag HTML: <a href= "target">, <b>, <em>, <i>, <strong> e <u>.
|
3.
|
Per cambiare l'immagine della miniatura, passare il mouse sulla miniatura e fare clic su Cambia miniatura.
|
Figure 1.4 Aggiornamento dei dettagli di un post
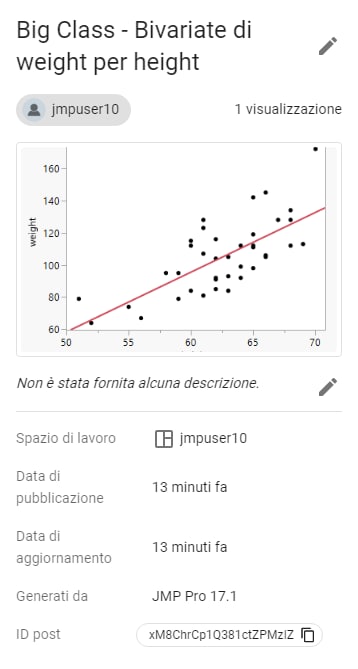
Tip: Vedere ancheAggiornamento dei dettagli di una cartella.
Spostamento di un post
È possibile spostare i post creati dall'utente. È inoltre possibile spostare i post negli spazi di lavoro per i quali si dispone dell'autorizzazione di modifica. Per spostare i post da uno spazio all'altro, è necessario disporre dell'autorizzazione di modifica ed eliminazione nello spazio di origine e dell'autorizzazione di creazione nello spazio di destinazione.
Tip: Per informazioni sulle autorizzazioni, contattare l'amministratore dello spazio di lavoro. È possibile scoprire chi è l'amministratore dello spazio di lavoro facendo clic su Dettagli  in uno spazio.
in uno spazio.
Per spostare un singolo post, dal riepilogo del post, fare clic su Altro  > Sposta post.
> Sposta post.
Figure 1.5 Spostamento di un post
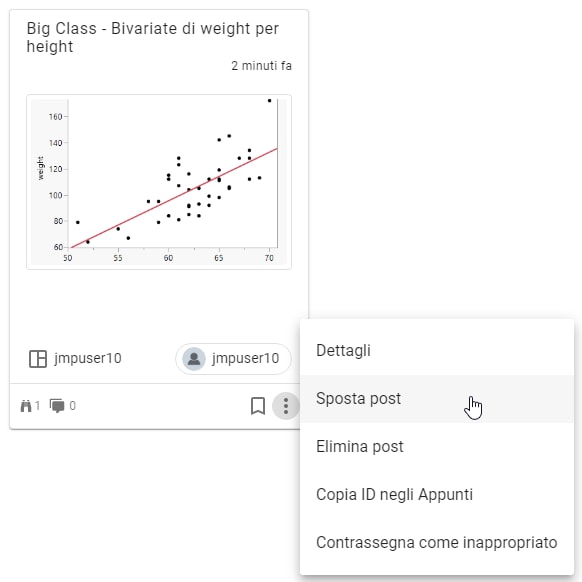
Spostare più post simultaneamente
|
1.
|
In uno spazio di lavoro, a sinistra, fare clic su Post
|
|
2.
|
Se il post si trova in una cartella, accedere alla cartella.
|
|
3.
|
Fare clic sulla scheda File.
|
|
4.
|
Selezionare le caselle di controllo dei post che si desidera spostare.
|
|
5.
|
In alto, fare clic su Sposta i post
|
|
6.
|
Scegliere lo spazio di lavoro in cui spostare la cartella. È anche possibile scegliere una cartella nello spazio di destinazione.
|
|
7.
|
Fare clic su Sposta.
|
Tip: Vedere ancheSpostamento di una cartella.
Commento su un post
È possibile vedere o aggiungere commenti a un post o a una cartella di JMP Live negli spazi di lavoro per i quali si dispone dell'autorizzazione di visualizzazione.
Tip: Nel riepilogo del post è possibile vedere quanti commenti di utenti sono presenti su un post accanto all'icona Commenti  .
.
|
1.
|
In un post o cartella fare clic su
|
Compariranno tutti i commenti esistenti.
Note: Oltre ai commenti degli utenti, si possono vedere anche i commenti del sistema, che sono principalmente informativi. I commenti del sistema non sono inclusi nel conteggio dei commenti.
|
2.
|
Nel campo Scrivi qui il tuo commento, immettere un commento. Per rispondere a un commento esistente, fare clic su Rispondi e immettere un commento.
|
Tip: È possibile utilizzare il linguaggio HTML di base, come grassetto (<b> o <strong>), corsivo (<i> o <em>), preformattato (<pre>) o sottolineato (<u>). È anche possibile utilizzare markdown, come ad esempio titoli (#, ##, ecc.), grassetto (**testo**) e corsivo (*testo*).
|
3.
|
Fare clic su Invia.
|
|
4.
|
(Facoltativo) Per modificare o eliminare i propri commenti, fare clic su Altro
|
Presupponendo che non si disattivino queste notifiche, nelle seguenti situazioni si riceve una notifica:
|
•
|
Se qualcuno aggiunge o risponde a un commento su un post di cui si è proprietari
|
|
•
|
Se qualcuno risponde a un commento fatto dall'utente
|
|
•
|
Se qualcuno elimina un commento fatto dall'utente
|
Condivisione di un post
Nel post fare clic su Condividi  o, se non è presente l'icona Condividi, fare clic su Altro
o, se non è presente l'icona Condividi, fare clic su Altro  > Condividi.
> Condividi.
È possibile condividere un post in uno dei seguenti modi:
|
•
|
Sui social media, come Facebook, Twitter, LinkedIn
|
Note: Queste opzioni non compaiono se l'amministratore di JMP Live le ha disabilitate.
|
•
|
E-mail o copia del link
|
|
•
|
Copia del codice HTML incorporato (per una pagina Web)
|
Figure 1.6 Opzioni di condivisione
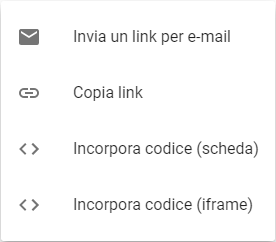
Aggiunta di un segnalibro a un post o a una cartella
È possibile aggiungere un segnalibro ai post o alle cartelle di JMP Live negli spazi di lavoro per i quali si dispone dell'autorizzazione di visualizzazione.
|
•
|
In un post o in una cartella fare clic su Segnalibro
|
|
•
|
Per vedere tutti i post e le cartelle contrassegnati da un segnalibro, in alto a destra fare clic su Segnalibri
 . . |
|
•
|
Per rimuovere un segnalibro, fare clic su Rimuovi segnalibro
|
Figure 1.7 Esempio della pagina Segnalibri
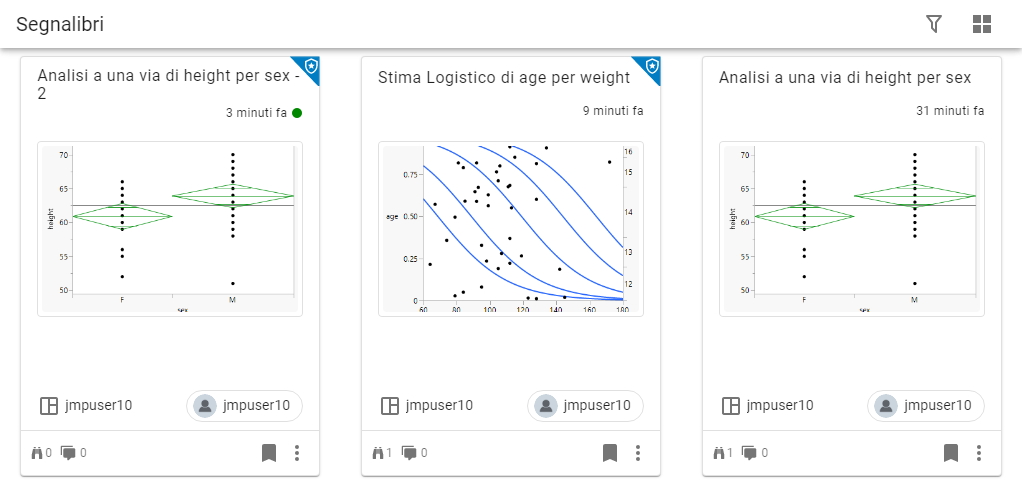
Eliminazione dei post
È possibile eliminare i post o le cartelle pubblicate. È inoltre possibile eliminare i post o le cartelle negli spazi di lavoro per i quali si dispone dell'autorizzazione di eliminazione. Tuttavia, non è possibile eliminare un post di dati se un post di JMP Live sta utilizzando i dati.
Per eliminare un singolo post di JMP Live o una cartella da un post, uno spazio di lavoro o un riepilogo di post, fare clic su Altro  > Elimina post.
> Elimina post.
Figure 1.8 Eliminare un post
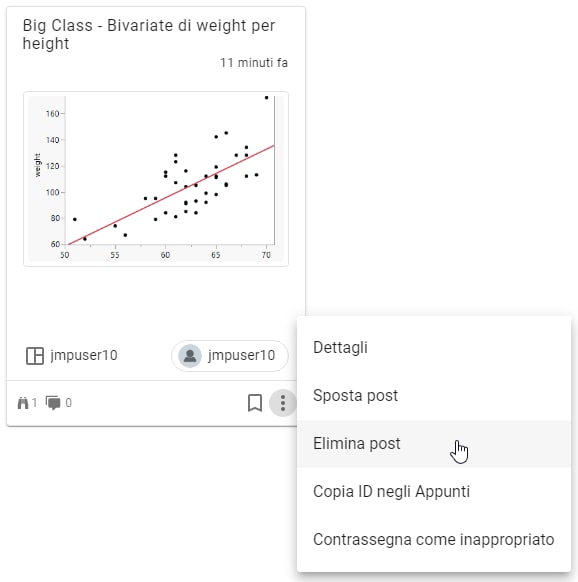
Eliminazione di più post o cartelle
|
1.
|
In uno spazio di lavoro, fare clic su Post
|
|
2.
|
Fare clic sulla scheda File.
|
|
3.
|
Selezionare i post che si desidera eliminare. Per selezionare tutti i post, fare clic sulla casella accanto al Titolo.
|
|
4.
|
In alto, fare clic su Elimina i post selezionati
|
|
5.
|
Fare clic su Conferma.
|
Gestione delle notifiche dei post
Come utente di JMP Live, a seconda delle impostazioni di notifica, è possibile ricevere notifiche su commenti, modifiche ai post, modifiche alle impostazioni di accesso, avvertimenti nelle carte di controllo e altro ancora.
Apertura o azioni sulle notifiche
Per vedere le proprie notifiche, fare clic su Notifiche  . Da qui è possibile eseguire le seguenti operazioni:
. Da qui è possibile eseguire le seguenti operazioni:
|
•
|
Per aprire l'origine, come ad esempio un post, fare clic su una notifica.
|
|
•
|
Per cancellare una notifica, fare clic su Altro
|
|
•
|
Per smettere di ricevere notifiche di un certo tipo, fare clic su Altro
|
|
•
|
Per segnare tutte le notifiche come lette, fare clic su Segna tutte come lette
|
|
•
|
Per rimuovere tutte le notifiche, fare clic su Cancella tutto
|
|
•
|
Per modificare le impostazioni di notifica, fare clic su Impostazioni
|
|
•
|
Per vedere tutte le notifiche in una finestra più grande, fare clic su Vedi tutte.
|
Modifica delle impostazioni di notifica
Accedere alle impostazioni di notifica in uno dei seguenti modi:
|
•
|
In alto a destra, fare clic su la propria icona utente > Impostazioni. A sinistra, fare clic su Notifiche
 . . |
|
•
|
Fare clic su Notifiche
|
Abilitare o disabilitare le notifiche. Se si abilita una notifica, scegliere la frequenza con cui si desidera ricevere la notifica.
Figure 1.9 Impostazioni di notifica
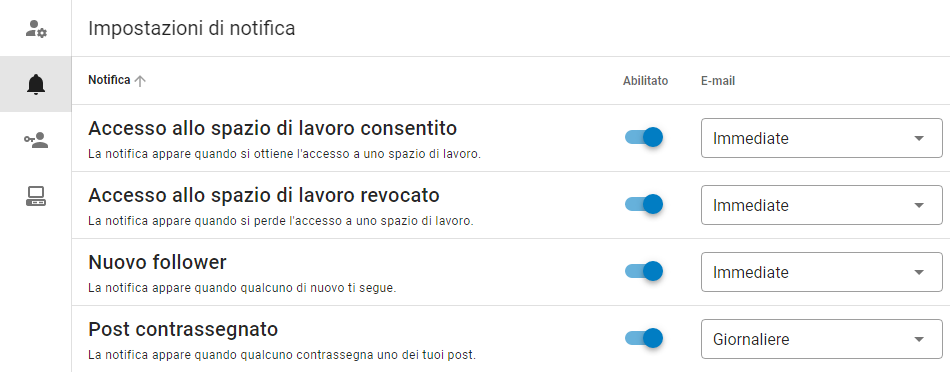
Tip: Per ordinare le notifiche in ordine crescente o decrescente, fare clic sulla freccia accanto a Notifica.
Scarica post come progetti JMP
Se si desidera aprire diversi file da JMP Live in JMP, scaricare il post e qualsiasi contenuto correlato (ad es. i dati) come file di progetto JMP. Un file di progetto mantiene tutto il contenuto del post in una finestra a schede in JMP. Il contenuto associato a un post può includere tabelle di dati, script, mappe o immagini.
È possibile scaricare i post o le cartelle pubblicati come Progetti JMP. È inoltre possibile scaricare i post o le cartelle negli spazi di lavoro per i quali si dispone dell'autorizzazione di download come Progetti JMP. Tuttavia, non è possibile scaricare i post che sono stati impostati per impedire il download.
Scaricare un post o una cartella come progetto JMP
Da un post o da una cartella, fare clic su Altro > Scarica come progetto JMP.
> Scarica come progetto JMP.
Note: Se non è possibile accedere a questa opzione, l'amministratore di JMP Live potrebbe avere disabilitato il download. Contattare l'amministratore.
Per i dettagli sui progetti, vedere Lavorare con i progetti nella Guida di JMP.
Vedere gli accessi ai post
Per vedere chi ha avuto accesso a un post o a una cartella JMP Live creata dall'utente, dal post o dalla cartella fare clic su Altro  > Avanzate > Visualizza accessi.
> Avanzate > Visualizza accessi.
Per un singolo post o cartella, è possibile vedere i seguenti dettagli:
|
•
|
chi ha effettuato l'accesso al post o alla cartella
|
|
•
|
se la persona ha visualizzato il post o la cartella
|
|
•
|
se la persona ha scaricato il post o la cartella
|
|
•
|
quando la persona ha effettuato l'accesso al post o alla cartella
|
Contrassegnare post o utenti
Se si ritiene che un post o un profilo utente JMP Live contenga contenuti inappropriati, è possibile segnalarli all'amministratore di JMP Live:
|
1.
|
Eseguire una delle seguenti azioni:
|
|
–
|
Per contrassegnare un post: nel riepilogo dei post o da un post, fare clic su Altro
|
|
–
|
Per segnalare un profilo utente: da un profilo utente, fare clic su Altro
|
|
2.
|
(Facoltativo) Aggiungere commenti per spiegare il problema.
|
|
3.
|
Fare clic su Invia.
|
Ecco cosa succede quando un post o un profilo utente vengono segnalati:
|
1.
|
Gli amministratori JMP Live determinano se un messaggio contrassegnato deve essere cancellato (il flag rimosso), nascosto o rimosso e se un profilo utente contrassegnato deve essere cancellato o nascosto.
|
|
2.
|
Se l'amministratore JMP Livenasconde o rimuove un post contrassegnato, o nasconde il profilo di un utente segnalato, il proprietario del post o l'utente segnalato vengono avvisati (se non hanno disattivato le notifiche per i flag). Per i post o gli utenti nascosti, il proprietario o l'utente può tentare di risolvere il problema e informare l'amministratore. L'amministratore può quindi ripristinare il post o l'utente se lo approva.
|
Modifica del formato dei post
In alto a destra, fare clic su un'icona per modificare il formato dei riepiloghi dei post di JMP Live:
|
|
Il formato a griglia mostra le schede con le miniature delle immagini.
|
|
|
Il formato a elenco mostra un elenco con le miniature delle immagini.
|
|
|
Il formato a elenco compatto mostra un elenco senza miniature delle immagini.
|
Visualizzazione delle metriche di performance in un post di report
Da un post, in alto a destra, fare clic su Altro  > Avanzate >Visualizza metriche di performance. È possibile vedere quanto tempo ha impiegato il post a caricarsi, copiare le metriche o cancellarle.
> Avanzate >Visualizza metriche di performance. È possibile vedere quanto tempo ha impiegato il post a caricarsi, copiare le metriche o cancellarle.
Visualizzazione dei messaggi del log per un post di report
In un post di report di JMP Live, si può fare clic su Altro  > Visualizza messaggi del log per vedere eventuali messaggi di errore dal server, messaggi di connessione e messaggi dal client.
> Visualizza messaggi del log per vedere eventuali messaggi di errore dal server, messaggi di connessione e messaggi dal client.
Copia dell'ID di un post per lo scripting
Da un post, in alto a destra, fare clic su Altro  > Avanzate >Copia ID negli Appunti. È anche possibile copiare l'ID del post dal riquadro Dettagli. L'ID del post viene utilizzato per lo scripting JSL.
> Avanzate >Copia ID negli Appunti. È anche possibile copiare l'ID del post dal riquadro Dettagli. L'ID del post viene utilizzato per lo scripting JSL.
Ecco che cosa si può fare con i grafici JMP Live:
Visualizzazione dei valori dei dati nei grafici
In un post di report JMP Live, è possibile visualizzare le informazioni sui punti di dati nei grafici o nei calcoli dei report.
|
1.
|
Toccare o fare clic su Identifica oggetti
 . . |
|
2.
|
Toccare o passare il mouse su un punto di dati o un calcolo.
|
Figure 1.10 Vedere i valori di un punto di dati
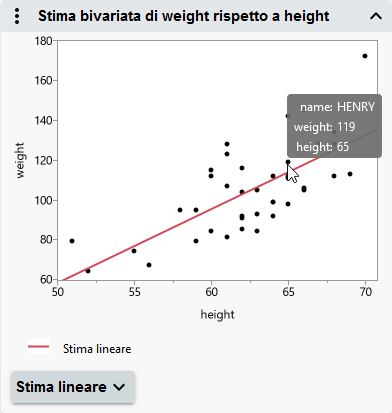
Figure 1.11 Vedere una spiegazione del calcolo di un p-value

Tip: Per nascondere o mostrare report e grafici, a destra di un titolo, toccare o fare clic sulla freccia.
Selezionare i dati nei grafici
In un grafico di JMP Live è possibile selezionare i dati o ingrandirli.
La modalità di selezione dei dati in un grafico di JMP (punti, barre e così via) dipende dall'uso da parte dell'utente di un computer o di un dispositivo mobile. La modalità predefinita è la selezione di un singolo punto di dati.
|
Su un computer
|
Su un dispositivo mobile
|
|
|---|---|---|
|
Selezionare o deselezionare un singolo punto di dati
|
Fare clic su un punto di dati.
|
Toccare Seleziona un oggetto
 quindi toccare un punto di dati. quindi toccare un punto di dati. |
|
Selezionare o deselezionare più punti di dati
|
Tenere premuto il tasto Maiusc e fare clic su più punti di dati.
|
Toccare Seleziona più oggetti
 quindi toccare più punti di dati. quindi toccare più punti di dati. |
|
Identificare un singolo punto di dati
|
Passare il mouse su un singolo punto di dati.
|
Toccare Identifica oggetti
 quindi toccare un punto di dati. quindi toccare un punto di dati. |
|
Selezionare i punti di dati mediante l'evidenziazione interattiva dei dati
|
Fare clic e trascinare un rettangolo sui punti di dati. Fare clic e trascinare al centro per spostare il rettangolo o trascinare gli angoli per ridimensionarlo.
|
Toccare Seleziona più oggetti
 quindi disegnare un rettangolo sui punti di dati. Trascinare il centro per spostare il rettangolo o trascinare gli angoli per ridimensionarlo. quindi disegnare un rettangolo sui punti di dati. Trascinare il centro per spostare il rettangolo o trascinare gli angoli per ridimensionarlo. |
|
Zoom
|
Fare clic su Lente di ingrandimento
Per rimpicciolire, fare doppio clic sul grafico oppure premere Maiusc e fare clic sul grafico.
È inoltre possibile utilizzare la rotella di scorrimento del mouse per ingrandire e rimpicciolire. Se non si è in modalità Zoom, premere Alt prima di eseguire lo zoom con la rotella di scorrimento.
|
Toccare Lente di ingrandimento
|
|
Scorrimento in un grafico
|
Fare clic su Mano
|
Toccare Mano
|
|
Scorrimento degli assi
|
Fare clic al centro di un asse e trascinare.
|
Toccare il centro di un asse e trascinare.
|
|
Scalare gli assi
|
Fare clic su una delle due estremità di un asse e trascinare.
|
Toccare una delle due estremità di un asse e trascinare.
|
|
Riportare gli assi o i grafici al loro stato originale
|
Premere Alt e fare doppio clic sul grafico, oppure fare clic su Altro
 o o  > Reimposta tutti gli assi. > Reimposta tutti gli assi. |
Toccare due volte il grafico o toccare Altro
 > Reimposta tutti gli assi. > Reimposta tutti gli assi. |
Note: Nell'HTML interattivo, alcuni grafici non supportano lo scorrimento e lo zoom. Lo scorrimento e lo zoom sono pienamente supportati in JMP Live e JMP Public.
Vedere i dati collegati nei grafici
Se il post di report di JMP Live contiene più grafici JMP, quando si selezionano i dati in un grafico, questi vengono evidenziati in tutti i grafici.
Figure 1.12 Seleziona dati in grafici collegati
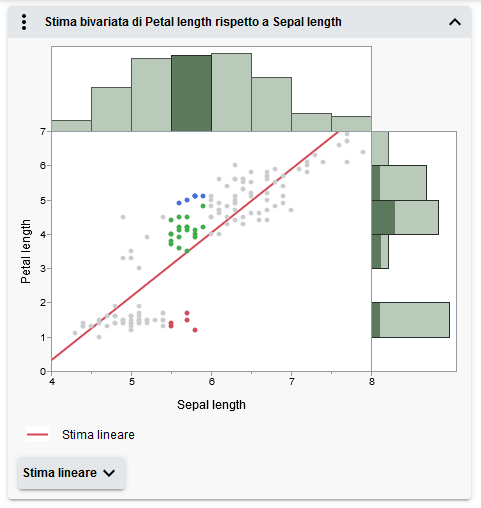
In questo esempio è selezionata una barra dell'istogramma nel grafico in alto. Le righe corrispondenti sono evidenziate nel grafico a dispersione e nell'istogramma marginale.
Esclusione e occultamento dei dati nei grafici
Una volta selezionati i dati in un grafico di JMP, è possibile escluderli dai calcoli del report e nasconderli nei grafici. I rapporti e i grafici si aggiornano automaticamente.
Figure 1.13 Opzioni del menu Report
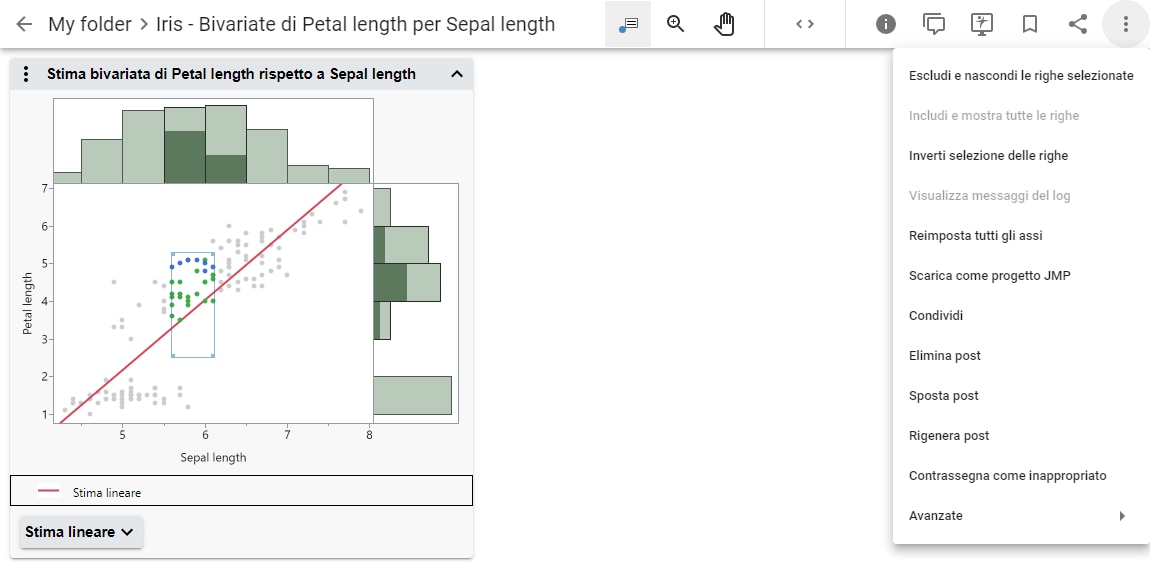
Per escludere e nascondere dati, fare clic con il tasto destro del mouse sul grafico o utilizzare le opzioni del menu Altro  a destra:
a destra:
Note: Se il report contiene un filtro sui dati locali, la maggior parte di queste opzioni non viene visualizzata, poiché si utilizza invece il filtro sui dati locali.
|
•
|
Escludi e nascondi le righe selezionate: esclude e nasconde i dati selezionati.
|
|
•
|
Includi e mostra tutte le righe: include e mostra tutti i dati esclusi o nascosti.
|
|
•
|
Inverti selezione righe: modifica la selezione corrente dei dati deselezionati.
|
Filtrare i dati nei grafici
Se il report originale di JMP includeva un filtro sui dati locali, è possibile utilizzarlo per concentrarsi su dati specifici e vedere l'impatto su grafici e report di JMP Live.
Figure 1.14 Filtrare i dati nei grafici
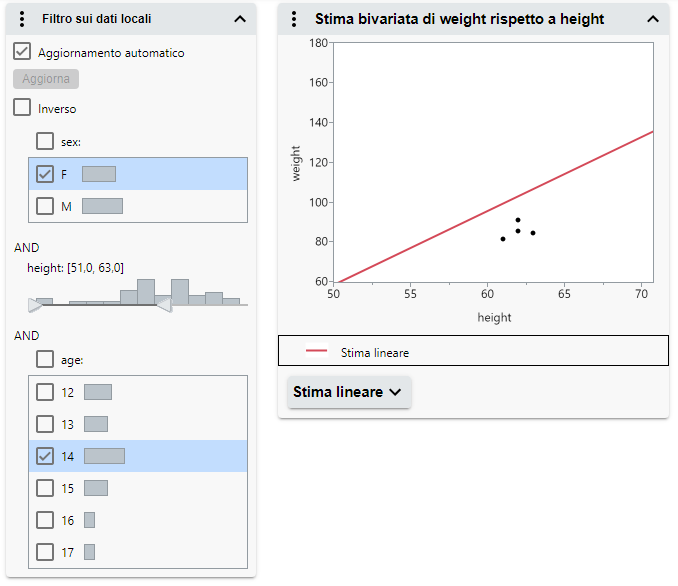
Tip: Le selezioni effettuate nel filtro sui dati locali vengono acquisite nell'URL. È possibile copiare e incollare l'URL per condividere le selezioni con altri utenti.
In questo esempio, le scelte del filtro mostrano solo le femmine tra i 51 e i 63 pollici di altezza che hanno un'età compresa tra 12 e 14 anni.
Tip: Se sono selezionate più categorie e si desidera selezionare una singola categoria, fare clic sulla categoria (non sulla casella di controllo).
Opzioni del filtro sui dati locali
Filtro condizionale
Limita le opzioni nel filtro sui dati locali per condizione. Per ulteriori informazioni, vedere Using JMP.
Note: Questa opzione non compare se è presente più di un gruppo OR o se le colonne non sono gerarchiche.
Seleziona righe filtrate nei grafici
Seleziona tutte le righe filtrate nei grafici.
Mostra righe filtrate nei grafici
Mostra tutte le righe filtrate nei grafici.
Includi righe filtrate nei calcoli
(Solo JMP Live e JMP Public) Solo le righe filtrate sono incluse nei calcoli del report.
Aggiornamento automatico
(Solo JMP Live e JMP Public) Abilita gli aggiornamenti automatici del filtro sui dati locali.
Inverso
Inverte i filtri attualmente selezionati.
Aggiornamento manuale dei filtri sui dati
Se l'aggiornamento automatico di un report richiede molto tempo, è possibile aggiornare manualmente le selezioni dei filtri sui dati.
|
1.
|
Fare clic su Aggiornamento automatico per deselezionare questa opzione.
|
|
2.
|
Apportare le modifiche al filtro sui dati locali.
|
I grafici non si aggiornano man mano che si apportano le modifiche.
|
3.
|
Fare clic su Aggiorna.
|
Scambio delle colonne di dati nei grafici
Se il report originale di JMP includeva Scambia colonne, è possibile analizzare rapidamente diverse variabili senza ricreare l'analisi. Quando si sceglie una variabile diversa in JMP Live, le analisi vengono ricalcolate automaticamente utilizzando la nuova variabile.
In questo esempio, utilizzando i dati di Fisher sugli iris, il post di report di JMP include Scambia colonne e un Filtro sui dati locali.
Figure 1.15 Selezioni iniziali
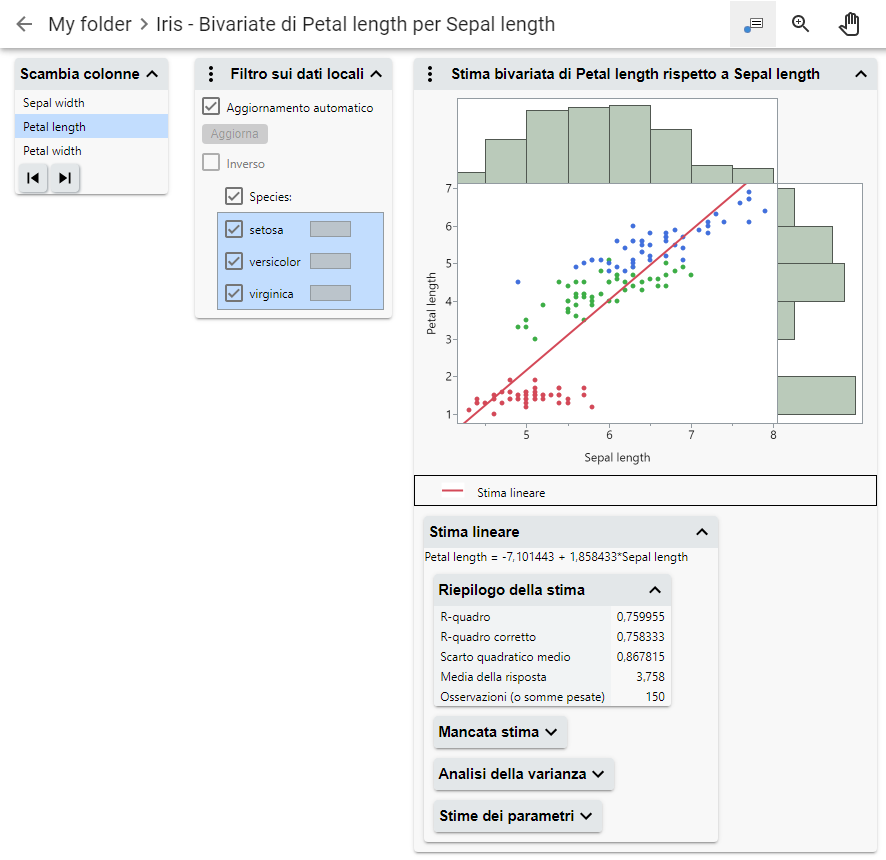
Inizialmente in Scambia colonne è selezionata Lunghezza dei petali (la colonna originale). Tutte le specie sono mostrate nel Filtro sui dati locali. Queste selezioni si riflettono nel grafico e nei calcoli.
Figure 1.16 Selezioni aggiornate
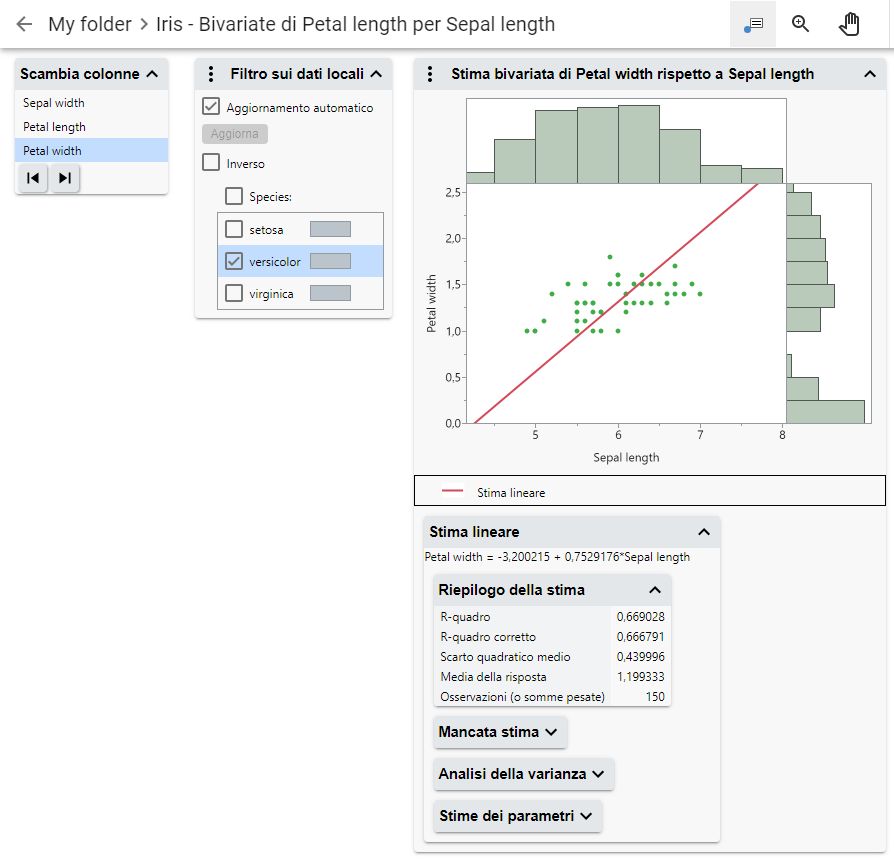
Qui, in Scambia colonne è selezionata Larghezza dei petali e nel Filtro sui dati locali è selezionata solo la specie versicolor. Il grafico e i calcoli si aggiornano in base a queste selezioni.
Tip: Le selezioni effettuate nel Filtro sui dati locali e Scambia colonne vengono acquisite nell'URL. È possibile copiare e incollare l'URL per condividere le selezioni con altri utenti.
Avvertimenti nelle carte di controllo nei grafici
I post di report di JMP Live che contengono carte di controllo possono generare notifiche se ci sono avvertimenti nelle carte di controllo. Quando si pubblica un post di report di JMP che contiene una carta di controllo, è possibile specificare se abilitare gli avvertimenti. È anche possibile abilitare gli avvertimenti da un post di report di JMP Live.
Queste persone ricevono le notifiche:
|
•
|
Chi ha pubblicato il post
|
|
•
|
Utenti che si iscrivono agli avvertimenti per uno spazio di lavoro, una cartella o un post
|
|
•
|
Utenti che sono membri di un gruppo per il quale sono abilitati gli avvertimenti nelle carte di controllo
|
A seconda delle impostazioni individuali, le notifiche appaiono in JMP Live e via e-mail. Le notifiche via e-mail contengono maggiori dettagli sugli avvertimenti. Consultare Gestione delle notifiche dei post.
Effettuare la sottoscrizione agli avvertimenti
|
1.
|
In uno spazio di lavoro, una cartella o un post che contiene carte di controllo, fare clic su Altro
|
|
2.
|
Fare clic per effettuare la sottoscrizione agli avvertimenti nelle carte di controllo in uno spazio di lavoro, in una cartella o in un post.
|
Abilitazione o disabilitazione degli avvertimenti
È possibile abilitare o disabilitare gli avvertimenti sui post di cui si è proprietari o sui post degli spazi di lavoro per i quali si dispone dell'autorizzazione di modifica.
|
1.
|
In un post di report che contiene una carta di controllo, fare clic su Dettagli
|
|
2.
|
Accanto ad Avvertimenti, fare clic sul selettore per attivarli o disattivarli.
|
|
3.
|
(Solo con avvertimenti attivati) Se il post di report contiene avvertimenti attivi, scegliere se notificare o meno tali avvertimenti agli altri.
|
Vedere i dettagli sugli avvertimenti
|
1.
|
In un post di report o da una miniatura, fare clic su Avvertimenti
|
|
2.
|
Potrebbe essere necessario fare clic su Espandi per aprire il riquadro degli avvertimenti.
|
Figure 1.17 Esempio di avvertimenti in una carta di controllo
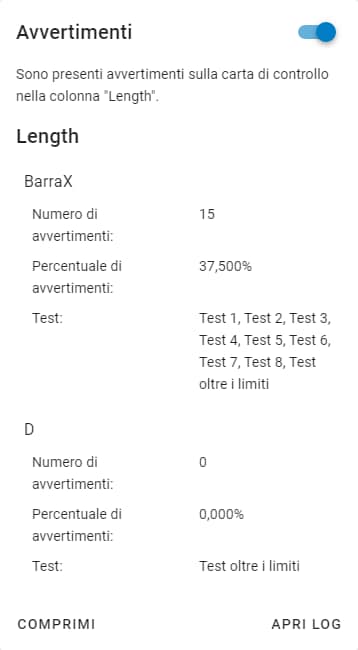
|
3.
|
(Facoltativo) Per informazioni più dettagliate, fare clic su Apri log.
|
Per copiare le informazioni del log, fare clic su Copia  .
.
Note: Se si filtrano i dati o si cambiano gli stati delle righe (ad esempio, se si escludono o si nascondono righe) gli avvertimenti delle carte di controllo non vengono attivati o aggiornati in JMP Live. Qualsiasi avvertimento in JMP Live appare come catturato quando i dati sono stati originariamente pubblicati.
Personalizzazione dei grafici
Note: Queste personalizzazioni sono temporanee mentre si è nel post di JMP Live.
Per ridimensionare un grafico in JMP Live, fare clic sui bordi del grafico e trascinare. È inoltre possibile ridimensionare un report a scorrimento in un dashboard JMP Live.
Usare le opzioni del menu Altro  per personalizzare gli elementi del grafico.
per personalizzare gli elementi del grafico.
 per personalizzare gli elementi del grafico.
per personalizzare gli elementi del grafico.
Figura 1.18 Modifica la dimensione degli indicatori
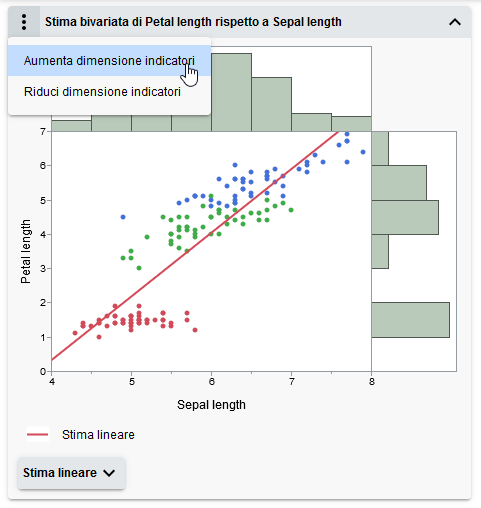
Le opzioni di questo menu possono variare a seconda del tipo di grafico o di piattaforma JMP. Per esempio:
|
•
|
Nei grafici a dispersione e negli istogrammi, è possibile modificare la dimensione dell'indicatore.
|
|
•
|
Nei profiler è possibile ripristinare il profiler al suo stato originale o ridimensionare l'asse verticale per includere la risposta.
|
|
•
|
Nei filtri sui dati, è possibile scegliere come si desidera filtrare i dati.
|
|
•
|
Nei grafici a bolle, è possibile cambiare l'aspetto delle bolle, aggiungere un'etichetta temporale o cambiare il metodo di aggregazione.
|
Dati di JMP Live
Ecco che cosa si può fare con i dati in JMP Live:
Visualizzazione di una tabella di dati
|
1.
|
In uno spazio di lavoro o in una cartella, fare clic sulla scheda File.
|
|
2.
|
Fare clic su un post di dati
|
|
3.
|
Fare clic su Visualizza dati.
|
Figure 1.19 Esempio di tabella di dati
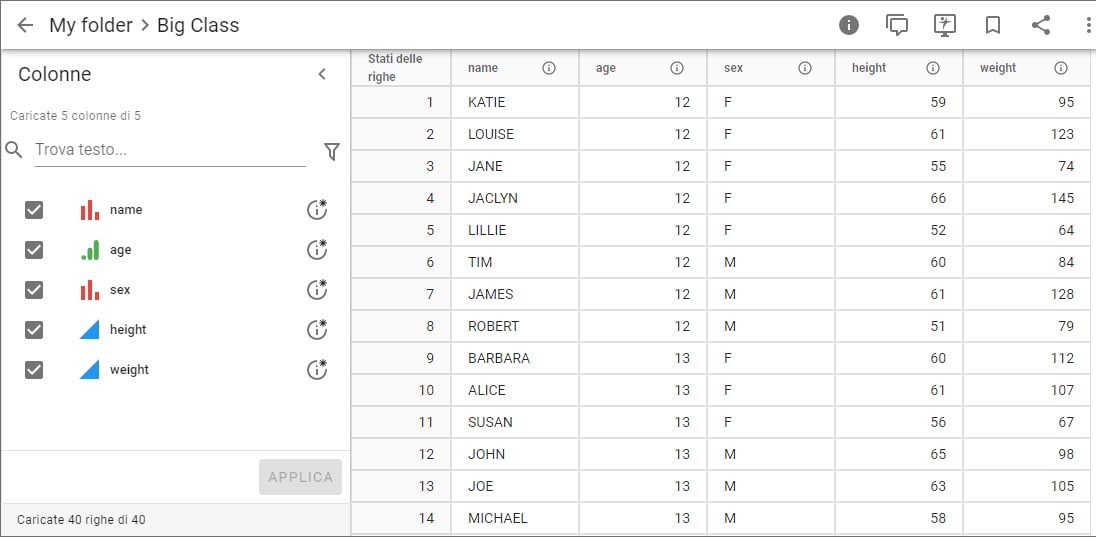
Nel riquadro Colonne, si può eseguire una qualsiasi delle seguenti operazioni:
|
•
|
nascondere o mostrare le colonne selezionandole e facendo poi clic su Applica
|
|
•
|
cercare una colonna o filtrare le colonne
|
|
•
|
vedere le informazioni su una colonna
|
Tip: Vedere anche Post di JMP Live.
Download di dati o script
Quando si pubblica un contenuto in JMP Live, è possibile specificare se consentire agli utenti di scaricare i dati e lo script associati al post. È anche possibile cambiare l'impostazione di download da un post di JMP Live.
È possibile scaricare i dati pubblicati. È inoltre possibile scaricare i dati negli spazi di lavoro per i quali si dispone dell'autorizzazione di download. Tuttavia, non è possibile scaricare i post che sono stati impostati per impedire il download.
Cambiare l'impostazione di download da un post
|
1.
|
In un post, fare clic su Dettagli
|
|
2.
|
In Impostazioni, accanto a Consenti download, fare clic su Modifica
|
Note: Se non è possibile accedere a questa opzione, l'amministratore di JMP Live potrebbe avere disabilitato il download. Contattare l'amministratore.
|
3.
|
Selezionare o deselezionare Consenti download.
|
Per un post di report, questa opzione influisce sullo script associato. Per un post di dati, questa opzione influisce sui dati associati.
|
4.
|
Fare clic su Salva.
|
Download di dati o script
|
5.
|
In un post, fare clic su Dettagli
|
|
6.
|
In Tabella di dati o Script, fare clic su Download
|
|
7.
|
(Facoltativo) Per copiare uno script, fare clic su Copia
|
Note: Se chi ha pubblicato ha scelto di non consentire il download, il riquadro Script e le opzioni di download non vengono visualizzati dagli altri utenti.
Cambiare l'origine dati
È possibile selezionare un'altra origine di dati da utilizzare in un report di JMP Live. È necessario disporre dell'autorizzazione di modifica del report e dell'autorizzazione di download nello spazio di lavoro che contiene il post di dati che si desidera utilizzare.
|
1.
|
Dal post di report che si desidera aggiornare, fare clic su Dettagli
|
|
2.
|
In Dati, fare clic su Altro
|
|
3.
|
In Nuovi dati, immettere il nome del post di dati o scegliere un post di dati dall'elenco.
|
Aggiornamento dei dati
Se i dati associati a un post di report cambiano, è possibile aggiornarli in JMP Live senza ripubblicare il post. Il post di report si aggiorna automaticamente ogni volta che i dati sono aggiornati.
È possibile aggiornare i dati pubblicati. È inoltre possibile aggiornare i dati negli spazi di lavoro per i quali si dispone dell'autorizzazione di amministratore dei dati. I dati devono anche essere impostati come scaricabili.
|
1.
|
In uno spazio di lavoro o in una cartella, fare clic sulla scheda File.
|
|
2.
|
Fare clic su un post di dati
|
|
3.
|
Fare clic su Aggiorna dati.
|
|
4.
|
Fare clic sull'allegato
|
|
5.
|
Accedere alla tabella di dati aggiornata sul computer e fare clic su Apri.
|
|
6.
|
Fare clic su Invia.
|
|
7.
|
(Facoltativo) Per annullare l'aggiornamento e ripristinare la versione precedente, fare clic su Altro
|
Pianificazione della sincronizzazione dei dati
In JMP Live, è possibile pianificare la sincronizzazione dei dati negli spazi di lavoro per i quali si dispone dell'autorizzazione di amministratore dei dati:
|
1.
|
Creare uno script di sincronizzazione per generare la tabella di dati. Consultare Creare uno script di sincronizzazione.
|
|
2.
|
Creare e assegnare eventuali credenziali richieste. Consultare Assegnazione di credenziali.
|
|
3.
|
Attivare la sincronizzazione. Consultare Sincronizzazione dei dati su richiesta.
|
|
4.
|
Pianificare la sincronizzazione dei dati a intervalli. Consultare Pianificazione di una sincronizzazione.
|
Per un esempio di questi passaggi, vedere Esempio di sincronizzazione dei dati.
Una volta create le credenziali, è possibile anche Aggiunta o aggiornamento delle credenziali o Vedere tutte le credenziali di sincronizzazione.
Creare uno script di sincronizzazione
Creare uno script di sincronizzazione che crei e restituisca una tabella di dati. Lo script può includere comandi JSL per eseguire azioni sui dati, come la ricodifica e così via.
|
1.
|
In uno spazio di lavoro o in una cartella, fare clic sulla scheda File.
|
|
2.
|
Fare clic su un post di dati
|
|
3.
|
Fare clic su Impostazioni.
|
|
4.
|
Creare lo script di sincronizzazione utilizzando il JSL.
|
|
5.
|
Accanto a Script di sincronizzazione, fare clic su Modifica.
|
|
6.
|
Incollare lo script di sincronizzazione.
|
|
7.
|
Fare clic su Salva.
|
|
8.
|
In Impostazioni di sincronizzazione, attivare Sincronizzabile.
|
Figure 1.20 Esempio di script di sincronizzazione
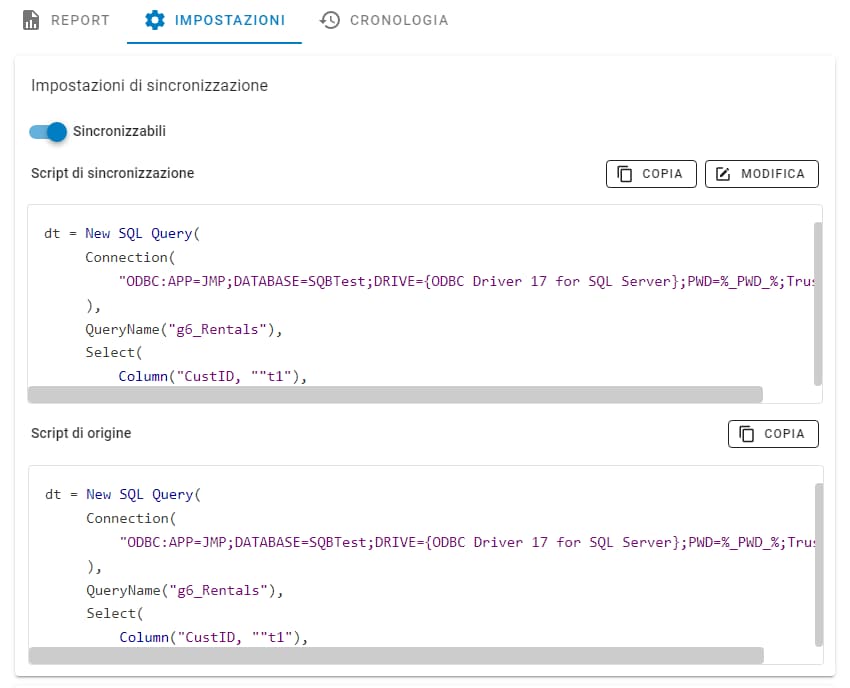
Aggiunta o aggiornamento delle credenziali
|
1.
|
In alto a destra, fare clic su la propria icona utente > Impostazioni.
|
|
2.
|
A sinistra, fare clic su Credenziali
 . . |
|
3.
|
Per aggiornare le credenziali:
|
|
–
|
Fare clic su Modifica
|
|
–
|
Per eliminare una credenziale, fare clic su Elimina
|
|
4.
|
Per aggiungere una nuova credenziale, fare clic su Aggiungi credenziale archiviata
|
Figure 1.21 Aggiungere le credenziali archiviate
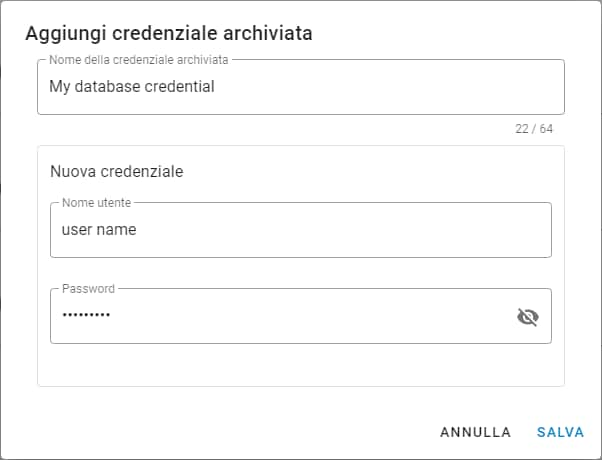
|
5.
|
Assegnare un nome alla credenziale.
|
Tip: Utilizzare un nome che aiuti a identificare la credenziale, ad esempio il nome del database.
|
6.
|
Immettere il nome utente e la password della credenziale.
|
|
7.
|
Fare clic su Salva.
|
Assegnazione di credenziali
Se i comandi JSL nello script di sincronizzazione richiedono credenziali per accedere a un server o a un database esterno, è possibile aggiungere e assegnare tali credenziali in modo sicuro. Nello script di sincronizzazione, le credenziali sono rappresentate da segnaposti generici e non sono visibili.
|
1.
|
In uno spazio di lavoro o in una cartella, fare clic sulla scheda File.
|
|
2.
|
Fare clic su un post di dati
|
|
3.
|
Assicurarsi di avere creato uno script di sincronizzazione. Consultare Creare uno script di sincronizzazione.
|
|
4.
|
Accanto a Credenziali assegnate, fare clic su Assegna.
|
Figure 1.22 Assegnare una credenziale esistente
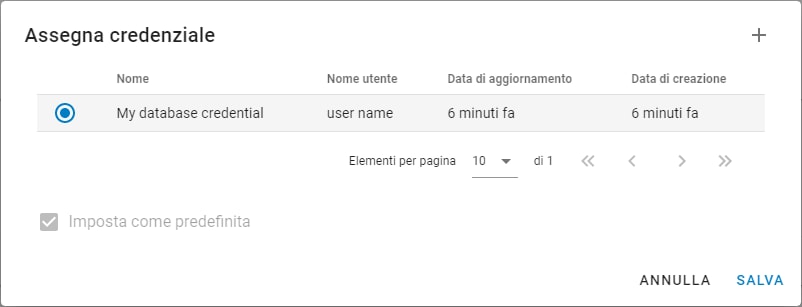
|
5.
|
Per creare una nuova credenziale, fare clic su Aggiungi credenziale archiviata
|
|
6.
|
Selezionare la credenziale che si desidera utilizzare.
|
|
7.
|
(Facoltativo) Fare clic su Imposta come predefinita per rendere disponibile la credenziale nello script di sincronizzazione.
|
|
8.
|
Fare clic su Salva.
|
Sincronizzazione dei dati su richiesta
|
1.
|
In uno spazio di lavoro o in una cartella, fare clic sulla scheda File.
|
|
2.
|
Fare clic su un post di dati
|
|
3.
|
Fare clic su Impostazioni.
|
|
4.
|
Assicurarsi di avere creato uno script di sincronizzazione. Consultare Creare uno script di sincronizzazione.
|
|
5.
|
Se i dati provengono da terzi e utilizzano credenziali, assicurarsi di creare e archiviare le credenziali in JMP Live. Consultare Assegnazione di credenziali.
|
|
6.
|
Fare clic su Sincronizza dati > Conferma.
|
Pianificazione di una sincronizzazione
È possibile pianificare la sincronizzazione dei dati con una frequenza di 5 minuti o una volta alla settimana. È anche possibile avere diverse pianificazioni per un post di dati. Ad esempio, una pianificazione potrebbe prevedere la sincronizzazione dei dati ogni martedì alle 21:00, mentre un'altra potrebbe prevedere la sincronizzazione dei dati ogni ora ogni venerdì dalle 8:00 alle 17:00.
Note: Gli orari si basano sul fuso orario in cui si trova il server JMP Live.
|
1.
|
In uno spazio di lavoro o in una cartella, fare clic sulla scheda File.
|
|
2.
|
Fare clic su un post di dati
|
|
3.
|
Fare clic su Impostazioni.
|
|
4.
|
Assicurarsi di avere creato uno script di sincronizzazione. Consultare Creare uno script di sincronizzazione.
|
|
5.
|
Se i dati provengono da terzi e utilizzano credenziali, assicurarsi di creare e archiviare le credenziali in JMP Live. Consultare Assegnazione di credenziali.
|
|
6.
|
Accanto a Sincronizza pianificazioni, fare clic su Crea.
|
Figure 1.23 Creare una pianificazione di sincronizzazione
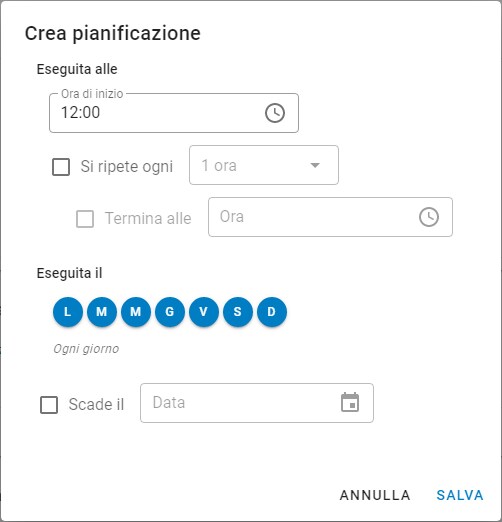
|
7.
|
Selezionare i seguenti dettagli:
|
|
–
|
Ora di avvio della sincronizzazione
|
|
–
|
Giorni della settimana in cui eseguire la sincronizzazione
|
|
–
|
(Facoltativo) Per sincronizzare ripetutamente i dati in un periodo di tempo, specificare la frequenza con cui ripetere la sincronizzazione dei dati e l'ora in cui interromperla.
|
|
–
|
(Facoltativo) Impostare una data di scadenza della sincronizzazione. La data di scadenza è comprensiva, quindi la sincronizzazione scade alle 23:59 del giorno indicato.
|
|
8.
|
Fare clic su Salva.
|
|
9.
|
In Sincronizza pianificazioni è possibile abilitare, modificare o eliminare una pianificazione.
|
Esempio di sincronizzazione dei dati
Questo esempio contiene i seguenti passaggi:
Importazione dei dati e creazione di un report in JMP
|
1.
|
Utilizzare il Costruttore di query per importare i dati da un database in una tabella di dati JMP. Per maggiori dettagli, consultare la sezione sulla costruzione di query SQL nel manuale Using JMP.
|
Figure 1.24 Esempio di dati importati con script di origine
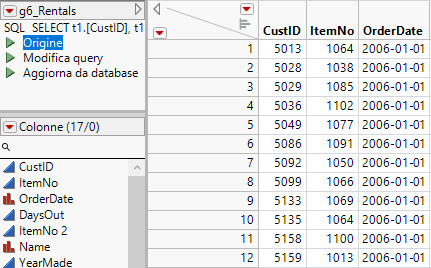
La tabella di dati risultante contiene uno script di origine che ottiene nuovamente i dati senza eseguire il Costruttore di query. Questo script di origine può essere utilizzato per creare lo script di sincronizzazione.
|
2.
|
Creare un report basato su questi dati. In questo esempio viene creato un report Distribuzione per diverse variabili.
|
Figure 1.25 Report Distribuzione
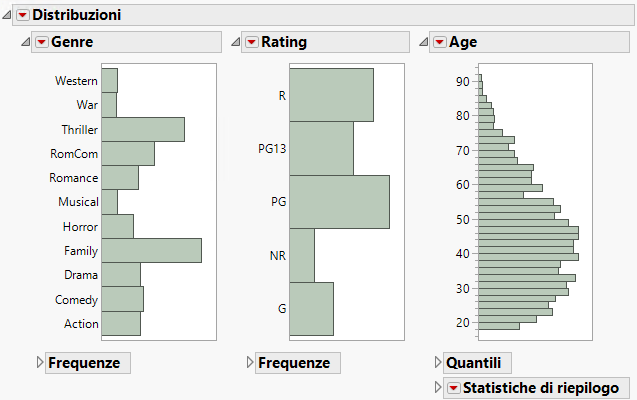
|
3.
|
Pubblicare il report, i dati associati (e lo script di origine) su JMP Live.
|
Creazione di uno script di aggiornamento in JMP Live
|
1.
|
Aprire i dati in JMP Live e fare clic sulla scheda Impostazioni.
|
Figure 1.26 Scheda Impostazioni per i dati in JMP Live
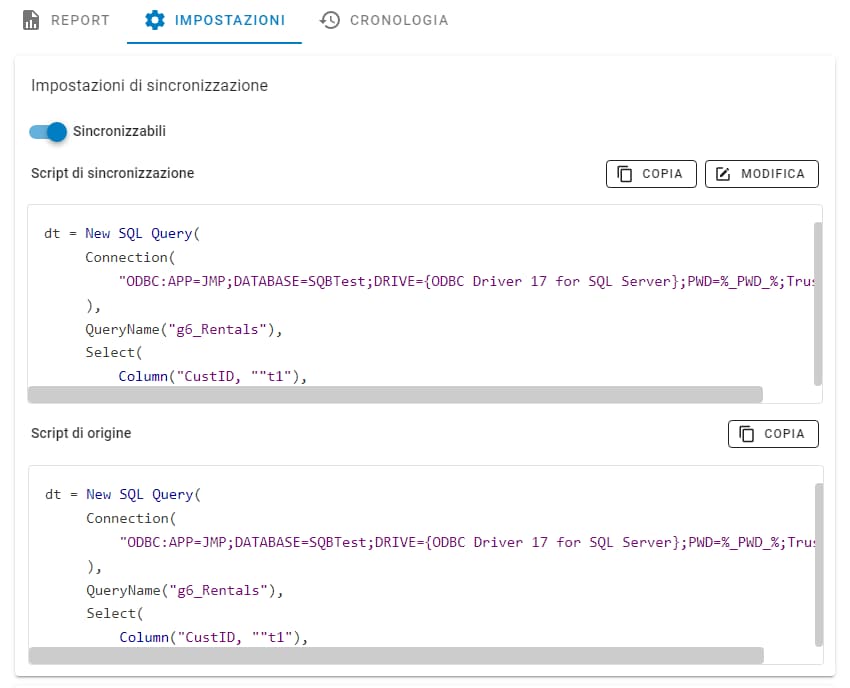
Il riquadro Script di origine contiene lo script di origine della tabella di dati.
|
2.
|
Accanto a Script di origine, fare clic su Copia.
|
|
3.
|
Accanto a Script di sincronizzazione, fare clic su Modifica.
|
|
4.
|
Incollare lo script di origine copiato.
|
|
5.
|
Modificare lo script di origine come segue:
|
|
–
|
All'inizio dello script, aggiungere dt = prima di Nuova query SQL.
|
|
–
|
Alla fine dello script, aggiungere una nuova riga con dt;.
|
|
6.
|
Fare clic su Salva.
|
|
7.
|
Fare clic su Sincronizzabile per attivarlo.
|
Creazione e assegnazione di credenziali in JMP Live
Si noti che negli script Origine e Sincronizzazione, l'ID utente e la password del database sono sostituiti da %_PWD_% e %_UID_%. È necessario creare e assegnare le credenziali del database, che vengono poi sostituite dai segnaposti PWD e UID quando viene eseguito lo script di sincronizzazione. JMP Live archivia in modo sicuro queste credenziali nel proprio database.
|
1.
|
Accanto a Credenziali assegnate, fare clic su Assegna.
|
|
2.
|
Fare clic su Aggiungi credenziale archiviata
|
|
3.
|
Aggiungere un nome identificativo per la credenziale e l'ID utente e la password per il database. Per maggiori dettagli, consultare Assegnazione di credenziali.
|
|
4.
|
Fare clic su Salva.
|
|
5.
|
Selezionare la nuova credenziale e fare clic su Salva.
|
|
6.
|
Fare clic su Sincronizza dati > Conferma.
|
Creazione di una pianificazione per sincronizzare i dati in JMP Live
|
1.
|
Accanto a Sincronizza pianificazioni, fare clic su Crea.
|
|
2.
|
In corrispondenza di Ora di inizio, fare clic sulla casella e modificare l'ora. In questo esempio, l'ora è impostata sulle 17:00.
|
|
3.
|
In Esegui il, fare clic sui giorni in cui non si desidera eseguire la sincronizzazione. In questo esempio, Se D(sabato e domenica) sono deselezionati.
|
Figure 1.27 Creare una pianificazione di sincronizzazione
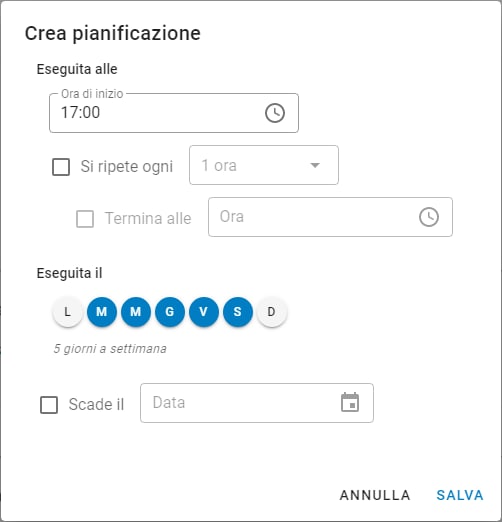
|
4.
|
Fare clic su Salva.
|
Questo script di sincronizzazione viene eseguito ogni giorno feriale alle 17:00. I dati e i report che li utilizzano vengono sincronizzati e ricalcolati.
Tip: Per visualizzare i risultati di una sincronizzazione, fare clic sulla scheda Cronologia. È possibile vedere quando lo script è stato eseguito e se ha avuto esito positivo. Uno script che restituisce zero indica che i dati non sono stati modificati, pertanto non viene eseguita alcuna sincronizzazione.
Vedere tutte le credenziali di sincronizzazione
È possibile vedere tutte le credenziali di sincronizzazione in JMP Live, nonché tutte le tabelle di dati che utilizzano le credenziali. In alto a destra, fare clic su la propria icona utente > Impostazioni > Credenziali  .
.
Ricerca in JMP Live
Per cercare post, utenti o spazi di lavoro nell'intero JMP Live, immettere una parola chiave nella casella di ricerca in alto a destra. Fare clic su Post, Utenti o Spazi per vedere specifici tipi di risultati.
Figure 1.28 Esempio di ricerca per parola chiave
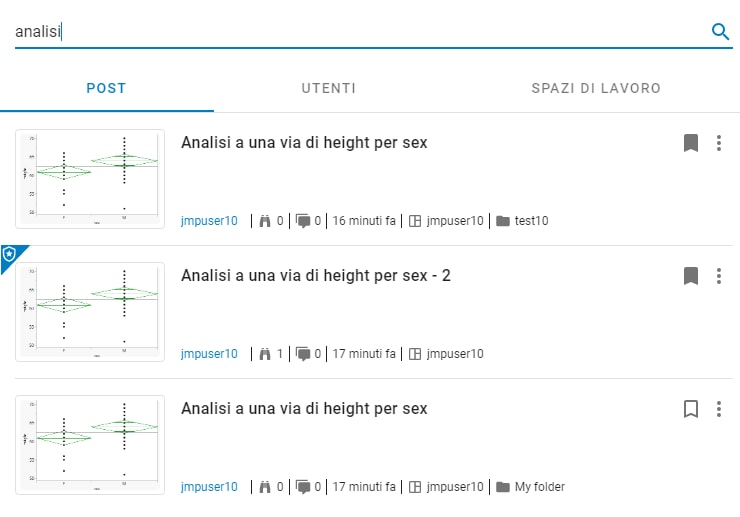
Vengono di seguito riportate alcune operazioni possibili dai risultati della ricerca:
Post
|
•
|
Per aprire un post, fare clic sul titolo o sull'immagine.
|
|
•
|
Per aprire il profilo dell'autore del post, fare clic sul suo nome utente.
|
|
•
|
Per aprire uno spazio di lavoro o una cartella, fare clic sul titolo.
|
|
•
|
Per aggiungere un segnalibro a un post, fare clic su Segnalibro
|
|
•
|
Per contrassegnare un post come inappropriato, fare clic su Altro
|
|
•
|
Per copiare l'ID del post per lo scripting, fare clic su Altro
|
|
•
|
Per spostare o eliminare un post di cui si è proprietari, fare clic su Altro
|
Utenti
|
•
|
Per seguire un utente fare clic su Segui.
|
Tip: Per vedere chi si sta seguendo, fare clic su icona utente > Profilo > Segui già  . Per vedere da chi si è seguiti, fare clic su icona utente > Profilo > Follower
. Per vedere da chi si è seguiti, fare clic su icona utente > Profilo > Follower  .
.
 . Per vedere da chi si è seguiti, fare clic su icona utente > Profilo > Follower
. Per vedere da chi si è seguiti, fare clic su icona utente > Profilo > Follower |
•
|
Per aprire un profilo utente fare clic sul nome utente.
|
Spazi
|
•
|
Per aprire uno spazio di lavoro, fare clic sullo spazio.
|
Utilizzo dei filtri nelle ricerche in JMP Live
È possibile utilizzare i filtri per restringere le ricerche nei post o negli spazi di lavoro di JMP Live.
Filtro sui post
|
1.
|
Fare clic su Home.
|
|
2.
|
In alto a destra, fare clic su Filtri
|
Figure 1.29 Opzioni di filtro per i post

|
3.
|
Immettere qualsiasi combinazione di parole chiave, nomi di utenti, spazi di lavoro o date. È anche possibile cercare le carte di controllo con allarmi attivi.
|
|
4.
|
Fare clic all'esterno del riquadro Filtri per vedere i risultati.
|
|
5.
|
Per disattivare il filtro, fare clic su Cancella filtri.
|
Filtro sugli spazi di lavoro
|
1.
|
Fare clic su Spazi.
|
|
2.
|
In alto a destra, fare clic su Filtri
|
Figure 1.30 Opzioni di filtro per gli spazi di lavoro
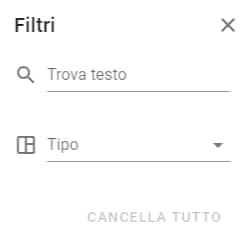
|
3.
|
Immettere le parole chiave nella casella di testo Trova. È inoltre possibile selezionare un tipo di spazio di lavoro.
|
|
4.
|
Fare clic all'esterno del riquadro Filtri per vedere i risultati.
|
|
5.
|
Per disattivare il filtro, fare clic su Cancella filtri.
|
Aggiornmento del profilo o delle impostazioni di JMP Live
È possibile aggiornare i seguenti aspetti del profilo o le impostazioni di JMP Live:
Aggiornamento dell'immagine del profilo o del nome visualizzato
|
1.
|
In alto a destra, fare clic su la propria icona utente > Impostazioni.
|
|
2.
|
Accanto ad Avatar, fare clic su Modifica
|
|
3.
|
Accanto a Nome visualizzatofare clic su Modifica
|
Note: La possibilità di modificare il nome visualizzato dipende dalle impostazioni di autenticazione.
Figure 1.31 Modificare l'immagine del profilo o il nome visualizzato
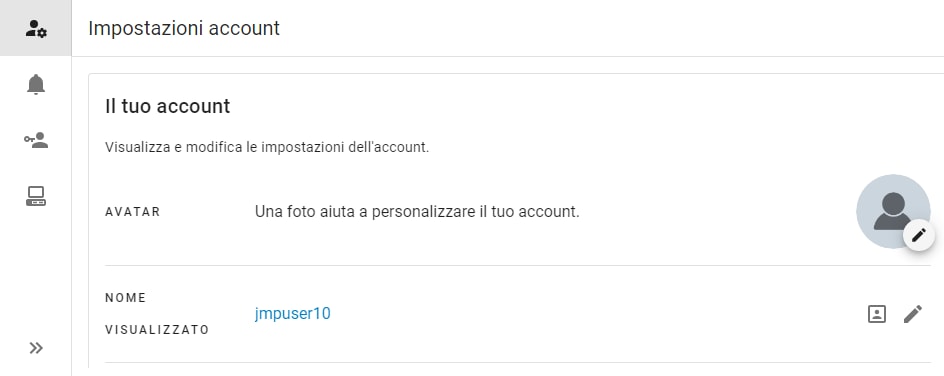
Verifica dei dettagli dell'account
|
1.
|
In alto a destra, fare clic su la propria icona utente > Impostazioni.
|
|
2.
|
Verificare il nome di accesso o l'e-mail associata al proprio account.
|
|
3.
|
(Solo metodo di autenticazione locale) Verificare o modificare la password.
|
Modifica della lingua
In alto a destra, fare clic su la propria icona utente > Lingua e selezionare una lingua.
Modifica del tema in modalità scura o chiara
Per cambiare il tema dalla modalità chiara a quella scura, in alto a destra fare clic sull'immagine del profilo > Modalità scura.
Figure 1.32 Cambiare il tema
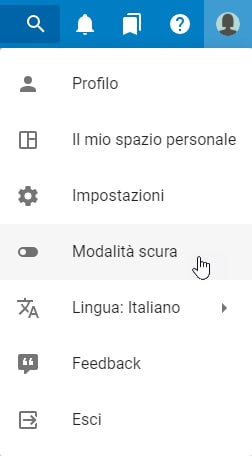
Come ottenere una chiave API per gli script
Per poter utilizzare lo scripting per pubblicare contenuti su JMP Live, potrebbe essere necessaria una chiave API. (Gli amministratori di JMP Live stabiliscono se è necessaria una chiave API per lo scripting.) Una chiave API è univoca per un utente e per un server JMP Live.
Caution: se si aggiorna una chiave API, questa sostituisce la chiave esistente. Ciò significa che tutti gli script esistenti che utilizzano la chiave precedente devono essere aggiornati per utilizzare la nuova chiave.
|
1.
|
In alto a destra, fare clic su la propria icona utente > Impostazioni.
|
|
2.
|
In Chiave API, fare clic su Genera nuova chiave API
 . . |
È inoltre possibile visualizzare la chiave API o copiarla per inserirla negli script JSL.