JMP Liveヘルプ
JMPでデータを可視化し、分析をJMP Liveに投稿して共有しましょう。投稿を見る人は、誰でもJMPのインタラクティブな機能を使ってデータを探索することができます。
JMP Liveの以下のトピックについて詳しく解説します。
|
•
|
JMPのグラフやレポートの発行
JMPでグラフやレポートを作成し、JMP Liveに投稿として発行します。投稿は、プライベートにするか、グループまたは全員と共有することができます。一度に複数のレポートを発行した場合、それらのレポートはフォルダの中に表示されます。
JMPのグラフやレポートをJMP Liveに発行する方法の詳細については、JMPヘルプを参照してください。
図1.1 JMP Live サムネール(グリッド表示)
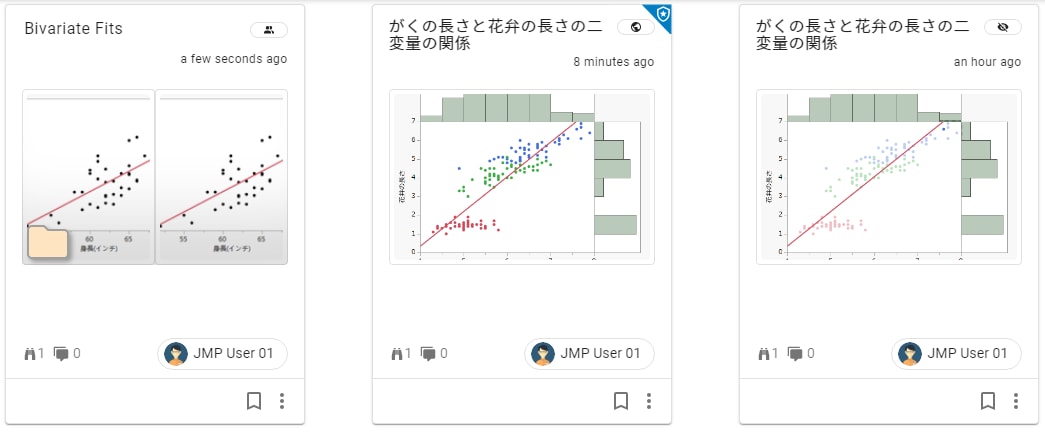
サムネールには、投稿のタイトル、最新の更新日時、サムネール画像、説明、投稿者が表示されます。サムネールのアイコンは、次のような情報を示しています。
|
|
この投稿はプライベートである(本人と管理者しか閲覧できない)
|
|
|
この投稿はすべてのJMP Liveユーザと共有されている
|
|
|
この投稿はグループと共有されている
|
|
|
この投稿は公開されていて、管理者によって注目の投稿に設定されている
|
|
|
この投稿はフォルダ形式で、複数のレポートを含んでいる可能性がある
|
|
|
この投稿の閲覧数
|
|
|
この投稿へのユーザコメントの数
|
|
|
この投稿はブックマークしていない
|
|
|
この投稿はブックマークされている
|
図1.2 JMP Liveの投稿例
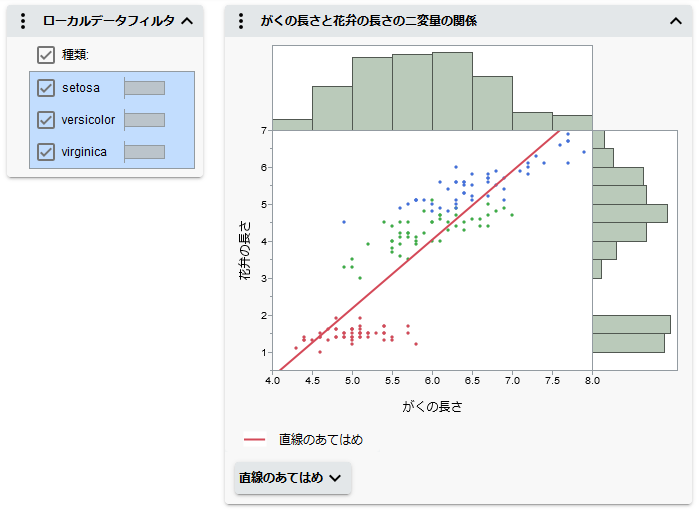
投稿の操作
JMP Liveの投稿では、次のような操作ができます。
|
•
|
|
•
|
|
•
|
|
•
|
|
•
|
投稿を開く
ヒント: キーボードを使ってJMP Liveの中をナビゲートするには、TabキーとEnterキーを使います。
|
1.
|
[ホーム]でオプションをクリックするか、[注目]をクリックします。
|
|
–
|
[マイダッシュボード]自分の投稿、フォローしている人の投稿、属しているグループの投稿が表示されます。
|
|
–
|
[ブックマーク]ブックマークした投稿が表示されます。
|
|
–
|
[すべての投稿]ダッシュボードに含まれるすべての投稿と公開されている(全員と共有している)投稿が表示されます。
|
|
–
|
[注目]JMP Liveの管理者によって「注目の投稿」に設定されている投稿が表示されます。
|
図1.3 ホームのオプション
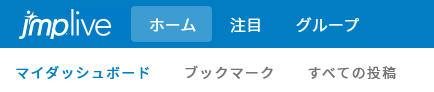
|
2.
|
クリックすると、投稿が開きます。
|
投稿が1つの場合は、その投稿が開きます。投稿が複数ある場合は、フォルダが開くので、表示したい投稿を選んでクリックします。
ヒント: フォルダ内では、ナビゲーションアイコンを使って投稿間を移動します。
|
3.
|
(オプション)投稿の詳細を表示するには、[詳細]をクリックします
|
図1.4 サムネールから[詳細]ペインを開く
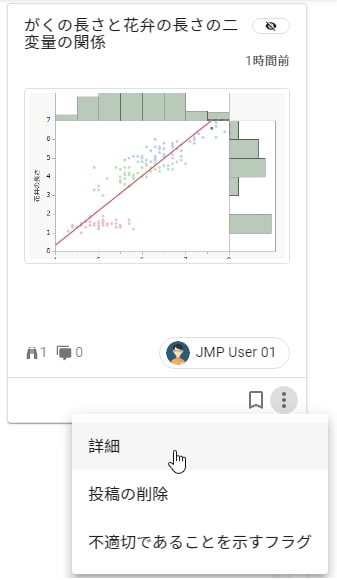
投稿の更新
[詳細]ペインでは、自分の投稿を更新することができます。
|
1.
|
投稿で[詳細]
|
|
2.
|
更新したいセクションで[編集]
|
タイトル、サムネール画像、説明、共有設定などが更新できます。
ヒント: 投稿の説明では、HTMLタグの<a href= "target">、<b>、<em>、<i>、<strong>、<u>が使用できます。
図1.5 投稿の詳細を更新
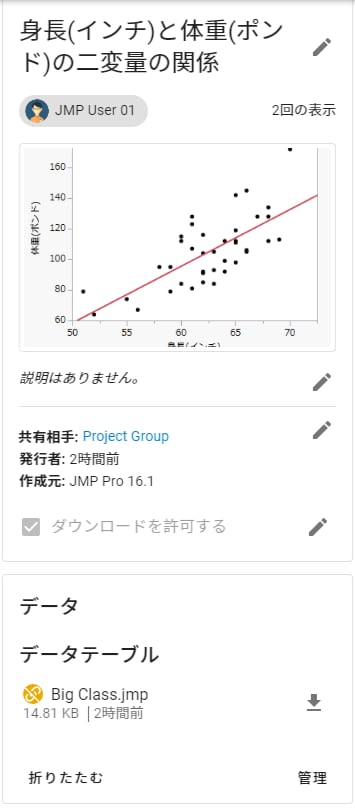
関連情報
|
•
|
|
•
|
投稿を共有する
JMPレポートを発行する際、共有方法を設定します。投稿は、プライベートにするか、誰でも見られるように公開するか、特定のグループと共有する(投稿がグループページとメンバーの「ホーム」ページの両方に表示されます)ことができます。共有の設定は、JMP Liveの自分が所有する投稿またはフォルダで変更できます。
投稿の共有設定を変更
|
1.
|
投稿で、[詳細]
|
|
2.
|
[共有相手]の隣で[編集]
|
|
3.
|
オプションを選択します。
|
ヒント: 投稿の共有を停止するには、オプションを[自分のみ]に設定します。グループとの共有は、サムネールから >[グループとの共有を停止]をクリックすることで簡単に停止できます。
>[グループとの共有を停止]をクリックすることで簡単に停止できます。
|
4.
|
[保存]をクリックします。
|
ソーシャルメディアまたはリンクを使って投稿を共有
投稿で[共有] をクリックするか、[共有]アイコンが見つからない場合は[より詳細]
をクリックするか、[共有]アイコンが見つからない場合は[より詳細] >[共有]>[リンクのコピー]をクリックします。
>[共有]>[リンクのコピー]をクリックします。
投稿は、次のような方法で共有できます。
|
•
|
Facebook、Twitter、LinkedInなどのソーシャルメディア
|
メモ: これらのオプションは、JMP Liveの管理者が無効にした場合は表示されません。
|
•
|
電子メールで送信するか、リンクをコピーする
|
|
•
|
組み込んだHTMLコードのコピー(Webページ用)
|
図1.6 共有オプション
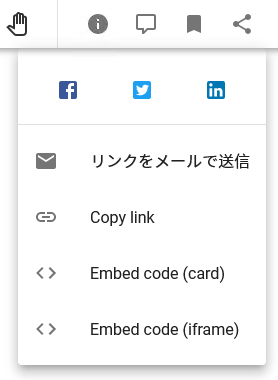
ヒント: 自分の投稿で、共有設定をプライベート(自分しか見られない)にしてある場合は、これらのオプションの一部が表示されません。投稿をすべての人と共有すると、すべてのオプションが表示されます。
投稿にコメントを加える
ヒント: 投稿にユーザコメントがいくつあるかは、サムネールの[コメント]アイコン を見るとわかります。
を見るとわかります。
投稿またはフォルダにコメントを加えるか、またはコメントを見るには、次の手順に従います。
|
1.
|
投稿またはフォルダで
|
既存のコメントが表示されます。
メモ: ユーザコメントに加え、主にシステム的な情報で構成されるシステムコメントが表示される場合もあります。システムコメントは、コメントの数に含まれません。
|
2.
|
[ここにコメントを書いてください]とあるボックスにコメントを入力します。既存のコメントに返信するには、[返信]をクリックし、コメントを入力します。
|
ヒント: 太字(<b>または<strong>)、斜体(<i>または<em>)、書式設定済み(<pre>)、下線(<u>)といった基本的なHTMLタグを使用できます。見出し(#、##など)や太字(**text**)、斜体(*text*)などのマークダウンも使用できます。
|
3.
|
[送信]をクリックします。
|
|
4.
|
(オプション)自分のコメントを編集または削除するには、[より詳細]
|
通知をオフにしていなければ、次のような場合に通知を受け取ります。
|
•
|
自分が所有している投稿に誰かがコメントを追加した、またはコメントに誰かが返信した
|
|
•
|
自分が書いたコメントに誰かが返信した
|
|
•
|
自分が書いたコメントを誰かが削除した
|
投稿をブックマークする
JMP Liveで投稿やフォルダをブックマークすると、すばやくアクセスできるようになります。
投稿またはフォルダで、[ブックマーク] をクリックするか、[より詳細]
をクリックするか、[より詳細] >[ブックマーク]をクリックします。ブックマークした投稿やフォルダをすべて表示するには、上部にある[ホーム]>[ブックマーク]をクリックします。
>[ブックマーク]をクリックします。ブックマークした投稿やフォルダをすべて表示するには、上部にある[ホーム]>[ブックマーク]をクリックします。
図1.7 「ブックマーク」ページ
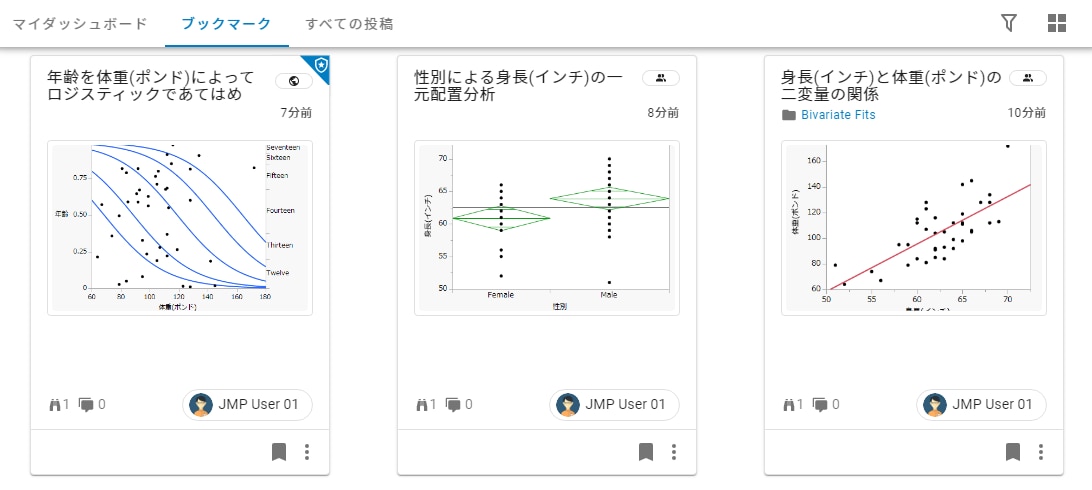
投稿がフォルダに入っている場合は、タイトルの下にフォルダへのリンクが表示されます。
投稿が更新されると、タイムスタンプの隣に緑色の丸印が表示されます。投稿を閲覧すると、緑色の丸印は消えます。
ブックマークを削除するには、[ブックマークを外す] をクリックするか、[より詳細]
をクリックするか、[より詳細] >[ブックマークを外す]をクリックします。
>[ブックマークを外す]をクリックします。
投稿を移動させる
JMP Liveの投稿は、自分が所有するフォルダに移動させることができます。また、属しているグループのフォルダに投稿を移動させることもできます。グループの投稿を管理するを参照してください。
|
1.
|
右上にある自分のユーザアイコンをクリックし、[マイプロファイル]を選択します。
|
|
2.
|
[投稿]タブで、投稿の上にカーソルを置き、チェックマークをクリックします。この作業を、移動させたいすべての投稿で繰り返します。
|
|
3.
|
[フォルダに移動]にある矢印をクリックし、フォルダを選択します。
|
|
4.
|
[フォルダに移動]
|
フォルダから投稿を削除
|
1.
|
フォルダ内で、投稿の上にカーソルを置き、チェックマークをクリックします。この作業を、削除したいすべての投稿で繰り返します。
|
|
2.
|
[フォルダから削除する]
|
投稿はフォルダから外れて単独になります。
投稿を削除する
投稿、フォルダ、サムネールから自分の投稿またはフォルダを削除するには、[より詳細] >[投稿の削除]をクリックします。
>[投稿の削除]をクリックします。
図1.8 投稿を削除する
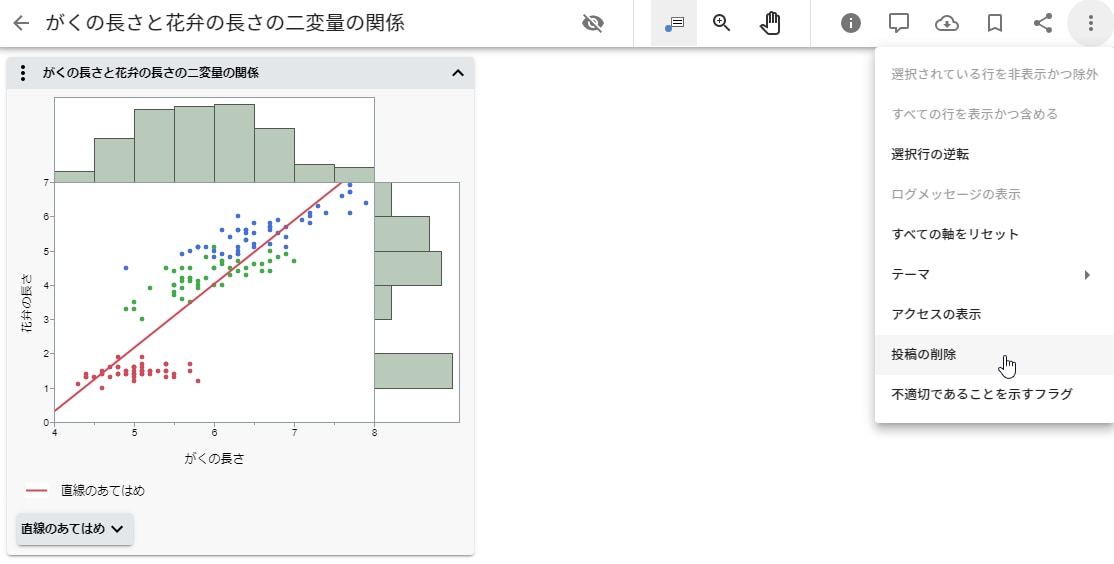
複数の投稿またはフォルダを削除
|
1.
|
右上にある自分のユーザアイコンをクリックし、[マイプロファイル]を選択します。削除したい投稿がフォルダに入っている場合は、そのフォルダを開きます。
|
|
2.
|
投稿の上にカーソルを置き、チェックマークをクリックします。この作業を、削除したいすべての投稿で繰り返します。
|
|
3.
|
[選択された投稿を削除する]
|
|
4.
|
[確認]をクリックします。
|
投稿の通知を管理する
通知タイプ
JMP Liveでは、設定を通じて、次のようなときに通知を受けることができます。
|
•
|
誰か新しい人が自分のフォローを開始した
|
|
•
|
自分の投稿に誰かがコメントした、またはコメントに返信した
|
|
•
|
自分のコメントに誰かが返信した、または削除した
|
|
•
|
グループへの参加リクエストが承認または拒否された、自分がグループに加わった、または除外された
|
|
•
|
自分が管理者であるクローズドグループに、誰かが参加をリクエストした
|
|
•
|
自分の投稿またはユーザプロファイルに誰かがフラグを付けた
|
|
•
|
自分の投稿または投稿が含まれているフォルダを管理者が削除した、または自分の投稿がグループから削除された
|
|
•
|
自分が発行した管理図、または属しているグループと共有されている管理図に警告が発生した
|
通知を開く、または通知に反応する
通知を表示するには、[通知] をクリックします。ここでは、次のいずれかを実行します。
をクリックします。ここでは、次のいずれかを実行します。
|
•
|
ソース(投稿など)を開くには、通知をクリックします。
|
|
•
|
通知を消去するには、[より詳細]
|
|
•
|
特定のタイプの通知の受信を停止するには、[より詳細]
|
|
•
|
すべての通知を既読としてマークするには、[すべてに既読マークを付ける]
|
|
•
|
すべての通知を削除するには、[すべてをクリア]
|
|
•
|
通知を管理するには、[設定]
|
|
•
|
大きいウィンドウですべての通知を確認するには、[すべてを表示]をクリックします。
|
通知の設定を変更する
「通知の管理」ページでは、受け取る通知のタイプや、メールでの通知の頻度を設定できます。
|
•
|
通知の受信を停止する: [JMP Live]でオンとオフ(淡色表示)を切り替えます。
|
|
•
|
メールでの通知の受信頻度を変更する: [メールアドレス]の列で頻度を選択します。
|
|
•
|
通知を昇順または降順に並べ替えるには、[通知]の隣にある矢印をクリックします。
|
図1.9 通知設定の例
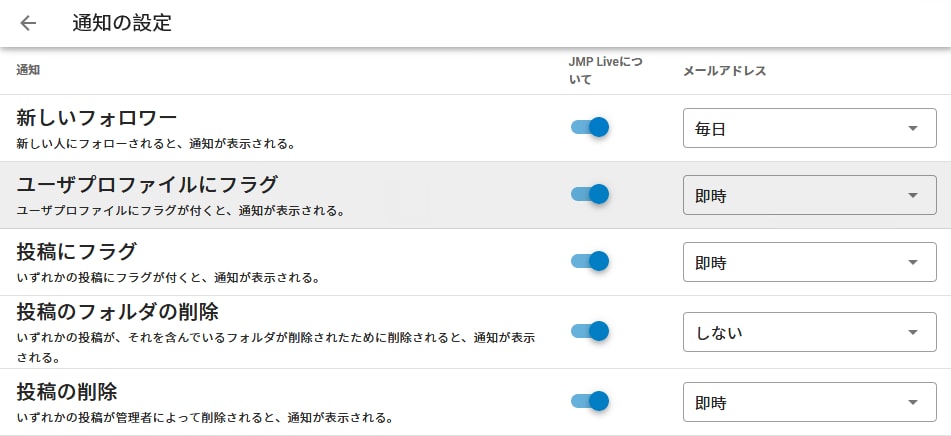
投稿をJMPプロジェクトとしてダウンロード
JMPで投稿を開きたい場合、投稿とそれに関連するコンテンツをJMPプロジェクトファイルとしてダウンロードできます。プロジェクトファイルにまとめられた投稿のすべてのコンテンツは、JMPの中でタブを持つ1つのウィンドウに表示されます。投稿に関連するコンテンツには、データテーブルやスクリプト、地図、画像があります。
次のことに注意してください。
|
•
|
投稿のデータやスクリプトをダウンロードするには、投稿またはフォルダを閲覧し、ダウンロードする権限を持っている必要があります。
|
|
•
|
静的なレポートはプロジェクトファイルとして保存されません。
|
投稿またはフォルダをJMPプロジェクトとしてダウンロードする
|
•
|
投稿またはフォルダで、[JMPプロジェクトとしてダウンロードする]
|
プロジェクトの詳細については、JMPヘルプで「プロジェクトの操作」を参照してください。
投稿へのアクセスの表示
自分の投稿またはフォルダに誰がアクセスしたかを確認するには、[より詳細] >[アクセスの表示]をクリックします。
>[アクセスの表示]をクリックします。
投稿ごと、またはフォルダごとに、次のような詳細を表示することができます。
|
•
|
その投稿またはフォルダに誰がアクセスしたか
|
|
•
|
その人が投稿またはフォルダを表示したのか、ダウンロードしたのか
|
|
•
|
その人が投稿またはフォルダにアクセスした日時
|
投稿またはユーザにフラグを付ける
ある投稿またはユーザプロファイルの内容が不適切だと感じた場合は、管理者に知らせるためにフラグを付けることができます。
|
1.
|
次のいずれかを実行します。
|
|
–
|
投稿にフラグを付けるには、サムネールまたは投稿から[より詳細]
|
|
–
|
ユーザプロファイルにフラグを付ける: ユーザプロファイルで、[より詳細]
|
|
2.
|
(オプション)問題点を説明するコメントを追加します。
|
|
3.
|
[送信]をクリックします。
|
投稿またはユーザプロファイルにフラグを付けると、次のような手続きが行われます。
|
1.
|
JMP Liveの管理者が、該当する投稿について、フラグを外すか、投稿を非表示にするか、投稿を削除するかを決定します。ユーザプロファイルの場合は、フラグを外すか、ユーザプロファイルを非表示にするかを決定します。
|
|
2.
|
管理者がフラグの付いた投稿を非表示または削除した場合や、フラグの付いたユーザプロファイルを非表示にした場合は、その投稿のオーナーまたはフラグの付いたユーザに通知されます(オーナーまたはユーザがフラグの通知をオフにしている場合を除く)。非表示になった投稿やユーザプロファイルについては、オーナーが問題を修正し、管理者に知らせることができます。管理者は、修正を承認した上で投稿またはユーザプロファイルを元に戻します。
|
投稿のテーマを変更する
投稿を見ているときに、ページの外観を一時的に変更したい場合は、右上で[より詳細] >[テーマ]をクリックします。
>[テーマ]をクリックします。
図1.10 ページのテーマの変更
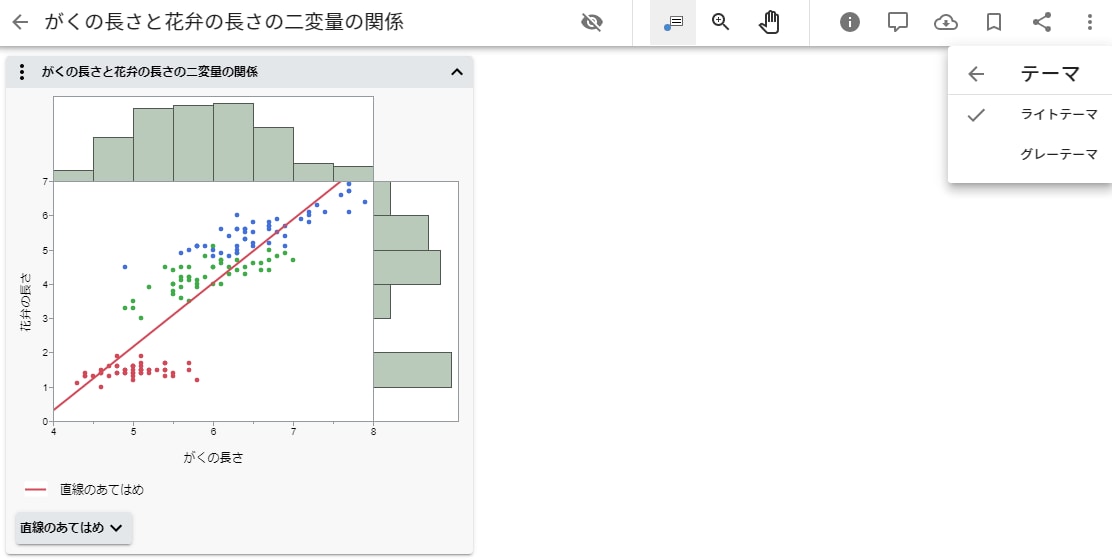
投稿のログメッセージを表示する
投稿で、[より詳細] >[ログメッセージの表示]をクリックすると、サーバーからのエラーメッセージや接続に関するメッセージ、クライアントからのメッセージが確認できます。
>[ログメッセージの表示]をクリックすると、サーバーからのエラーメッセージや接続に関するメッセージ、クライアントからのメッセージが確認できます。
投稿のレイアウトを変更する
右上にある表示形式アイコンをクリックして投稿のレイアウトを変更します。
|
|
グリッド
|
|
|
リスト
|
|
|
コンパクトリスト
|
JMP Liveのデータやグラフでは、次のような操作ができます。
|
•
|
|
•
|
|
•
|
データ値または説明を表示する
|
1.
|
[オブジェクトの識別]
 を、クリックまたはタップします。 を、クリックまたはタップします。 |
|
2.
|
データ点または統計量の上に、ポインタを置くか、タップします。
|
図1.11 データ点の値を見る
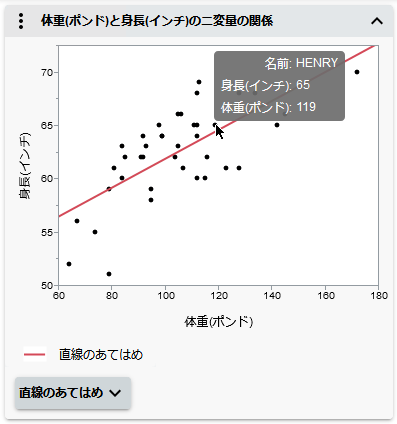
図1.12 P値の説明を見る

ヒント: レポートやグラフの表示/非表示を切り替えるには、タイトルの右側にある矢印を、クリックまたはタップします。
データを選択し、グラフでナビゲートする
グラフでデータ(点や棒など)を選択する方法は、コンピュータを使用しているか、携帯デバイスを使用しているかによって異なります。デフォルトでは、1つのデータ点が選択されます。
|
コンピュータの場合
|
携帯デバイスの場合
|
|
|---|---|---|
|
1つのデータ点を選択または選択解除する
|
データ点をクリックします。
|
[1つのオブジェクトの選択]
 をタップし、データ点をタップします。 をタップし、データ点をタップします。 |
|
複数のデータ点を選択または選択解除する
|
Shiftキーを押しながら複数のデータ点をクリックします。
|
[複数のオブジェクトの選択]
 をタップし、複数のデータ点をタップします。 をタップし、複数のデータ点をタップします。 |
|
1つのデータ点の値を確認する
|
1つのデータ点の上にポインタを置きます。
|
[オブジェクトの識別]
 をタップし、データ点をタップします。 をタップし、データ点をタップします。 |
|
ドラッグしてデータ点を選択する
|
クリックし、データ点を取り囲むようにドラッグして長方形を描きます。長方形を移動するには、長方形の中心をクリックしてドラッグします。サイズを変更するには、長方形の角をドラッグします。
|
[複数のオブジェクトの選択]
 をタップし、データ点の周りを長方形で囲みます。長方形を移動するには、長方形の中心をドラッグします。サイズを変更するには、長方形の角をドラッグします。 をタップし、データ点の周りを長方形で囲みます。長方形を移動するには、長方形の中心をドラッグします。サイズを変更するには、長方形の角をドラッグします。 |
|
ズーム
|
[虫めがねツール]
縮小するには、グラフの中をダブルクリックするか、Shiftキーを押しながらグラフをクリックします。
マウスのスクロールホイールを使って拡大/縮小することもできます。ズームモードでない場合は、Altキーを押すと、スクロールホイールでの拡大/縮小が可能になります。
|
[虫めがねツール]
|
|
グラフ内でパンする
|
[手のひらツール]
|
[手のひらツール]
|
|
軸をパンする
|
軸の中央をクリックしてドラッグします。
|
軸の中央に触れてドラッグします。
|
|
軸のスケールを変更する
|
軸のいずれかの端をクリックしてドラッグします。
|
軸のいずれかの端に触れてドラッグします。
|
|
軸またはグラフを元の状態に戻す
|
Altキーを押しながらグラフ内をダブルクリックするか、[より詳細]
 または または >[すべての軸をリセット]をクリックします。 >[すべての軸をリセット]をクリックします。 |
グラフ内でダブルタップするか、[より詳細]
 >[すべての軸をリセット]をタップします。 >[すべての軸をリセット]をタップします。 |
メモ: インタラクティブHTMLでは、一部のグラフでパン操作やズーム操作がサポートされていません。パン操作とズーム操作は、JMP Liveでは完全にサポートされています。
データのリンクを見る
JMPレポートに複数のグラフが含まれている場合、すべてのグラフのデータはリンクされています。このため、選択されたデータは、すべてのグラフで強調表示されます。
図1.13 リンクされたグラフでデータを選択
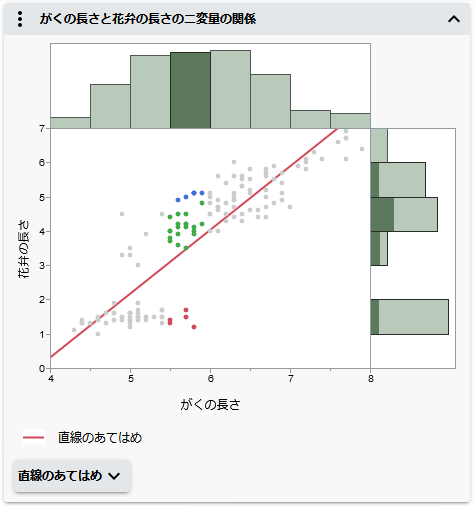
この例は、一番上のヒストグラムで棒を選択したものです。対応する行が散布図ともう一つのヒストグラムでも強調表示されています。
データを除外および非表示にする
選択したデータを、レポートの計算から除外し、グラフに表示されないようにすることができます。レポートやグラフは自動的に更新されます。
図1.14 レポートのメニューオプション
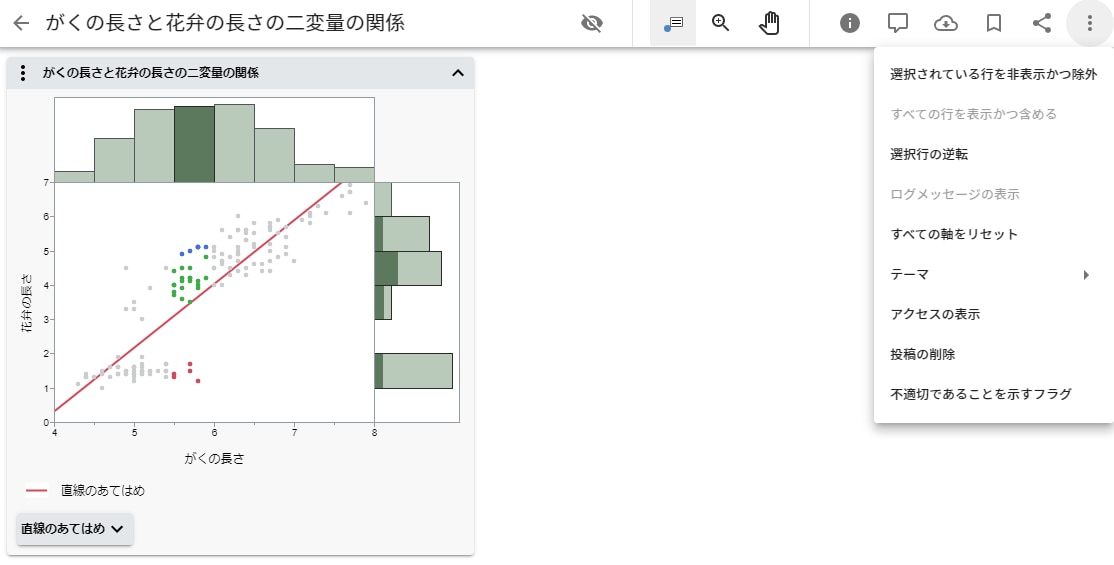
データを除外し、非表示にするには、右側の[より詳細] メニューのオプションを使用します。
メニューのオプションを使用します。
メモ: レポートにローカルデータフィルタが含まれる場合、データのフィルタリングはローカルデータフィルタで行えるため、これらのオプションのほとんどは表示されません。
|
•
|
選択されている行を非表示かつ除外: 選択されているデータを除外し、非表示にします。
|
|
•
|
すべての行を表示かつ含める: データの除外および非表示を解除します。
|
|
•
|
選択行の逆転: 現在選択されている行の選択を解除し、選択されていない行を選択します。
|
データをフィルタリングする
元のJMPレポートにローカルデータフィルタが含まれていた場合は、そのフィルタを使って特定の条件に合うデータのみを表示させることができます。
図1.15 データのフィルタリング
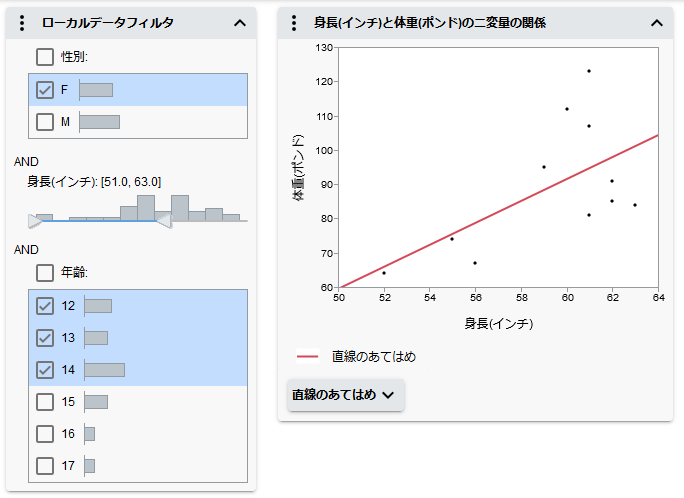
この例では、フィルタによって年齢が12~14歳で身長が51~63インチの女性だけが表示されています。
ヒント: 複数のカテゴリが選択されていて、1つのカテゴリのみを選択したい場合は、(チェックボックスではなく)その1つのカテゴリをクリックします。
ローカルデータフィルタのオプション
条件付きフィルタリング
ローカルデータフィルタのオプションを条件付けし、次の列フィルタのカテゴリが選択されているカテゴリ内のものに限定されます。詳細については、Using JMPを参照してください。
メモ: 複数のORグループがある場合や列が階層構造でない場合、このオプションは表示されません。
フィルタの逆転
フィルタの選択を逆転します。
フィルタされた行をグラフで選択
フィルタされたすべての行をグラフ内で選択します。
フィルタされた行をグラフに表示
フィルタされたすべての行をグラフに表示します。
フィルタされた行を計算に含める
フィルタされた行だけがレポートの計算に含められます。
データを更新する
投稿と関連付けられているデータに変化があった場合は、JMP Liveでデータを更新すれば、投稿を発行し直す必要がありません。データを更新するだけで投稿も自動的に更新されます。
データを更新できるのは、JMP Liveの管理者と投稿の発行者です。
|
1.
|
投稿内で、[詳細]
|
|
2.
|
[データ]の下で[展開]をクリックしてペインを開きます。
|
|
3.
|
[管理]をクリックします。
|
|
4.
|
[データの更新]をクリックします。
|
|
5.
|
[データテーブルの選択]ボックスの中、またはデータテーブルの隣をクリックし、[更新]をクリックします。
|
|
6.
|
コンピュータ上で更新したデータテーブルに移動し、[開く]をクリックします。
|
|
7.
|
[送信]をクリックします。
|
|
8.
|
(オプション)更新を取り消し、元の状態に戻すには、[最後の更新を取り消す]をクリックし、[元に戻す]をクリックします。
|
データを削除する
投稿で参照されなくなったデータテーブルは、削除することができます。
|
1.
|
投稿内で、[詳細]
|
|
2.
|
[データテーブル]のペインで、[より詳細]
|
データテーブルがまだ投稿で使用されている場合、このオプションは無効になっています。
|
3.
|
[確認]をクリックします。
|
フォルダ内のデータの共有
JMP Liveフォルダの中のデータテーブルは、フォルダに入っているレポートの一部または全部により共有することができます。また、フォルダ内の各レポートにそのデータテーブルの専用コピーを割り当てることもできます。
|
•
|
フォルダ内のあるデータテーブルが現在複数のレポートで共有されている場合は、そのデータテーブルを共有対象から外すことができます。データテーブルを共有対象から外すと、それまでそのデータテーブルを共有していたレポートのために、専用のコピーが1つずつ作成されます。
|
|
•
|
フォルダ内の複数のレポートに、同じ名前を持つデータテーブルの専用コピーがある場合は、いずれかのレポートからそのコピーを選択し、共有することができます。すると、データテーブルのその他のコピーが削除され、1つのコピーが複数のレポートで共有されることになります。
|
データを共有するまたは共有を解除する
|
1.
|
フォルダまたは投稿で、[詳細]
|
|
2.
|
[データテーブル]のペインで、[より詳細]
|
フォルダの中に移動し、共有されているデータテーブルの共有を解除すると、そのデータテーブルはフォルダから削除され、個々の投稿にしか表示されなくなります。
データ列を切り替える
元のJMPレポートに列スイッチャーが含まれている場合、分析をやり直さなくても簡単に分析対象の変数を切り替えることができます。JMP Liveで別の変数を選択するだけで、自動的に分析が再計算されます。
この例では、「Fisherのあやめ」データを使い、列スイッチャーとローカルデータフィルタを含んだJMPレポートを作成しています。
図1.16 最初の選択
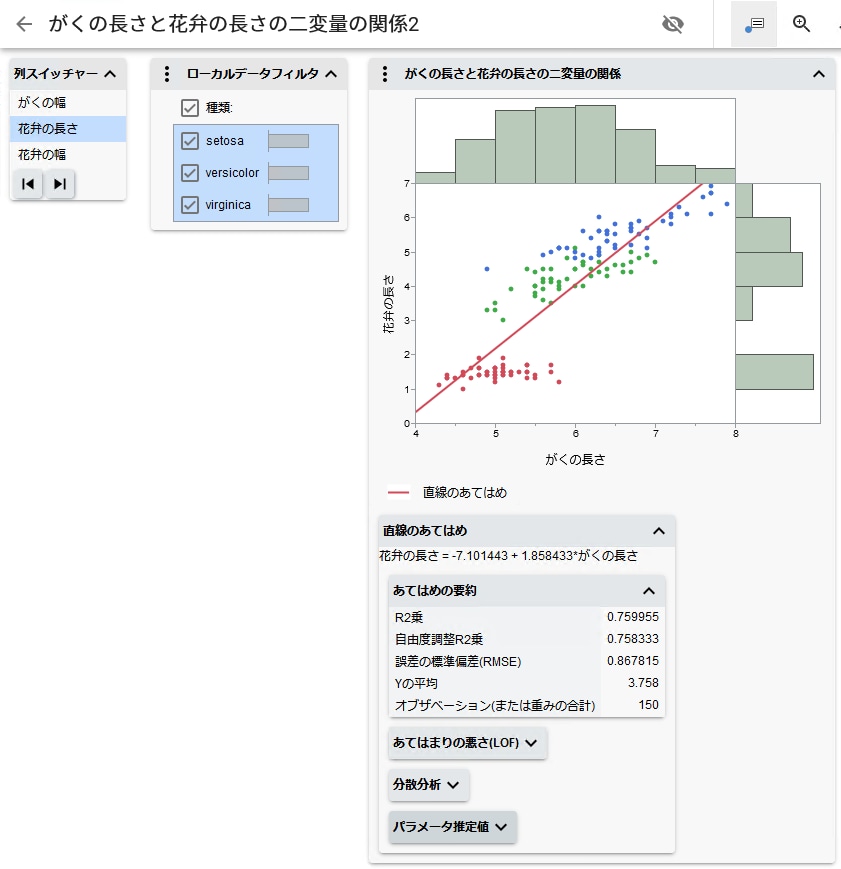
列スイッチャーでは、最初は「花弁の長さ」が選択されています。ローカルデータフィルタにはすべての種類が表示されています。これらの選択内容がグラフと計算に反映されています。
図1.17 更新した選択内容
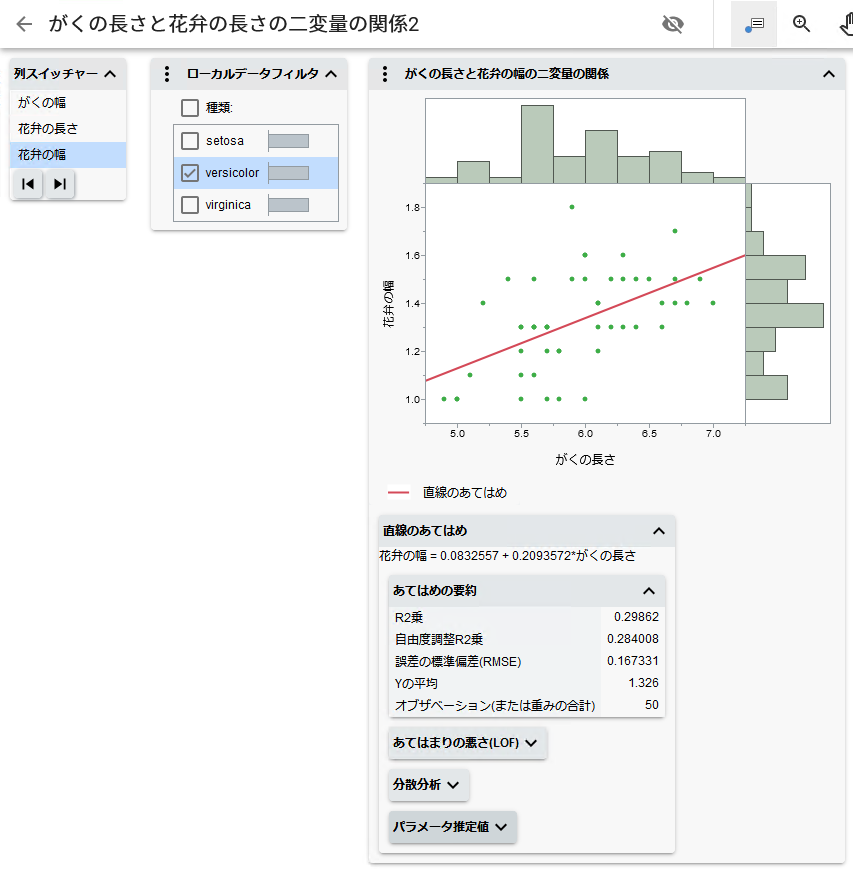
ここでは、列スイッチャーで「花弁の幅」が選択され、ローカルデータフィルタでは「versicolor」の種類だけが選択されています。グラフと計算が、この変更を反映した形で更新されます。
管理図の警告
管理図を含む投稿は、管理図で警告が生じている場合に通知を生成します。以下の人に通知が送信されます。
|
•
|
投稿の発行者
|
|
•
|
投稿を共有しているグループのメンバー(そのグループに対して警告が有効になっている場合のみ)JMP Liveグループを参照してください。
|
通知は、各ユーザの設定に応じてJMP Liveに表示されるか、メールで送信されます。メールでの通知には、警告に関する詳細情報が含まれます。
ヒント: 各ユーザは、どの通知をどのような頻度で受け取るかを設定できます。投稿の通知を管理するを参照してください。
管理図を含むJMPレポートを発行するときは、警告を有効にするかどうかを指定します。警告は、JMP Liveの投稿で有効にすることもできます。
警告を有効または無効にする
|
1.
|
管理図を含んだ投稿で、[詳細]
|
|
2.
|
[警告]の下で、[オン]または[オフ]をクリックします。
|
|
3.
|
(警告がオンの場合のみ)投稿にアクティブな警告がある場合に、通知を送信するかどうかを選択します。
|
警告に関する詳細を表示
|
1.
|
投稿またはサムネールで[警告]
|
|
2.
|
[警告]の下で[展開]をクリックしてペインを開きます。
|
図1.18 管理図の警告の例
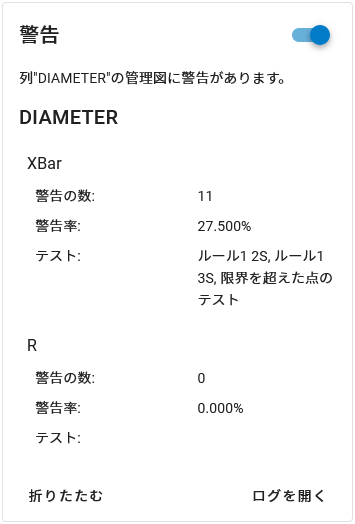
|
3.
|
(オプション)より詳しい情報を確認するには、[ログを開く]をクリックします。
|
ログの情報は、[コピー] をクリックして、コピーすることができます。
をクリックして、コピーすることができます。
メモ: データをフィルタリングしたり、行の属性を変更(たとえば、行を除外する、非表示にするなど)しても、JMP Liveで管理図の警告が生成されたり更新されたりすることはありません。JMP Liveに表示される警告は、データが発行された時点で生成されたもののみとなります。
データまたはスクリプトをダウンロードする
JMPレポートをJMP Liveに発行する際、そのレポートに関連付けられたデータやスクリプトをユーザがダウンロードできるようにするかどうかを指定します。ダウンロードの設定は、JMP Liveの投稿からも変更できます。
ダウンロードの設定を変更
メモ: ダウンロードの設定をJMP Liveの投稿から変更できるのは、JMPレポートの発行時にデータも発行した場合に限られます。
|
1.
|
投稿内で、[詳細]
|
|
2.
|
[ダウンロードを許可する]で[編集]
|
|
3.
|
[ダウンロードを許可する]を選択するか、選択を解除します。
|
|
4.
|
[保存]をクリックします。
|
データまたはスクリプトをダウンロードする
|
1.
|
投稿内で、[詳細]
|
|
2.
|
[データ]または[スクリプト]のペインで、[ダウンロード]
|
|
3.
|
(オプション)スクリプトをコピーするには、[コピー]
|
発行者がダウンロードを許可していない場合は、「スクリプト」ペインやダウンロードのオプションは表示されません。
グラフのカスタマイズ
メモ: これらのカスタマイズは、その投稿で操作している間のみ有効です。
レポートの隣にある[より詳細] メニューのオプションを使うと、グラフ要素がカスタマイズできます。
メニューのオプションを使うと、グラフ要素がカスタマイズできます。
 メニューのオプションを使うと、グラフ要素がカスタマイズできます。
メニューのオプションを使うと、グラフ要素がカスタマイズできます。
図1.19 マーカーサイズの変更
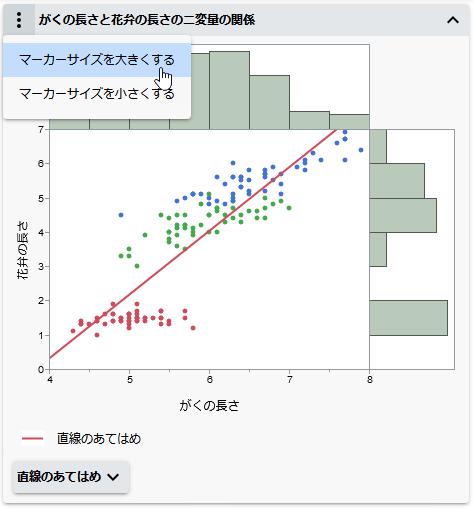
このメニューのオプションは、グラフの種類やJMPプラットフォームによって異なります。たとえば、
|
•
|
散布図では、マーカーのサイズを変更できます。
|
|
•
|
プロファイルでは、表示を元の状態にリセットしたり、応答がすべて含まれるように縦軸のスケールを自動調整できます。
|
|
•
|
データフィルタでは、フィルタの方法を指定できます。
|
|
•
|
バブルプロットでは、バブルの外観、時間のラベル、集計方法を変更できます。
|
JMP Liveグループ
JMP Liveのグループには、以下のようなタイプがあります。
|
•
|
個人グループ: 個人グループは、ユーザや管理者が作成できます。個人グループは、作成者がオーナーとなり、管理者はオーナーを変更することができます。個人グループとその投稿は、グループのメンバーだけが見ることができます。
|
|
•
|
オープングループ、クローズドグループ、非表示のグループ: これらのグループは、管理者のみが作成できます。
|
|
–
|
オープングループ: 誰もが検索し、参加し、投稿やメンバーを見ることができます。
|
|
–
|
クローズドグループ: 誰もが検索できますが、メンバー以外の人が投稿やメンバーを見ることはできません。誰もがグループへの参加をリクエストできます。
|
|
–
|
非表示のグループ: メンバーだけがグループを検索し、投稿やメンバーを見ることができます。
|
「グループ」ページには、「マイグループ」または「すべてのグループ」が表示されます。
|
•
|
「マイグループ」: 自分が参加しているすべてのグループが表示されます。
|
|
•
|
「すべてのグループ」: 自分が参加しているすべてのグループと、参加できるオープングループおよびクローズドグループが表示されます。
|
|
•
|
グループの検索、グループタイプによるフィルタリング、新しいグループの作成も可能です。
|
図1.20 「マイグループ」ページ
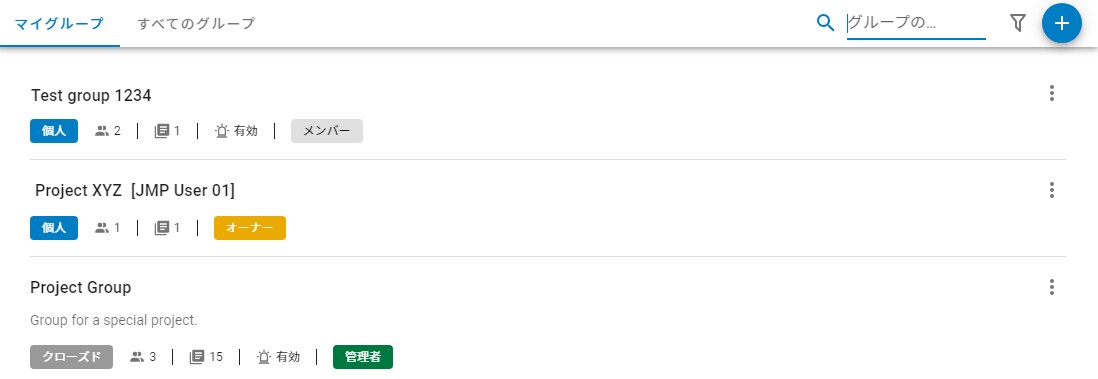
グループのオーナーがあなたをグループに追加した場合、ここにも自動的に追加されます。メンバーは、[詳細] >[グループから脱退]をクリックすればグループを離れることができます。
>[グループから脱退]をクリックすればグループを離れることができます。
JMP Liveのグループでは、次のような操作ができます。
グループを作成する
|
1.
|
[グループ]をクリックします。
|
|
2.
|
上部で[作成]
|
図1.21 新しいグループの作成
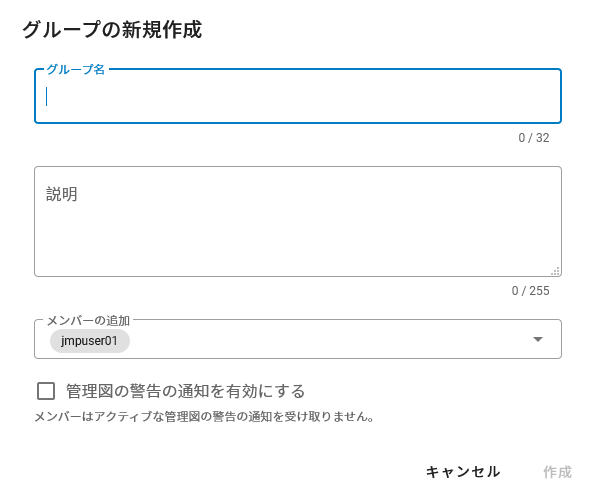
|
3.
|
グループに名前を付けます。
|
|
4.
|
(オプション)グループの説明を追加します。
|
|
5.
|
[メンバーの追加]の下で、下向きの矢印をクリックし、ユーザ名を選択します。特定のユーザ名を見つけるには、そのユーザ名を入力します。入力の途中で候補が表示されるので、クリックして追加します。
|
|
6.
|
(オプション)管理図を含んだ投稿に警告が発生した場合にメンバーに通知を送信するかどうかを選択します。
|
|
7.
|
[作成]をクリックします。
|
|
8.
|
(オプション)グループと投稿を共有するには、投稿を共有するを参照してください。
|
メンバーを追加する
|
1.
|
[グループ]>[マイグループ]をクリックします。
|
|
2.
|
グループで[詳細]>
|
|
3.
|
下向きの矢印をクリックし、ユーザ名を選択します。特定のユーザ名を見つけるには、そのユーザ名を入力します。入力の途中で候補が表示されるので、クリックして追加します。
|
|
4.
|
[追加]をクリックします。
|
メンバーを削除する
|
1.
|
[グループ]>[マイグループ]をクリックします。
|
|
2.
|
グループで[詳細]>
|
メモ: このオプションを表示し、メンバーを削除することができるのは、グループの管理者だけです。
|
3.
|
削除したいメンバー名の隣にあるボックスを選択します。
|
|
4.
|
[削除]
|
メンバーのアクセス権を変更する
|
1.
|
[グループ]>[マイグループ]をクリックします。
|
|
2.
|
グループで[詳細]
|
メモ: このオプションを表示し、メンバーを管理することができるのは、グループの管理者だけです。
|
3.
|
チェックボックスを使って以下のようなアクセス権を設定します。
|
|
–
|
公開できる: このメンバーはグループに投稿を公開することができます。
|
|
–
|
投稿を削除できる: このメンバーはグループから投稿を削除することができます。削除した投稿は、別のグループと共有していない限り、元のオーナーだけが表示できるようになります。
|
|
–
|
グループ管理者: このメンバーはグループの管理者です。管理者は、メンバーの追加や削除、メンバーのアクセス権の変更、投稿やグループの削除ができます。
|
グループを編集する
|
1.
|
[グループ]>[マイグループ]をクリックします。
|
|
2.
|
自分が所有しているグループ、または管理しているグループの名前をクリックします。
|
|
3.
|
[編集]
|
|
4.
|
[保存]をクリックします。
|
グループを削除する
|
1.
|
[グループ]>[マイグループ]をクリックします。
|
|
2.
|
所有している個人グループの隣で、[より詳細]
|
|
3.
|
[確認]をクリックします。
|
グループを削除しても、そのグループと共有されている投稿は削除されません。
|
•
|
削除したグループのみが共有相手だった投稿は、プライベートな投稿となり、投稿のオーナーのみが表示できるようになります。
|
|
•
|
他のアクティブなグループとも共有されている投稿は、削除したグループの共有のみが削除されます。
|
グループの投稿を管理する
自分が属しているグループの場合は、自分のJMP Live投稿をグループフォルダに移動させたり、自分の投稿をグループから外したりできます。
投稿をグループフォルダに移動
自分がグループに属していて、そのグループに発行できる場合は、自分のJMP Live投稿をグループフォルダに移動させることができます。
|
1.
|
右上にある自分のユーザアイコンをクリックし、[マイプロファイル]を選択します。
|
|
2.
|
投稿の上にポインタを置き、表示されたチェックマークをクリックします。
|
|
3.
|
[フォルダに移動]にある矢印をクリックし、グループフォルダを選択します。
|
|
4.
|
[フォルダに移動]
|
メモ: 自分の投稿を含んでいるフォルダがグループから削除された場合、投稿は、自分が削除するまでフォルダ内に残ります。投稿をフォルダから削除する方法の詳細については投稿を移動させるを参照してください。
グループから投稿を削除
自分が属しているグループから自分の投稿を削除することができます。他の人の投稿をグループから削除するには、削除を許可されているか、グループの管理者である必要があります。
|
1.
|
[グループ]>[マイグループ]をクリックします。
|
|
2.
|
グループ名をクリックします。
|
|
3.
|
投稿の上にポインタを置き、表示されたチェックマークをクリックします。
|
|
4.
|
[グループから削除する]
|
|
5.
|
[確認]をクリックします。
|
投稿、ユーザ、グループを検索する
JMP Live全体で検索する場合は、右上にある検索ボックスにキーワードを入力します。特定のタイプの結果を見るには、[投稿]、[ユーザ]、[グループ]をクリックします。
図1.22 キーワードでの検索
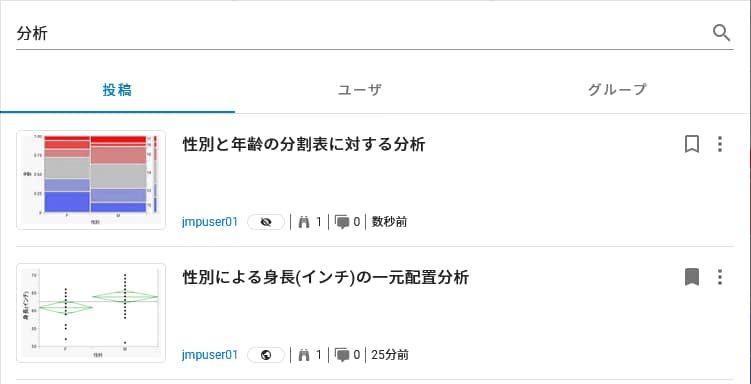
検索結果では、以下のような操作ができます。
投稿
|
•
|
投稿を開くには、タイトルまたはイメージをクリックします。
|
|
•
|
投稿の作成者のプロファイルを開くには、作成者のユーザ名をクリックします。
|
|
•
|
投稿をブックマークするには、
|
|
•
|
投稿に不適切であることを示すフラグを付けるには、[詳細]
|
|
•
|
自分の投稿を削除するには、[詳細]
|
ユーザ
|
•
|
ユーザをフォローするには、[フォロー]をクリックします。他のユーザをフォローすると、その人の投稿がダッシュボードに表示されます。
|
|
•
|
ユーザのプロファイルを開くには、ユーザ名をクリックします。
|
グループ
|
•
|
グループを開くには、グループ名をクリックします。
|
|
•
|
グループに参加するには、[参加]をクリックします。
|
|
•
|
グループから脱退するには、[詳細]
|
|
•
|
グループの管理者は、[詳細]
|
|
–
|
メンバーを追加または管理する
|
|
–
|
グループと共有している管理図の警告を有効または無効にする
|
|
–
|
グループの名前と説明を編集する
|
|
–
|
グループを削除する
|
|
–
|
上部のナビゲーションバーで[グループ]をクリックし、[グループの検索]にグループを入力することもできます。
|
フィルタの使用
フィルタを使用して、投稿やグループの検索結果を絞り込むことができます。
投稿のフィルタリング
|
1.
|
[ホーム]、続いて[マイダッシュボード]をクリックし、どこで検索するかによって[ブックマーク]または[すべての投稿]をクリックします。
|
|
2.
|
右上にある[フィルタ]
|
図1.23 投稿のフィルタリングオプション

|
3.
|
キーワード、ユーザ名またはグループ名、日付の組み合わせを入力します。
|
|
4.
|
「フィルタ」ペインの外側をクリックして結果を確認します。
|
|
5.
|
フィルタリングをやめるには、[フィルタのクリア]をクリックします。
|
グループのフィルタリング
|
1.
|
[グループ]をクリックし、どこで検索するかによって[マイグループ]または[すべてのグループ]をクリックします。
|
|
2.
|
右上にある[フィルタ]
|
図1.24 グループのフィルタリングオプション
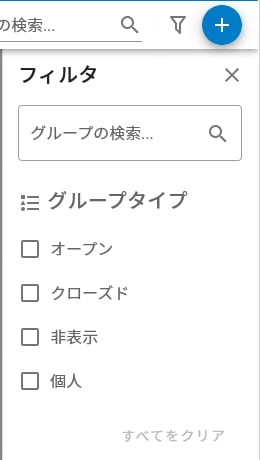
|
3.
|
グループ名にキーワードを入力します。グループタイプを選択することもできます。
|
|
4.
|
「フィルタ」ペインの外側をクリックして結果を確認します。
|
|
5.
|
フィルタリングをやめるには、[フィルタのクリア]をクリックします。
|
プロファイルまたはアカウントを編集する
プロファイルを編集する
|
1.
|
右上にある自分のユーザアイコンをクリックし、[マイプロファイル]を選択します。
|
|
2.
|
アバターを変更するには、アバターをクリックします。
|
|
3.
|
表示名を変更するには、[編集]
|
|
4.
|
[保存]をクリックします。
|
言語を変更する
右上角で、ユーザアイコン>[言語]をクリックし、言語を選択します。
アカウントの詳細を検証する
|
1.
|
右上にある自分のユーザアイコンをクリックし、[設定]を選択します。
|
|
2.
|
アカウントに登録されているログイン名またはメールアドレスを確認します。
|
|
3.
|
(ローカル認証のみ)パスワードを確認または変更します。
|
|
4.
|
通知の設定を変更します。通知の設定を変更するを参照してください。
|
|
5.
|
(管理者が有効にした場合にのみ、表示されます。)JSLでJMP Liveレポートを作成・発行するためには、APIキーが必要です。[APIキーの作成]をクリックし、キーをメモします。詳細については、[APIキーの取得]を参照してください。
|
図1.25 アカウントの設定を編集する
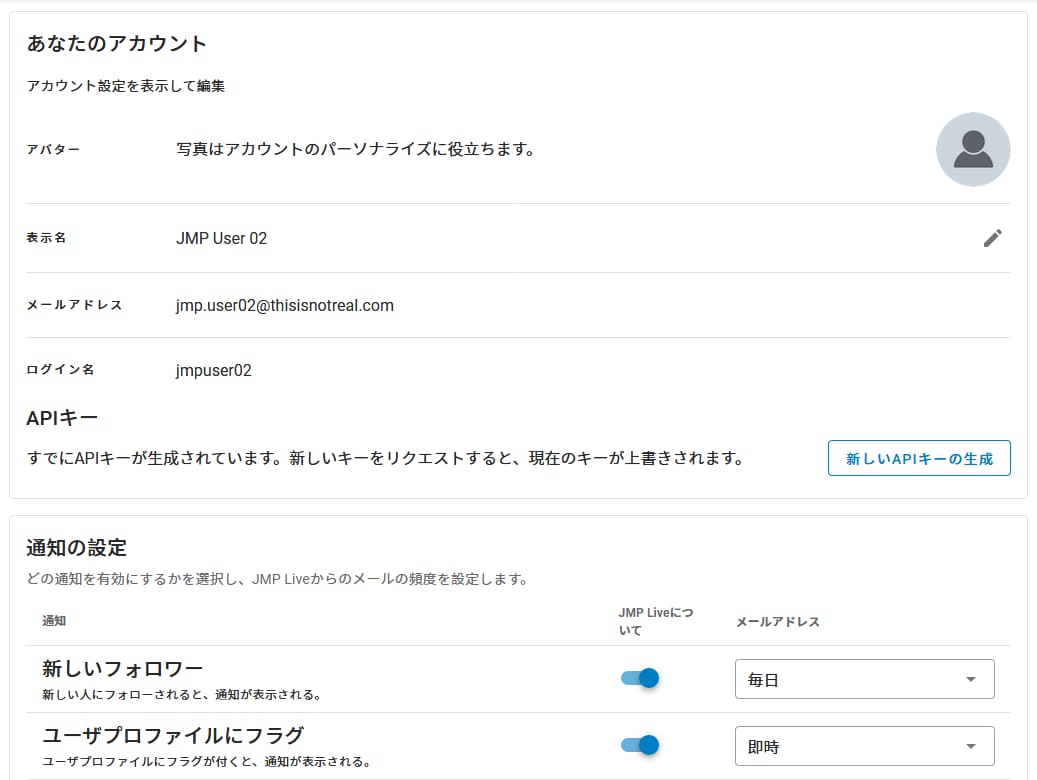
をクリックします。