JMP Liveヘルプ
JMPでデータを可視化し、分析やデータをJMP Liveに投稿して共有しましょう。投稿を見る人は、誰でもJMPのインタラクティブな機能を使ってデータを探索することができます。
JMP Liveの以下のトピックについて詳しく解説します。
JMPコンテンツの発行
JMPでレポートを作成し、それらを投稿としてJMP Liveスペースに発行できます。また、データをJMP Live投稿として発行することもできます。スペースへのアクセス権によって、人々がどのように投稿を操作できるかが決まります。
JMPからコンテンツを発行する方法の詳細については、JMPヘルプのJMP Liveでのレポート共有に関するセクションを参照してください。
JMP Liveについて
JMP Liveでは、すべての投稿およびフォルダはスペースに含まれます。
レポート投稿はJMP Liveレポート(データを含められる)を含み、データ投稿はJMP Liveデータテーブルを含みます。
投稿やフォルダは以下の場所から開くことができます。
|
–
|
[ホーム]アクセス可能なスペースのすべての投稿が表示されます。
|
|
–
|
[注目]JMP Liveの管理者によって「注目の投稿」に設定されている投稿が表示されます。
|
|
–
|
[スペース]アクセス可能なスペースと検出可能なすべてのスペースが含まれています。
|
図1.1 スペースおよびフォルダ内にあるレポート投稿(グリッド形式)
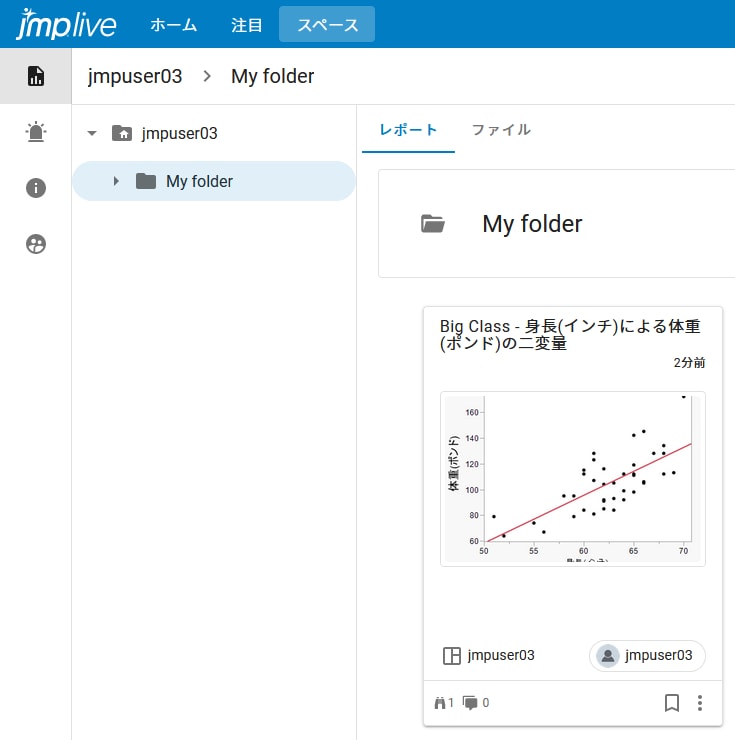
メモ: レポート投稿の要約が、グリッドまたはリスト形式で表示されます。詳細については、投稿の表示形式を変更するを参照してください。
投稿の要約には、タイトル、フォルダ名(該当する場合)、最終更新日時、その投稿が含まれているスペース、発行したユーザ、表示回数、コメント数などの詳細が表示されます。
次の方法で、投稿に関する詳細を表示できます。
|
•
|
投稿から、[詳細]
|
|
•
|
投稿の要約で、[より詳細]
|
JMP Liveのスペース
JMP Liveでは、すべての投稿およびフォルダはスペースに含まれます。
|
•
|
初めてJMP Liveにログインしたときに、発行先となる個人用スペースが作成されます。個人用スペースでは、投稿を編集、置換、または削除することもできます。
|
|
•
|
表示される投稿やフォルダは、個人として、またはグループメンバーシップ(JMP Liveの管理者によって制御される)を介してアクセスできるスペースにより決まります。
|
|
•
|
スペースはJMP Liveの管理者またはJMP Liveのすべてのスペースに関する管理者権限を持つユーザによって作成されます。
|
|
•
|
スペース内で行える操作は、そのスペース内で持っている権限によって決まります。詳細については、スペース権限のタイプを参照してください。
|
|
•
|
スペースに対する権限は、JMP Liveの管理者またはスペースへの管理アクセスを持つJMP Liveユーザによって制御されます。詳細については、スペース内でのユーザまたは権限の更新を参照してください。
|
JMP Liveスペースで行える操作について詳しく見てみましょう。
スペース内でのユーザまたは権限の更新
個人用スペースでは、ユーザまたは権限を更新できます。その他のスペースでは、JMP Liveの管理者または管理アクセスを持つユーザだけがユーザまたは権限を更新できます。
権限を操作するには、スペースで[権限] をクリックします。
をクリックします。
ヒント: [権限]アイコンが表示されていない場合、それはそのスペースに対する権限がないことを意味します。管理アクセスをリクエストするには、スペースの[詳細] ページに表示されている管理者ユーザに連絡してください。
ページに表示されている管理者ユーザに連絡してください。
|
•
|
スペースにユーザやグループを追加するには、新しいグループまたはユーザを入力し、[追加]をクリックします。
|
|
•
|
ユーザまたはグループのアクセス権を変更するには、権限を選択または選択解除します。 [すべて選択]または[すべて選択解除]をクリックすることもできます。
|
メモ: 表示権限は、すべてのユーザまたはグループに必要な最低限の権限であり、削除することはできません。
|
•
|
スペースからユーザまたはグループを削除するには、[削除]
|
スペース権限のタイプ
JMP Liveの管理者またはスペースへの管理アクセスを持つJMP Liveユーザは、次の権限をスペース内の任意のユーザまたはグループに割り当てることができます。
表示
ユーザはそのスペースの投稿を表示できます。
ダウンロード
ユーザは、データテーブルやスクリプト(ダウンロード可能なもの)をダウンロードしたり、レポート投稿やスペースにあるフォルダをJMPプロジェクトとしてダウンロードすることができます。
作成
ユーザはスペースに新規投稿を作成(発行)できます。
編集
ユーザはスペース内のすべての投稿を編集できます。これには、スペース内での投稿やフォルダの移動も含まれます。投稿を別のスペースに移動する場合は、そのユーザに移動元スペースでの削除権限と移動先スペースでの作成権限も必要です。
メモ: スペース間でフォルダを移動することはできません。
置換
ユーザはスペース内の投稿を置換できます。
削除
ユーザはスペース内の投稿を削除できます。
データ管理
ユーザはスペース内のデータテーブルを管理(更新、アップロード、リフレッシュ、ログイン情報の割り当て、リフレッシュスケジュールの設定)できます。
スペース管理
ユーザはスペースを管理したり、メンバーやグループを追加または削除したり、メンバーやグループの権限を変更したりできます。
注意: スペース管理者が自らスペース管理の権限を削除した場合、その権限をそのユーザに再び割り当てられるのは別のJMP Live管理者だけとなります。
スペース内の投稿またはフォルダを開く
自分の個人用スペースまたは自分が表示権限を持っているスペースにあるフォルダ、レポート投稿、またはデータ投稿を開くことができます。
スペースで[投稿] をクリックした後、以下の操作を行えます。
をクリックした後、以下の操作を行えます。
|
•
|
フォルダをクリックすると、そのフォルダが開きます。
|
|
•
|
[レポート]タブをクリックすると、そのフォルダまたはスペースにあるすべてのレポート投稿が表示されます。レポート投稿をクリックすると、そのレポート投稿が開きます。
|
|
•
|
[ファイル]タブをクリックすると、すべてのデータ投稿、レポート投稿、およびそのフォルダまたはスペースのサブフォルダが表示されます。データ投稿、レポート投稿、またはフォルダをクリックすると、それが開きます。
|
詳細については、投稿を開くを参照してください。
スペースにフォルダを追加
自分の個人用スペースや自分が作成権限を持っているスペースには、任意の数および階層のフォルダを追加できます。
|
1.
|
スペースで、[投稿]
|
|
2.
|
右側にある[フォルダの作成]
|
|
3.
|
タイトルを入力します。
|
|
4.
|
(オプション)説明を入力します。
|
|
5.
|
[作成]をクリックします。
|
フォルダの詳細を更新
自分が作成したフォルダのタイトル、説明、またはサムネール画像は更新できます。また、自分が編集権限を持っているスペース内にあるフォルダも更新できます。
|
1.
|
スペースで、左側にある[投稿]
|
|
2.
|
フォルダをクリックします。
|
|
3.
|
上部にある[詳細]
|
|
4.
|
タイトルまたは説明を変更するには:
|
|
a.
|
[編集]
|
|
b.
|
テキストを入力します。
|
|
c.
|
[保存]をクリックします。
|
|
5.
|
サムネール画像を変更するには:
|
|
a.
|
サムネール上にポインタを置き、[サムネールの変更]をクリックします。
|
|
b.
|
コンピュータ内の画像がある場所まで移動し、[開く]をクリックします。
|
フォルダの移動
自分が作成したフォルダは移動できます。また、自分が編集権限を持っているスペース内にあるフォルダも移動できます。
メモ: スペース間でフォルダを移動することはできません。
|
1.
|
スペースで、左側にある[投稿]
|
|
2.
|
フォルダをクリックします。
|
|
3.
|
上部にある[より詳細]
|
|
4.
|
フォルダの移動先となるスペースを選択します。移動先のスペース内にあるフォルダを選択して、フォルダを入れ子にすることもできます。
|
|
5.
|
[移動]をクリックします。
|
スペースの詳細の表示
検出可能なスペースの場合は、スペースの説明、スペースキー(スクリプト用)、スペース管理者、属性などの詳細を見ることができます。また、自分が表示権限を持っているスペースの詳細も見ることができます。
スペースで、[詳細] をクリックします。
をクリックします。
図1.2 スペースの詳細
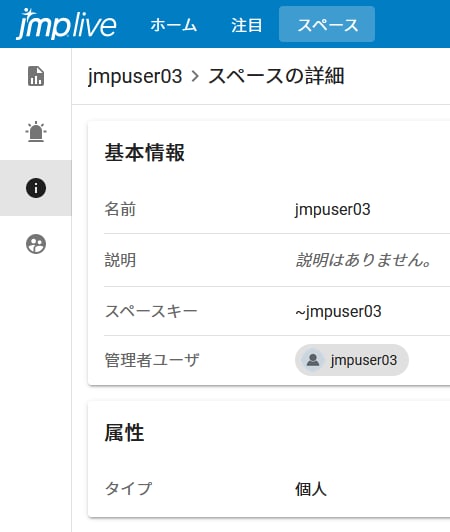
スペースを検出可能にする
スペースに対する管理者アクセスがある場合は、そのスペースを検出可能または検出不可に設定できます。検出可能なスペースは、すべてのユーザの「スペース」ページに表示されます。
JMP Liveの投稿
JMP Liveのレポート投稿またはデータ投稿では、以下の操作を行えます。
|
•
|
|
•
|
|
•
|
|
•
|
ヒント: JMP Liveのデータも参照してください。
投稿を開く
自分が作成した投稿や自分が表示権限を持つスペース内の投稿は開くことができます。
|
•
|
「ホーム」ページまたは「注目」ページからレポート投稿を開くには、レポートのタイトルをクリックします。
|
|
•
|
スペースからレポート投稿またはデータ投稿を開くには:
|
|
1.
|
左側にある[投稿]
|
|
2.
|
(オプション)フォルダをクリックします。
|
|
3.
|
[レポート]タブでレポートのタイトルをクリックします。データ投稿を開くには、[ファイル]タブをクリックし、データのタイトルをクリックします。
|
図1.3 スペースのフォルダ内にある投稿
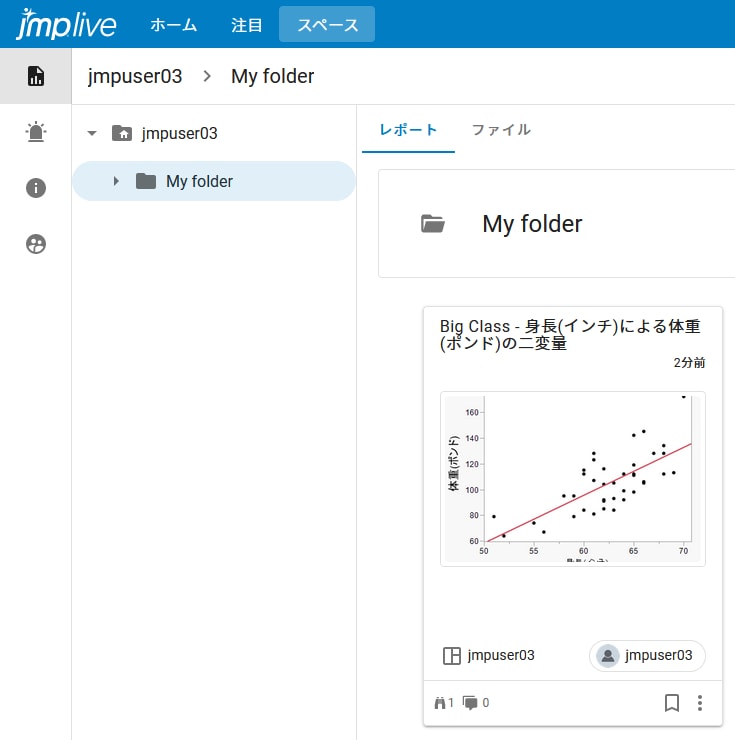
ヒント: フォルダ内の複数の投稿間で移動するには、ナビゲーションアイコン を使用します。または、キーボードのTabキーを押してナビゲーションアイコンまで移動し、Enterキーを押します。
を使用します。または、キーボードのTabキーを押してナビゲーションアイコンまで移動し、Enterキーを押します。
 を使用します。または、キーボードのTabキーを押してナビゲーションアイコンまで移動し、Enterキーを押します。
を使用します。または、キーボードのTabキーを押してナビゲーションアイコンまで移動し、Enterキーを押します。JMPで投稿を開く
JMPを持っていて、JMP Live接続がある場合は、JMPでJMP Live投稿を開くことができます。投稿から、[JMPで開く] をクリックします。コンテンツがお使いのコンピュータにダウンロードされ、JMPの中でJMPプロジェクトとして開きます。詳細については、投稿をJMPプロジェクトとしてダウンロードするを参照してください。
をクリックします。コンテンツがお使いのコンピュータにダウンロードされ、JMPの中でJMPプロジェクトとして開きます。詳細については、投稿をJMPプロジェクトとしてダウンロードするを参照してください。
投稿の詳細を更新する
自分が所有するJMP Live投稿のタイトル、サムネール画像、説明、設定は更新することができます。また、自分が編集権限を持っているスペース内の投稿も更新できます。
|
1.
|
投稿から、[詳細]
|
|
2.
|
更新したいセクションで[編集]
|
ヒント: 投稿の説明では、HTMLタグの<a href= "target">、<b>、<em>、<i>、<strong>、<u>が使用できます。
|
3.
|
サムネール画像を変更する場合は、サムネール上にポインタを置き、[サムネールの変更]をクリックします。
|
図1.4 投稿の詳細を更新
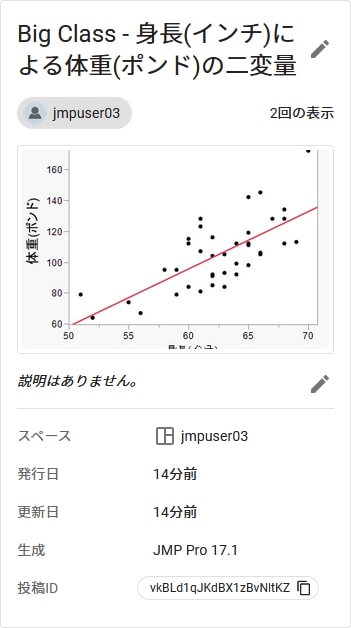
ヒント: フォルダの詳細を更新も参照してください。
投稿を移動する
自分が作成した投稿は移動することができます。また、自分が編集権限を持っているスペース内にある投稿も移動できます。スペース間で投稿を移動するには、移動元スペースでの編集権限と削除権限、および移動先スペースでの作成権限が必要です。
ヒント: 権限については、スペース管理者に問い合わせてください。スペース管理者が誰であるかを確認するには、スペース内の[詳細] をクリックしてください。
をクリックしてください。
1つの投稿を移動するには、投稿要約で[より詳細] >[投稿の移動]をクリックします。
>[投稿の移動]をクリックします。
図1.5 投稿の移動
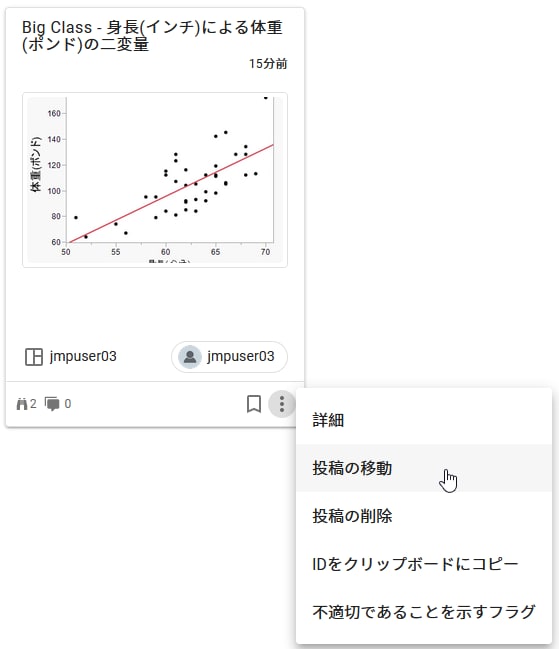
複数の投稿を一度に移動
|
1.
|
スペースで、左側にある[投稿]
|
|
2.
|
投稿がフォルダ内にある場合は、そのフォルダまで移動します。
|
|
3.
|
[ファイル]タブをクリックします。
|
|
4.
|
移動したい投稿のチェックボックスを選択します。
|
|
5.
|
上部にある[投稿の移動]
|
|
6.
|
フォルダの移動先となるスペースを選択します。移動先のスペース内にあるフォルダを選択することもできます。
|
|
7.
|
[移動]をクリックします。
|
ヒント: フォルダの移動も参照してください。
投稿にコメントを付ける
JMP Live投稿またはフォルダに対して表示権限を持っている場合は、それらの投稿のコメントを見たり、コメントを付けたりできます。
ヒント: 投稿要約では、[コメント]アイコン の横に、ユーザコメントがいくつあるかが表示されます。
の横に、ユーザコメントがいくつあるかが表示されます。
|
1.
|
投稿またはフォルダで
|
既存のコメントが表示されます。
メモ: ユーザコメントに加え、主にシステム的な情報で構成されるシステムコメントが表示される場合もあります。システムコメントは、コメントの数に含まれません。
|
2.
|
[ここにコメントを書いてください]とあるボックスにコメントを入力します。既存のコメントに返信するには、[返信]をクリックし、コメントを入力します。
|
ヒント: 太字(<b>または<strong>)、斜体(<i>または<em>)、書式設定済み(<pre>)、下線(<u>)といった基本的なHTMLタグを使用できます。見出し(#、##など)や太字(**text**)、斜体(*text*)などのマークダウンも使用できます。
|
3.
|
[送信]をクリックします。
|
|
4.
|
(オプション)自分のコメントを編集または削除するには、[より詳細]
|
通知をオフにしていなければ、次のような場合に通知を受け取ります。
|
•
|
自分が所有している投稿に誰かがコメントを追加した、またはコメントに誰かが返信した
|
|
•
|
自分が書いたコメントに誰かが返信した
|
|
•
|
自分が書いたコメントを誰かが削除した
|
投稿を共有する
投稿で[共有] をクリックするか、[共有]アイコンが表示されていない場合は[より詳細]
をクリックするか、[共有]アイコンが表示されていない場合は[より詳細] >[共有]をクリックします。
>[共有]をクリックします。
投稿は、次のような方法で共有できます。
|
•
|
Facebook、Twitter、LinkedInなどのソーシャルメディア
|
メモ: これらのオプションは、JMP Liveの管理者が無効にした場合は表示されません。
|
•
|
電子メールで送信するか、リンクをコピーする
|
|
•
|
組み込んだHTMLコードのコピー(Webページ用)
|
図1.6 共有オプション
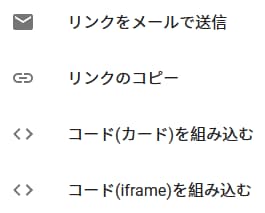
投稿またはフォルダにブックマークを付ける
自分が表示権限を持っているJMP Live投稿またはフォルダには、ブックマークを付けることができます。
|
•
|
投稿またはフォルダで、[ブックマーク]
|
|
•
|
ブックマークを付けた投稿やフォルダをすべて表示するには、右上にある[ブックマーク]
 をクリックします。 をクリックします。 |
|
•
|
ブックマークを削除するには、[ブックマークを外す]
|
図1.7 ブックマークのページの例
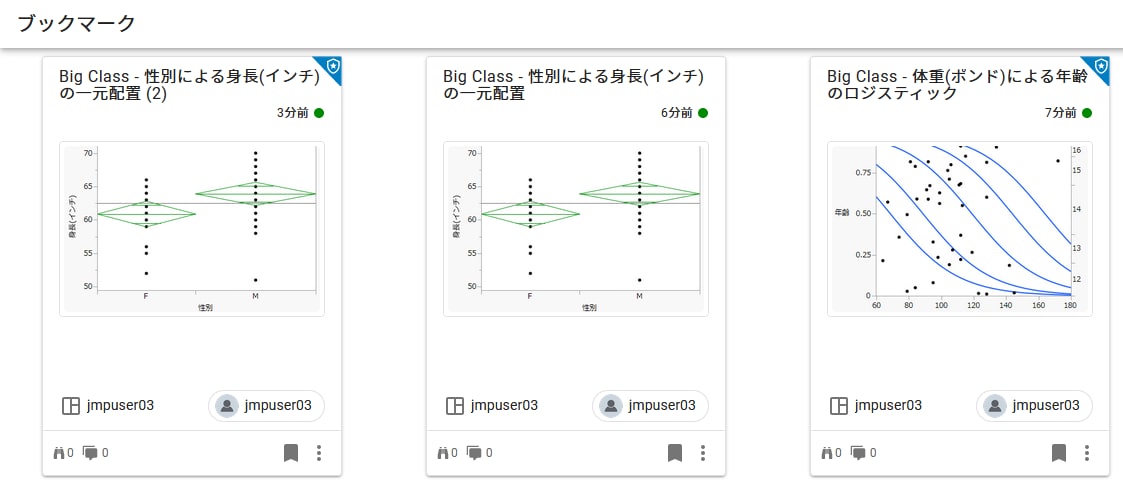
投稿を削除する
自分が発行した投稿またはフォルダは削除できます。また、自分が削除権限を持っているスペース内の投稿も削除できます。ただし、JMP Live投稿でデータが使用されている場合、そのデータ投稿を削除することはできません。
投稿、スペース、または投稿要約から1つのJMP Live投稿を削除するには、[より詳細] >[投稿の削除]をクリックします。
>[投稿の削除]をクリックします。
図1.8 投稿を削除する
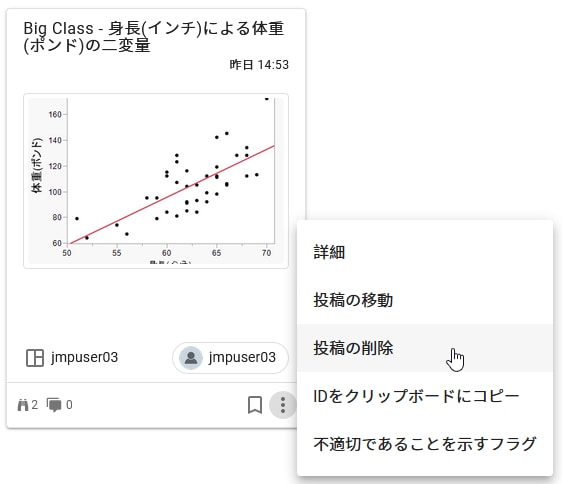
複数の投稿またはフォルダを削除
|
1.
|
スペースで、[投稿]
|
|
2.
|
[ファイル]タブをクリックします。
|
|
3.
|
削除したい投稿を選択します。すべての投稿を選択するには、タイトルの横にあるボックスをクリックします。
|
|
4.
|
上部にある[選択された投稿を削除する]
|
|
5.
|
[確認]をクリックします。
|
投稿の通知を管理する
JMP Liveのユーザは、コメント、投稿への変更、アクセス設定への変更、管理図の警告などに関する通知を受け取ることができます。
通知を開く、または通知に反応する
通知を表示するには、[通知] をクリックします。ここでは、次のいずれかを実行します。
をクリックします。ここでは、次のいずれかを実行します。
|
•
|
ソース(投稿など)を開くには、通知をクリックします。
|
|
•
|
通知を消去するには、[より詳細]
|
|
•
|
特定のタイプの通知の受信を停止するには、[より詳細]
|
|
•
|
すべての通知を既読としてマークするには、[すべてに既読マークを付ける]
|
|
•
|
すべての通知を削除するには、[すべてをクリア]
|
|
•
|
通知の設定を変更するには、[設定]
|
|
•
|
大きいウィンドウですべての通知を確認するには、[すべてを表示]をクリックします。
|
通知の設定を変更する
通知の設定には、以下のいずれかの方法でアクセスできます。
|
•
|
右上にある自分のユーザアイコンをクリックし、[設定]を選択します。左側にある[通知]
 をクリックします。 をクリックします。 |
|
•
|
[通知]
|
通知を有効または無効にします。通知を有効にした場合は、通知を受ける頻度を指定してください。
図1.9 通知の設定
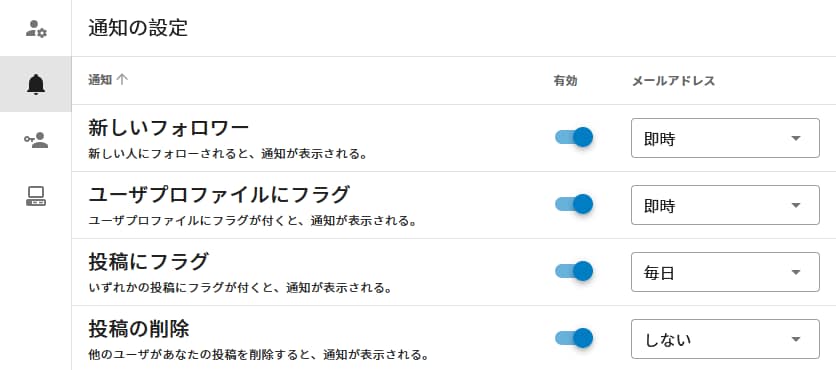
ヒント: 通知を昇順または降順に並べ替えるには、[通知]の隣にある矢印をクリックします。
投稿をJMPプロジェクトとしてダウンロードする
JMPでJMP Live上にある複数のファイルを開きたい場合は、投稿とそれに関連するコンテンツ(データなど)をJMPプロジェクトファイルとしてダウンロードできます。プロジェクトファイルにまとめられた投稿のコンテンツはすべて、JMPの中で1つのタブ付きウィンドウに表示されます。投稿に関連するコンテンツには、データテーブルやスクリプト、地図、画像があります。
自分が発行した投稿またはフォルダは、JMPプロジェクトとしてダウンロードできます。また、自分がダウンロード権限を持っているスペースにある投稿やフォルダも、JMPプロジェクトとしてダウンロードすることが可能です。ただし、ダウンロードが許可されていない投稿をダウンロードすることはできません。
投稿またはフォルダをJMPプロジェクトとしてダウンロードする
投稿またはフォルダから、[より詳細] >[JMPプロジェクトとしてダウンロードする]をクリックします。
>[JMPプロジェクトとしてダウンロードする]をクリックします。
メモ: このオプションにアクセスできない場合は、JMP Liveの管理者がダウンロードを無効にしている可能性があります。管理者に問い合わせてください。
プロジェクトの詳細については、JMPヘルプで「プロジェクトの操作」を参照してください。
投稿へのアクセスを表示する
自分が作成したJMP Live投稿またはフォルダに誰がアクセスしたかを確認するには、[より詳細] >[詳細]>[アクセスの表示]をクリックします。
>[詳細]>[アクセスの表示]をクリックします。
投稿ごと、またはフォルダごとに、次のような詳細を表示することができます。
|
•
|
その投稿またはフォルダに誰がアクセスしたか
|
|
•
|
その人が投稿またはフォルダを表示したか
|
|
•
|
その人が投稿またはフォルダをダウンロードしたか
|
|
•
|
その人が投稿またはフォルダにアクセスした日時
|
投稿またはユーザにフラグを付ける
JMP Liveの投稿またはユーザプロファイルの内容が不適切だと感じた場合は、JMP Liveの管理者に知らせるためにフラグを付けることができます。
|
1.
|
次のいずれかを実行します。
|
|
–
|
投稿にフラグを付ける: 投稿要約または投稿から、[より詳細]
|
|
–
|
ユーザプロファイルにフラグを付ける: ユーザプロファイルで、[より詳細]
|
|
2.
|
(オプション)問題点を説明するコメントを追加します。
|
|
3.
|
[送信]をクリックします。
|
投稿またはユーザプロファイルにフラグを付けると、次のような手続きが行われます。
|
1.
|
JMP Liveの管理者が、該当する投稿について、フラグを外すか、投稿を非表示にするか、投稿を削除するかを決定します。ユーザプロファイルの場合は、フラグを外すか、ユーザプロファイルを非表示にするかを決定します。
|
|
2.
|
JMP Liveの管理者がフラグの付いた投稿を非表示または削除した場合や、フラグの付いたユーザプロファイルを非表示にした場合は、その投稿のオーナーまたはフラグの付いたユーザに通知されます(オーナーまたはユーザがフラグの通知をオフにしている場合を除く)。非表示になった投稿やユーザプロファイルについては、オーナーが問題を修正し、管理者に知らせることができます。管理者は、修正を承認した上で投稿またはユーザプロファイルを元に戻します。
|
投稿の表示形式を変更する
右上にあるアイコンをクリックすると、JMP Liveの投稿要約の形式を変更できます。
|
|
グリッド形式では、サムネール画像を使ったカードが表示されます。
|
|
|
リスト形式では、サムネール画像を使ったリストが表示されます。
|
|
|
コンパクトリスト形式では、リストだけが表示され、サムネール画像は表示されません。
|
レポート投稿のパフォーマンス指標を表示する
投稿から、右上にある[より詳細] >[詳細]>[パフォーマンス指標を表示する]をクリックします。投稿をロードするのにかかった時間が表示されるほか、指標をコピーしたり消去したりできます。
>[詳細]>[パフォーマンス指標を表示する]をクリックします。投稿をロードするのにかかった時間が表示されるほか、指標をコピーしたり消去したりできます。
レポート投稿のログメッセージを表示する
JMP Liveのレポート投稿で、[より詳細] >[ログメッセージの表示]をクリックすると、サーバーからのエラーメッセージや接続に関するメッセージ、クライアントからのメッセージを確認できます。
>[ログメッセージの表示]をクリックすると、サーバーからのエラーメッセージや接続に関するメッセージ、クライアントからのメッセージを確認できます。
スクリプト用に投稿IDをコピーする
投稿から、右上にある[より詳細] >[詳細]>[IDをクリップボードにコピー]をクリックします。「詳細」パネルから投稿IDをコピーすることもできます。投稿IDはJSLスクリプトで使用されます。
>[詳細]>[IDをクリップボードにコピー]をクリックします。「詳細」パネルから投稿IDをコピーすることもできます。投稿IDはJSLスクリプトで使用されます。
JMP Liveのグラフでは、以下の操作を行うことができます。
グラフでのデータ値の表示
JMP Liveのレポート投稿では、グラフのデータ点や、レポートの計算に関する情報を見ることができます。
|
1.
|
[オブジェクトの識別]
 を、クリックまたはタップします。 を、クリックまたはタップします。 |
|
2.
|
データ点または統計量の上に、ポインタを置くか、タップします。
|
図1.10 データ点の値を見る
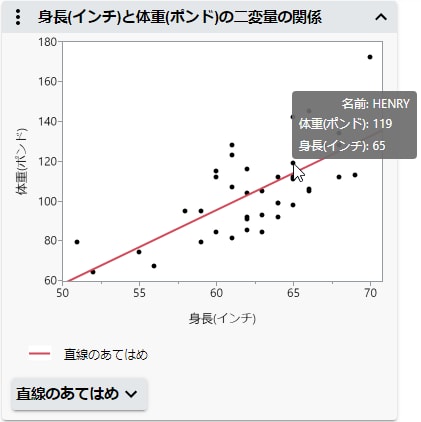
図1.11 P値の説明を見る

ヒント: レポートやグラフの表示/非表示を切り替えるには、タイトルの右側にある矢印を、クリックまたはタップします。
グラフでのデータの選択
JMP Liveのグラフでは、データを選択したりズームインしたりできます。
JMPグラフでデータ(点や棒など)を選択する方法は、コンピュータを使用しているか、携帯デバイスを使用しているかによって異なります。デフォルトでは、1つのデータ点が選択されます。
|
コンピュータの場合
|
携帯デバイスの場合
|
|
|---|---|---|
|
1つのデータ点を選択または選択解除する
|
データ点をクリックします。
|
[1つのオブジェクトの選択]
 をタップし、データ点をタップします。 をタップし、データ点をタップします。 |
|
複数のデータ点を選択または選択解除する
|
Shiftキーを押しながら複数のデータ点をクリックします。
|
[複数のオブジェクトの選択]
 をタップし、複数のデータ点をタップします。 をタップし、複数のデータ点をタップします。 |
|
1つのデータ点の値を確認する
|
1つのデータ点の上にポインタを置きます。
|
[オブジェクトの識別]
 をタップし、データ点をタップします。 をタップし、データ点をタップします。 |
|
ドラッグしてデータ点を選択する
|
クリックし、データ点を取り囲むようにドラッグして長方形を描きます。長方形を移動するには、長方形の中心をクリックしてドラッグします。サイズを変更するには、長方形の角をドラッグします。
|
[複数のオブジェクトの選択]
 をタップし、データ点の周りを長方形で囲みます。長方形を移動するには、長方形の中心をドラッグします。サイズを変更するには、長方形の角をドラッグします。 をタップし、データ点の周りを長方形で囲みます。長方形を移動するには、長方形の中心をドラッグします。サイズを変更するには、長方形の角をドラッグします。 |
|
ズーム
|
[虫めがねツール]
縮小するには、グラフの中をダブルクリックするか、Shiftキーを押しながらグラフをクリックします。
マウスのスクロールホイールを使って拡大/縮小することもできます。ズームモードでない場合は、Altキーを押すと、スクロールホイールでの拡大/縮小が可能になります。
|
[虫めがねツール]
|
|
グラフ内でパンする
|
[手のひらツール]
|
[手のひらツール]
|
|
軸をパンする
|
軸の中央をクリックしてドラッグします。
|
軸の中央に触れてドラッグします。
|
|
軸のスケールを変更する
|
軸のいずれかの端をクリックしてドラッグします。
|
軸のいずれかの端に触れてドラッグします。
|
|
軸またはグラフを元の状態に戻す
|
Altキーを押しながらグラフ内をダブルクリックするか、[より詳細]
  >[すべての軸をリセット]をクリックします。 >[すべての軸をリセット]をクリックします。 |
グラフ内でダブルタップするか、[より詳細]
 >[すべての軸をリセット]をタップします。 >[すべての軸をリセット]をタップします。 |
メモ: インタラクティブHTMLでは、一部のグラフでパン操作やズーム操作がサポートされていません。JMP LiveおよびJMP Publicでは、パン操作やズーム操作が完全にサポートされています。
グラフ間のデータのリンク
JMP Liveのレポート投稿に複数のJMPグラフが含まれている場合、1つのグラフでデータを選択すると、そのデータがすべてのグラフで強調表示されます。
図1.12 リンクされたグラフでデータを選択
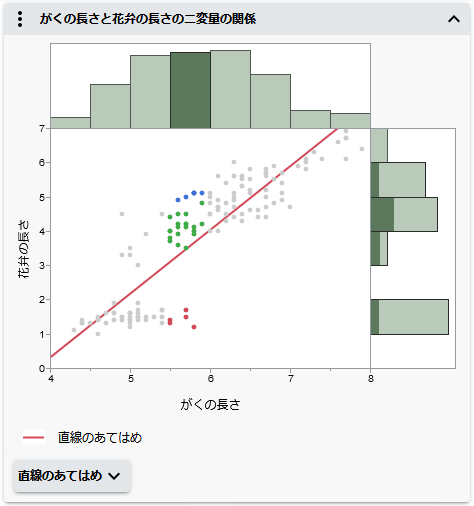
この例は、一番上のヒストグラムで棒を選択したものです。対応する行が散布図ともう一つのヒストグラムでも強調表示されています。
グラフ内のデータを除外および非表示にする
グラフで選択したデータを、レポートの計算から除外し、グラフに表示されないようにすることができます。レポートやグラフは自動的に更新されます。
図1.13 レポートのメニューオプション
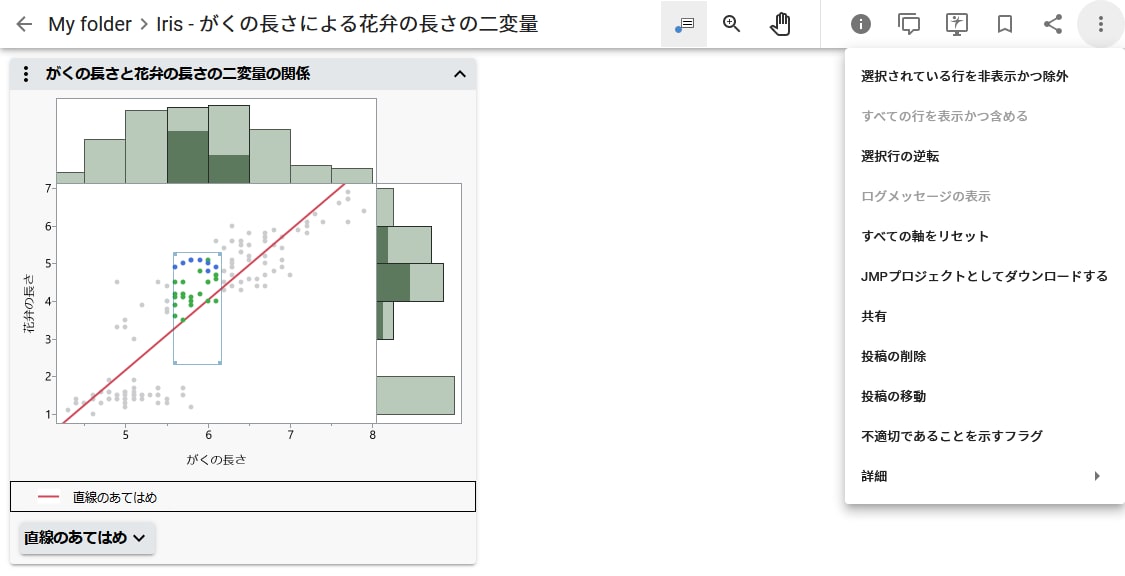
データを除外および非表示にするには、グラフ内を右クリックするか、右側の[より詳細] メニューのオプションを使用します。
メニューのオプションを使用します。
メモ: レポートにローカルデータフィルタが含まれる場合、データのフィルタリングはローカルデータフィルタで行えるため、これらのオプションのほとんどは表示されません。
|
•
|
選択されている行を非表示かつ除外: 選択されているデータを除外し、非表示にします。
|
|
•
|
すべての行を表示かつ含める: データの除外および非表示を解除します。
|
|
•
|
選択行の逆転: 現在選択されている行の選択を解除し、選択されていない行を選択します。
|
データのフィルタリング
元のJMPレポートにローカルデータフィルタが含まれていた場合は、JMP Liveでそのフィルタを使って特定の条件に合うデータのみを表示し、グラフやレポートへの影響を確認できます。
図1.14 データのフィルタリング
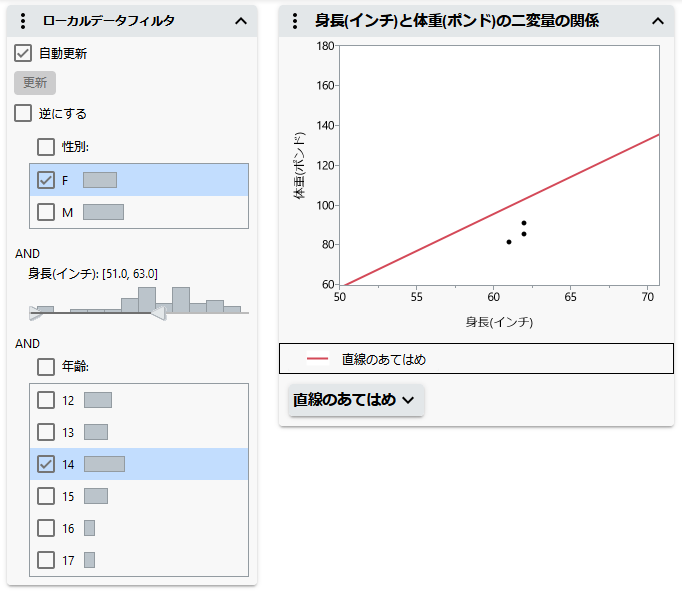
ヒント: ローカルデータフィルタで行った選択の情報はURLに記録されます。そのURLをコピーして貼り付けることで、選択状態を他のユーザとも共有できます。
この例では、フィルタによって年齢が12~14歳で身長が51~63インチの女性だけが表示されています。
ヒント: 複数のカテゴリが選択されていて、1つのカテゴリのみを選択したい場合は、(チェックボックスではなく)その1つのカテゴリをクリックします。
ローカルデータフィルタのオプション
条件付きフィルタリング
ローカルデータフィルタのオプションを条件付けし、次の列フィルタのカテゴリが選択されているカテゴリ内のものに限定されます。詳細については、『JMPの使用法』を参照してください。
メモ: 複数のORグループがある場合や列が階層構造でない場合、このオプションは表示されません。
グラフでフィルタされた行を選択
フィルタされたすべての行をグラフ内で選択します。
グラフでフィルタされた行を表示
フィルタされたすべての行をグラフに表示します。
計算にフィルタされた行を含める
(JMP LiveとJMP Publicのみ)フィルタされた行だけがレポートの計算に含まれます。
自動更新
(JMP LiveとJMP Publicのみ)ローカルデータフィルタによる結果の自動更新を有効にします。
逆にする
フィルタの選択を逆転します。
データフィルタの手動更新
レポートを自動更新すると表示に時間がかかってしまう場合は、データフィルタでの選択を手動で適用するように設定できます。
|
1.
|
[自動更新]をクリックして、このオプションの選択を解除します。
|
|
2.
|
ローカルデータフィルタに変更を加えます。
|
変更を加えても、グラフは更新されません。
|
3.
|
[更新]をクリックします。
|
グラフでのデータ列の切り替え
元のJMPレポートに列スイッチャーが含まれている場合、分析をやり直さなくても簡単に分析対象の変数を切り替えることができます。JMP Liveで別の変数を選択するだけで、自動的に分析が再計算されます。
以下の例はFisherのあやめのデータを使用しており、JMPレポート投稿には列スイッチャーとローカルデータフィルタが含まれています。
図1.15 最初の選択
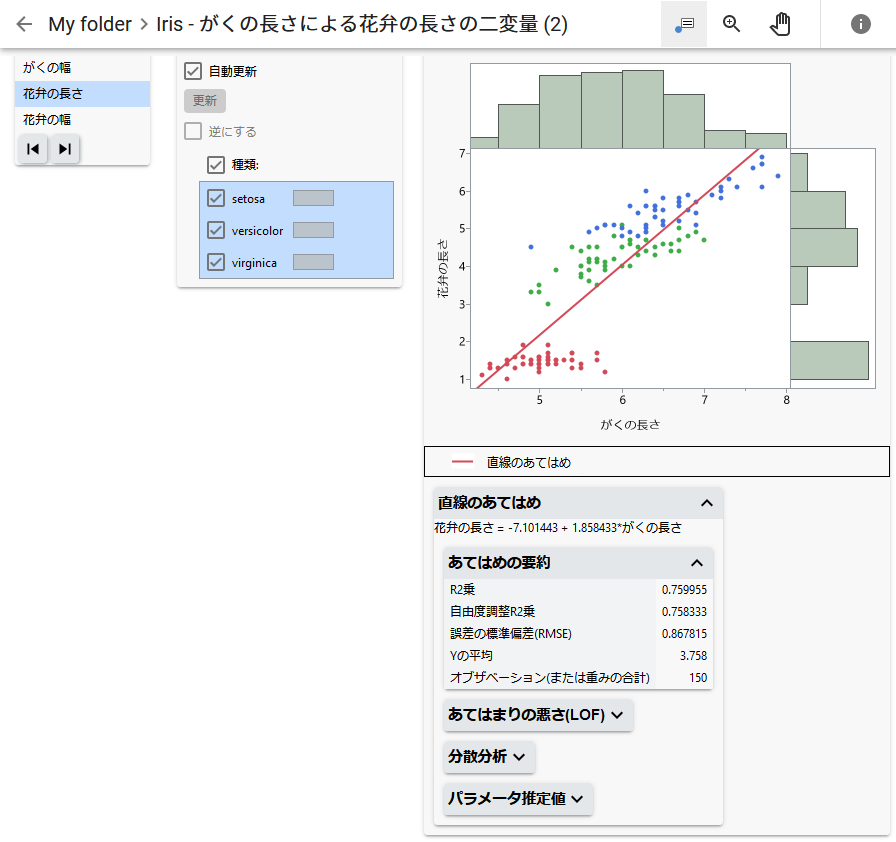
列スイッチャーでは、最初は「花弁の長さ」が選択されています。ローカルデータフィルタにはすべての種類が表示されています。これらの選択内容がグラフと計算に反映されています。
図1.16 更新した選択内容
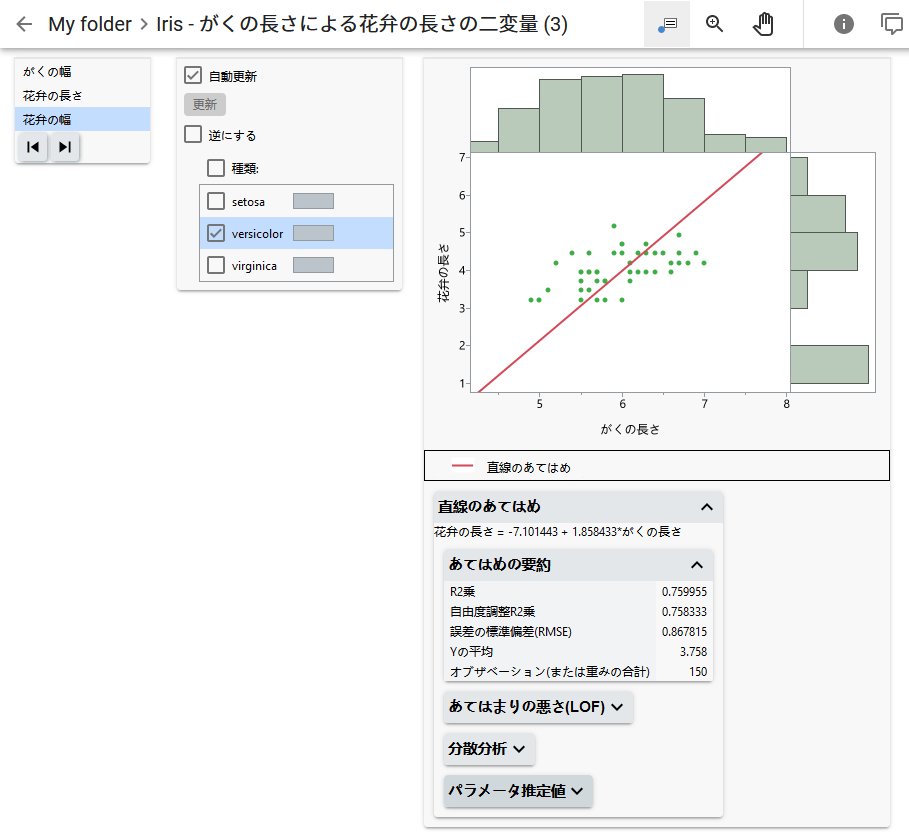
ここでは、列スイッチャーで「花弁の幅」が選択され、ローカルデータフィルタでは「versicolor」の種類だけが選択されています。グラフと計算が、この変更を反映した形で更新されます。
ヒント: ローカルデータフィルタと列スイッチャーで行った選択の情報はURLに記録されます。そのURLをコピーして貼り付けることで、選択状態を他のユーザとも共有できます。
管理図の警告
管理図を含むJMP Liveのレポート投稿では、管理図で警告が生じている場合に通知を生成できます。管理図を含むJMPレポート投稿を発行するときに、警告を有効にするかどうかを指定します。警告は、JMP Liveのレポート投稿で有効にすることもできます。
以下の人に通知が送信されます。
|
•
|
投稿の発行者
|
|
•
|
スペース、フォルダ、または投稿に対して警告をサブスクライブしているユーザ
|
|
•
|
管理図の警告が有効になっているグループのメンバーであるユーザ
|
通知は、各ユーザの設定に応じてJMP Liveに表示されるか、メールで送信されます。メールでの通知には、警告に関する詳細情報が含まれます。詳細については、投稿の通知を管理するを参照してください。
警告をサブスクライブする
|
1.
|
管理図を含むスペース、フォルダ、または投稿で、[より詳細]
|
|
2.
|
クリックして、スペース、フォルダ、または投稿における管理図の警告をサブスクライブします。
|
警告を有効または無効にする
自分が所有する投稿、または自分が編集権限を持っているスペース内の投稿では、警告を有効または無効にできます。
|
1.
|
管理図を含むレポート投稿で、[詳細]
|
|
2.
|
[警告]の横にあるスイッチをクリックして、オンとオフを切り替えます。
|
|
3.
|
(警告がオンの場合のみ)レポート投稿にアクティブな警告がある場合に、通知を送信するかどうかを選択します。
|
警告に関する詳細を表示
|
1.
|
レポート投稿またはサムネールで[警告]
|
|
2.
|
[展開]をクリックして「警告」パネルを開かなければならない場合があります。
|
図1.17 管理図の警告の例
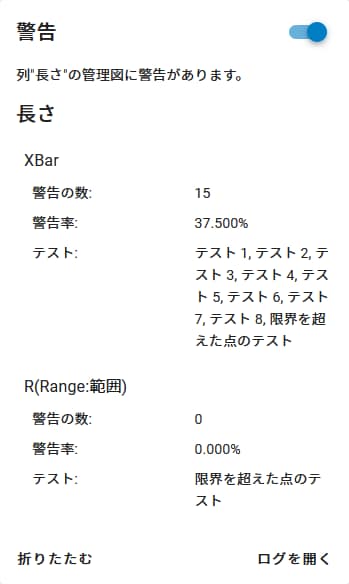
|
3.
|
(オプション)より詳しい情報を確認するには、[ログを開く]をクリックします。
|
ログの情報は、[コピー] をクリックして、コピーすることができます。
をクリックして、コピーすることができます。
メモ: データをフィルタリングしたり、行の属性を変更(たとえば、行を除外する、非表示にするなど)しても、JMP Liveで管理図の警告が生成されたり更新されたりすることはありません。JMP Liveに表示される警告は、データが発行された時点で生成されたもののみとなります。
グラフのカスタマイズ
メモ: これらのカスタマイズは、JMP Liveの投稿で操作している間のみ有効です。
JMP Liveでグラフのサイズを変更するには、グラフの枠をクリックしてドラッグします。JMP Live のダッシュボードでは、スクロール可能なレポートのサイズも変更できます。
[より詳細] メニューのオプションを使うと、グラフ要素をカスタマイズできます。
メニューのオプションを使うと、グラフ要素をカスタマイズできます。
 メニューのオプションを使うと、グラフ要素をカスタマイズできます。
メニューのオプションを使うと、グラフ要素をカスタマイズできます。
図1.18 マーカーサイズの変更
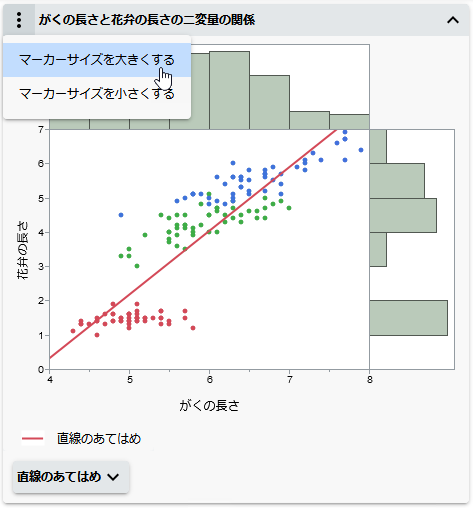
このメニューのオプションは、グラフの種類やJMPプラットフォームによって異なります。たとえば、
|
•
|
散布図では、マーカーのサイズを変更できます。
|
|
•
|
プロファイルでは、表示を元の状態にリセットしたり、応答がすべて含まれるように縦軸のスケールを自動調整できます。
|
|
•
|
データフィルタでは、フィルタの方法を指定できます。
|
|
•
|
バブルプロットでは、バブルの外観、時間のラベル、集計方法を変更できます。
|
JMP Liveのデータ
JMP Liveでは、以下のデータ操作が可能です。
|
•
|
データテーブルを表示する
|
1.
|
スペースまたはフォルダで、[ファイル]タブをクリックします。
|
|
2.
|
データ投稿
|
|
3.
|
[データの表示]をクリックします。
|
図1.19 データテーブルの例
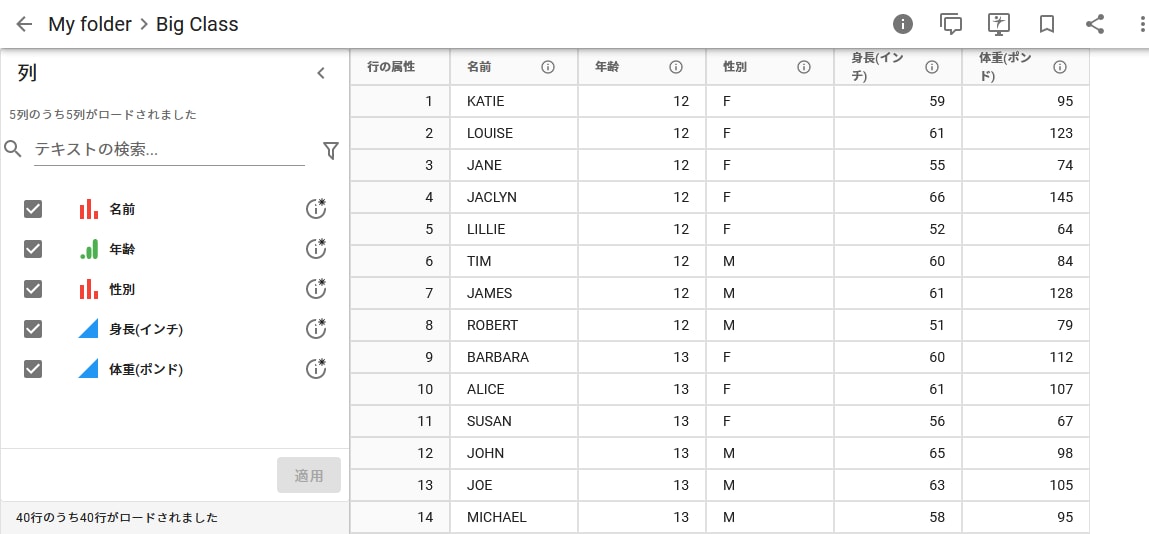
「列」パネルでは、以下のようなことができます。
|
•
|
列を選択して[適用]をクリックすることで、それらの列の表示と非表示を切り替える
|
|
•
|
列を検索する、またはデータタイプや尺度で列をフィルタリングする
|
|
•
|
列に関する情報を表示する
|
ヒント: JMP Liveの投稿も参照してください。
データまたはスクリプトをダウンロードする
コンテンツをJMP Liveに発行する際、その投稿に関連付けられたデータやスクリプトをユーザがダウンロードできるようにするかどうかを指定します。ダウンロードの設定は、JMP Liveの投稿からも変更できます。
自分が発行したデータはダウンロードできます。自分がダウンロード権限を持っているスペース内のデータもダウンロードできます。ただし、ダウンロードが許可されていない投稿をダウンロードすることはできません。
投稿からダウンロードの設定を変更する
|
1.
|
投稿内で、[詳細]
|
|
2.
|
「設定」で、[ダウンロードを許可する]の横にある[編集]
|
メモ: このオプションにアクセスできない場合は、JMP Liveの管理者がダウンロードを無効にしている可能性があります。管理者に問い合わせてください。
|
3.
|
[ダウンロードを許可する]を選択するか、選択を解除します。
|
レポート投稿の場合、このオプションはこの投稿のスクリプトに影響します。データ投稿の場合、このオプションは関連するデータに影響します。
|
4.
|
[保存]をクリックします。
|
データまたはスクリプトをダウンロードする
|
5.
|
投稿内で、[詳細]
|
|
6.
|
「データテーブル」または「スクリプト」で、[ダウンロード]
|
|
7.
|
(オプション)スクリプトをコピーするには、[コピー]
|
メモ: 発行者がダウンロードを許可していない場合、「スクリプト」ペインやダウンロードのオプションは他のユーザに対して表示されません。
データを更新する
レポート投稿に関連付けられたデータに変化があった場合は、投稿を発行し直さなくても、JMP Liveのデータを更新できます。データが更新されると、投稿も自動的に更新されます。
自分が発行したデータは更新できます。また、自分がデータ管理者権限を持っているスペース内のデータも更新できます。ただし、データはダウンロードできるように設定されていなければなりません。
|
1.
|
スペースまたはフォルダで、[ファイル]タブをクリックします。
|
|
2.
|
データ投稿
|
|
3.
|
[データの更新]をクリックします。
|
|
4.
|
[添付]
|
|
5.
|
コンピュータ上で更新したデータテーブルに移動し、[開く]をクリックします。
|
|
6.
|
[送信]をクリックします。
|
|
7.
|
(オプション)更新を取り消し、元の状態に戻すには、[最近の更新を取り消す]をクリックし、[元に戻す]をクリックします。
|
データのリフレッシュをスケジュールする
JMP Liveでは、自分がデータ管理者権限を持っているスペースで、データのリフレッシュをスケジュールできます。
|
1.
|
データテーブルを生成するリフレッシュスクリプトを作成します。詳細については、リフレッシュスクリプトの作成を参照してください。
|
|
2.
|
(オプション)必要なログイン情報を追加して割り当てます。詳細については、ログイン情報の割り当てを参照してください。
|
|
3.
|
リフレッシュを有効にします。詳細については、オンデマンドでデータをリフレッシュするを参照してください。
|
|
4.
|
データのリフレッシュの間隔を設定します。詳細については、リフレッシュのスケジュールを参照してください。
|
リフレッシュスクリプトの作成
データテーブルを作るリフレッシュスクリプトを作成します。スクリプトには、再コード化など、データに対して何らかのアクションを実行するJSLコマンドを含めることができます。
|
1.
|
スペースまたはフォルダで、[ファイル]タブをクリックします。
|
|
2.
|
データ投稿
|
|
3.
|
[設定]をクリックします。
|
|
4.
|
JSLによるリフレッシュスクリプトを作成します。
|
|
5.
|
「リフレッシュスクリプト」の横にある[編集]をクリックします。
|
|
6.
|
リフレッシュスクリプトを貼り付けます。
|
|
7.
|
[保存]をクリックします。
|
|
8.
|
「リフレッシュの設定」で、[リフレッシュ可能]を有効にします。
|
図1.20 リフレッシュスクリプトの例
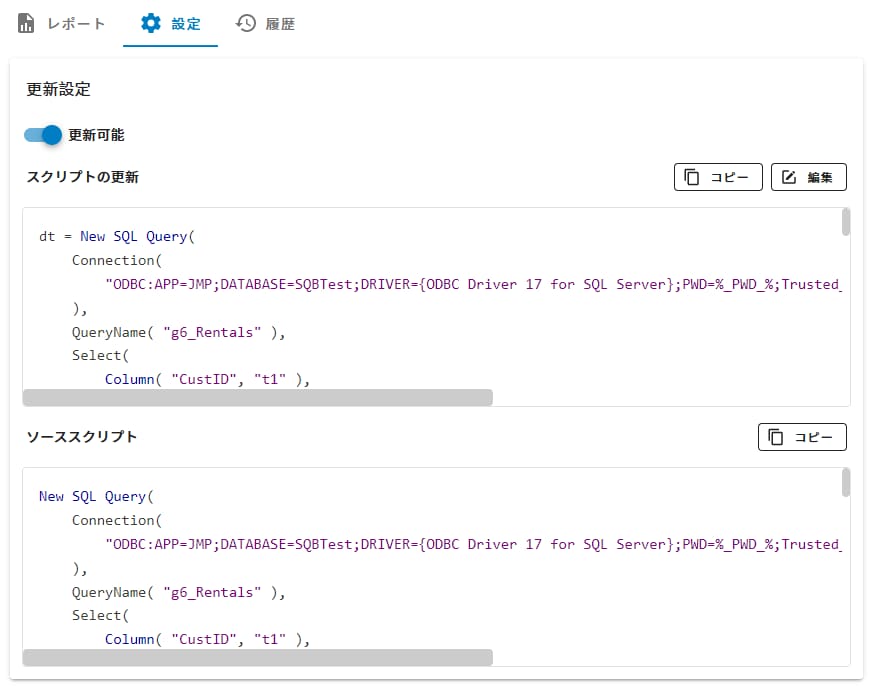
ログイン情報の追加または更新
|
1.
|
右上にある自分のユーザアイコンをクリックし、[設定]を選択します。
|
|
2.
|
左側にある[ログイン情報]
 をクリックします。 をクリックします。 |
|
3.
|
ログイン情報を更新するには:
|
|
–
|
[編集]
|
|
–
|
ログイン情報を削除するには、[削除]
|
|
4.
|
新しいログイン情報を追加するには、[保存されているログイン情報の追加]
|
図1.21 保存されているログイン情報の追加
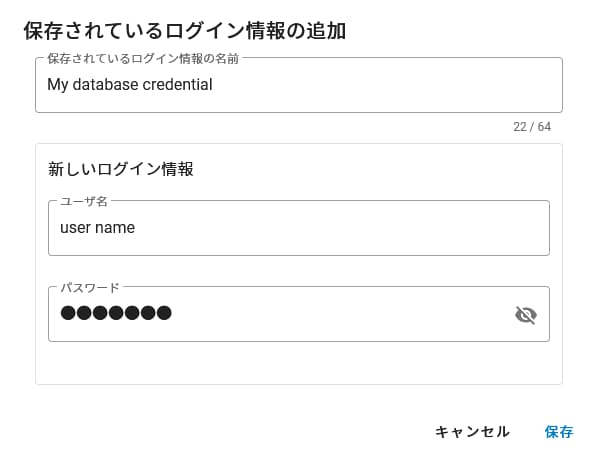
|
5.
|
ログイン情報に名前を付けます。
|
ヒント: データベースの名前など、ログイン情報が見分けやすくなるような名前を使用してください。
|
6.
|
ログイン情報のユーザ名とパスワードを入力します。
|
|
7.
|
[保存]をクリックします。
|
ログイン情報の割り当て
リフレッシュスクリプト内のJSLコマンドに、外部のサーバーやデータベースにアクセスするためのログイン情報が必要な場合には、それらのログイン情報を安全な方法で追加して割り当てることができます。リフレッシュスクリプト内では、ログイン情報が一般的なプレースホルダで表されるため、実際に表示されることはありません。
|
1.
|
スペースまたはフォルダで、[ファイル]タブをクリックします。
|
|
2.
|
データ投稿
|
|
3.
|
リフレッシュスクリプトが作成されていることを確認します。詳細については、リフレッシュスクリプトの作成を参照してください。
|
|
4.
|
「割り当てられたログイン情報」の横にある[割り当て]をクリックします。
|
図1.22 既存のログイン情報の割り当て
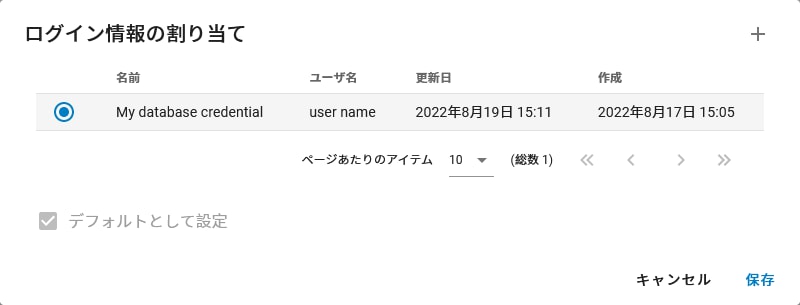
|
5.
|
新しいログイン情報を作成するには、[保存されているログイン情報の追加]
|
|
6.
|
使用するログイン情報を選択します。
|
|
7.
|
(オプション)[デフォルトとして設定]をクリックして、このログイン情報をリフレッシュスクリプトで使用できるようにします。
|
|
8.
|
[保存]をクリックします。
|
オンデマンドでデータをリフレッシュする
|
1.
|
スペースまたはフォルダで、[ファイル]タブをクリックします。
|
|
2.
|
データ投稿
|
|
3.
|
[設定]をクリックします。
|
|
4.
|
リフレッシュスクリプトが作成されていることを確認します。詳細については、リフレッシュスクリプトの作成を参照してください。
|
|
5.
|
データがサードパーティから取り込まれるためにログイン情報を使用する場合は、必ずログイン情報を作成してJMP Live内に保存してください。詳細については、ログイン情報の割り当てを参照してください。
|
|
6.
|
[データのリフレッシュ]>[確認]をクリックします。
|
リフレッシュのスケジュール
データのリフレッシュは、5分ごとや週1回など、さまざまな頻度でスケジュールできます。1つのデータ投稿に対して複数のスケジュールを設定することも可能です。たとえば、あるスケジュールでは、毎週火曜日の午後9時にデータがリフレッシュされるようにし、別のスケジュールでは、毎週金曜日の午前8時から午後5時まで1時間おきにデータがリフレッシュされるようにできます。
メモ: スケジュールは、ご利用のJMP Liveサーバーがある場所のタイムゾーンに基づいて指定する必要があります。
|
1.
|
スペースまたはフォルダで、[ファイル]タブをクリックします。
|
|
2.
|
データ投稿
|
|
3.
|
[設定]をクリックします。
|
|
4.
|
リフレッシュスクリプトが作成されていることを確認します。詳細については、リフレッシュスクリプトの作成を参照してください。
|
|
5.
|
データがサードパーティから取り込まれるためにログイン情報を使用する場合は、必ずログイン情報を作成してJMP Live内に保存してください。詳細については、ログイン情報の割り当てを参照してください。
|
|
6.
|
「リフレッシュのスケジュール」の横にある[作成]をクリックします。
|
図1.23 リフレッシュスケジュールの作成
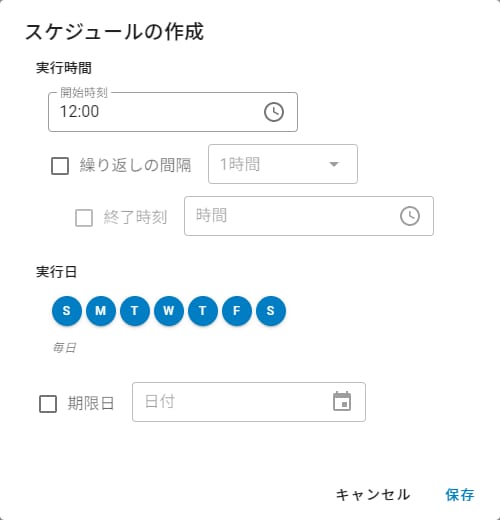
|
7.
|
以下の詳細を選択します。
|
|
–
|
リフレッシュの開始時刻
|
|
–
|
リフレッシュを実行する曜日
|
|
–
|
(オプション)指定した時間内にリフレッシュを繰り返すには、繰り返しの間隔と、データのリフレッシュを終了する時刻を指定します。
|
|
–
|
(オプション)このリフレッシュスケジュールの期限日を設定します。この期限日は包括的なもので、リフレッシュはその日の午後11時59分に期限が切れます。
|
|
8.
|
[保存]をクリックします。
|
|
9.
|
「スケジュールのリフレッシュ」で、スケジュールを有効にしたり、編集または削除することができます。
|
データリフレッシュの例
この例には、以下の手順が含まれています。
JMPでデータを読み込み、レポートを作成する
|
1.
|
クエリービルダーを使用して、データベースからJMPデータテーブルにデータを読み込みます。詳細については、『JMPの使用法』のSQLクエリーの作成に関する節を参照してください。
|
図1.24 ソーススクリプトを使って読み込んだデータの例
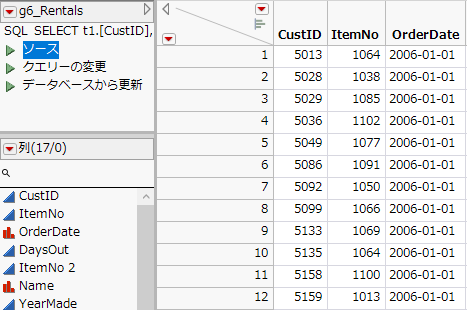
作成されたデータテーブルには、クエリービルダーを起動せずに再びデータを取得するソーススクリプトが含まれています。このソーススクリプトは、リフレッシュスクリプトを作成するのに使用できます。
|
2.
|
このデータからレポートを作成します。この例では、いくつかの変数に対する「一変量の分布」レポートを作成しています。
|
図1.25 「一変量の分布」レポート
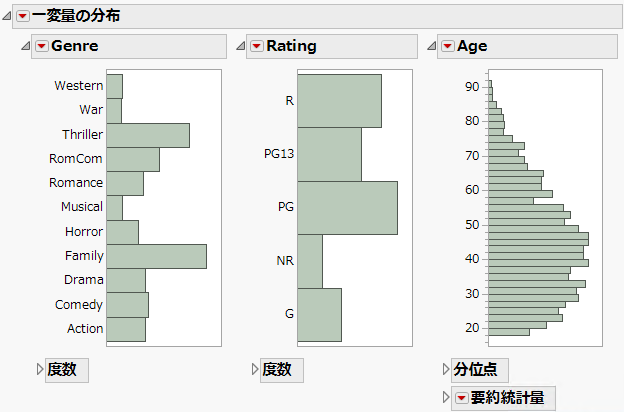
|
3.
|
レポートと使用したデータ(およびソーススクリプト)をJMP Liveに発行します。
|
JMP Liveでリフレッシュスクリプトを作成する
|
1.
|
JMP Liveでデータを開き、[設定]タブをクリックします。
|
図1.26 JMP Liveでデータを開いたときの[設定]タブ
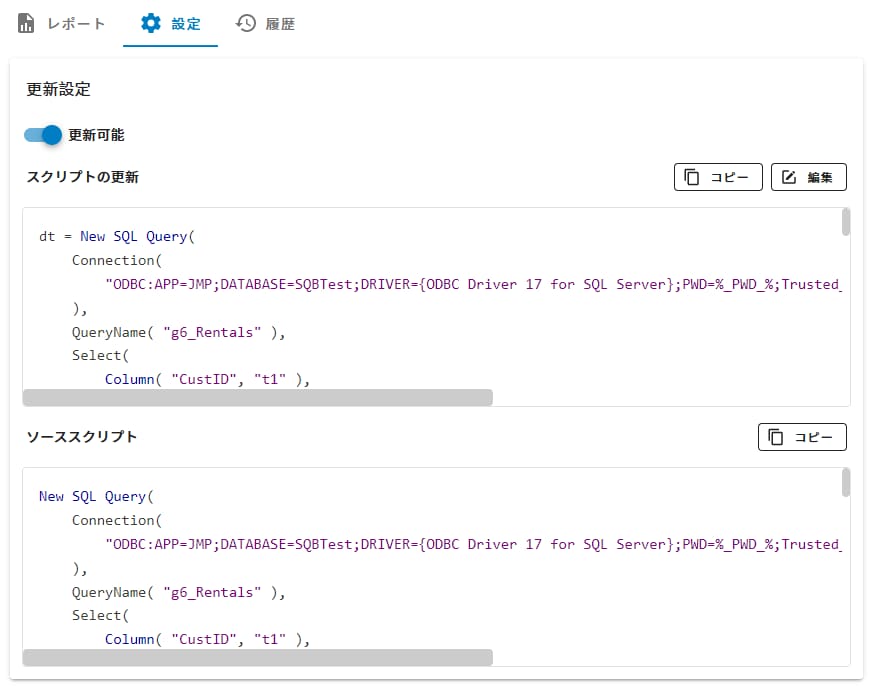
「ソーススクリプト」パネルには、データテーブルからのソーススクリプトが含まれています。
|
2.
|
「ソーススクリプト」の横にある[コピー]をクリックします。
|
|
3.
|
「リフレッシュスクリプト」の横にある[編集]をクリックします。
|
|
4.
|
コピーしたソーススクリプトを貼り付けます。
|
|
5.
|
ソーススクリプトを以下のように編集します。
|
|
–
|
スクリプトの冒頭にある「New SQL Query」の前に、「dt =」を追加します。
|
|
–
|
スクリプトの末尾に「dt;」の行を追加します。
|
|
6.
|
[保存]をクリックします。
|
|
7.
|
[リフレッシュ可能]をクリックして、そのオプションを有効にします。
|
JMP Liveでログイン情報を作成して割り当てる
ソーススクリプトとリフレッシュスクリプトの両方で、データテーブルに対するユーザIDとパスワードがそれぞれ%_UID_%と%_PWD_%に置き換えられることに留意してください。そのため、データテーブルへのログイン情報を作成して割り当てる必要があります。そうすれば、リフレッシュスクリプトが実行されるときに、PWDとUIDのプレースホルダに該当する値が挿入されます。JMP Liveでは、独自のデータベースにこれらのログイン情報が安全に保管されます。
|
1.
|
「割り当てられたログイン情報」の横にある[割り当て]をクリックします。
|
|
2.
|
「保存されているログイン情報の追加」
|
|
3.
|
分かりやすい名前と、データベースにアクセスするユーザIDおよびパスワードを追加します。詳細については、ログイン情報の割り当てを参照してください。
|
|
4.
|
[保存]をクリックします。
|
|
5.
|
新しいログイン情報を選択し、[保存]をクリックします。
|
|
6.
|
[データのリフレッシュ]>[確認]をクリックします。
|
JMP Liveでデータリフレッシュスケジュールを作成する
|
1.
|
「リフレッシュのスケジュール」の横にある[作成]をクリックします。
|
|
2.
|
「開始時刻」のボックスをクリックし、時間を変更します。この例では、時間が午後5時に設定されています。
|
|
3.
|
「実行日」で、リフレッシュを実行したくない曜日をクリックします。この例では、SとS(土曜日と日曜日)の選択が解除されています。
|
図1.27 リフレッシュスケジュールの作成
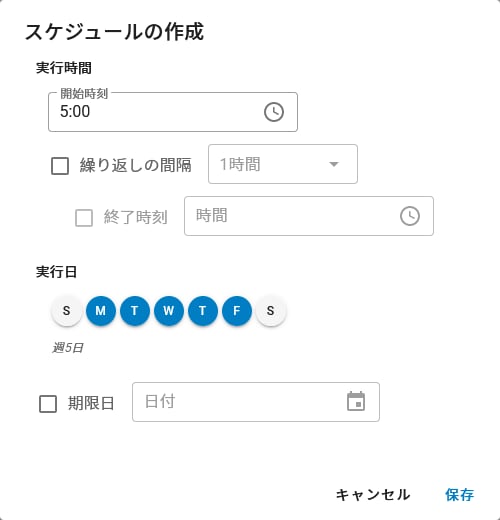
|
4.
|
[保存]をクリックします。
|
このリフレッシュスクリプトは毎週平日の午後5時に実行されます。このデータと、このデータを使用するすべてのレポートがリフレッシュされ、再計算されます。
ヒント: リフレッシュの結果を表示するには、[履歴]タブをクリックします。スクリプトの実行日時とそれが成功したかどうかが表示されます。
JMP Liveの検索
JMP Live全体で投稿、ユーザ、またはスペースを検索するには、右上にある検索ボックスにキーワードを入力します。特定のタイプの結果を見るには、[投稿]、[ユーザ]、[スペース]のいずれかをクリックします。
図1.28 キーワード検索の例
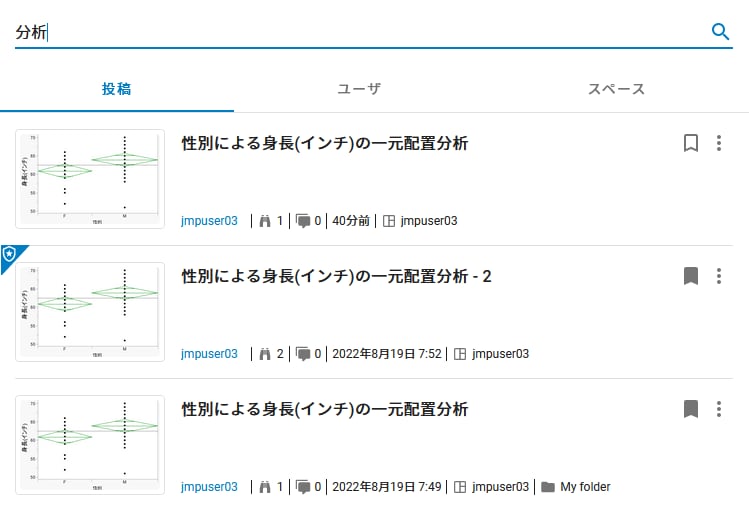
検索結果では、以下のような操作ができます。
投稿
|
•
|
投稿を開くには、タイトルまたはイメージをクリックします。
|
|
•
|
投稿の作成者のプロファイルを開くには、作成者のユーザ名をクリックします。
|
|
•
|
スペースまたはフォルダを開くには、タイトルをクリックします。
|
|
•
|
投稿をブックマークするには、
|
|
•
|
投稿に不適切であることを示すフラグを付けるには、[詳細]
|
|
•
|
スクリプト用に投稿IDをコピーするには、[より詳細]
|
|
•
|
自分が所有する投稿を移動または削除するには、[より詳細]
|
ユーザ
|
•
|
ユーザをフォローするには、[フォロー]をクリックします。
|
|
•
|
ユーザのプロファイルを開くには、ユーザ名をクリックします。
|
スペース
|
•
|
スペースを開くには、そのスペースをクリックします。
|
JMP Liveの検索でフィルタを使用
フィルタを使用してJMP Liveの投稿またはスペースの検索を絞り込むことができます。
投稿のフィルタリング
|
1.
|
[ホーム]をクリックします。
|
|
2.
|
右上にある[フィルタ]
|
図1.29 投稿のフィルタリングオプション

|
3.
|
キーワード、ユーザ名、またはスペース名を任意に組み合わせて入力します。
|
|
4.
|
「フィルタ」ペインの外側をクリックして結果を確認します。
|
|
5.
|
フィルタリングをやめるには、[フィルタのクリア]をクリックします。
|
スペースの絞り込み
|
1.
|
[スペース]をクリックします。
|
|
2.
|
右上にある[フィルタ]
|
図1.30 スペースのフィルタのオプション
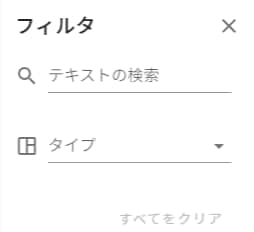
|
3.
|
「テキストの検索」ボックスにキーワードを入力します。スペースのタイプを選択することもできます。
|
|
4.
|
「フィルタ」ペインの外側をクリックして結果を確認します。
|
|
5.
|
フィルタリングをやめるには、[フィルタのクリア]をクリックします。
|
JMP Liveのプロファイルまたは設定の更新
自分のプロファイルまたはJMP Live の設定では、以下の項目を更新できます。
|
•
|
プロファイル画像または表示名の更新
|
1.
|
右上にある自分のユーザアイコンをクリックし、[設定]を選択します。
|
|
2.
|
「アバター」の横にある[編集]
|
|
3.
|
「表示名」の横にある[編集]
|
メモ: 表示名を変更できるかどうかは、認証設定によって決まります。
図1.31 プロファイル画像または表示名の編集
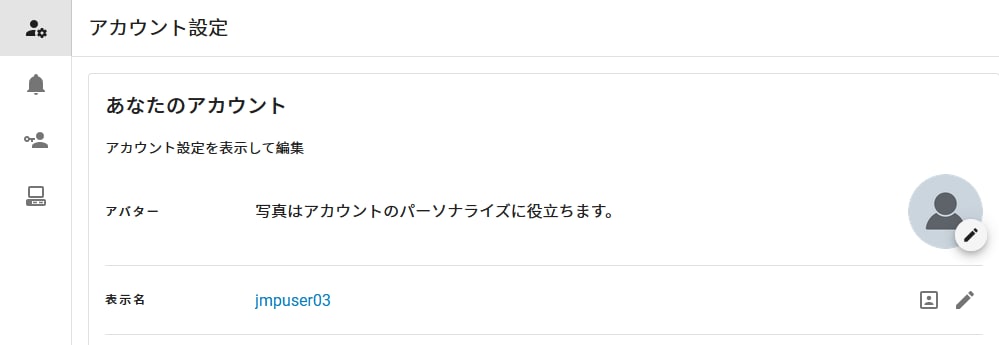
アカウントの詳細を検証する
|
1.
|
右上にある自分のユーザアイコンをクリックし、[設定]を選択します。
|
|
2.
|
アカウントに登録されているログイン名またはメールアドレスを確認します。
|
|
3.
|
(ローカル認証のみ)パスワードを確認または変更します。
|
言語の変更
右上角で、ユーザアイコン>[言語]をクリックし、言語を選択します。
テーマをダークモードまたはライトモードに変更
テーマをライトモードからダークモードに変更するには、自分のプロファイル画像>[ダークモード]をクリックします。
図1.32 テーマの変更
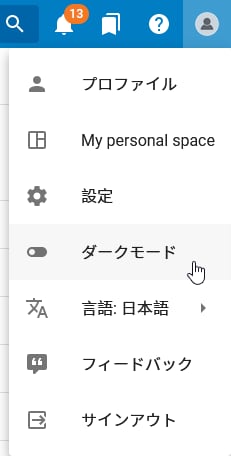
スクリプト用のAPIキーの取得
スクリプトを使用してコンテンツをJMP Liveに発行する際には、APIキーが必要となる場合があります。(スクリプトにAPIキーが必要かどうかは、JMP Live管理者によって決定されます。)APIキーは、ユーザごとに、また、JMP Liveサーバーごとに一意のものとなります。
注意: APIキーを更新する場合、既存のキーは新しいキーによって上書きされます。つまり、古いキーを使用している既存のスクリプトはすべて、新しいキーを使用するように更新する必要があります。
|
1.
|
右上にある自分のユーザアイコンをクリックし、[設定]を選択します。
|
|
2.
|
「APIキー」にある[新しいAPIキーの生成]
 をクリックします。 をクリックします。 |
この画面では、現在のAPIキーを表示したり、JSLスクリプトに含めるためにコピーしたりできます。