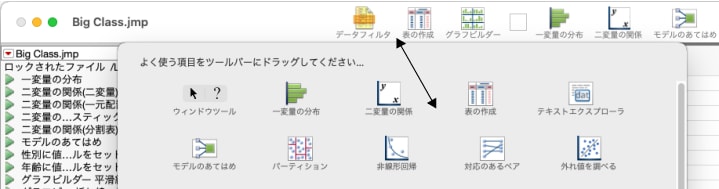ツールバーのカスタマイズ(macOS)
macOS版JMPのツールバーでは、必要なアイコンだけが表示されるように設定できます。使用できるアイコンは、ウィンドウの種類で異なります。たとえば、スクリプトウィンドウでは、再フォーマット、暗号化、スクリプトの実行といったアイコンが使用できます。テーブルのアイコンは、データテーブルのウィンドウでのみ使用できます。
また、アイコンのみ、アイコンとアイコン名、または、アイコン名のみのいずれかの表示形式で表示するように指定できます。小さいアイコンにすることもできます。
ツールバーアイコンを追加・削除・移動するには
1. カスタマイズするツールバーを表示する種類のウィンドウを開きます。
2. [表示]>[ツールバーのカスタマイズ]を選びます。
ウィンドウが開き、現在のウィンドウの種類に対応するアイコンが表示されます。
3. 次のいずれかを行います。
– ツールバーにアイコンを追加するには、ウィンドウからツールバーにアイコンをドラッグします。
– ツールバー上でアイコンを移動するには、ツールバー上でアイコンを新しい位置にドラッグします。
– ツールバーからアイコンを削除するには、ツールバーからウィンドウにアイコンをドラッグします。
変更内容は、現在のウィンドウと、開いている同じ種類のウィンドウすべてに適用されます。
図13.5 macOSでのツールバーアイコンの追加、移動、および削除
4. [完了]をクリックします。
アイコンの数が多くて、すべてのアイコンが表示しきれない場合は、ツールバーの右矢印をクリックすると表示できます。または、ツールバー全体が表示されるまで、クリック&ドラッグによってウィンドウを広げてください。
メモ: 出荷時のツールバーに戻すには、ツールバーのカスタマイズウィンドウの下部に表示されているデフォルトのセットを、ツールバーにドラッグします。
ツールバーアイコンの外観を変更するには
1. カスタマイズするツールバーを表示する種類のウィンドウを開きます。
2. [表示]>[ツールバーのカスタマイズ]を選びます。
ツールバーのアイコンを表示するウィンドウが開きます。
3. ウィンドウの下側にある「表示」リストで、次のオプションを選択できます。
– [アイコンのみ]を選ぶと、アイコンだけが表示されます。
– [アイコンとテキスト]を選ぶと、アイコンとアイコン名が表示されます。
– [テキストのみ]を選ぶと、アイコン名だけが表示されます。
4. アイコンを小さく表示したい場合には、[小さなサイズを使用]をチェックしてください。
変更内容は、現在のウィンドウと、開いている同じ種類のウィンドウすべてに適用されます。
5. [完了]をクリックします。