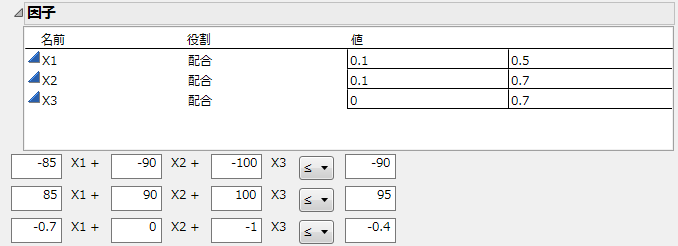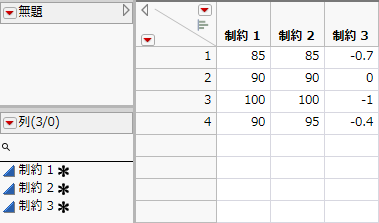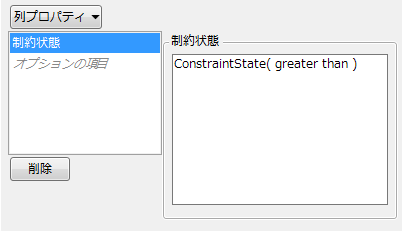「制約状態」列プロパティの例
この例では、「制約状態」列プロパティを見てみます。Snee(1979)およびPiepel(1988)が紹介した実験に基づき、各因子に対する制約に3つの線形制約を追加したものです。この例では、次の手順に従います。
1. 3つの線形制約のうち1つに変更を加える
2. 制約をデータテーブルに保存する
3. 「制約状態」列プロパティで指定された制約の不等式の向きを確認する
この例の続きについては、線形制約を追加した端点計画の例を参照してください。
1. [ヘルプ]>[サンプルデータフォルダ]を選択し、「Design Experiment」フォルダの「Piepel.jmp」を開きます。
2. 「テーブル」パネルで、「DOEダイアログ」スクリプトの横にある緑の三角ボタンをクリックします。
「因子」セクションの下に、3つの線形制約が表示されています。制約を解釈しやすい形にするため、1つ目の制約を「以上」の不等式に書き換えます。
図A.35 「因子」の下の線形制約
3. 1つ目の制約で、次の作業を行います。
– 「X1」の隣に「85」と入力します。
– 「X2」の隣に「90」と入力します。
– 「X3」の隣に「100」と入力します。
– 不等式のメニューから[≥]を選択します。
– 不等式記号の右側に「90」と入力します。
4. 「配合計画」の赤い三角ボタンをクリックし、メニューから[制約の保存]を選択します。
制約の情報を含んだデータテーブルが新規に作成されます。
図A.36 制約のデータテーブル
各列の行1~3に、因子「X1」・「X2」・「X3」の係数が含まれています。4行目の値は、不等式の右辺値です。
5. 「制約 1」のアスタリスクをクリックします。
6. [制約状態]をクリックします。
図A.37 「制約状態」列プロパティのパネル
「X1」の「制約状態」パネルを見ると、不等式の向きが「greater than」、つまり「≥」であることがわかります。
7. [キャンセル]をクリックします。