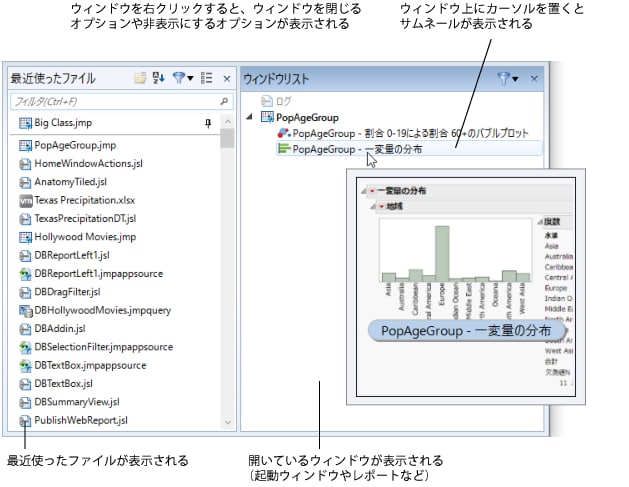ファイルや開いているウィンドウの管理
「JMPホームウィンドウ」から、開いているウィンドウやファイルに簡単にアクセスできます。たとえば、最近開いたファイルを開いたり、ウィンドウを閉じたり、頻繁に使うファイルがリストに常に表示されるよう固定したりできます。
Windowsの「JMPホームウィンドウ」
Windowsでは、JMPを起動すると「JMPホームウィンドウ」が開きます。
• 「最近使ったファイル」リストでは、最近開いたファイルを開いたり、または頻繁に使うファイルをリスト上部に固定したりできます。
• 「最近使ったファイル」リストを右クリックする、一般的なファイル操作を実行できます。
• 「ウィンドウリスト」では、開いているJMPウィンドウを手前に表示させたり、または閉じたりできます。
• ウィンドウ上部にある現在のデータテーブルを表示しているボタンから、別のデータテーブルを選択して現在のデータテーブルを変更できます。
図2.14 JMPホームウィンドウでのアクション
「JMPホームウィンドウ」のボタン
Windowsの場合は、「JMPホームウィンドウ」のパネルに次のようなボタンがあります。
 [選択項目を開く]ボタンは、「最近使ったファイル」リストで選択されているファイルを開きます。
[選択項目を開く]ボタンは、「最近使ったファイル」リストで選択されているファイルを開きます。
![]() [名前で並べ替え]ボタンは、最近使ったファイルを文字コード順に並べ替えます。
[名前で並べ替え]ボタンは、最近使ったファイルを文字コード順に並べ替えます。
![]() [フィルタ]ボタンは、「最近使ったファイル」パネルまたは「ウィンドウリスト」パネルに表示されるファイルの種類をフィルタで絞り込みます。
[フィルタ]ボタンは、「最近使ったファイル」パネルまたは「ウィンドウリスト」パネルに表示されるファイルの種類をフィルタで絞り込みます。
![]() 「最近使ったファイル」リスト内の項目のフォントサイズやアイコンサイズを拡大します。
「最近使ったファイル」リスト内の項目のフォントサイズやアイコンサイズを拡大します。
![]() [閉じる]ボタンは、パネルを閉じます。
[閉じる]ボタンは、パネルを閉じます。
最近使ったファイル
Windowsの場合は、「最近使ったファイル」リストを使って、最近開いたファイルにすばやくアクセスできます。
よく使うファイルをすぐに開けるようにリストの上部に固定表示できます。ファイル名の上にカーソルを置き、画鋲のアイコン(![]() )をクリックします。ファイルの固定表示を解除するには、画鋲のアイコン(
)をクリックします。ファイルの固定表示を解除するには、画鋲のアイコン( )をクリックします。
)をクリックします。
「最近使ったファイル」リストからファイルをドラッグし、次の場所にドロップできます。
• JMPの「ウィンドウリスト」にドロップし、そのファイルを開く
• Windowsのフォルダまたはデスクトップにドロップし、そのファイルのコピーを作成する
• Microsoftメモ帳やMicrosoft Wordなどのアプリケーションにドロップし、そのファイルを編集する
ファイルを右クリックすると、次のようなオプションが表示されます。
• ファイルを開く
• ファイルのパスをコピーする
• ファイルが存在するフォルダを開く
• ファイルを名前のアルファベット(内部コード)順、または最近使用したものから順に並べ替える
• 選択されているファイル(複数可)をリストから削除する
• 移動または削除されたなどで元の場所に存在しないファイルの名前(複数可)をリストから削除する(ファイル名を選択してからDeleteキーを押すのと同じ)
• (JSLスクリプト)スクリプトを編集、実行、またはデバッグする
• (テキストファイル)読み込み方法を変更したり、プレーンテキストとして開いたりする
• (SQLクエリー)クエリービルダーで保存したSQLクエリーを実行する。また、既存のクエリーをテンプレートとして使用して新しいクエリーを作成することも可能です。
• JMPアプリケーションを実行または編集する
「最近使ったファイル」リストからJMP形式以外のファイルを開いた場合は、読み込みに関する環境設定に従ってデータが認識されます。テキストファイルを右クリックすると、読み込み方法を変更したり、テキスト編集ウィンドウでファイルを開いたりできます。ポップアップメニューでは、環境設定の指定に従って読み込むための項目が太字で示されます。
ヒント: スクリプトにより開かれたファイルが「最近使ったファイル」ウィンドウに表示されないようにするには、[ファイル]>[環境設定]>[一般]を選択し、[「最近使ったファイル」リストにスクリプトが開いたファイルを追加する]チェックボックスをオフにします。
「最近使ったファイル」リストでのJMPファイルの検索
長いファイルリストで最近使ったファイルを検索するには、「最近使ったファイル」の「フィルタ」ボックスにファイル名の一部を入力します。
以下のような操作で検索が行えます。
• ファイルリストの上にある「フィルタ」ボックスにファイル名の一部を入力する。
• 「フィルタ」ボックスの上にカーソルを置いて検索のヒントを表示する。
• ファイルがフィルタリングされた状態で、上下矢印キーを使用してファイルの選択を変更する。Enterキーを押して選択されているファイルを開く、またはカーソルを使ってファイルを選択する。
• 「最近使ったファイル」リストでファイルが選択されているときに、CtrlキーとFキーを同時に押して「フィルタ」ボックスをアクティブにする。
• 検索語句を入力した後、Escキーを押すか、[X]ボタンをクリックしてフィルタリングモードを終了する。
ウィンドウリスト
Windowsでは、「ウィンドウリスト」にデータテーブル、レポート、スクリプトなど、開いているJMPウィンドウが表示されます。JMPウィンドウを開いたり、閉じたり、配置を変更したり、非表示にしたりできます。
• 「ウィンドウリスト」でファイルの上にマウスポインタを置くと、サムネールが表示されます。
• ウィンドウリストを個別のウィンドウで開くには、[表示]>[ウィンドウリスト]を選びます。
• ウィンドウを並べて表示するには、選択したウィンドウを右クリックして[整列]を選びます。
• ウィンドウを最大化したときに、いつも自動的にウィンドウリストを表示するには、[ファイル]>[環境設定]>[Windowsのみ]を選び、[ウィンドウを最大化したときウィンドウリストを表示する]を選択します。
ファイルを右クリックすると、次のようなオプションが表示されます。
• ウィンドウを表示する
• ウィンドウを閉じる(ファイルを選択してDeleteキーを押しても同様のことができる)
• 現在選択されているウィンドウ以外のすべてのウィンドウを閉じる(選択されているウィンドウがレポートウィンドウの場合、関連するデータテーブルもすべて開いたままになる)
• ウィンドウを最背面に移動する
• ウィンドウを表示または非表示にする(ウィンドウをWindowsタスクバーにも表示しない)
• すべてのウィンドウを選択またはすべての選択をクリアする
メモ: アクティブなファイルの名前は太字で表示されます。
「ホームウィンドウ」でのパネルの並べ替え
Windowsの場合、「ホームウィンドウ」でパネルを並べ替えるには、パネルのタイトルバーをクリックしてドラッグします。タイトルバーを上、下、左、または右の矢印上にドロップしてパネルを配置します。青いボックスはパネルが配置される場所を示します。パネルをタブ形式にするには、そのパネルを「ホームウィンドウ」の中央にドラッグ&ドロップします。
ヒント:
• 「ホームウィンドウ」を元のように配置するには、[表示]>[ホームウィンドウの構成]>[出荷時のレイアウトに戻す]を選びます。
• パネルを閉じた後、再び開きたい場合は、[表示]>[ホームウィンドウの構成]を選択し、開きたいパネルを選択します。
• 「JMPホームウィンドウ」を開くには、[表示]>[ホームウィンドウ]を選択するか、ほとんどのJMPウィンドウの右下隅にある[JMPホームウィンドウ]![]() ボタンをクリックします。[JMPホームウィンドウ]ボタンが表示されていない場合は、[表示]>[ステータスバー]を選択します。
ボタンをクリックします。[JMPホームウィンドウ]ボタンが表示されていない場合は、[表示]>[ステータスバー]を選択します。
• 起動時に「JMPスターター」または「ウィンドウリスト」を表示させたい場合は、環境設定で指定できます(Windowsのみ)。[ファイル]>[環境設定]>[一般]を選び、[開始時のJMPウィンドウ]リストから任意のオプションを選びます。