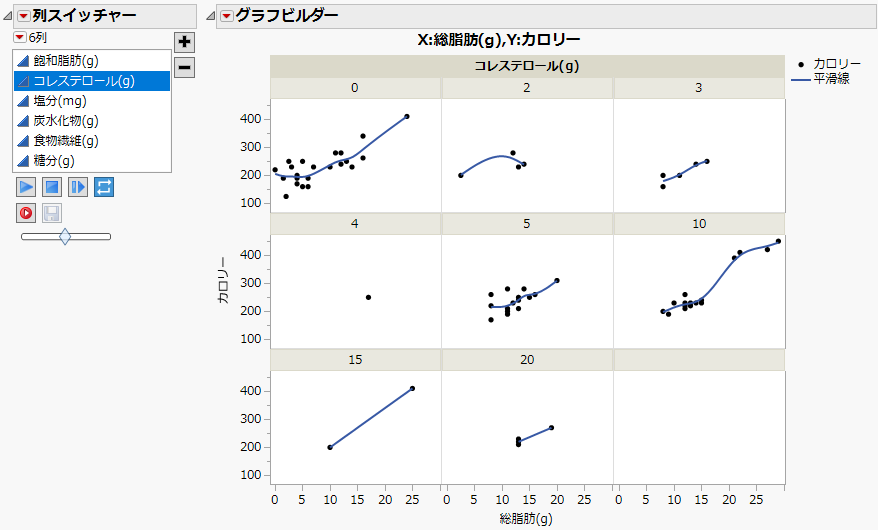JMPレポートの[スクリプトの保存]メニュー
分析を実行して、レポートを作成した後、そのプロセスをJSLスクリプトとして保存できます。この操作を行うには、赤い三角ボタンをクリックして表示される[スクリプトの保存]メニューからオプションを選択します。[スクリプトの保存]メニューのオプションのほとんどは、JMP全体を通じて同じです。一部のプラットフォームでは追加のオプションが表示されますが、これらについては該当するプラットフォームの章で説明します。以下に示す[スクリプトの保存]メニューのオプションは、すべてのプラットフォームに共通です。
クリップボードへ
スクリプトをコンピュータのクリップボードに保存します。その後、そのスクリプトを別のスクリプトやドキュメントにコピーできます。
データテーブルへ
レポートの作成に使用されたデータテーブルに、スクリプトを保存します。これにより、データテーブルからスクリプトを実行して、結果を作成し直すことができます。スクリプトをデータテーブルに保存するには、このオプションを選択します。
ジャーナルへ
分析のスクリプトを実行するリンクをジャーナルウィンドウに保存します。ジャーナルウィンドウがすでに開いている場合は、スクリプトがそのジャーナルウィンドウに追加されます。このスクリプトには、データテーブルへのパスが含まれます。データテーブルが見つからない場合、スクリプトは実行されません。
スクリプトウィンドウへ
スクリプトエディタを開き、スクリプトを追加します。スクリプトウィンドウがすでに開いている場合は、スクリプトがその開いているウィンドウの下部に追加されます。
レポートへ
スクリプトをレポートウィンドウの上部に追加します。
Byグループのスクリプト
起動ウィンドウでBy変数を指定した場合は、[Byグループのスクリプトを保存]メニューを使って、By変数のすべての水準に対するスクリプトをデータテーブルまたはスクリプトウィンドウに保存できます。
[スクリプトの保存]メニューの[データテーブルへ(すべてのオブジェクト)]および[スクリプトウィンドウへ(すべてのオブジェクト)]を使用すると、By変数のすべての水準に対するスクリプトが保存されます。
自動再計算
自動再計算の機能は、データテーブルに何らかの変更が行われた場合、対応するレポートウィンドウにその変更を直ちに反映します。データテーブルにおける次のような変更に対応しています。
• データテーブルの行を除外する。または、除外していた行を含める。
• データテーブルの行を削除、または、追加する。
自動再計算の機能を用いると、レポートの分析結果・統計量・グラフなどに、こうしたデータの変更が即座に反映されます。
[自動再計算]をオンにするには、プラットフォームの赤い三角ボタンをクリックし、[やり直し]>[自動再計算]を選択します。オフにする場合は、同じオプションの選択を解除します。スクリプトを利用して、プログラミングによって[自動再計算]をオンにすることもできます。
[自動再計算]をサポートしているプラットフォームでは、「プラットフォーム」の環境設定に自動再計算の項目が含まれています。
メモ: 一部のプラットフォームでは、[自動再計算]機能は適していないため、サポートしていません。サポートしていないプラットフォームは、「実験計画(DOE)」、「プロファイル」、「選択モデル」、「パーティション」、「非線形回帰」、「ニューラル」、「ニューラルネット」「PLS」、「モデルのあてはめ」(REML、一般化線形モデル、対数分散)、「Gauss過程」、「項目分析」、「Coxの比例ハザード」、「応答のスクリーニング」、「管理図」(「ランチャート」を除く)です。
列スイッチャー
列スイッチャーを使うと、分析を再度呼び出す手間をかけずに、異なる列をすばやく分析できます。列スイッチャーを起動するには、レポートウィンドウで赤い三角ボタンをクリックし、[やり直し]>[列スイッチャー]を選択します。
アニメーション(動画)の機能によって、自動的に列を切り替えることができます。また、コマ送りで、1つずつ順に切り替えることもできます。アニメーションの再生速度は、スライダによって調節できます。
メモ: レポート内の列スイッチャーをコピーまたは移動することはできません。また、列スイッチャーをJMPジャーナルに保存することもできません。
列スイッチャーの例
キャンディーバーの栄養成分についてのデータがあるとします。さまざまな成分を調べて、どの成分によってカロリーが予測できるかを特定します。
1. [ヘルプ]>[サンプルデータフォルダ]を選択し、「Candy Bars.jmp」を開きます。
2. [グラフ]>[グラフビルダー]を選択します。
3. 「総脂肪(g)」をクリックして「X」ゾーンにドラッグします。
4. 「カロリー」をクリックして「Y」ゾーンにドラッグします。
5. 「コレステロール(g)」をクリックして、「段組」ゾーンにドラッグします。
6. 「グラフビルダー」の赤い三角ボタンをクリックし、[設定パネルの表示]を選択します。
7. 「グラフビルダー」の赤い三角ボタンをクリックし、[やり直し]>[列スイッチャー]を選択します。
8. 「コレステロール(g)」を選択します。
これで、切り替えられる列が選択されました。
9. 「飽和脂肪(g)」、「コレステロール(g)」、「塩分(mg)」、「炭水化物(g)」、「食物繊維(g)」、および「糖分(g)」を選択します。
これで切り替える列が選択されました。
10. [OK]をクリックします。
図9.6 「グラフビルダー」ウィンドウの列スイッチャー
11. 再生ボタンをクリックすると、順番に列が切り替えられていきます。アニメーションの再生速度は、スライダで調整できます。コマ送りボタンによって、1列ずつ切り替えることもできます。
ループボタンをクリックすると、「列」リストの最後に到達したときのアニメーションの動作を指定できます。
カロリーと総脂肪は、炭水化物のどの水準においても、比較的、関係が強いです。したがって、総脂肪とともに「炭水化物(g)」を予測に使えば、精度よくカロリーを予測できます。
メモ:
• 列が切り替わるときに軸の設定を一定に保つには、「列スイッチャー」の赤い三角ボタンのメニューから[軸の設定を保持]を選択します。この機能は、たとえば参照線を追加するなど、軸がカスタマイズされている場合に便利です。
• レポートに複数の列スイッチャーがある場合は、「列スイッチャー」の赤い三角ボタンのメニューにある[レイアウト]オプションを使用して、列スイッチャーのレイアウトを調整できます。
• 新しい列を追加するには、以下のいずれかの操作を行います。
– 「列スイッチャー」にあるプラス記号のボタンをクリックし、列を選択して、[OK]をクリックします。
– グラフビルダーの「列」リストから「列スイッチャー」のリストに列をドラッグします。
– データテーブルの「列」パネルから「列スイッチャー」のリストに列をドラッグします。
• 列を削除するには、マイナス記号のボタンをクリックし、削除する列を選択して、[OK]をクリックします。または、列を選択してDeleteキーを押します。
• 変更を元に戻すには、「列」の赤い三角ボタンのメニューから[リセット]を選択します。
• 列スイッチャーの[録画]ボタンと[保存]ボタンを使うと、アニメーションを録画し、アニメーションGIFファイルとして保存することができます。この機能は、Windowsでのみ使用可能です。