JMP Liveヘルプ
JMPでデータを可視化し、分析やデータをJMP Liveに投稿して共有しましょう。投稿を見る人は、誰でもJMPのインタラクティブな機能を使ってデータを探索することができます。
JMP Liveの以下のトピックについて詳しく解説します。
JMPコンテンツの発行
JMPでレポートを作成し、それらを投稿としてJMP Liveスペースに発行できます。データテーブルを直接JMP Liveに発行することもできます。スペースとフォルダのアクセス権によって、ユーザがどのようにコンテンツを操作できるかが決まります。
JMPから発行する方法の詳細については、JMPオンラインヘルプのJMP Liveでのレポート共有に関するセクションを参照してください。
JMP Liveについて
JMP Liveでは、すべてのコンテンツがスペースに含まれています。
コンテンツは、以下の場所のいずれかから開くことができます。
|
–
|
ホーム。アクセス権のあるスペースとフォルダに格納されているすべてのレポートが表示されます。
|
|
–
|
スペース。自身がメンバーとなっているスペースがすべて表示されます。
|
図1.1 スペースとフォルダのレポート(グリッド形式)
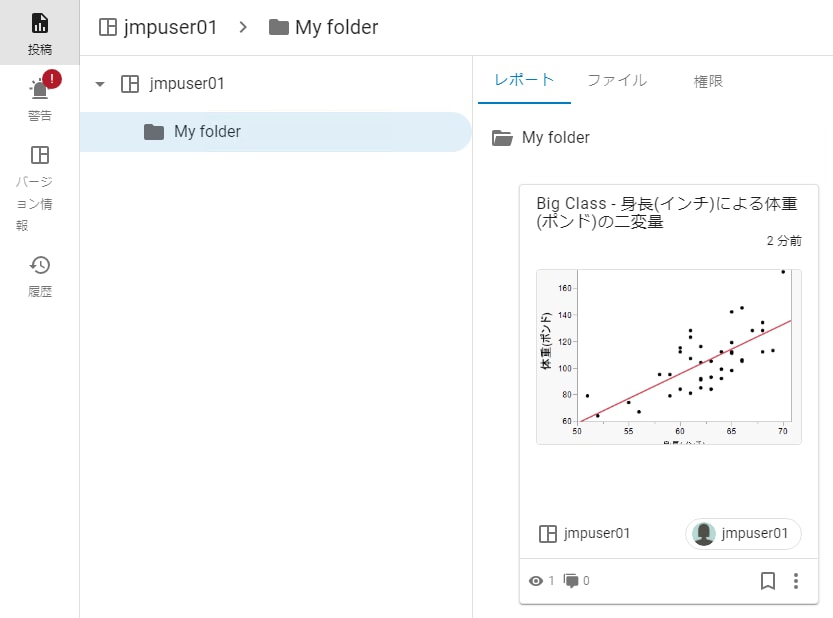
メモ: レポートの要約をグリッドまたはリスト形式で表示できます。詳細については、要約形式を変更するを参照してください。
レポートの要約には、タイトル、レポートが最後に更新された日時、レポートが格納されているスペース、レポートを発行したユーザの名前、レポートの閲覧回数とコメント数などが表示されます。
レポートまたはデータ投稿について、それ以外の詳細を表示するには、[その他] >[詳細]をクリックします。または、投稿の中で[詳細]
>[詳細]をクリックします。または、投稿の中で[詳細] をクリックします。
をクリックします。
JMP Liveのスペース
JMP Liveでは、すべての投稿およびフォルダはスペースに含まれます。
|
•
|
初めてJMP Liveにログインしたときに、発行先となる個人用スペースが作成されます。個人用スペースでは、フォルダを作成し、投稿を編集、置換、または削除することができます。
|
ヒント: 個人用スペースにすばやくアクセスするには、自分のユーザアイコンをクリックし、[個人用スペース]を選択します。
|
•
|
閲覧できる投稿やフォルダは、個人として、またはグループメンバーシップ(JMP Liveの管理者によって制御される)を介して間接的にアクセスが許可されているスペースにより決まります。
|
|
•
|
スペースはJMP Liveの管理者またはJMP Liveのすべてのスペースに関する管理者権限を持つユーザによって作成されます。
|
|
•
|
スペースまたはフォルダ内で行える操作は、そのスペースまたはフォルダ内で持っている権限によって決まります。詳細については、スペース権限のタイプを参照してください。
|
|
•
|
スペースに対する権限は、JMP Liveの管理者またはスペースへの管理アクセスを持つJMP Liveユーザによって制御されます。詳細については、ユーザまたは権限の更新を参照してください。
|
JMP Liveスペースで行える操作について詳しく見てみましょう。
スペースの作成・削除
JMP Liveの管理者は、スペースを作成・削除したり、JMP Liveの全スペースの管理権限をユーザに与えたりできます。これらの権限が与えられている場合、スペースの作成・削除ができる「管理」ページを表示できます。
スペースの作成
|
1.
|
上部にある[管理者]>[スペース]
|
|
2.
|
[スペースの作成]
|
|
3.
|
新しいスペースの名前、一意のスペースキー、および説明(オプション)を入力します。詳細については、スペースキーについてを参照してください。
|
|
4.
|
[保存]をクリックします。
|
|
5.
|
下部で、スペースにユーザやグループを追加できます。
|
スペースキーについて
|
•
|
スペースキーは、スペースに対する一意の識別子です。
|
|
•
|
スペースキーはスペースのURL内に表示されます。
|
|
•
|
スペースキーは、文字と数字のみで構成されます。
|
|
•
|
スペースキーは、JSLを使用して発行する際、スペースを識別するために使用できます。スペースキーを編集する場合は、そのスペースキーがURLとJSLスクリプトで使用されていることを忘れないでください。更新することにより、スクリプトや保存されているリンクで問題が発生する可能性があります。
|
スペースの削除
スペースを完全に削除すると、そのスペース内にあるレポートやデータがすべて削除されます。
|
1.
|
上部にある[管理者]>[スペース]
|
|
2.
|
[スペースの削除]をクリックします。
|
ユーザまたは権限の更新
あるスペースの管理アクセスを持っている場合、そのスペースで、ユーザや、ユーザに与えたコンテンツへのアクセス権を更新できます。
ユーザを追加や削除、またはユーザにアクセス権を与えるには、次の手順に従います。
|
1.
|
[スペース]をクリックし、1つのスペースを選択します。
|
「投稿」 のページが開きます。
のページが開きます。
|
2.
|
スペース名、またはスペース内のフォルダをクリックします。
|
カスタム権限を設定した場合を除き、フォルダに対する権限は、親フォルダや親スペースから継承されます。詳細については、フォルダのカスタム権限の設定を参照してください。
|
3.
|
[権限]タブをクリックします。
|
ヒント: [権限]が表示されていない場合、それはそのスペースまたはフォルダを管理する権限がないことを意味します。管理アクセスをリクエストするには、そのスペースの「情報」 ページに記載されている管理者に連絡します。
ページに記載されている管理者に連絡します。
|
4.
|
(オプション)スペースにユーザやグループを追加するには、新しいグループまたはユーザを入力し、[追加]をクリックします。
|
|
5.
|
(オプション)権限を変更するには、該当する権限を選択するか、選択を解除します。 [すべて選択]または[すべて選択解除]をクリックすることもできます。
|
メモ: 表示権限は、すべてのユーザまたはグループに必要な最低限の権限であり、削除することはできません。
|
6.
|
(オプション)スペースからユーザまたはグループを削除するには、[削除]
|
メモ: ユーザまたはグループを削除すると、そのユーザまたはグループがスペースとフォルダに対して持っていた権限が削除されます。しかし、ユーザまたはグループが別のグループに属していて、そのグループがスペース内のフォルダへのアクセス権を持っている場合、そのアクセス権は残ります。
スペース権限のタイプ
表示
ユーザはそのスペースまたはフォルダの投稿を表示できます。
ダウンロード
ユーザは、データテーブルやスクリプトをダウンロードしたり、レポート投稿やスペースにあるフォルダごとJMPプロジェクトとしてダウンロードすることができます。
投稿
ユーザは新しい投稿を発行したり、スペースまたはフォルダ内の投稿を編集、置換または削除することができます。また、フォルダを作成することもできます。
データ管理
ユーザはスペースまたはフォルダ内のデータテーブルを管理(更新、アップロード、リフレッシュ、ログイン情報の割り当て、読み込みスクリプトの作成、リフレッシュスケジュールの設定)できます。
データの読み込み
ユーザはJMPの形式ではないデータをJMP Liveにアップロードできます。アップロードしたデータは、JMPデータテーブルに変換されます。
ヒント: ユーザがデータを読み込むためには、事前にデータ管理者が更新の方法を設定し、スクリプトを作成しなければなりません。詳細については、読み込みスクリプトの作成を参照してください。
スペース管理
ユーザは、スペース内でメンバーまたはグループを削除したり、その権限を変更したりできます。
フォルダ管理
ユーザはメンバーまたはグループを追加・削除し、フォルダ内での権限を変更することができます。
スペース内のコンテンツを開く
自分が表示権限を持っているスペースにあるフォルダ、レポート投稿、またはデータ投稿は開くことができます。
スペースで[投稿] をクリックした後、以下の操作を行えます。
をクリックした後、以下の操作を行えます。
|
•
|
フォルダをクリックすると、そのフォルダが開きます。
|
|
•
|
[レポート]タブをクリックすると、そのフォルダまたはスペースにあるすべてのレポート投稿が表示されます。レポート投稿をクリックすると、そのレポート投稿が開きます。
|
|
•
|
[ファイル]タブをクリックすると、すべてのデータ投稿、レポート投稿、およびそのフォルダまたはスペースのサブフォルダが表示されます。データ投稿、レポート投稿、またはフォルダをクリックすると、それが開きます。
|
詳細については、投稿を開くを参照してください。
スペースにフォルダを追加
自分が投稿権限を持っているスペースには、任意の数、任意の階層のフォルダを追加できます。
|
1.
|
スペースで、[投稿]
|
|
2.
|
右側にある[フォルダの作成]
|
|
3.
|
タイトルを入力します。
|
|
4.
|
(オプション)説明を入力します。
|
|
5.
|
[作成]をクリックします。
|
|
•
|
フォルダに対してカスタムの権限を設定していない限り、フォルダの権限はスペースから継承されます。詳細については、フォルダのカスタム権限の設定を参照してください。
|
|
•
|
スペース内のフォルダは、タイトルの昇順に並べられます。
|
フォルダの詳細を更新
自分が投稿権限を持っているフォルダでは、タイトル、説明、またはサムネール画像を更新できます。
|
1.
|
スペースで、左側にある[投稿]
|
|
2.
|
フォルダをクリックします。
|
|
3.
|
上部にある[詳細]
|
|
4.
|
タイトルまたは説明を変更するには:
|
|
a.
|
[編集]
|
|
b.
|
テキストを入力します。
|
|
c.
|
[保存]をクリックします。
|
|
5.
|
サムネール画像を変更するには:
|
|
a.
|
サムネール上にポインタを置き、[サムネールの変更]をクリックします。
|
|
b.
|
コンピュータ内の画像がある場所まで移動し、[開く]をクリックします。
|
フォルダの移動
投稿権限を持っているフォルダは移動することができます。フォルダは、スペース内では移動できますが、スペース間で移動することはできません。
|
1.
|
スペースで、左側にある[投稿]
|
|
2.
|
フォルダをクリックします。
|
|
3.
|
上部にある[より詳細]
|
|
4.
|
フォルダの移動先となるスペースを選択します。
|
ヒント: 移動先のスペース内で、移動するフォルダの格納先となるフォルダを選択するか、[フォルダの作成] をクリックしてフォルダを新規作成します。
をクリックしてフォルダを新規作成します。
|
5.
|
[移動]をクリックします。
|
フォルダのカスタム権限の設定
自分が管理権限を持っているフォルダに対しては、カスタムの権限を設定することができます。
|
1.
|
スペースで、[投稿]
|
|
2.
|
フォルダをクリックします。
|
|
3.
|
[権限]をクリックします。
|
ヒント: [権限]が表示されていない場合、それはフォルダの管理権限がないことを意味します。権限をリクエストするには、そのスペースの「情報」 ページに記載されている管理者に連絡します。
ページに記載されている管理者に連絡します。
|
4.
|
[カスタム権限の適用]をクリックします。
|
次の操作を行うことができます。
アクセスの削除
ユーザまたはグループの横にある[削除] をクリックします。
をクリックします。
メモ: ユーザまたはグループを削除すると、そのユーザまたはグループがフォルダやそのサブフォルダに対して持っていた権限が削除されます。しかし、ユーザまたはグループが別のグループに属していて、そのグループがフォルダへのアクセス権を持っている場合、その権限は残ります。
アクセスの変更
ユーザまたはグループの横でアクセス権を更新します。
そのフォルダへのアクセス権を持っているグループのメンバーに対して、アクセス権を変更することもできます。たとえば、そのフォルダを閲覧する権限を持つグループがあり、そのうちのあるメンバーに対して、フォルダに投稿する権限を与えたいとします。ウィンドウの下部にあるフィールドにメンバーのユーザ名を入力して[追加]をクリックし、個々の権限を更新します。
メモ: ユーザまたはグループが、少なくとも親フォルダの表示権限を持っていない限り、サブフォルダに対する権限を与えることはできません。
|
5.
|
(オプション)カスタム権限を削除し、親フォルダまたは親スペースの権限に戻すには、[カスタム権限の削除]をクリックします。
|
フォルダの削除
|
1.
|
スペースで、[ファイル]をクリックします。
|
|
2.
|
フォルダの横にある
|
|
3.
|
[確認]をクリックします。
|
スペースの詳細の表示
自分がアクセス権を持っているスペースについては、スペースの説明、スペースキー(スクリプト用)、管理者名、属性などの詳細を表示させることができます。
スペースで、[情報] をクリックします。
をクリックします。
図1.2 スペースの詳細
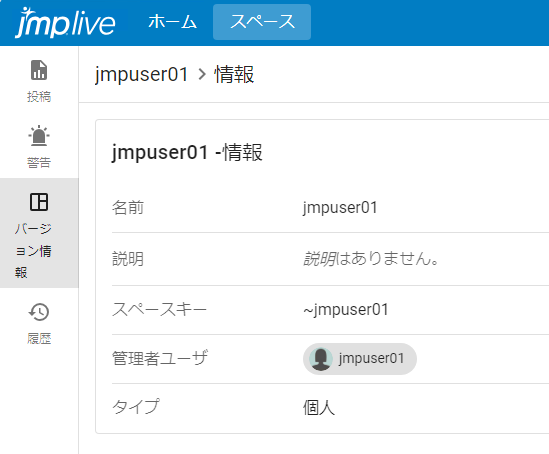
スペースで管理図の警告を表示する
スペース内にある、アクティブな警告がある管理図の投稿をすべて表示させることができます。
|
1.
|
スペースを開きます。
|
|
2.
|
左側で[警告]
|
|
3.
|
レポートのサムネールの下で[警告]
|
詳細については、管理図の警告を参照してください。
スペースの履歴の表示
自分が管理権限を持っているスペースについては、スペースやそこに含まれるフォルダの履歴を表示することができます。履歴には、アクセスや投稿に加えた変更が記録されています。
|
1.
|
スペースまたは投稿内で、[履歴]
|
|
2.
|
履歴全体を見ることも、フィルタを使って検索範囲を絞り込むこともできます。
|
図1.3 履歴のフィルタリングオプション

|
3.
|
フィルタには、日付、アクション、ユーザ、アクションの成否を入力して組み合わせることができます。
|
|
4.
|
(オプション)アクションの横で、[詳細]
|
JMP Liveの投稿
JMP Liveのレポート投稿またはデータ投稿では、以下の操作を行えます。
|
•
|
|
•
|
|
•
|
|
•
|
|
•
|
|
•
|
ヒント: JMP Liveのデータも参照してください。
投稿を開く
表示権限を持っている場所であれば投稿を開くことができます。
|
•
|
「ホーム」ページからレポート投稿を開くには、レポートのタイトルをクリックします。
|
|
•
|
スペースからレポート投稿またはデータ投稿を開くには:
|
|
1.
|
左側にある[投稿]
|
|
2.
|
フォルダをクリックします。
|
|
3.
|
[レポート]タブでレポートのタイトルをクリックします。データ投稿を開くには、[ファイル]タブをクリックし、データのタイトルをクリックします。
|
図1.4 スペース・フォルダ内のレポート投稿
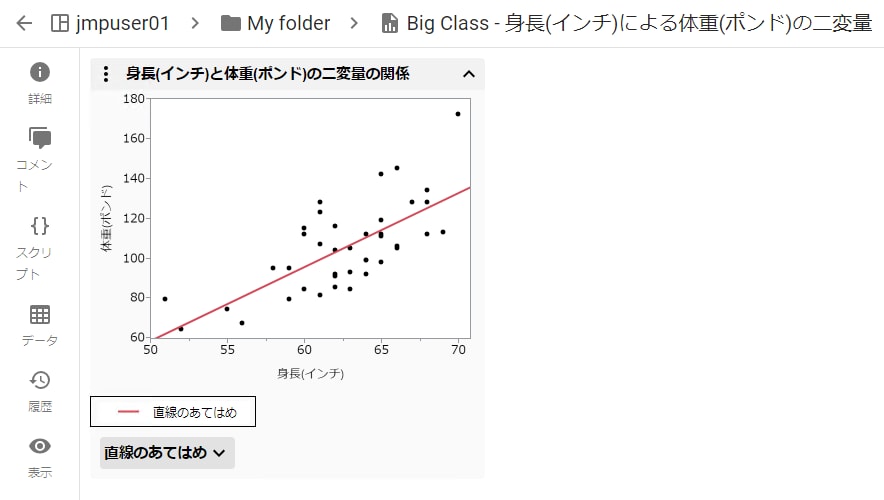
持っている権限の種類によって、詳細の表示、コメントの追加、履歴の表示、データを見た人の確認に加えて、次のことも行えます。
|
•
|
レポートを作成するJSLスクリプトの表示・コピー・ダウンロード
|
|
•
|
レポート投稿に使用されているデータへのアクセス
|
JMPで投稿を開く
この操作を行うには、投稿に対するダウンロード権限を持っていること、JMP内でJMP Live接続をセットアップしてあることが必須です。
投稿から、[JMPで開く] をクリックします。コンテンツがお使いのコンピュータにダウンロードされ、JMPの中でJMPプロジェクトとして開きます。詳細については、投稿をJMPプロジェクトとしてダウンロードするを参照してください。
をクリックします。コンテンツがお使いのコンピュータにダウンロードされ、JMPの中でJMPプロジェクトとして開きます。詳細については、投稿をJMPプロジェクトとしてダウンロードするを参照してください。
すべての投稿を表示する
|
•
|
自分のレポート投稿をすべて表示するには、自分のユーザアイコンをクリックし、[プロファイル]>[レポート]
|
|
•
|
自分のデータ投稿をすべて表示するには、自分のユーザアイコンをクリックし、[プロファイル]>[データ]
|
投稿の詳細を更新する
JMP Live投稿のタイトル、サムネール画像、説明、設定は更新することができます。投稿の詳細を更新するには、投稿権限が必要です。
|
1.
|
投稿から、[詳細]
|
|
2.
|
更新したいセクションで[編集]
|
ヒント: 投稿の説明では、HTMLタグの<a href= "target">、<b>、<em>、<i>、<strong>、<u>が使用できます。
|
3.
|
サムネール画像を変更する場合は、サムネール上にポインタを置き、[サムネールの変更]をクリックします。
|
図1.5 投稿の詳細を更新
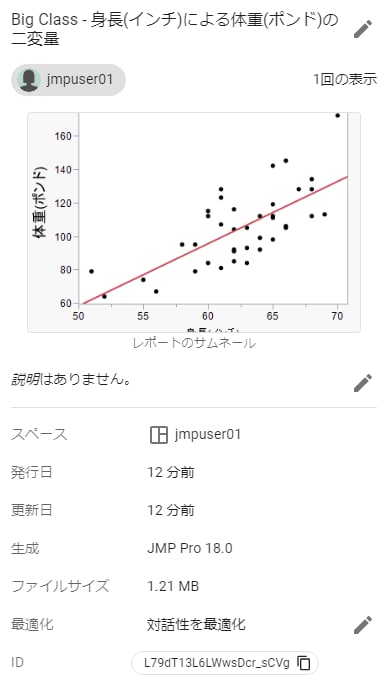
ヒント: フォルダの詳細を更新も参照してください。
投稿を移動する
投稿を、同じスペースにある別のフォルダや、別のスペースにあるフォルダに移動することができます。投稿を移動するには、元の場所と移動先の場所の両方で投稿権限を持っている必要があります。
ヒント: 権限については、スペース管理者に問い合わせてください。スペースの管理者が誰かを調べるには、スペース内で[情報] をクリックします。
をクリックします。
図1.6 投稿の移動
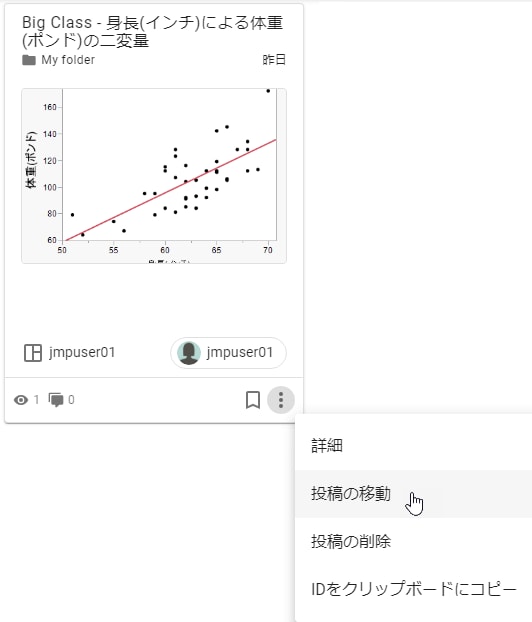
複数の投稿を一度に移動
|
1.
|
スペースで、左側にある[投稿]
|
|
2.
|
移動したい投稿が入っているフォルダに移動します。
|
|
3.
|
[ファイル]タブをクリックします。
|
|
4.
|
移動したい投稿を選択します。
|
|
5.
|
上部にある[選択された項目を移動させる]
|
|
6.
|
投稿の移動先となるスペース(とフォルダ)を選択します。移動先のスペースに新しいフォルダ
|
|
7.
|
[移動]をクリックします。
|
ヒント: フォルダの移動も参照してください。
投稿にコメントを付ける
JMP Liveの投稿またはフォルダの、コメントの表示または追加ができます。コメントを表示・追加するには、表示権限が必要です。
|
1.
|
投稿またはフォルダで、[コメント]
|
|
2.
|
コメントを入力するか、既存のコメントに返信します。
|
|
3.
|
(オプション)ユーザをメンションするには、「@」をタイプし、その人のユーザ名を選択します。
|
|
4.
|
[送信]をクリックします。
|
|
•
|
自分のコメントを編集または削除するには、[より詳細]
|
|
•
|
自分が所有している投稿のコメントをすべて削除するには、コメント数の横にある[より詳細]
|
|
•
|
テキストの書式を設定するには、ショートカット(太字ならCtrl+B、斜体ならCtrl+I、など)またはマークダウンを使用します。
|
|
•
|
コメントにリンクを追加できます。
|
|
•
|
ある投稿に何人がコメントしたかを調べるには、投稿要約のコメントアイコン
|
デフォルトでは、次のような場合に通知が届きます。
|
•
|
自分が所有している投稿に誰かがコメントを追加した、またはコメントに誰かが返信した
|
|
•
|
誰かがコメントの中で「@」を使って自分をメンションした
|
|
•
|
自分が書いたコメントに誰かが返信した
|
|
•
|
自分が書いたコメントを誰かが削除した
|
投稿を共有する
投稿で[共有] をクリックするか、[共有]アイコンが表示されていない場合は[より詳細]
をクリックするか、[共有]アイコンが表示されていない場合は[より詳細] >[共有]をクリックします。
>[共有]をクリックします。
投稿は、次のような方法で共有できます。
|
•
|
電子メールで送信するか、リンクをコピーする
|
|
•
|
組み込んだHTMLコードのコピー(Webページ用)
|
図1.7 共有オプション
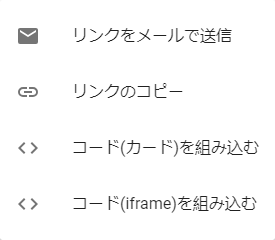
投稿またはフォルダにブックマークを付ける
|
•
|
投稿またはフォルダで、[ブックマーク]
|
|
•
|
ブックマークを付けた投稿やフォルダをすべて表示するには、右上にある[ブックマーク]
|
|
•
|
ブックマークを削除するには、[ブックマークを外す]
|
図1.8 ブックマークのページの例
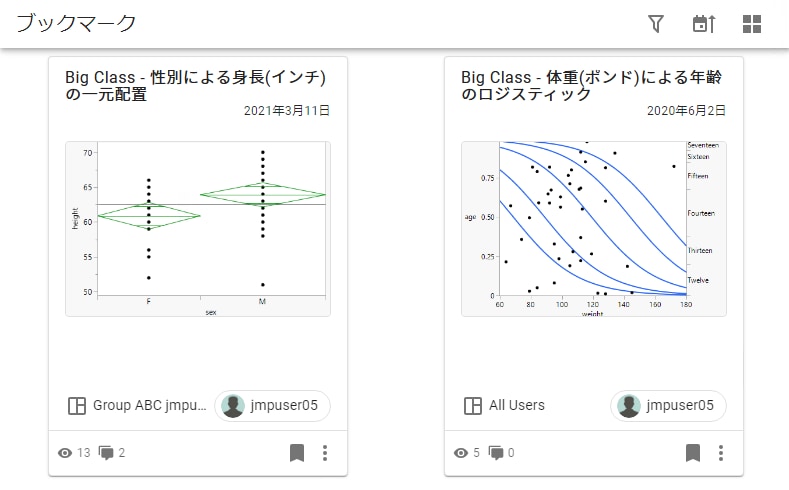
投稿を削除する
投稿アクセスを持っている場合は、投稿やフォルダを削除することができます。ただし、JMP Liveの投稿にデータが使用されているデータ投稿は削除できません。
投稿、スペース、または投稿要約から1つのJMP Live投稿を削除するには、[より詳細] >[投稿の削除]をクリックします。
>[投稿の削除]をクリックします。
図1.9 投稿を削除する
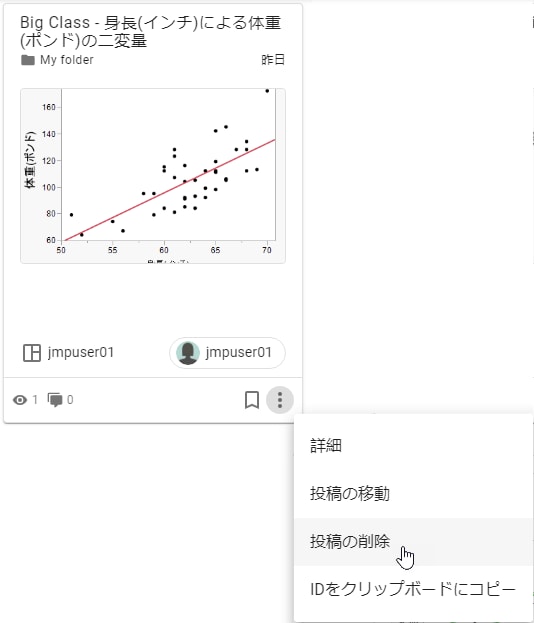
複数の投稿またはフォルダを削除
|
1.
|
スペースで、[投稿]
|
|
2.
|
削除したい投稿・フォルダが入っているフォルダに移動します。
|
|
3.
|
[ファイル]タブをクリックします。
|
|
4.
|
削除したい投稿を選択します。
|
|
5.
|
上部にある[選択された投稿を削除する]
|
|
6.
|
[確認]をクリックします。
|
投稿をJMPプロジェクトとしてダウンロードする
JMPでJMP Live上にある複数のファイルを開きたい場合は、投稿とそれに関連するコンテンツ(データなど)をJMPプロジェクトファイルとしてダウンロードできます。プロジェクトファイルにまとめられた投稿のコンテンツはすべて、JMPの中で1つのタブ付きウィンドウに表示されます。投稿に関連するコンテンツには、データテーブルやスクリプト、地図、画像があります。
自分で発行または作成した投稿・フォルダ、およびダウンロード権限を持っている投稿・フォルダはダウンロードすることができます。
フォルダ・投稿をJMPプロジェクトファイルとしてダウンロードするには:
フォルダまたは投稿で[より詳細] >[JMPプロジェクトとしてダウンロードする]をクリックします。
>[JMPプロジェクトとしてダウンロードする]をクリックします。
複数の投稿を1つのJMPプロジェクトファイルとしてダウンロードするには:
|
1.
|
スペースまたはフォルダで[ファイル]タブをクリックします。
|
|
2.
|
プロジェクトに含めたい投稿を選択します。
|
|
3.
|
[選択されたアイテムをダウンロード]
|
メモ: ダウンロードオプションが利用できない場合は、JMP Live の管理者がダウンロード機能を無効にしている可能性があります。
プロジェクトの詳細については、JMPオンラインヘルプで「プロジェクトの操作」を参照してください。
投稿の閲覧者を確認する
自分が作成したJMP Live の投稿を誰が見たかを確認するには:
|
•
|
投稿から、[表示]
|
|
•
|
フォルダから、[より詳細]
|
各投稿にアクセスした人、アクセスした日時、アクセスのタイプ(表示またはダウンロード)が確認できます。
投稿の履歴の表示
アクセス権を持っている投稿では、データソースの変更や投稿の更新などの履歴を表示できます。
|
1.
|
スペースまたは投稿内で、[履歴]
|
|
2.
|
履歴全体を見ることも、フィルタを使って検索範囲を絞り込むこともできます。
|
図1.10 履歴のフィルタリングオプション

|
3.
|
フィルタには、日付、アクション、ユーザ、アクションの成否を入力して組み合わせることができます。
|
|
4.
|
(オプション)アクションの横で、[詳細]
|
要約形式を変更する
「ホーム」ページ、または[スペース]>[投稿]ページの右上にあるアイコンをクリックすると、JMP Liveレポート要約の形式を変更することができます。
|
|
グリッド形式では、サムネール画像を使ったカードが表示されます。
|
|
|
リスト形式では、サムネール画像を使ったリストが表示されます。
|
|
|
コンパクトリスト形式では、リストだけが表示され、サムネール画像は表示されません。
|
投稿を並べ替える
「ホーム」ページやスペース内などでの投稿の表示順序を変更できます。[並べ替え] をクリックし、アルファベット順、新しい順といったオプションを選択します。
をクリックし、アルファベット順、新しい順といったオプションを選択します。
 をクリックし、アルファベット順、新しい順といったオプションを選択します。
をクリックし、アルファベット順、新しい順といったオプションを選択します。レポート投稿のパフォーマンス指標を表示する
投稿から、右上にある[より詳細] >[詳細]>[パフォーマンス指標を表示する]をクリックします。投稿をロードするのにかかった時間が表示されるほか、指標をコピーしたり消去したりできます。
>[詳細]>[パフォーマンス指標を表示する]をクリックします。投稿をロードするのにかかった時間が表示されるほか、指標をコピーしたり消去したりできます。
レポート投稿のログメッセージを表示する
JMP Liveのレポート投稿で、[より詳細] >[ログメッセージの表示]をクリックすると、サーバーからのエラーメッセージや接続に関するメッセージ、クライアントからのメッセージを確認できます。
>[ログメッセージの表示]をクリックすると、サーバーからのエラーメッセージや接続に関するメッセージ、クライアントからのメッセージを確認できます。
スクリプト用に投稿IDをコピーする
投稿から、右上にある[より詳細] >[詳細]>[IDをクリップボードにコピー]をクリックします。「詳細」パネルから投稿IDをコピーすることもできます。投稿IDはJSLスクリプトで使用されます。
>[詳細]>[IDをクリップボードにコピー]をクリックします。「詳細」パネルから投稿IDをコピーすることもできます。投稿IDはJSLスクリプトで使用されます。
JMP Liveのグラフでは、以下の操作を行うことができます。
|
•
|
グラフでのデータ値の表示
JMP Liveのレポート投稿では、グラフのデータ点や、レポートの計算に関する情報を見ることができます。
|
1.
|
[オブジェクトの識別]
 を、クリックまたはタップします。 を、クリックまたはタップします。 |
|
2.
|
データ点または統計量の上に、ポインタを置くか、タップします。
|
図1.11 データ点の値を見る
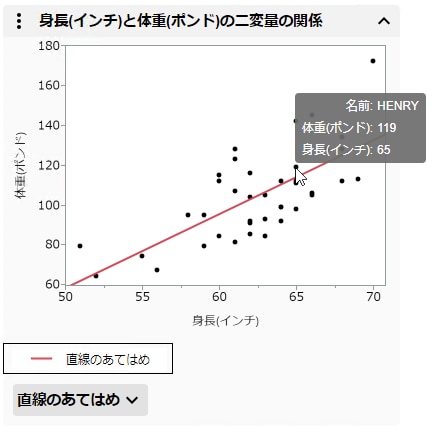
図1.12 P値の説明を見る

|
•
|
レポートやグラフの表示/非表示を切り替えるには、タイトルの横にある矢印をクリックまたはタップします。
|
|
•
|
レポートに非常に大きな表が含まれている場合は、ページコントロール
 を使用してください。 を使用してください。 |
グラフでのデータの選択
JMP Liveのグラフでは、データを選択したりズームインしたりできます。
JMPグラフでデータ(点や棒など)を選択する方法は、コンピュータを使用しているか、携帯デバイスを使用しているかによって異なります。デフォルトでは、1つのデータ点が選択されます。
|
コンピュータの場合
|
携帯デバイスの場合
|
|
|---|---|---|
|
1つのデータ点を選択または選択解除する
|
データ点をクリックします。
|
[1つのオブジェクトの選択]
 をタップし、データ点をタップします。 をタップし、データ点をタップします。 |
|
複数のデータ点を選択または選択解除する
|
Shiftキーを押しながら複数のデータ点をクリックします。
|
[複数のオブジェクトの選択]
 をタップし、複数のデータ点をタップします。 をタップし、複数のデータ点をタップします。 |
|
1つのデータ点の値を確認する
|
1つのデータ点の上にポインタを置きます。
|
[オブジェクトの識別]
 をタップし、データ点をタップします。 をタップし、データ点をタップします。 |
|
ドラッグしてデータ点を選択する
|
クリックし、データ点を取り囲むようにドラッグして長方形を描きます。長方形を移動するには、長方形の中心をクリックしてドラッグします。サイズを変更するには、長方形の角をドラッグします。
|
[複数のオブジェクトの選択]
 をタップし、データ点の周りを長方形で囲みます。長方形を移動するには、長方形の中心をドラッグします。サイズを変更するには、長方形の角をドラッグします。 をタップし、データ点の周りを長方形で囲みます。長方形を移動するには、長方形の中心をドラッグします。サイズを変更するには、長方形の角をドラッグします。 |
|
ズーム
|
[虫めがねツール]
縮小するには、グラフの中をダブルクリックするか、Shiftキーを押しながらグラフをクリックします。
マウスのスクロールホイールを使って拡大/縮小することもできます。ズームモードでない場合は、Altキーを押すと、スクロールホイールでの拡大/縮小が可能になります。
|
[虫めがねツール]
|
|
グラフ内でパンする
|
[手のひらツール]
|
[手のひらツール]
|
|
軸をパンする
|
軸の中央をクリックしてドラッグします。
|
軸の中央に触れてドラッグします。
|
|
軸のスケールを変更する
|
軸のいずれかの端をクリックしてドラッグします。
|
軸のいずれかの端に触れてドラッグします。
|
|
軸またはグラフを元の状態に戻す
|
Altキーを押しながらグラフ内をダブルクリックするか、[より詳細]
  >[すべての軸をリセット]をクリックします。 >[すべての軸をリセット]をクリックします。 |
グラフ内でダブルタップするか、[より詳細]
 >[すべての軸をリセット]をタップします。 >[すべての軸をリセット]をタップします。 |
メモ: インタラクティブHTMLでは、一部のグラフでパン操作やズーム操作がサポートされていません。JMP LiveおよびJMP Publicでは、パン操作やズーム操作が完全にサポートされています。
グラフ間のデータのリンク
JMP Liveのレポート投稿に複数のJMPグラフが含まれている場合、1つのグラフでデータを選択すると、そのデータがすべてのグラフで強調表示されます。
図1.13 リンクされたグラフでデータを選択
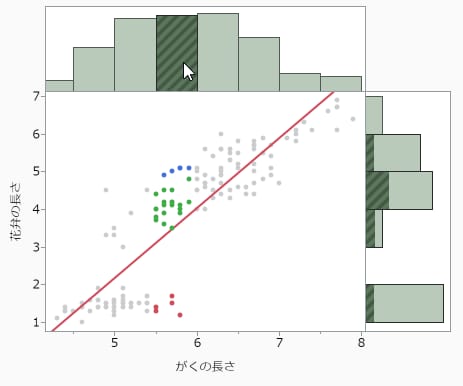
この例は、一番上のヒストグラムで棒を選択したものです。対応する行が散布図ともう一つのヒストグラムでも強調表示されています。
グラフや凡例、レポートの中でデータを選択すると、対応するデータが強調表示されます。
図1.14 グラフでデータを選択してレポート内の対応するデータを強調表示する
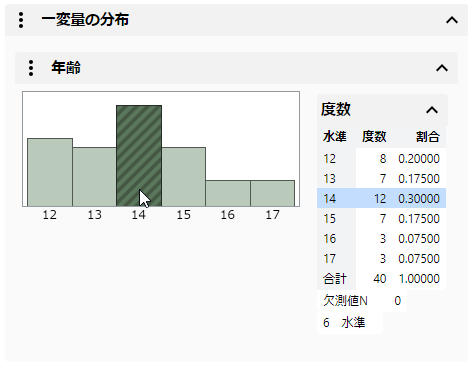
この例では、ヒストグラムの棒が選択されています。その棒に対応するデータが、「度数」レポート内で強調表示されています。レポート内で行を選択し、ヒストグラム内の対応するデータを強調表示することもできます。
グラフ内のデータを除外および非表示にする
グラフで選択したデータを、レポートの計算から除外し、グラフに表示されないようにすることができます。レポートやグラフは自動的に更新されます。
図1.15 レポートのメニューオプション
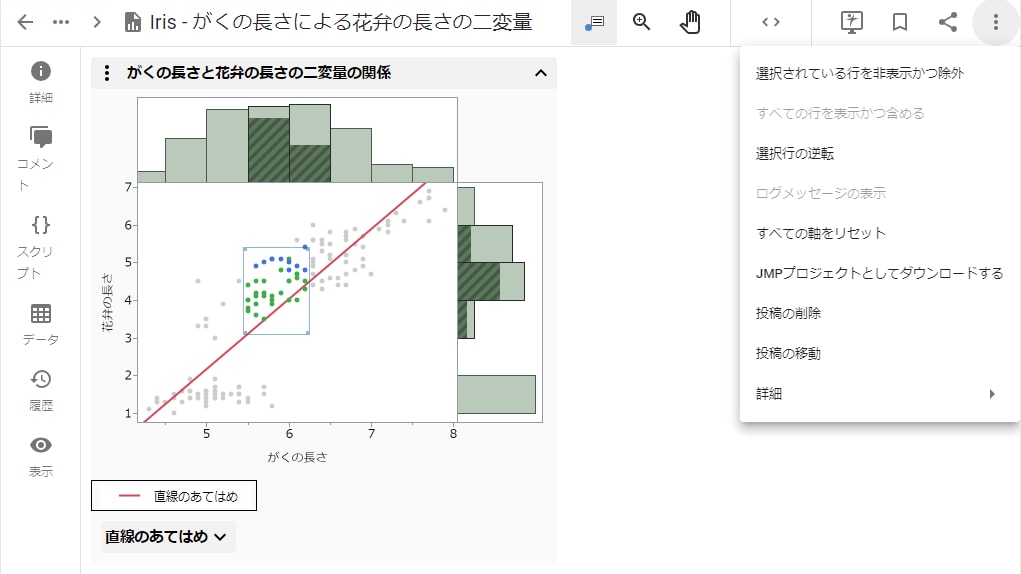
データを除外および非表示にするには、グラフ内を右クリックするか、右側の[より詳細] メニューのオプションを使用します。
メニューのオプションを使用します。
メモ: レポートにローカルデータフィルタが含まれる場合、データのフィルタリングはローカルデータフィルタで行えるため、これらのオプションのほとんどは表示されません。
|
•
|
選択されている行を非表示かつ除外: 選択されているデータを除外し、非表示にします。
|
|
•
|
すべての行を表示かつ含める: データの除外および非表示を解除します。
|
|
•
|
選択行の逆転: 現在選択されている行の選択を解除し、選択されていない行を選択します。
|
データのフィルタリング
元のJMPレポートにローカルデータフィルタが含まれていた場合は、JMP Liveでそのフィルタを使って特定の条件に合うデータのみを表示し、グラフやレポートへの影響を確認できます。
図1.16 データのフィルタリング
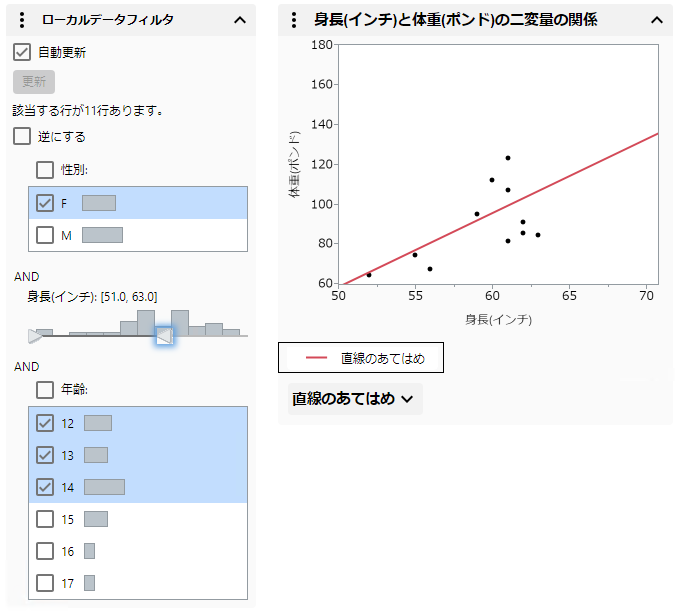
ヒント: ローカルデータフィルタで行った選択の情報はURLに記録されます。そのURLをコピーして貼り付けることで、選択状態を他のユーザとも共有できます。
この例では、フィルタによって年齢が12~14歳で身長が51~63インチの女性だけが表示されています。
ヒント: 複数のカテゴリが選択されている状態から、1つのカテゴリのみを選択したい場合は、(チェックボックスではなく)その1つのカテゴリをクリックします。
ローカルデータフィルタのオプション
条件付きフィルタリング
ローカルデータフィルタのオプションを条件付けし、次の列フィルタのカテゴリが選択されているカテゴリ内のものに限定されます。条件付きデータフィルタの詳細については、JMPオンラインヘルプにある「「データフィルタ」の赤い三角ボタンのメニューオプション」を参照してください。
メモ: 複数のORグループがある場合や列が階層構造でない場合、このオプションは表示されません。
グラフでフィルタされた行を選択
フィルタされたすべての行をグラフ内で選択します。
グラフでフィルタされた行を表示
フィルタされたすべての行をグラフに表示します。
計算にフィルタされた行を含める
(JMP LiveとJMP Publicのみ)フィルタされた行だけがレポートの計算に含まれます。
自動更新
(JMP LiveとJMP Publicのみ)ローカルデータフィルタによる結果の自動更新を有効にします。
逆にする
フィルタの選択を逆転します。
データフィルタの手動更新
レポートを自動更新すると表示に時間がかかってしまう場合は、データフィルタでの選択を手動で適用するように設定できます。
|
1.
|
[自動更新]をクリックして、このオプションの選択を解除します。
|
|
2.
|
ローカルデータフィルタに変更を加えます。
|
変更を加えても、グラフは更新されません。
|
3.
|
[更新]をクリックします。
|
グラフでのデータ列の切り替え
元のJMPレポートに列スイッチャーが含まれている場合、分析をやり直さなくても簡単に分析対象の変数を切り替えることができます。JMP Liveで別の変数を選択するだけで、自動的に分析が再計算されます。
以下の例はFisherのあやめのデータを使用しており、JMPレポート投稿には列スイッチャーとローカルデータフィルタが含まれています。
図1.17 最初の選択
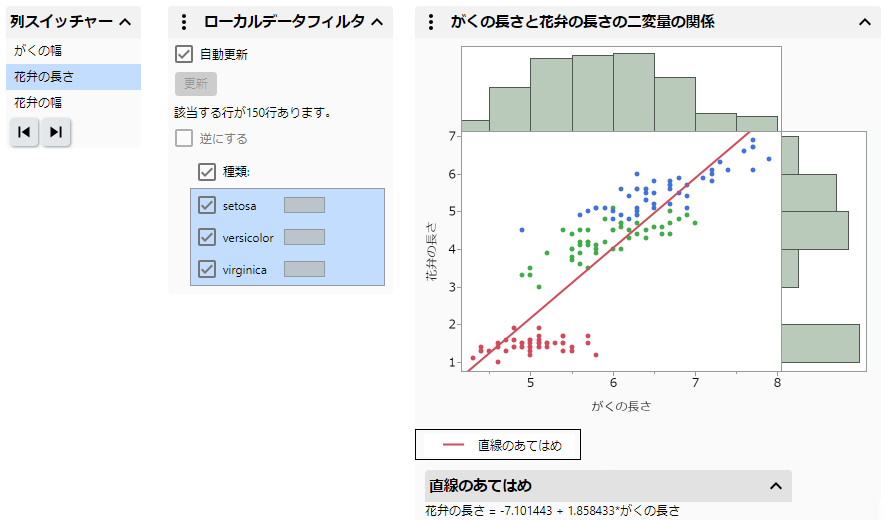
列スイッチャーでは、最初は「花弁の長さ」が選択されています。ローカルデータフィルタにはすべての種類が表示されています。これらの選択内容がグラフと計算に反映されています。
図1.18 更新した選択内容
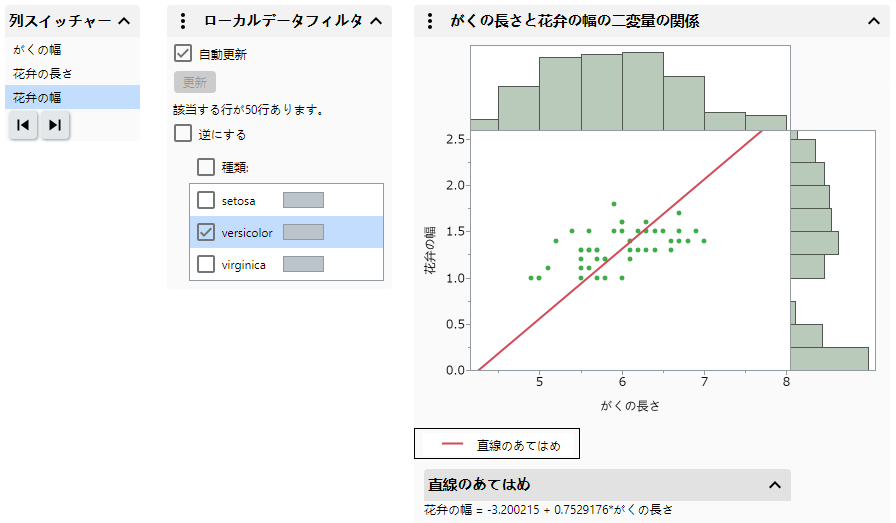
ここでは、列スイッチャーで「花弁の幅」が選択され、ローカルデータフィルタでは「versicolor」の種類だけが選択されています。グラフと計算が、この変更を反映した形で更新されます。
ヒント: ローカルデータフィルタと列スイッチャーで行った選択の情報はURLに記録されます。そのURLをコピーして貼り付けることで、選択状態を他のユーザとも共有できます。
管理図の警告
管理図を含むJMP Liveのレポート投稿では、管理図で警告が生じている場合に通知を生成できます。管理図を含むJMPレポート投稿を発行するときに、警告を有効にするかどうかを指定します。警告は、JMP Liveのレポート投稿で有効にすることもできます。
以下の人に通知が送信されます。
|
•
|
投稿の発行者
|
|
•
|
スペース、フォルダ、または投稿に対して警告をサブスクライブしているユーザ
|
|
•
|
属しているグループで警告の通知が有効になっていて、投稿を表示する権限を持っているユーザ
|
通知は、各ユーザの設定に応じてJMP Liveに表示されるか、メールで送信されます。メールでの通知には、警告に関する詳細情報が含まれます。詳細については、通知を管理するを参照してください。
警告をサブスクライブする
|
1.
|
管理図を含むスペース、フォルダ、または投稿で、[より詳細]
|
|
2.
|
クリックして、スペース、フォルダ、または投稿における管理図の警告をサブスクライブします。
|
警告を有効または無効にする
投稿に対する警告を有効または無効にするには、投稿権限が必要です。
|
1.
|
管理図を含むレポート投稿で、[詳細]
|
|
2.
|
[警告]の横にあるスイッチをクリックして、オンとオフを切り替えます。
|
|
3.
|
(警告がオンの場合のみ)レポート投稿にアクティブな警告がある場合に、通知を送信するかどうかを選択します。
|
警告に関する詳細を表示
|
1.
|
レポート投稿またはサムネールで[警告]
|
|
2.
|
[展開]をクリックして「警告」パネルを開かなければならない場合があります。
|
図1.19 管理図の警告の例
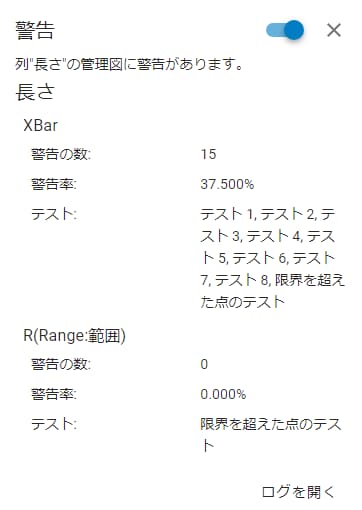
|
3.
|
(オプション)より詳しい情報を確認するには、[ログを開く]をクリックします。
|
ログの情報は、[コピー] をクリックして、コピーすることができます。
をクリックして、コピーすることができます。
メモ: データをフィルタリングしたり、行の属性を変更(たとえば、行を除外する、非表示にするなど)しても、JMP Liveで管理図の警告が生成されたり更新されたりすることはありません。JMP Liveに表示される警告は、データが発行された時点で生成されたもののみとなります。
グラフのカスタマイズ
メモ: これらのカスタマイズは、JMP Liveの投稿で操作している間のみ有効です。
JMP Liveでグラフのサイズを変更するには、グラフの枠をクリックしてドラッグします。JMP Live のダッシュボードでは、スクロール可能なレポートのサイズも変更できます。
[より詳細] メニューのオプションを使うと、グラフ要素をカスタマイズできます。
メニューのオプションを使うと、グラフ要素をカスタマイズできます。
 メニューのオプションを使うと、グラフ要素をカスタマイズできます。
メニューのオプションを使うと、グラフ要素をカスタマイズできます。
図1.20 マーカーサイズの変更
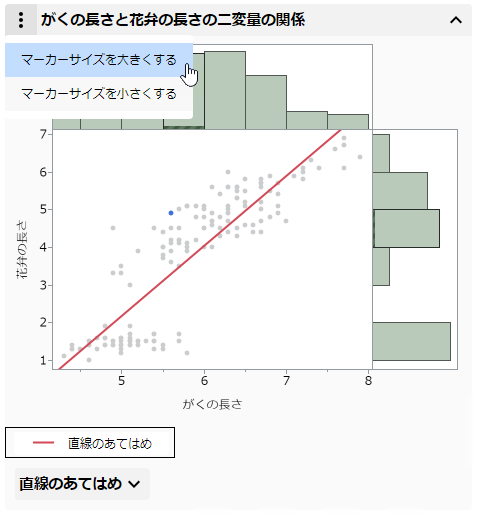
このメニューのオプションは、グラフの種類やJMPプラットフォームによって異なります。たとえば、
|
•
|
散布図では、マーカーのサイズを変更できます。
|
|
•
|
プロファイルでは、表示を元の状態にリセットしたり、応答がすべて含まれるように縦軸のスケールを自動調整できます。
|
|
•
|
データフィルタでは、フィルタの方法を指定できます。
|
|
•
|
バブルプロットでは、バブルの外観、時間のラベル、集計方法を変更できます。
|
|
•
|
グラフやダッシュボードでは、グラフのサイズやダッシュボードパネルのサイズを変更できます。
|
|
•
|
「一変量の分布」レポートでは、レポートと変数のオプションが利用できます。
|
JMP Liveのデータ
JMP Liveでは、以下のデータ操作が可能です。
|
•
|
|
•
|
データテーブルを開く
|
1.
|
スペースまたはフォルダで、[ファイル]タブをクリックします。
|
|
2.
|
データ投稿
|
図1.21 データテーブルの例
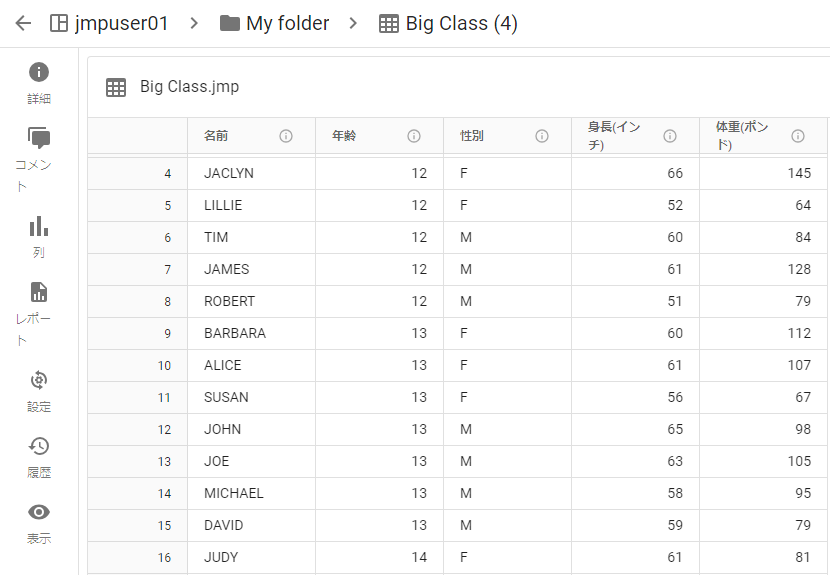
持っている権限の種類によって、詳細の表示、コメントの追加、履歴の表示、データを見た人の確認に加えて、次のことも行えます。
|
•
|
列の表示/非表示を切り替えたり、列の情報を確認したりする。
|
|
•
|
データ投稿に関連付けられたレポートにアクセスする。
|
|
•
|
データ投稿の更新に関する設定を変更する。詳細については、データを更新するを参照してください。
|
ヒント: JMP Liveの投稿も参照してください。
データまたはスクリプトをダウンロードする
データやスクリプトをダウンロードするには、ダウンロード権限が必要です。
レポートからデータをダウンロードする
|
1.
|
レポート内で、[データ]
|
|
2.
|
データテーブルのタイトルの横にある[より詳細]
|
データテーブルからデータをダウンロードする
データテーブル内で、[より詳細] >[データテーブルのダウンロード]をクリックします。
>[データテーブルのダウンロード]をクリックします。
スクリプトをダウンロードする
|
1.
|
レポート内で、[スクリプト]
|
|
2.
|
[ダウンロード]
|
|
3.
|
(オプション)スクリプトをコピーするには、[コピー]
|
データソースの変更
別のデータソースを選んでJMP Liveレポートで使用することができます。レポート投稿に対する投稿権限と、変更したいデータ投稿に対するダウンロード権限を持っている必要があります。
|
1.
|
更新したいレポート投稿から、[データ]
|
|
2.
|
データテーブルのタイトルの横にある[より詳細]
|
|
3.
|
[新規データ]の下でデータ投稿の名前を入力するか、リストからデータ投稿を選択します。
|
データを更新する
JMP Liveのデータを更新するには、データ投稿から[設定] をクリックします。次のオプションから選択します。
をクリックします。次のオプションから選択します。
 をクリックします。次のオプションから選択します。
をクリックします。次のオプションから選択します。|
•
|
JMPデータテーブルをアップロード— [データの更新]をクリックしてコンピュータ上にある更新後のデータテーブルを選択します。データを更新するには、投稿権限またはデータ管理権限が必要です。
|
|
•
|
|
•
|
データをリフレッシュする
JMP Liveでは、スクリプトを使ってデータをリフレッシュすることができます。一般的な手順は次のとおりです。
|
1.
|
データ投稿の中で、リフレッシュスクリプトを作成します。詳細については、リフレッシュスクリプトの作成を参照してください。
|
|
2.
|
必要なログイン情報を作成し、割り当てます。ログイン情報の追加または更新およびログイン情報の割り当てを参照してください。
|
|
3.
|
リフレッシュスクリプトをテストします。詳細については、オンデマンドでデータをリフレッシュするを参照してください。
|
|
4.
|
(オプション)データのリフレッシュの間隔を設定します。詳細については、リフレッシュのスケジュールを参照してください。
|
リフレッシュスクリプトの作成
リフレッシュスクリプトを作成するには、データ管理権限が必要です。次のことに注意してください。
|
•
|
接続文字列でサーバー・データベース名・ドライバを正確に指定しなければなりません。
|
|
•
|
スクリプトは、データテーブルを作成して戻す必要があります。または、元のデータテーブルを更新しないよう、0の値を戻すようにすることもできます。
|
|
•
|
リフレッシュスクリプトは、データベースまたはWeb APIに接続するか、許可されたディレクトリからファイルを読み取って、データを取得することができます。また、スクリプトでデータそのものを構築することもできます。
|
|
•
|
リフレッシュスクリプトには、再コード化など、データに対して何らかのアクションを実行するJSLコマンドを含めることもできます。
|
|
•
|
JMP Liveがデータベースに接続するためには、JMPセッションプールをホストするマシンに、適切なODBCドライバがインストールされていなければなりません。また、JMPセッションプールのホストが該当するデータソースにアクセスできることも条件となります(ファイアウォールのルールなどの制約を考慮してください)。
|
リフレッシュスクリプトを作成する
|
1.
|
スペースまたはフォルダで、[ファイル]タブをクリックします。
|
|
2.
|
データ投稿
|
|
3.
|
[設定]
 をクリックします。 をクリックします。 |
|
4.
|
更新方法として、[スクリプトでデータをリフレッシュ]を選択します。
|
図1.22 スクリプトでデータをリフレッシュする
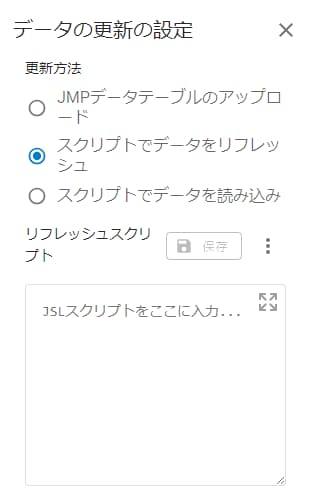
|
5.
|
リフレッシュスクリプトを作成します。詳細については、リフレッシュスクリプトの例を参照してください。
|
|
6.
|
作成したリフレッシュスクリプトを[リフレッシュスクリプト]に貼り付けます。
|
|
7.
|
[保存]をクリックします。
|
ログイン情報の追加または更新
|
1.
|
右上にある自分のユーザアイコンをクリックし、[設定]を選択します。
|
|
2.
|
左側にある[ログイン情報]
|
|
3.
|
ログイン情報を更新するには:
|
|
–
|
[編集]
|
|
–
|
ログイン情報を削除するには、[削除]
|
|
4.
|
新しいログイン情報を追加するには、[保存されているログイン情報の追加]
|
図1.23 保存されているログイン情報の追加
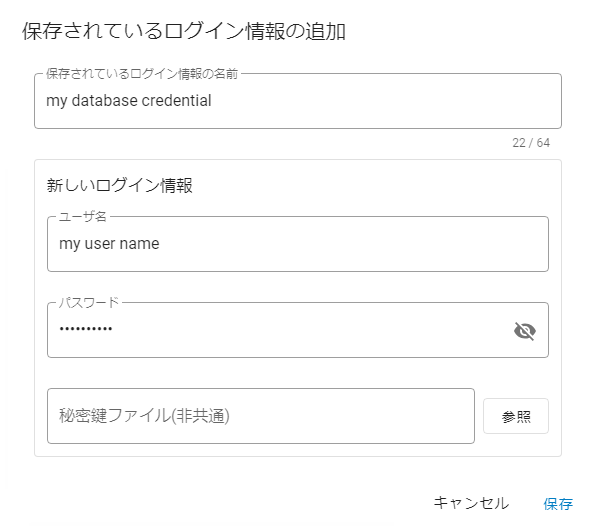
|
5.
|
ログイン情報に名前を付けます。
|
ヒント: データベースの名前など、ログイン情報が見分けやすくなるような名前を使用してください。
|
6.
|
ログイン情報のユーザ名とパスワードを入力します。
|
|
7.
|
(オプション)秘密鍵ファイルをアップロードします。
|
データソースプロバイダーによっては、一部の認証プロセスで秘密鍵ファイルの使用が求められる場合があります。
|
8.
|
[保存]をクリックします。
|
ログイン情報の割り当て
リフレッシュスクリプト内のJSLコマンドに、外部のサーバーやデータベースにアクセスするためのログイン情報が必要な場合には、それらのログイン情報を安全な方法で追加して割り当てることができます。リフレッシュスクリプト内では、ログイン情報が一般的なプレースホルダ(%_PWD_%および%_UID_%)で表されるため、実際に表示されることはありません。プレースホルダは、リフレッシュスクリプトの実行時に実際のログイン情報で置換されます。
|
1.
|
スペースまたはフォルダで、[ファイル]タブをクリックします。
|
|
2.
|
データ投稿
|
|
3.
|
リフレッシュスクリプトが作成されていることを確認します。詳細については、リフレッシュスクリプトの作成を参照してください。
|
|
4.
|
[割り当てられたログイン情報]で[割り当て]をクリックします。
|
図1.24 既存のログイン情報の割り当て

|
5.
|
新しいログイン情報を作成するには、[保存されているログイン情報の追加]
|
|
6.
|
(オプション)[デフォルトとして設定]をクリックして、このログイン情報をリフレッシュスクリプトで使用できるようにします。
|
|
7.
|
[保存]をクリックします。
|
オンデマンドでデータをリフレッシュする
データをリフレッシュするには、投稿権限が必要です。
|
1.
|
スペースまたはフォルダで、[ファイル]タブをクリックします。
|
|
2.
|
データ投稿
|
|
3.
|
[設定]をクリックします。
|
|
4.
|
リフレッシュスクリプトが作成されていることを確認します。詳細については、リフレッシュスクリプトの作成を参照してください。
|
|
5.
|
データがサードパーティから取り込まれるためにログイン情報を使用する場合は、必ずログイン情報を作成してJMP Live内に保存してください。詳細については、ログイン情報の割り当てを参照してください。
|
|
6.
|
[データのリフレッシュ]>[リフレッシュ]をクリックします。
|
リフレッシュのスケジュール
リフレッシュをスケジュールするには、データ管理権限が必要です。データのリフレッシュは、5分ごとや週1回など、さまざまな頻度でスケジュールできます。1つのデータ投稿に対して複数のスケジュールを設定することも可能です。たとえば、あるスケジュールでは、毎週火曜日の午後9時にデータがリフレッシュされるようにし、別のスケジュールでは、毎週金曜日の午前8時から午後5時まで1時間おきにデータがリフレッシュされるようにできます。
メモ: スケジュールは、ご利用のJMP Liveサーバーがある場所のタイムゾーンに基づいて指定する必要があります。
|
1.
|
スペースまたはフォルダで、[ファイル]タブをクリックします。
|
|
2.
|
データ投稿
|
|
3.
|
[設定]をクリックします。
|
|
4.
|
リフレッシュスクリプトが作成されていることを確認します。詳細については、リフレッシュスクリプトの作成を参照してください。
|
|
5.
|
データがサードパーティから取り込まれるためにログイン情報を使用する場合は、必ずログイン情報を作成してJMP Live内に保存してください。詳細については、ログイン情報の割り当てを参照してください。
|
|
6.
|
「リフレッシュのスケジュール」の横にある[作成]をクリックします。
|
図1.25 リフレッシュスケジュールの作成
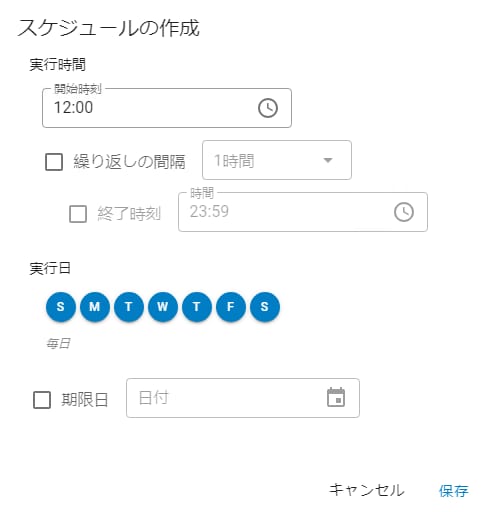
|
7.
|
以下の詳細を選択します。
|
|
–
|
リフレッシュの開始時刻
|
|
–
|
リフレッシュを実行する曜日
|
|
–
|
(オプション)指定した時間内にリフレッシュを繰り返すには、繰り返しの間隔と、データのリフレッシュを終了する時刻を指定します。
|
|
–
|
(オプション)このリフレッシュスケジュールの期限日を設定します。この期限日は包括的なもので、リフレッシュはその日の午後11時59分に期限が切れます。
|
|
8.
|
[保存]をクリックします。
|
|
9.
|
「スケジュールのリフレッシュ」で、スケジュールを有効にしたり、編集または削除することができます。
|
リフレッシュスクリプトの例
下のスクリプト例を使用する場合は、プレースホルダの代わりに自分のデータの情報を入力してください。
dt = New SQL Query(
Connection(
"ODBC:DATABASE=placeholder;
DRIVER={placeholder};
PORT=placeholder;
PWD=%_PWD_%;
SERVER=placeholder;
UID=%_UID_%;"
),
QueryName( "placeholder" ),
Select,
From( Table( "placeholder", Schema( "placeholder" ) ) )
) << Run Foreground;
dt;
|
•
|
PWD=%_PWD_%およびUID=%_UID_%は、そのまま使用してください。この2つは、パスワードとユーザ名を暗号化した形で使用するためのワイルドカードで、スクリプトの実行時に、割り当てられたログイン情報で置き換えられます。
|
|
•
|
接続文字列内の内容は、環境によって異なります。
|
|
•
|
データテーブルがデータコネクタを使って作成されたものである場合は、 Driver( ... )の行を削除する必要があるかもしれません。そのドライバがJMP Live上にない場合、ビルトイン構成(ID( "com.jmp.PLACEHOLDER" )のような行)を使用すると、JMPは与えられていないドライバの代わりの適切なドライバを探そうとします。
|
ヒント: リフレッシュスクリプトの作成には、クエリービルダーも役立ちます。JMPヘルプのSQLクエリーの作成に関する節を参照してください。
リフレッシュログイン情報をすべて表示する
JMP Liveで使用しているすべてのリフレッシュログイン情報とログイン情報を使用しているデータテーブルを表示できます。右上にある自分のユーザアイコンをクリックし、[設定]>[ログイン情報] をクリックします。
をクリックします。
データの読み込み
データを読み込むには、投稿権限またはデータの読み込み権限が必要です。CSVファイルやMicrosoft Excelファイルなどのデータを読み込むことができます。読み込んだファイルは、JMP'データテーブルに変換されます。
|
1.
|
スペースまたはフォルダで、[ファイル]タブをクリックします。
|
|
2.
|
データ投稿
|
|
3.
|
ウィンドウ上部の、[データの読み込み]をクリックします。
|
[データの読み込み]ボタンがアクティブでない場合は、データ管理権限を持つユーザが読み込みスクリプトを作成する必要があります。詳細については、読み込みスクリプトの作成を参照してください。
|
4.
|
コンピュータ上の、読み込みたいデータを開きます。
|
|
5.
|
[再ロード]をクリックしてデータをリフレッシュします。
|
読み込みスクリプトの作成
読み込みスクリプトを作成するには、データ管理権限が必要です。
|
1.
|
データ投稿から、[設定]
 をクリックします。 をクリックします。 |
|
2.
|
更新方法として、[スクリプトでデータを読み込み]を選択します。
|
図1.26 スクリプトでデータを読み込む
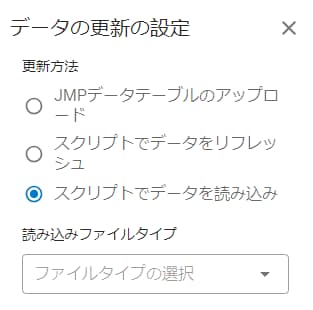
|
3.
|
読み込みたいファイルの種類を選択します。
|
|
4.
|
JSLを使って読み込みスクリプトを作成します。
|
|
5.
|
作成した読み込みスクリプトを[読み込みスクリプト]に貼り付けます。
|
データテーブルにソーススクリプトがある場合は、それを土台として(必要に応じて変更を加えて)使用するか、空のスクリプトに新しく作成した読み込みスクリプトを貼り付けます。
ヒント: 読み込みスクリプトには、ファイルパスで置換される%FILENAME%プレースホルダが含まれていなければなりません。詳細については、データの読み込み例を参照してください。
|
6.
|
[保存]をクリックします。
|
データの読み込み例
この例では、名前と年齢のデータを持つCSVファイルを使用します。JMPで該当するファイルを開きます。ファイルがJMPデータテーブルに変換されます。このJMPデータテーブルをJMP Liveに発行します。
CSVファイルのデータは変更される場合があるため、JMP Liveにあるデータを最新の状態に保つには、CSVファイルの最新データを読み込む必要があります。
|
1.
|
データ投稿から、[設定]をクリックします
 。 。 |
|
2.
|
[スクリプトでデータを読み込み]を選択します。
|
|
3.
|
[CSVファイル]を選択します。
|
図1.27 CSVファイルからのデータの読み込み
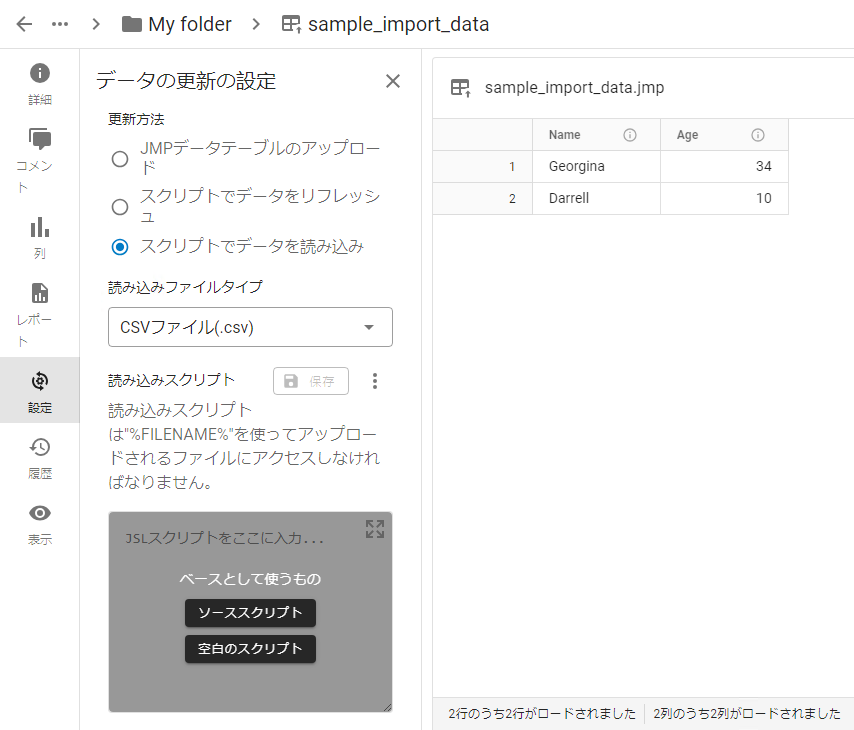
|
4.
|
(データテーブルにソーススクリプトが含まれている場合のみ)[空のスクリプト]をクリックします。
|
|
5.
|
次のようなスクリプトを貼り付けます。
|
Open(
"%FILENAME%",
columns(
New Column( "Name", Character, "Nominal" ),
New Column( "Age", Numeric, "Continuous", Format( "Best", 12 ) )
),
Import Settings(
End Of Line( CRLF, CR, LF ),
End Of Field( Comma, CSV( 1 ) ),
Treat Leading Zeros as Character( 1 ),
Strip Quotes( 0 ),
Use Apostrophe as Quotation Mark( 0 ),
Use Regional Settings( 0 ),
Scan Whole File( 1 ),
Treat empty columns as numeric( 0 ),
CompressNumericColumns( 0 ),
CompressCharacterColumns( 0 ),
CompressAllowListCheck( 0 ),
Labels( 1 ),
Column Names Start( 1 ),
First Named Column( 1 ),
Data Starts( 2 ),
Lines To Read( "All" ),
Year Rule( "20xx" )
)
)
|
6.
|
[保存]をクリックします。
|
|
7.
|
[データの読み込み]をクリックします。
|
|
8.
|
更新されたCSVファイルをコンピュータ上で開きます。
|
|
9.
|
[再ロード]をクリックします。
|
図1.28 更新されたCSVファイルのデータ

データが更新され、名前が追加されていることがわかります。
前のバージョンのデータに戻す
更新を取り消して前のバージョンのデータに戻すには:
|
1.
|
右上角にある、[より詳細]
|
|
2.
|
確認のメッセージに対して[元に戻す]をクリックします。
|
|
3.
|
データを更新するには、[再ロード]をクリックします。
|
JMP Liveの検索
JMP Live全体で投稿、ユーザ、またはスペースを検索するには、右上にある検索ボックスにキーワードを入力します。特定のタイプの結果を見るには、[投稿]、[ユーザ]、[スペース]のいずれかをクリックします。
図1.29 キーワード検索の例
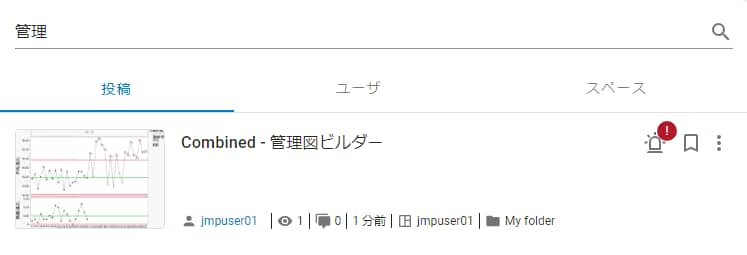
検索結果では、以下のような操作ができます。
投稿
|
•
|
投稿を開くには、タイトルまたはイメージをクリックします。
|
|
•
|
投稿の作成者のプロファイルを開くには、作成者のユーザ名をクリックします。
|
|
•
|
スペースまたはフォルダを開くには、スペースまたはフォルダのタイトルをクリックします。
|
|
•
|
投稿をブックマークするには、
|
|
•
|
スクリプト用に投稿IDをコピーするには、[より詳細]
|
|
•
|
自分が所有する投稿を移動または削除するには、[より詳細]
|
ユーザ
|
•
|
ユーザのプロファイルを開くには、ユーザ名をクリックします。
|
スペース
|
•
|
スペースを開くには、そのスペースをクリックします。
|
JMP Liveの検索でフィルタを使用
フィルタを使用してJMP Liveの投稿またはスペースの検索を絞り込むことができます。
投稿のフィルタリング
|
1.
|
[ホーム]をクリックします。
|
|
2.
|
右上にある[フィルタ]
|
図1.30 投稿のフィルタリングオプション

|
3.
|
キーワード、ユーザ名、またはスペース名を任意に組み合わせて入力します。アクティブな警告がある管理図を検索することもできます。
|
|
4.
|
「フィルタ」ペインの外側をクリックして結果を確認します。
|
|
5.
|
フィルタリングをやめるには、[すべてをクリア]をクリックします。
|
スペースの絞り込み
|
1.
|
[スペース]をクリックします。
|
|
2.
|
右上にある[フィルタ]
|
図1.31 スペースのフィルタのオプション
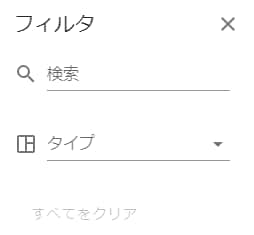
|
3.
|
検索ボックスにキーワードを入力します。スペースのタイプを選択することもできます。
|
|
4.
|
「フィルタ」ペインの外側をクリックして結果を確認します。
|
|
5.
|
フィルタリングをやめるには、[すべてをクリア]をクリックします。
|
JMP Liveのプロファイルまたは設定の更新
自分のプロファイルまたはJMP Live の設定では、以下の項目を更新できます。
|
•
|
|
•
|
プロファイル画像または表示名の更新
|
1.
|
右上にある自分のユーザアイコンをクリックし、[設定]を選択します。
|
|
2.
|
「アバター」の横にある[編集]
|
|
3.
|
「表示名」の横にある[編集]
|
メモ: JMP Liveサーバーの認証設定により、表示名が編集できないことがあります。
|
4.
|
(オプション)更新後のプロファイルを確認するには、[プロファイルの表示]
 をクリックします。 をクリックします。 |
図1.32 プロファイル画像または表示名の編集
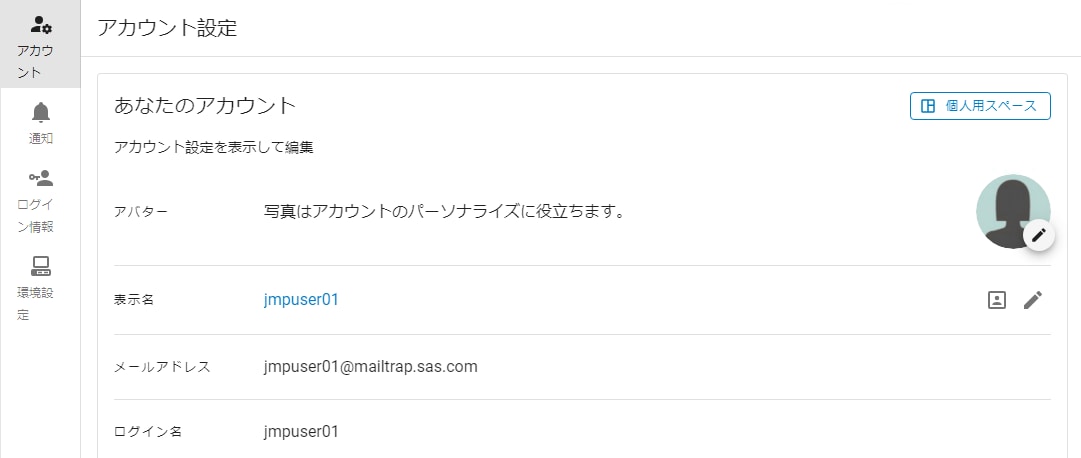
アカウントの詳細を検証する
|
1.
|
右上にある自分のユーザアイコンをクリックし、[設定]を選択します。
|
|
2.
|
アカウントに登録されているログイン名またはメールアドレスを確認します。
|
|
3.
|
(ローカル認証のみ)パスワードを確認または変更します。
|
通知を管理する
JMP Liveのユーザは、コメント、投稿への変更、アクセス設定への変更、管理図の警告などに関する通知を受け取ることができます。
通知を開く、または通知に反応する
通知を表示するには、[通知] をクリックします。ここでは、次のいずれかを実行します。
をクリックします。ここでは、次のいずれかを実行します。
|
•
|
ソース(投稿など)を開くには、通知をクリックします。
|
|
•
|
通知を消去するには、[より詳細]
|
|
•
|
特定のタイプの通知の受信を停止するには、[より詳細]
|
|
•
|
すべての通知を既読としてマークするには、[すべてに既読マークを付ける]
|
|
•
|
すべての通知を削除するには、[すべてをクリア]
|
|
•
|
通知の設定を変更するには、[設定]
|
|
•
|
大きいウィンドウですべての通知を確認するには、[すべてを表示]をクリックします。
|
通知の設定を変更する
通知の設定には、以下のいずれかの方法でアクセスできます。
|
•
|
右上にある自分のユーザアイコンをクリックし、[設定]を選択します。左側にある[通知]
|
|
•
|
[通知]
|
通知を有効または無効にします。通知を有効にした場合は、通知を受ける頻度を指定してください。
図1.33 通知の設定
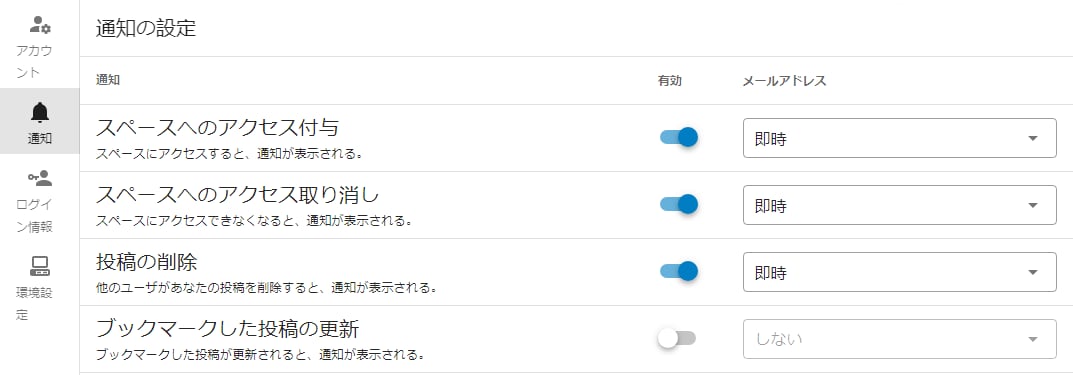
ヒント: 通知を昇順または降順に並べ替えるには、[通知]の隣にある矢印をクリックします。
言語の変更
右上角で、ユーザアイコン>[言語]をクリックし、言語を選択します。
テーマをダークモードまたはライトモードに変更
テーマをライトモードからダークモードに変更するには、自分のプロファイル画像>[ダークモード]をクリックします。
図1.34 テーマの変更
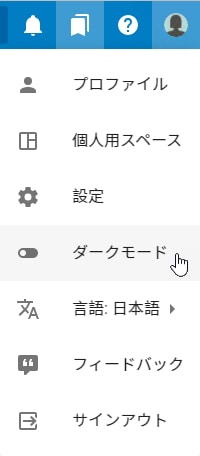
スクリプト用のAPIキーの取得
スクリプトを使用してコンテンツをJMP Liveに発行する際には、APIキーが必要となる場合があります。(スクリプトにAPIキーが必要かどうかは、JMP Live管理者によって決定されます。)APIキーは、ユーザごとに、また、JMP Liveサーバーごとに一意のものとなります。
注意: APIキーを更新する場合、既存のキーは新しいキーによって上書きされます。つまり、古いキーを使用している既存のスクリプトはすべて、新しいキーを使用するように更新する必要があります。
|
1.
|
右上にある自分のユーザアイコンをクリックし、[設定]を選択します。
|
|
2.
|
「APIキー」にある[新しいAPIキーの生成]
|
この画面では、現在のAPIキーを表示したり、JSLスクリプトに含めるためにコピーしたりできます。
JMP ProとJMP Liveをインストールした後、JMP PoolサービスのためにJMP Proの承認を行う必要があります。JMPの承認は、初回の承認後も定期的に行わなければなりません。再承認が必要になる日付は、JMP Liveの[管理者]>[サーバー]で確認できます。
ヒント: 再承認は、Poolの使用率がピークに達する時間帯を避けて行うことをお勧めします。再承認によってPoolに多少のダウンタイムが生じる可能性があります。
JMP Proを承認または再承認するには
|
1.
|
JMP Poolサービスを実行しているマシンにログインします。
|
|
–
|
JMP PoolをWindowsサービスとして実行している場合は、JMP Proをアクティベートしたユーザとしてログインします。これは、Windowsサービスを実行しているユーザと同じなければなりません。
|
|
–
|
JMP PoolをWindowsのコマンドラインを使って実行している場合は、JMP Proを承認したユーザとしてログインします。
|
|
2.
|
(このステップは、期限より前に再承認を行う場合のみ実行してください。)
|
|
a.
|
Windowsのレジストリに移動します。Windowsアイコンをクリックし、[レジストリ エディター]とタイプします。
|
|
b.
|
レジストリから次のフォルダを削除します: Computer\HKEY_CURRENT_USER\SOFTWARE\JMP\JMPPRO\18.0\License
|
|
3.
|
jmp.exeファイルを開きます(デフォルトの場所は C:\Program Files\JMP\JMPPro\18)。
|
|
4.
|
プロンプトに従って承認を行います。承認後JMP Proが起動したら、すぐに終了してかまいません。
|
|
5.
|
JMP Liveで、[管理者]>[Pool]をクリックします。[すべて終了]
|