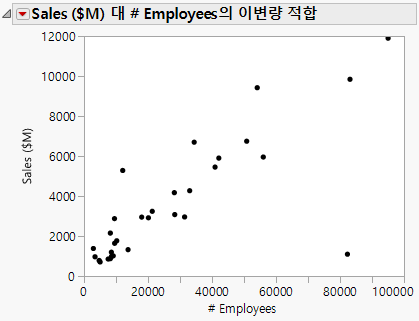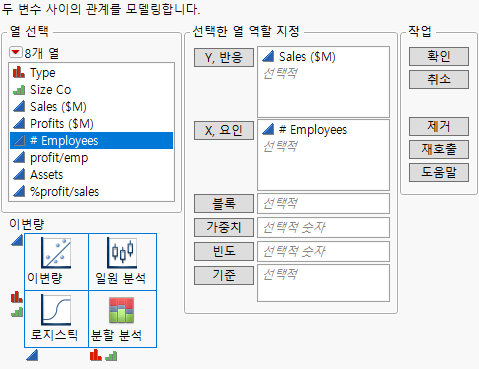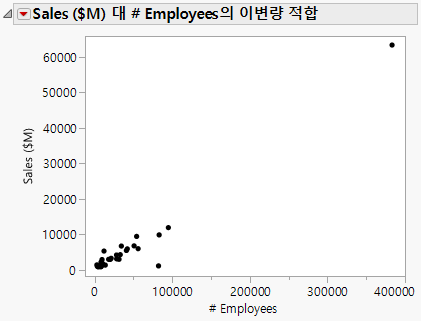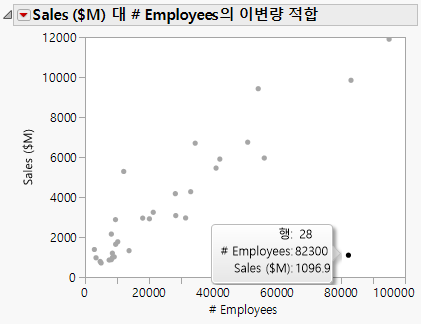산점도를 사용하여 여러 변수 비교
산점도는 모든 다중 변수 그래프 중에서 가장 단순합니다. 두 연속형 변수 간의 관계를 확인하고 두 연속형 변수 사이에 상관관계가 있는지 확인하려면 산점도를 사용합니다. 상관관계는 두 변수가 얼마나 밀접하게 관련되어 있는지를 나타냅니다. 상관관계가 높은 두 변수가 있으면 한 변수가 다른 변수에 영향을 미칠 수 있습니다. 또는 두 변수가 모두 비슷한 방식으로 다른 변수의 영향을 받을 수 있습니다.
그림 4.9 산점도의 예
시나리오
이 예에서는 특정 회사 그룹의 매출액과 직원 수가 포함된 Companies.jmp 데이터 테이블을 사용합니다.
재무 분석가가 다음과 같은 질문에 대한 답을 구하려고 합니다.
• 매출과 직원 수 사이에 어떤 관계가 있습니까?
• 직원 수에 따라 매출액이 증가합니까?
• 직원 수를 토대로 평균 매출을 예측할 수 있습니까?
이러한 질문에 답하려면 Sales ($M) 대 # Employ 산점도를 사용하십시오.
산점도 생성
1. 도움말 > 샘플 데이터 폴더를 선택하고 Companies.jmp를 엽니다.
2. 분석 > X로 Y 적합을 선택합니다.
3. Sales ($M)를 선택하고 Y, 반응을 클릭합니다.
4. # Employ를 선택하고 X, 요인을 클릭합니다.
그림 4.10 X로 Y 적합 창
5. 확인을 클릭합니다.
그림 4.11 Sales ($M) 대 # Employ 산점도
산점도 해석
한 회사는 직원 수가 매우 많고 매출이 상당히 높습니다. 이 회사는 그림 오른쪽 상단에 단일 점으로 표시됩니다. 이 데이터 점과 나머지 모든 점 사이에는 상당한 거리가 있어 나머지 회사 간의 관계를 시각화하기가 어렵습니다. 다음 단계에 따라 그림에서 해당 점을 제거하고 그림을 다시 생성하십시오.
1. 해당 점을 클릭하여 선택합니다.
2. 행 > 숨기고 제외하기를 선택합니다. 해당 데이터 점이 숨겨지고 더 이상 계산에 포함되지 않습니다.
참고: 숨기기와 제외 사이에는 중요한 차이가 있습니다. 점을 숨기면 해당 점이 모든 그래프에서 제거되지만 통계 계산에는 계속 사용됩니다. 점을 제외하면 해당 점이 통계 계산에서 제거되지만 그래프에서는 제거되지 않습니다. 점을 숨기고 제외하면 모든 계산과 모든 그래프에서 해당 점이 제거됩니다.
3. 이상치를 제외하고 그림을 다시 생성하려면 "이변량"의 빨간색 삼각형을 클릭하고 다시 실행 > 분석 다시 실행을 선택합니다. 원래 보고서 창은 닫아도 됩니다.
그림 4.12 이상치가 제거된 산점도
업데이트된 산점도에서는 다음을 알 수 있습니다.
• 매출과 직원 수 사이에는 관계가 있습니다.
데이터 점에 눈에 띄는 패턴이 있습니다. 데이터 점은 그래프 전체에 무작위로 흩어져 있지 않습니다. 대부분의 데이터 점에 근접하는 주대각선을 그릴 수 있습니다.
• 직원 수에 따라 매출이 늘어나며 이 관계는 선형입니다.
주대각선을 그린다면 왼쪽 하단에서 오른쪽 상단으로 향하는 기울기를 보일 것입니다. 이 기울기는 직원 수가 증가함에 따라(하단 축의 왼쪽에서 오른쪽으로) 매출 또한 증가함(왼쪽 축의 아래쪽에서 위쪽으로)을 보여 줍니다. 대부분의 데이터 점이 직선 근처에 위치하므로 선형 관계를 나타냅니다. 데이터 점에 근접하는 선을 곡선으로만 그릴 수 있는 경우라도 점의 패턴 때문에 관계가 유지됩니다. 그러나 이 관계는 선형적이지 않습니다.
• 직원 수를 토대로 평균 매출을 예측할 수 있습니다.
이 산점도는 일반적으로 직원 수가 증가할수록 매출도 증가한다는 것을 보여 줍니다. 따라서 회사의 직원 수만 알고 있으면 회사의 매출을 예측할 수 있습니다. 이러한 예측점은 가상의 선 위에 있을 것입니다. 예측은 정확하지는 않겠지만 실제 매출과 비슷할 것입니다.
산점도에서의 상호 작용
산점도는 다른 JMP 그래픽과 마찬가지로 대화식입니다. 오른쪽 하단의 점을 마우스 커서로 가리키면 행 번호와 x 및 y 값이 표시됩니다.
그림 4.13 커서로 점 가리키기
점을 클릭하면 데이터 테이블에서 해당 행이 강조 표시됩니다. 여러 점을 선택하려면 다음 중 하나를 수행하십시오.
• 점 주변에 커서를 놓고 클릭하여 드래그합니다. 그러면 사각형 영역의 점이 선택됩니다.
• 올가미 도구를 선택한 후 여러 점 주변을 클릭하여 드래그합니다. 그러면 모양이 불규칙한 영역이 선택됩니다.