JMP Live 도움말
JMP에서 데이터 시각화를 생성하고 분석 또는 데이터를 JMP Live에서 게시물로 공유합니다. 이러한 게시물을 보는 사람은 누구든지 JMP의 대화식 기능을 통해 데이터를 탐색할 수 있습니다.
다음 JMP Live 항목에 대해 자세히 알아보십시오.
JMP 콘텐츠 게시
JMP에서 보고서를 생성하여 JMP Live 공간에 게시물로 게시합니다. 데이터 테이블을 JMP Live에 직접 게시할 수도 있습니다. 공간 및 폴더 액세스 권한에 따라 사람들이 콘텐츠와 상호 작용할 수 있는 방식이 결정됩니다.
JMP에서 게시하는 방법에 대한 자세한 내용은 JMP 온라인 도움말의 "JMP Live에 보고서 공유"에서 확인하십시오.
JMP Live 정보
JMP Live에서는 모든 콘텐츠가 공간에 포함됩니다.
다음 위치에서 콘텐츠를 열 수 있습니다.
|
–
|
홈: 사용자에게 액세스 권한이 있는 공간 및 폴더의 모든 보고서가 포함되어 있습니다.
|
|
–
|
공간: 사용자가 멤버로 속한 공간이 포함되어 있습니다.
|
그림 1.1 공간 및 폴더의 보고서(격자 형식)
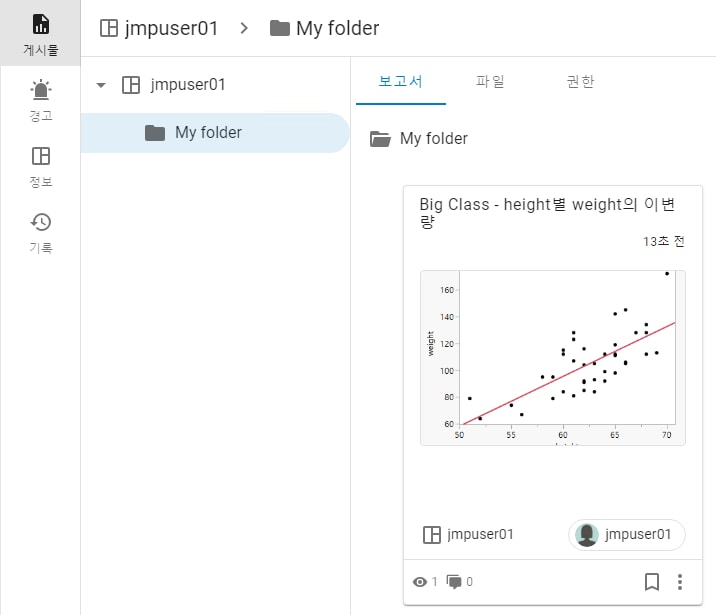
참고: 보고서 요약을 격자 또는 목록으로 표시할 수 있습니다. 자세한 내용은 요약 형식 변경에서 확인하십시오.
보고서 요약에는 제목, 보고서를 마지막으로 업데이트한 날짜와 시간, 보고서가 있는 공간, 보고서를 게시한 사용자, 보고서의 조회 수 또는 댓글 수 등이 표시됩니다.
보고서 또는 데이터 게시물에 대한 자세한 내용을 보려면 자세히  > 상세 정보를 클릭합니다. 또는 게시물 내에서 상세 정보
> 상세 정보를 클릭합니다. 또는 게시물 내에서 상세 정보  를 클릭합니다.
를 클릭합니다.
JMP Live 공간
JMP Live에서는 모든 게시물과 폴더가 공간에 포함됩니다.
|
•
|
JMP Live에 처음 로그인하면 게시할 수 있는 개인 공간이 생성됩니다. 개인 공간에서는 폴더를 생성하고 게시물을 편집, 교체 또는 삭제할 수 있습니다.
|
팁: 개인 공간에 빠르게 액세스하려면 사용자 아이콘 > 내 개인 공간을 클릭합니다.
|
•
|
표시되는 게시물과 폴더는 사용자가 개별적으로 또는 소속 그룹(JMP Live 관리자가 제어)을 통해 간접적으로 액세스 권한이 있는 공간에 따라 달라집니다.
|
|
•
|
공간은 JMP Live 관리자 또는 JMP Live의 모든 공간에 대한 관리자 권한이 있는 사용자에 의해 생성됩니다.
|
|
•
|
공간 또는 폴더에서 수행할 수 있는 작업은 해당 공간 또는 폴더에 대한 사용자 권한에 따라 다릅니다. 자세한 내용은 공간 권한 유형에서 확인하십시오.
|
|
•
|
공간에 대한 권한은 JMP Live 관리자 또는 공간에 대한 관리자 액세스 권한이 있는 JMP Live 사용자가 제어합니다. 자세한 내용은 사용자 또는 권한 업데이트에서 확인하십시오.
|
JMP Live 공간에서 수행할 수 있는 작업에 대해 알아보십시오.
|
•
|
공간 생성 또는 삭제
JMP Live의 모든 공간에 대한 관리자 권한이 있는 경우 공간을 생성하거나 삭제할 수 있는 "관리자" 페이지가 표시됩니다.
공간 생성
|
1.
|
맨 위에서 관리자 > 공간
|
|
2.
|
공간 생성
|
|
3.
|
공간에 이름, 고유한 공간 키 및 설명(선택 사항)을 지정합니다. 자세한 내용은 공간 키 정보에서 확인하십시오.
|
|
4.
|
저장을 클릭합니다.
|
|
5.
|
맨 아래에서 사용자 및 그룹을 공간에 추가할 수 있습니다.
|
공간 키 정보
|
•
|
공간 키는 공간에 대한 고유 식별자입니다.
|
|
•
|
공간 키는 공간의 URL에 나타납니다.
|
|
•
|
공간 키에는 문자와 숫자만 사용할 수 있습니다.
|
|
•
|
공간 키는 JSL을 사용할 때 게시할 공간을 식별하는 데 사용할 수 있습니다. 공간 키를 편집하는 경우 URL 및 JSL 스크립트에 공간 키가 사용된다는 점에 유의하십시오. 업데이트로 인해 스크립트 및 저장된 링크에 문제가 발생할 수 있습니다.
|
공간 삭제
공간을 삭제하면 공간 내의 모든 보고서와 데이터가 영구적으로 삭제됩니다.
|
1.
|
맨 위에서 관리자 > 공간
|
|
2.
|
공간 삭제를 클릭합니다.
|
사용자 또는 권한 업데이트
관리자 액세스 권한이 있는 공간에서는 사용자 또는 해당 사용자의 콘텐츠 액세스 권한을 업데이트할 수 있습니다.
권한에 액세스하거나 사용자를 추가 또는 삭제하려면 다음을 수행하십시오.
|
1.
|
공간을 클릭하고 공간을 클릭합니다.
|
게시물  페이지가 열립니다.
페이지가 열립니다.
|
2.
|
공간 이름 또는 공간의 폴더를 클릭합니다.
|
사용자 권한을 설정한 경우를 제외하고 폴더에 대한 권한은 상위 항목(폴더 또는 공간)에서 상속됩니다. 자세한 내용은 폴더에 사용자 권한 설정에서 확인하십시오.
|
3.
|
권한 탭을 클릭합니다.
|
팁: 권한이 표시되지 않으면 공간 또는 폴더에 대한 관리자 액세스 권한이 없는 것입니다. 관리자 액세스 권한을 요청하려면 공간의 정보  페이지에 나열된 관리자에게 문의하십시오.
페이지에 나열된 관리자에게 문의하십시오.
|
4.
|
(선택 사항) 공간에 사용자나 그룹을 추가하려면 새 그룹 또는 사용자를 입력하고 추가를 클릭합니다.
|
|
5.
|
(선택 사항) 권한을 변경하려면 권한을 선택하거나 선택 취소합니다. 아니면 모두 선택 또는 모두 선택 취소를 클릭합니다.
|
참고: 보기 권한은 모든 사용자 또는 그룹에 대한 최소 요구 사항이며 제거할 수 없습니다.
|
6.
|
(선택 사항) 공간에서 사용자 또는 그룹을 제거하려면 제거
|
참고: 사용자 또는 그룹을 제거하면 공간 및 폴더에 대한 권한이 제거됩니다. 그러나 사용자 또는 그룹이 공간의 폴더 액세스 권한이 있는 다른 그룹에 속한 경우에는 해당 권한이 유지됩니다.
공간 권한 유형
보기
사용자는 공간 또는 폴더의 게시물을 볼 수 있습니다.
다운로드
사용자는 데이터 테이블과 스크립트를 다운로드하거나, 보고서 게시물 또는 전체 폴더를 JMP 프로젝트로 공간에 다운로드할 수 있습니다.
기여
사용자는 새 게시물을 게시하고 공간 또는 폴더의 게시물을 편집, 교체 또는 삭제할 수 있습니다. 사용자가 폴더를 생성할 수도 있습니다.
데이터 관리자
사용자는 공간 또는 폴더에서 데이터 테이블을 관리(업데이트, 업로드, 새로 고침, 자격 증명 할당, 가져오기 스크립트 생성, 스케줄 새로 고침 설정)할 수 있습니다.
데이터 가져오기
사용자는 JMP 형식이 아닌 데이터를 JMP Live에 업로드하여 JMP 데이터 테이블로 변환할 수 있습니다.
팁: 사용자가 데이터를 가져오려면 먼저 데이터 관리자가 업데이트 방법을 설정하고 스크립트를 생성해야 합니다. 자세한 내용은 가져오기 스크립트 생성에서 확인하십시오.
공간 관리자
사용자에게 공간에 대한 관리자 권한이 있습니다. 사용자는 공간에서 멤버 또는 그룹을 추가, 제거하거나 권한을 변경하여 관리할 수 있습니다. 사용자는 공간의 활동을 볼 수도 있습니다.
폴더 관리자
사용자는 폴더에서 멤버나 그룹을 추가 또는 제거하고 권한을 변경할 수 있습니다.
사용자 보기 또는 그룹 관리
JMP Live의 모든 공간에 대한 관리자 권한이 있는 경우 사용자를 보고 그룹을 관리할 수 있는 "관리자" 페이지가 표시됩니다.
모든 JMP Live 사용자를 보려면 관리자 > 사용자  를 클릭합니다.
를 클릭합니다.
모든 JMP Live 그룹을 보고 관리하려면 관리자 > 그룹  을 클릭합니다.
을 클릭합니다.
왼쪽에서 그룹을 클릭하여 해당 그룹에 대한 상세 정보를 보거나, 그룹 찾기 상자에서 그룹을 검색합니다.
각 그룹에 대해 그룹 이름, 설명 및 그룹 멤버를 볼 수 있습니다. 그룹에 대해 다음 작업을 수행할 수 있습니다.
|
•
|
그룹 이름 또는 설명 편집(Active Directory 그룹에는 해당되지 않음)
|
|
•
|
관리도 경고 활성화 또는 비활성화
|
|
•
|
그룹 삭제
|
|
•
|
멤버 찾기
|
|
•
|
멤버 추가 또는 제거(Active Directory 그룹에는 해당되지 않음)
|
새 그룹 생성
|
1.
|
관리자 > 그룹
|
|
2.
|
오른쪽 위에서 새 그룹 생성
|
|
3.
|
그룹 이름을 입력합니다.
|
|
4.
|
(선택 사항) 다음 작업을 수행합니다.
|
|
–
|
설명 입력
|
|
–
|
관리도 경고에 대한 알림을 보낼지 여부 선택
|
|
–
|
그룹에 사용자 추가
|
|
–
|
그룹에 그룹 추가
|
|
5.
|
생성을 클릭합니다.
|
공간에서 콘텐츠 열기
보기 권한이 있는 공간에서 폴더, 보고서 게시물 또는 데이터 게시물을 열 수 있습니다.
공간에서 게시물  을 클릭한 후 다음을 수행합니다.
을 클릭한 후 다음을 수행합니다.
|
•
|
폴더를 클릭하여 엽니다.
|
|
•
|
보고서 탭을 클릭하면 폴더 또는 공간에 있는 모든 보고서 게시물이 표시됩니다. 보고서 게시물을 클릭하여 엽니다.
|
|
•
|
파일 탭을 클릭하면 폴더 또는 공간에 있는 모든 데이터 게시물, 보고서 게시물 및 하위 폴더가 표시됩니다. 데이터 게시물, 보고서 게시물 또는 폴더를 클릭하여 엽니다.
|
자세한 내용은 게시물 열기에서 확인하십시오.
공간에 폴더 추가
기여 권한이 있는 공간에 원하는 수와 수준의 폴더를 추가할 수 있습니다.
|
1.
|
공간에서 게시물
|
|
2.
|
오른쪽에서 폴더 생성
|
|
3.
|
제목을 추가합니다.
|
|
4.
|
(선택 사항) 설명을 추가합니다.
|
|
5.
|
생성을 클릭합니다.
|
|
•
|
폴더 권한은 폴더에 사용자 권한을 설정한 경우 외에는 공간에서 상속됩니다. 자세한 내용은 폴더에 사용자 권한 설정에서 확인하십시오.
|
|
•
|
공간의 폴더는 제목에 따라 사전순으로 정렬됩니다(오름차순).
|
폴더 상세 정보 업데이트
기여 권한이 있는 폴더의 제목, 설명 또는 이미지 썸네일을 업데이트할 수 있습니다.
|
1.
|
공간의 왼쪽에서 게시물
|
|
2.
|
폴더를 클릭합니다.
|
|
3.
|
맨 위에서 상세 정보
|
|
4.
|
제목 또는 설명을 변경하려면 다음을 수행합니다.
|
|
a.
|
편집
|
|
b.
|
텍스트를 입력합니다.
|
|
c.
|
저장을 클릭합니다.
|
|
5.
|
이미지 썸네일을 변경하려면 다음을 수행합니다.
|
|
a.
|
썸네일을 커서로 가리키고 썸네일 변경을 클릭합니다.
|
|
b.
|
컴퓨터에서 이미지로 이동한 후 열기를 클릭합니다.
|
폴더 이동
기여 권한이 있는 폴더를 이동할 수 있습니다. 폴더를 공간 내에서 이동할 수 있지만 다른 공간으로 이동할 수는 없습니다.
|
1.
|
공간의 왼쪽에서 게시물
|
|
2.
|
폴더를 클릭합니다.
|
|
3.
|
맨 위에서 자세히
|
|
4.
|
폴더를 이동할 공간을 선택합니다.
|
팁: 대상 공간에서 폴더를 내포할 폴더를 선택하거나, 폴더 생성  을 클릭하여 새 폴더를 생성할 수 있습니다.
을 클릭하여 새 폴더를 생성할 수 있습니다.
|
5.
|
이동을 클릭합니다.
|
폴더에 사용자 권한 설정
폴더 관리자 권한이 있는 폴더에 사용자 권한을 설정할 수 있습니다.
|
1.
|
공간에서 게시물
|
|
2.
|
폴더를 클릭합니다.
|
|
3.
|
권한을 클릭합니다.
|
팁: 권한이 표시되지 않으면 폴더 관리자 권한이 없는 것입니다. 권한을 요청하려면 해당 공간의 정보  페이지에 나오는 관리자에게 문의하십시오.
페이지에 나오는 관리자에게 문의하십시오.
|
4.
|
사용자 권한 적용을 클릭합니다.
|
다음 중 원하는 작업을 수행할 수 있습니다.
액세스 권한 제거
사용자 또는 그룹 옆의 제거  를 클릭합니다.
를 클릭합니다.
참고: 사용자 또는 그룹을 제거하면 폴더 및 하위 폴더에 대한 권한이 제거됩니다. 그러나 사용자 또는 그룹이 폴더 액세스 권한이 있는 다른 그룹에 속한 경우에는 해당 권한이 유지됩니다.
액세스 권한 변경
사용자 또는 그룹 옆에서 액세스 권한을 업데이트합니다.
폴더에 액세스할 수 있는 그룹의 멤버에 대한 액세스 권한을 변경할 수도 있습니다. 예를 들어 그룹에 폴더 보기 권한이 있지만 그룹 멤버에게 해당 폴더에 대한 기여 권한을 부여하려고 합니다. 맨 아래에서 멤버의 사용자 이름을 입력하고 추가를 클릭한 후 개별 권한을 업데이트합니다.
참고: 사용자 또는 그룹이 상위 폴더에 대해 보기 권한 이상을 가지고 있지 않으면 하위 폴더에 대한 권한을 부여할 수 없습니다.
|
5.
|
(선택 사항) 사용자 권한을 제거하고 상위 폴더 또는 공간 권한으로 되돌리려면 사용자 권한 제거를 클릭합니다.
|
폴더 삭제
|
1.
|
공간에서 파일을 클릭합니다.
|
|
2.
|
폴더 옆의 자세히
|
|
3.
|
확인을 클릭합니다.
|
공간 상세 정보 보기
액세스 권한이 있는 공간에 대해 공간 설명, 공간 키(스크립트용), 공간 관리자 및 속성과 같은 상세 정보를 볼 수 있습니다.
공간에서 정보  를 클릭합니다.
를 클릭합니다.
그림 1.2 공간 상세 정보
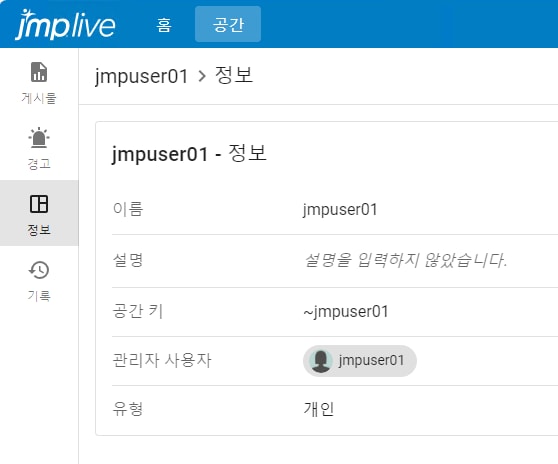
공간에서 관리도 경고 보기
공간에서 활성 관리도 경고가 있는 모든 게시물을 볼 수 있습니다.
|
1.
|
공간을 엽니다.
|
|
2.
|
왼쪽의 경고
|
|
3.
|
보고서 썸네일 하단에서 경고
|
자세한 내용은 그래프의 관리도 경고에서 확인하십시오.
공간 기록 보기
관리자 액세스 권한이 있는 공간 및 공간의 폴더에 대해 액세스 권한 변경, 게시물 변경 등을 포함하는 기록을 볼 수 있습니다.
|
1.
|
공간 또는 게시물에서 기록
|
|
2.
|
모든 기록을 찾아보거나, 필터를 사용하여 검색을 제한할 수 있습니다.
|
그림 1.3 기록의 필터 옵션

|
3.
|
필터에 날짜, 작업, 사용자 및 작업 성공 여부를 조합하여 입력합니다.
|
|
4.
|
(선택 사항) 로그 상세 정보에 액세스하려면 다음을 수행합니다.
|
|
–
|
작업 옆의 상세 정보
|
|
–
|
오른쪽 위에서 다운로드
|
공간에서 활동 보기
관리자 액세스 권한이 있는 공간에 대해 해당 공간에서 누가 게시물을 보고 다운로드했는지 확인할 수 있습니다.
|
1.
|
공간에서 보기
|
|
2.
|
모든 기록을 찾아보거나, 필터를 사용하여 검색을 제한할 수 있습니다.
|
그림 1.4 보기의 필터 옵션
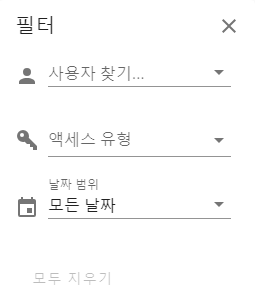
|
3.
|
필터에 사용자, 액세스 유형 및 날짜를 원하는 대로 조합하여 입력합니다.
|
|
4.
|
(선택 사항) 공간에 대한 활동 로그에 액세스하려면 오른쪽 위에서 다운로드
|
JMP Live 게시물
JMP Live 보고서 또는 데이터 게시물로 수행할 수 있는 작업에 대해 알아보십시오.
|
•
|
|
•
|
|
•
|
|
•
|
|
•
|
|
•
|
팁: JMP Live 데이터의 내용도 참조하십시오.
게시물 열기
보기 권한이 있는 위치에서 게시물을 열 수 있습니다.
|
•
|
홈 페이지에서 보고서 게시물을 열려면 보고서 제목을 클릭합니다.
|
|
•
|
공간의 보고서 또는 데이터 게시물을 열려면 다음을 수행하십시오.
|
|
1.
|
왼쪽에서 게시물
|
|
2.
|
폴더를 클릭합니다.
|
|
3.
|
"보고서" 탭에서 보고서 제목을 클릭합니다. 데이터 게시물을 열려면 파일 탭을 클릭하고 데이터 제목을 클릭합니다.
|
그림 1.5 공간 및 폴더의 보고서 게시물
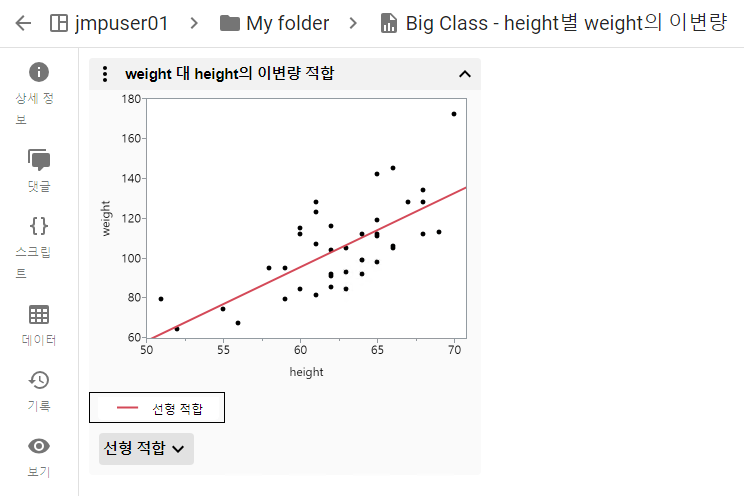
권한에 따라 상세 정보 보기, 댓글 추가, 기록 보기, 데이터를 조회한 사람 확인 외에도 다음 작업을 수행할 수 있습니다.
|
•
|
보고서를 생성하는 JSL 스크립트 보기, 복사 또는 다운로드
|
|
•
|
보고서 게시물과 연결된 데이터에 액세스
|
JMP에서 게시물 열기
게시물에 대한 다운로드 권한이 있어야 하며 JMP에 JMP Live 연결이 설정되어 있어야 합니다.
게시물에서 JMP에서 열기  를 클릭합니다. 콘텐츠가 컴퓨터에 다운로드되어 JMP에서 JMP 프로젝트로 열립니다. 자세한 내용은 게시물을 JMP 프로젝트로 다운로드에서 확인하십시오.
를 클릭합니다. 콘텐츠가 컴퓨터에 다운로드되어 JMP에서 JMP 프로젝트로 열립니다. 자세한 내용은 게시물을 JMP 프로젝트로 다운로드에서 확인하십시오.
모든 게시물 보기
|
•
|
모든 보고서 게시물을 보려면 사용자 아이콘 > 프로파일 > 보고서
|
|
•
|
모든 데이터 게시물을 보려면 사용자 아이콘 > 프로파일 > 데이터
|
게시물 상세 정보 업데이트
JMP Live 게시물의 제목, 썸네일 이미지, 설명 또는 설정을 업데이트할 수 있습니다. 게시물 상세 정보를 업데이트하려면 기여 액세스 권한이 필요합니다.
|
1.
|
게시물에서 상세 정보
|
|
2.
|
업데이트할 섹션 옆에 있는 편집
|
팁: 게시물 설명에서 <a href= "target">, <b>, <em>, <i>, <strong>, <u>와 같은 HTML 태그를 사용할 수 있습니다.
|
3.
|
썸네일 이미지를 변경하려면 썸네일을 커서로 가리키고 썸네일 변경을 클릭합니다.
|
그림 1.6 게시물 상세 정보 업데이트
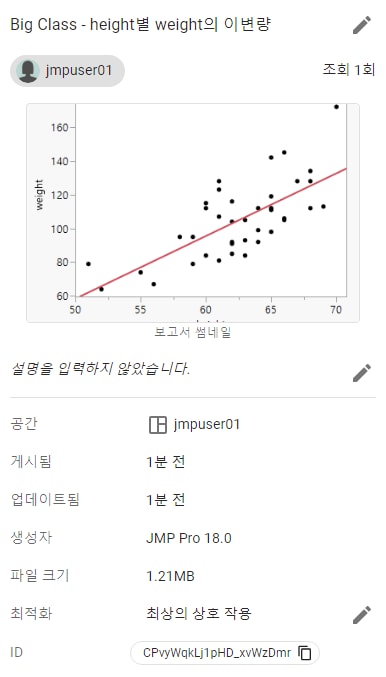
팁: 폴더 상세 정보 업데이트의 내용도 참조하십시오.
게시물 이동
게시물을 같은 공간의 다른 폴더 또는 다른 공간의 폴더로 이동할 수 있습니다. 게시물을 이동하려면 원래 위치와 새 위치에서 모두 기여 권한이 있어야 합니다.
팁: 권한에 대한 도움이 필요하면 공간 관리자에게 문의하십시오. 공간 관리자를 확인하려면 공간에서 정보  를 클릭합니다.
를 클릭합니다.
그림 1.7 게시물 이동
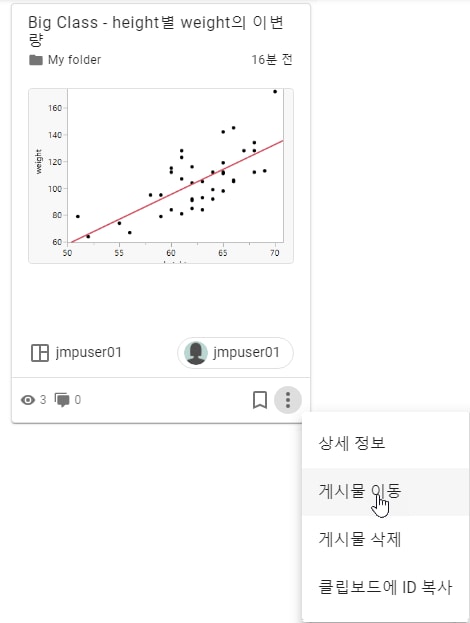
한 번에 여러 게시물 이동
|
1.
|
공간의 왼쪽에서 게시물
|
|
2.
|
이동할 게시물이 포함된 폴더로 이동합니다.
|
|
3.
|
파일 탭을 클릭합니다.
|
|
4.
|
이동할 게시물을 선택합니다.
|
|
5.
|
맨 위에서 선택한 항목 이동
|
|
6.
|
게시물을 이동할 공간 및 폴더(해당하는 경우)를 선택합니다. 대상 공간에 새 폴더를 생성(
|
|
7.
|
이동을 클릭합니다.
|
팁: 폴더 이동의 내용도 참조하십시오.
게시물에 대한 댓글
JMP Live 게시물 또는 폴더에 대한 댓글을 보거나 추가할 수 있습니다. 댓글을 보거나 추가하려면 보기 권한이 필요합니다.
|
1.
|
게시물이나 폴더에서 댓글
|
|
2.
|
댓글을 입력하거나 기존 댓글에 회신합니다.
|
|
3.
|
(선택 사항) 사용자를 멘션하려면 @을 입력하고 사용자 이름을 선택합니다.
|
|
4.
|
제출을 클릭합니다.
|
|
•
|
댓글을 편집하거나 삭제하려면 자세히
|
|
•
|
내가 소유한 게시물의 모든 댓글을 삭제하려면 댓글 수 옆에 있는 자세히
|
|
•
|
텍스트 서식을 지정하려면 바로 가기 키(예: 굵은 글꼴은 Ctrl+B, 기울임꼴은 Ctrl+I)를 사용하거나 마크다운을 사용할 수 있습니다.
|
|
•
|
댓글에 링크를 추가할 수 있습니다.
|
|
•
|
게시물 요약에서 댓글 아이콘
|
기본적으로 다음과 같은 상황이 발생하면 알림을 받습니다.
|
•
|
다른 사람이 내 게시물에 댓글을 추가하거나 댓글에 회신하는 경우
|
|
•
|
다른 사람이 댓글에서 나를 멘션(@)하는 경우
|
|
•
|
다른 사람이 내가 작성한 댓글에 회신하는 경우
|
|
•
|
다른 사람이 내가 작성한 댓글을 삭제하는 경우
|
게시물 공유
게시물에서 공유  를 클릭하거나, 공유 아이콘이 표시되지 않으면 자세히
를 클릭하거나, 공유 아이콘이 표시되지 않으면 자세히  > 공유를 클릭합니다.
> 공유를 클릭합니다.
다음과 같은 방법으로 게시물을 공유할 수 있습니다.
|
•
|
이메일로 링크 보내기 또는 링크 복사
|
|
•
|
HTML 임베드 태그 복사(웹 페이지의 경우)
|
그림 1.8 공유 옵션
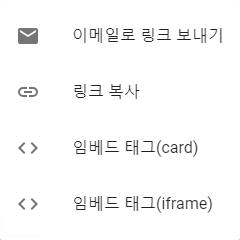
게시물 또는 폴더에 책갈피 지정
|
•
|
게시물이나 폴더에서 책갈피
|
|
•
|
책갈피 지정된 모든 게시물과 폴더를 보려면 오른쪽 위에 있는 책갈피
|
|
•
|
책갈피를 제거하려면 책갈피 해제
|
그림 1.9 책갈피 페이지의 예
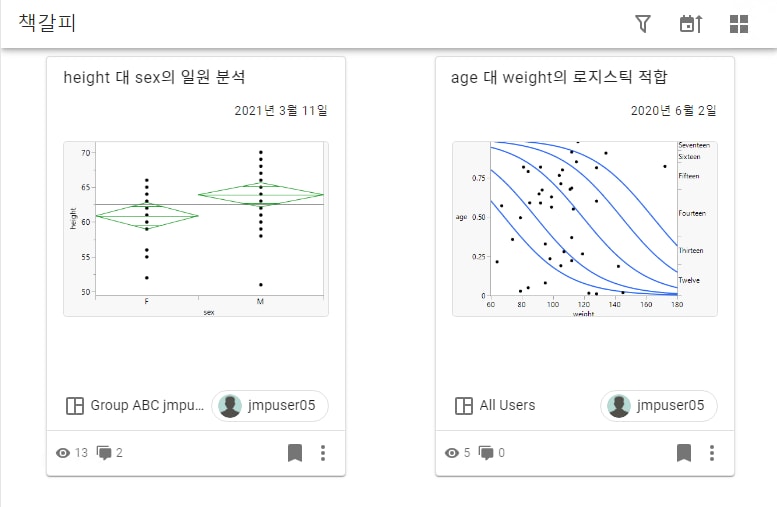
게시물 삭제
기여 액세스 권한이 있는 게시물 또는 폴더를 삭제할 수 있습니다. 그러나 JMP Live 게시물에서 데이터를 사용 중인 경우에는 해당 데이터 게시물을 삭제할 수 없습니다.
게시물, 공간 또는 게시물 요약에서 단일 JMP Live 게시물이나 폴더를 삭제하려면 자세히  > 게시물 삭제를 클릭합니다.
> 게시물 삭제를 클릭합니다.
그림 1.10 게시물 삭제
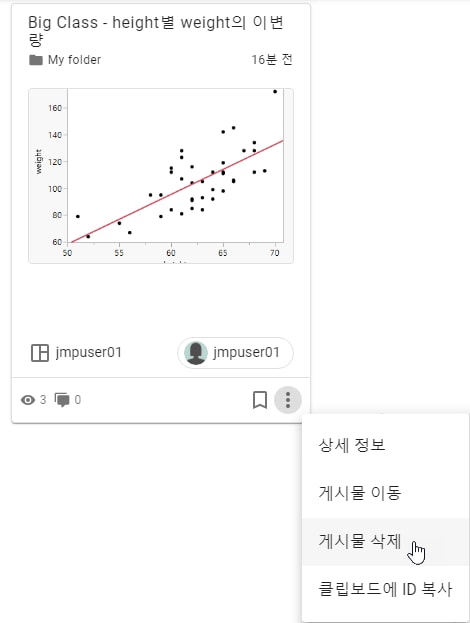
여러 게시물 또는 폴더 삭제
|
1.
|
공간에서 게시물
|
|
2.
|
이동할 게시물 또는 폴더가 포함된 폴더로 이동합니다.
|
|
3.
|
파일 탭을 클릭합니다.
|
|
4.
|
삭제할 게시물을 선택합니다.
|
|
5.
|
맨 위에서 선택한 게시물 삭제
|
|
6.
|
확인을 클릭합니다.
|
게시물을 JMP 프로젝트로 다운로드
JMP에서 JMP Live의 여러 파일을 열려면 게시물 및 관련 콘텐츠(예: 데이터)를 JMP 프로젝트 파일로 다운로드합니다. 프로젝트 파일은 게시물의 모든 콘텐츠를 JMP에서 탭 형식의 단일 창에 유지합니다. 게시물과 연결된 콘텐츠에는 데이터 테이블, 스크립트, 지도 또는 이미지가 포함될 수 있습니다.
직접 게시했거나 다운로드 권한이 있는 게시물 또는 폴더를 다운로드할 수 있습니다.
폴더 또는 게시물을 JMP 프로젝트 파일로 다운로드
폴더 또는 게시물에서 자세히  > JMP 프로젝트로 다운로드를 클릭합니다.
> JMP 프로젝트로 다운로드를 클릭합니다.
여러 게시물을 JMP 프로젝트 파일로 다운로드
|
1.
|
공간 또는 폴더에서 파일 탭을 클릭합니다.
|
|
2.
|
프로젝트에 포함할 게시물을 선택합니다.
|
|
3.
|
선택한 항목 다운로드
|
참고: 다운로드 옵션에 액세스할 수 없는 경우 JMP Live 관리자가 다운로드를 비활성화했을 수 있습니다.
프로젝트에 대한 자세한 내용은 JMP 온라인 도움말의 "프로젝트 작업"에서 확인하십시오.
게시물을 조회한 사람 확인
내가 생성한 JMP Live 게시물을 조회한 사람을 확인하려면 다음을 수행하십시오.
|
•
|
게시물에서 보기
|
|
•
|
폴더에서 자세히
|
각 게시물에 액세스한 사람, 액세스한 시간, 액세스 유형(보기 또는 다운로드)을 확인할 수 있습니다.
게시물 기록 보기
사용자에게 액세스 권한이 있는 게시물에 대해 데이터 소스 변경 및 업데이트를 포함하는 게시물 기록을 볼 수 있습니다.
|
1.
|
공간 또는 게시물에서 기록
|
|
2.
|
모든 기록을 찾아보거나, 필터를 사용하여 검색을 제한할 수 있습니다.
|
그림 1.11 기록의 필터 옵션

|
3.
|
필터에 날짜, 작업, 사용자 및 작업 성공 여부를 조합하여 입력합니다.
|
|
4.
|
(선택 사항) 로그 상세 정보에 액세스하려면 다음을 수행합니다.
|
|
–
|
작업 옆의 상세 정보
|
|
–
|
오른쪽 위에서 다운로드
|
요약 형식 변경
홈 페이지 또는 공간 > 게시물 페이지의 오른쪽 위에서 아이콘을 클릭하여 JMP Live 보고서 요약의 형식을 변경합니다.
|
|
격자 형식은 이미지 썸네일이 있는 카드를 표시합니다.
|
|
|
목록 형식은 이미지 썸네일이 있는 목록을 표시합니다.
|
|
|
간단한 목록 형식은 이미지 썸네일이 없는 목록을 표시합니다.
|
게시물 정렬
홈 페이지나 공간 등의 위치에 게시물이 표시되는 방식을 정렬할 수 있습니다. 정렬 순서 변경  을 클릭하고 사전순 또는 최신 항목 먼저와 같은 옵션을 선택합니다.
을 클릭하고 사전순 또는 최신 항목 먼저와 같은 옵션을 선택합니다.
 을 클릭하고 사전순 또는 최신 항목 먼저와 같은 옵션을 선택합니다.
을 클릭하고 사전순 또는 최신 항목 먼저와 같은 옵션을 선택합니다.보고서 게시물의 성능 측정 기준 보기
게시물의 오른쪽 위에서 자세히  > 고급 > 성능 측정 기준 표시를 클릭합니다. 게시물을 로드하는 데 걸린 시간을 확인하고 측정 기준을 복사하거나 지울 수 있습니다.
> 고급 > 성능 측정 기준 표시를 클릭합니다. 게시물을 로드하는 데 걸린 시간을 확인하고 측정 기준을 복사하거나 지울 수 있습니다.
보고서 게시물에 대한 로그 메시지 표시
JMP Live 보고서 게시물에서 자세히  > 로그 메시지 표시를 클릭하여 서버의 오류 메시지, 연결 메시지 및 클라이언트 메시지를 볼 수 있습니다.
> 로그 메시지 표시를 클릭하여 서버의 오류 메시지, 연결 메시지 및 클라이언트 메시지를 볼 수 있습니다.
스크립트를 위한 게시물 ID 복사
게시물의 오른쪽 위에서 자세히  > 고급 > 클립보드에 ID 복사를 클릭합니다. "상세 정보" 패널에서 게시물 ID를 복사할 수도 있습니다. 게시물 ID는 JSL 스크립트에 사용됩니다.
> 고급 > 클립보드에 ID 복사를 클릭합니다. "상세 정보" 패널에서 게시물 ID를 복사할 수도 있습니다. 게시물 ID는 JSL 스크립트에 사용됩니다.
JMP Live 그래프로 수행할 수 있는 작업에 대해 알아보십시오.
그래프에서 데이터 값 보기
JMP Live 보고서 게시물에서 그래프 또는 보고서 계산의 데이터 점에 대한 정보를 볼 수 있습니다.
|
1.
|
개체 식별
 을 클릭하거나 탭합니다. 을 클릭하거나 탭합니다. |
|
2.
|
데이터 점 또는 계산을 커서로 가리키거나 탭합니다.
|
그림 1.12 데이터 점의 값 보기
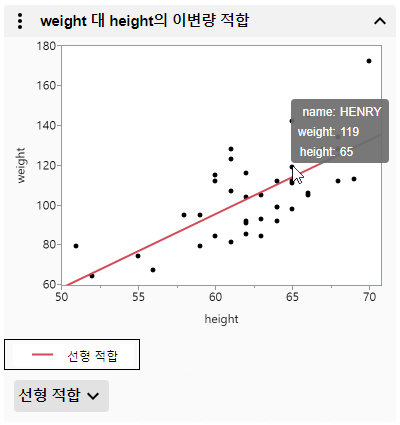
그림 1.13 P 값 계산에 대한 설명 보기

|
•
|
보고서 또는 그래프를 숨기거나 표시하려면 제목 옆의 화살표를 클릭하거나 탭하십시오.
|
|
•
|
보고서에 매우 큰 테이블이 포함된 경우 페이지 컨트롤
 을 사용하십시오. 을 사용하십시오. |
그래프에서 데이터 선택
JMP Live 그래프에서 데이터를 선택하거나 데이터를 확대할 수 있습니다.
JMP 그래프의 데이터(점, 막대 등)를 선택하는 방법은 컴퓨터를 사용 중인지 모바일 장치를 사용 중인지에 따라 다릅니다. 기본 모드는 단일 데이터 점을 선택하는 것입니다.
|
컴퓨터의 경우
|
모바일 장치의 경우
|
|
|---|---|---|
|
단일 데이터 점 선택 또는 선택 취소
|
데이터 점을 클릭합니다.
|
한 개체 선택
 을 탭한 다음 데이터 점을 탭합니다. 을 탭한 다음 데이터 점을 탭합니다. |
|
여러 데이터 점 선택 또는 선택 취소
|
Shift 키를 누른 상태로 여러 개의 데이터 점을 클릭합니다.
|
여러 개체 선택
 을 탭한 다음 여러 개의 데이터 점을 탭합니다. 을 탭한 다음 여러 개의 데이터 점을 탭합니다. |
|
단일 데이터 점 확인
|
단일 데이터 점을 커서로 가리킵니다.
|
개체 식별
 을 탭한 다음 데이터 점을 탭합니다. 을 탭한 다음 데이터 점을 탭합니다. |
|
브러시 방식으로 데이터 점 선택
|
원하는 데이터 점 위에서 마우스를 클릭한 상태로 직사각형 모양으로 드래그합니다. 직사각형의 가운데를 클릭한 상태로 드래그하여 직사각형을 이동하거나, 모퉁이를 드래그하여 직사각형 크기를 조정할 수 있습니다.
|
여러 개체 선택
 을 탭한 다음 원하는 데이터 점 위에 직사각형을 그립니다. 직사각형의 가운데를 드래그하여 직사각형을 이동하거나, 모퉁이를 드래그하여 직사각형 크기를 조정할 수 있습니다. 을 탭한 다음 원하는 데이터 점 위에 직사각형을 그립니다. 직사각형의 가운데를 드래그하여 직사각형을 이동하거나, 모퉁이를 드래그하여 직사각형 크기를 조정할 수 있습니다. |
|
확대/축소
|
돋보기
축소하려면 그래프를 두 번 클릭하거나, Shift 키를 누르고 그래프를 클릭합니다.
마우스의 스크롤 휠을 사용하여 확대/축소할 수도 있습니다. 확대/축소 모드가 아닌 경우에는 스크롤 휠을 사용하여 확대/축소하기 전에 Alt 키를 누르십시오.
|
돋보기
|
|
그래프 이동
|
손 도구
|
손 도구
|
|
축 이동
|
축 가운데를 클릭하고 드래그합니다.
|
축 가운데를 터치하고 드래그합니다.
|
|
축 척도 조정
|
축의 한쪽 끝을 클릭하고 드래그합니다.
|
축의 한쪽 끝을 터치하고 드래그합니다.
|
|
축 또는 그래프를 원래 상태로 되돌리기
|
Alt 키를 누르고 그래프를 두 번 클릭하거나, 자세히
 또는 또는  > 모든 축 재설정을 클릭합니다. > 모든 축 재설정을 클릭합니다. |
그래프를 두 번 탭하거나, 자세히
 > 모든 축 재설정을 탭합니다. > 모든 축 재설정을 탭합니다. |
참고: 대화식 HTML에서 일부 그래프는 이동 및 확대/축소를 지원하지 않습니다. 이동 및 확대/축소는 JMP Live와 JMP Public에서 완전히 지원됩니다.
그래프에서 연결된 데이터 보기
JMP Live 보고서 게시물에 여러 JMP 그래프가 포함된 경우 한 그래프에서 데이터를 선택하면 모든 그래프에서 데이터가 강조 표시됩니다.
그림 1.14 연결된 그래프에서 데이터 선택
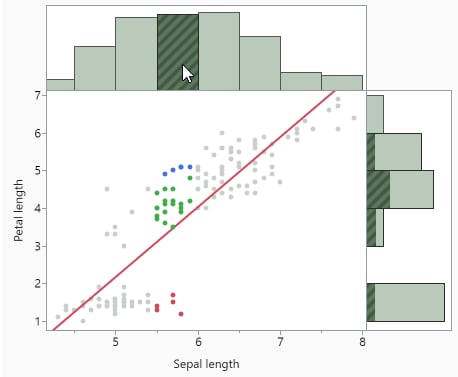
이 예에서는 맨 위 그래프의 히스토그램 막대가 선택되어 있습니다. 산점도와 주변 히스토그램에도 해당 행이 강조 표시되어 있습니다.
그래프, 범례 또는 보고서에서 데이터를 선택하면 해당 데이터를 강조 표시할 수 있습니다.
그림 1.15 그래프에서 데이터를 선택하여 보고서에서 강조 표시
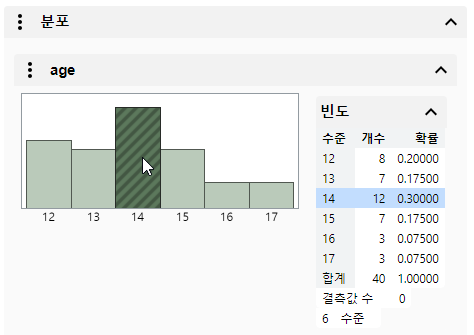
이 예에서는 히스토그램 막대가 선택되었습니다. 해당 데이터가 "빈도" 보고서에서 강조 표시됩니다. 보고서에서 행을 선택하여 히스토그램에서 해당 데이터를 강조 표시할 수도 있습니다.
그래프에서 데이터 제외 및 숨기기
JMP 그래프에서 데이터를 선택한 후에는 데이터를 보고서 계산에서 제외하고 그래프에서 숨길 수 있습니다. 보고서와 그래프는 자동으로 업데이트됩니다.
그림 1.16 보고서 메뉴 옵션
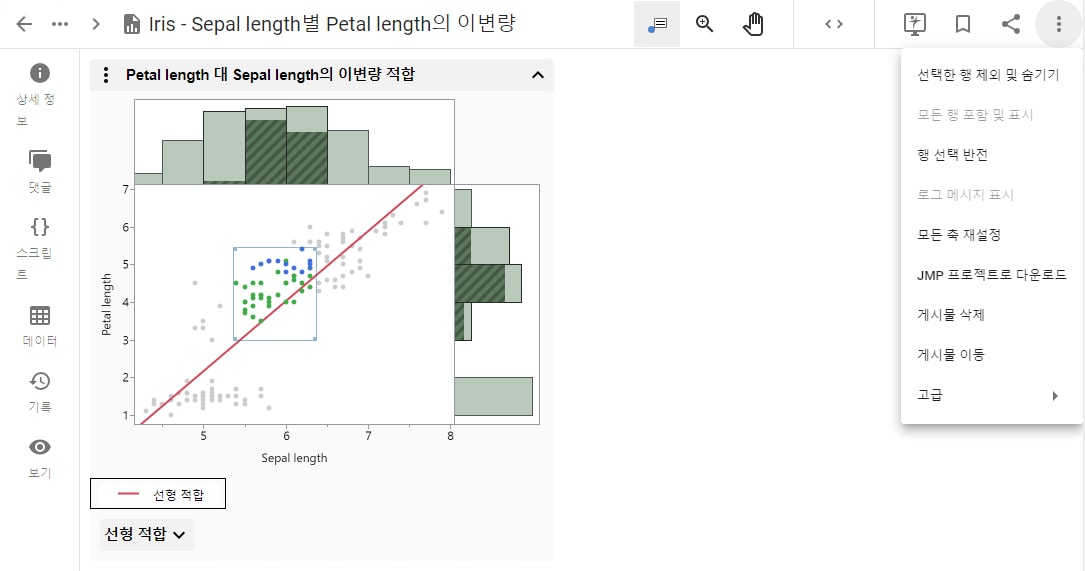
데이터를 제외하고 숨기려면 그래프를 마우스 오른쪽 버튼으로 클릭하거나, 오른쪽에 있는 자세히  메뉴의 옵션을 사용합니다.
메뉴의 옵션을 사용합니다.
참고: 보고서에 로컬 데이터 필터가 포함된 경우 로컬 데이터 필터를 대신 사용하므로 대부분의 옵션이 표시되지 않습니다.
|
•
|
선택한 행 제외 및 숨기기: 선택한 데이터를 제외하고 숨깁니다.
|
|
•
|
모든 행 포함 및 표시: 제외되거나 숨겨진 데이터를 포함하고 표시합니다.
|
|
•
|
행 선택 반전: 현재 선택을 선택 취소된 데이터로 변경합니다.
|
그래프에서 데이터 필터링
원래 JMP 보고서에 로컬 데이터 필터가 포함된 경우 필터를 사용하여 특정 데이터에 초점을 맞추고 JMP Live 그래프 및 보고서에 미치는 영향을 확인할 수 있습니다.
그림 1.17 그래프에서 데이터 필터링
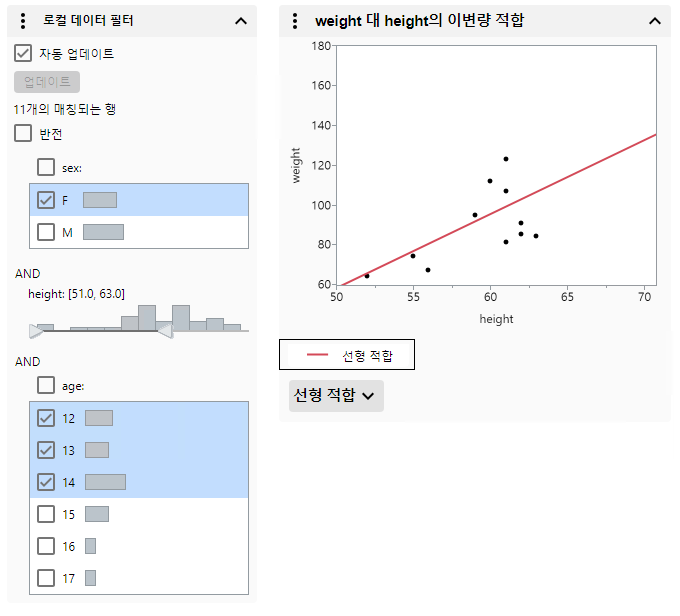
팁: 로컬 데이터 필터에서 선택한 항목은 URL에 캡처됩니다. URL을 복사하여 붙여 넣으면 선택 항목을 다른 사람과 공유할 수 있습니다.
이 예와 같이 필터를 선택하면 키가 51인치 ~ 63인치이고 연령이 12세 ~ 14세인 여성만 표시됩니다.
팁: 여러 범주가 선택된 경우 단일 범주를 선택하려면 체크박스가 아니라 해당 범주를 클릭하십시오.
로컬 데이터 필터 옵션
조건부 필터링
"로컬 데이터 필터"의 옵션을 조건에 따라 제한합니다. 조건부 데이터 필터에 대한 자세한 내용은 JMP 온라인 도움말의 "데이터 필터의 빨간색 삼각형 메뉴 옵션" 섹션에서 확인하십시오.
참고: 이 옵션은 OR 그룹이 둘 이상이거나 열이 계층 열이 아니면 표시되지 않습니다.
그래프에서 필터링된 행 선택
그래프에서 필터링된 모든 행을 선택합니다.
그래프에 필터링된 행 표시
그래프에 필터링된 모든 행을 표시합니다.
필터링된 행을 계산에 포함
(JMP Live 및 JMP Public만 해당) 필터링된 행만 보고서 계산에 포함됩니다.
자동 업데이트
(JMP Live 및 JMP Public만 해당) 로컬 데이터 필터 자동 업데이트를 활성화합니다.
반전
현재 선택된 필터를 반전합니다.
수동으로 데이터 필터 업데이트
보고서가 자동으로 업데이트되는 데 시간이 오래 걸리는 경우 대신 수동으로 데이터 필터 선택을 업데이트할 수 있습니다.
|
1.
|
자동 업데이트를 클릭하여 이 옵션을 선택 취소합니다.
|
|
2.
|
로컬 데이터 필터를 변경합니다.
|
변경할 때 그래프가 업데이트되지 않습니다.
|
3.
|
업데이트를 클릭합니다.
|
그래프의 데이터 열 전환
원래 JMP 보고서에 열 전환기가 포함된 경우 분석을 다시 생성하지 않고도 여러 변수를 빠르게 분석할 수 있습니다. JMP Live에서 다른 변수를 선택하면 새 변수를 사용하여 자동으로 분석이 다시 계산됩니다.
Fisher의 Iris 데이터를 사용하는 이 예에서는 JMP 보고서 게시물에 열 전환기와 로컬 데이터 필터가 포함되어 있습니다.
그림 1.18 처음 선택
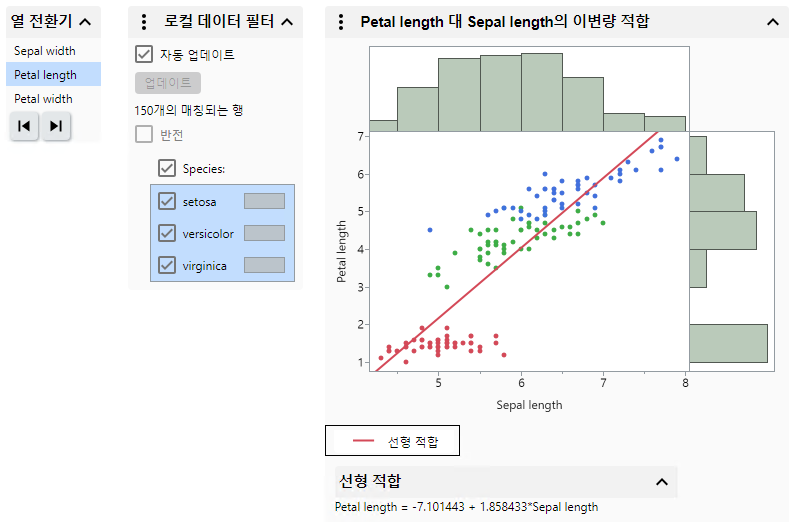
처음에는 열 전환기에서 Petal length(원래 열)가 선택되어 있습니다. 모든 종(species)이 로컬 데이터 필터에 표시됩니다. 이 선택이 그래프와 계산에 반영됩니다.
그림 1.19 업데이트된 선택
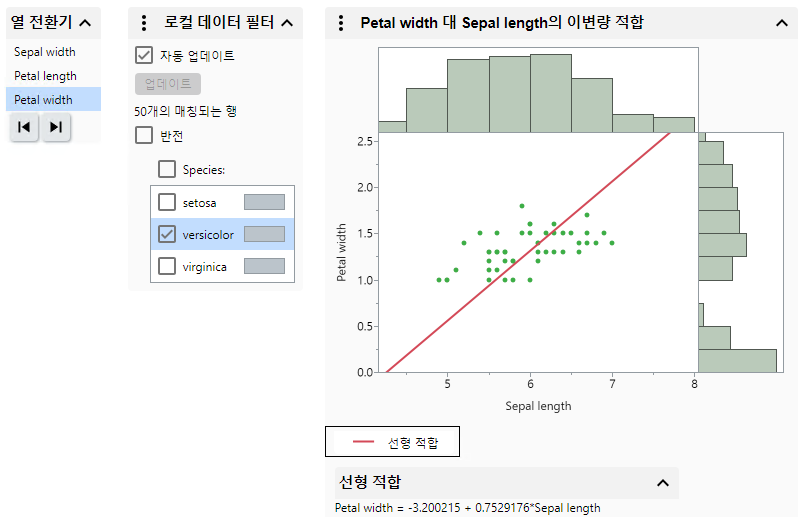
여기서는 열 전환기에 Petal width가 선택되어 있고 로컬 데이터 필터에서 versicolor 종만 선택되어 있습니다. 그래프와 계산이 업데이트되어 이 선택을 반영합니다.
팁: 로컬 데이터 필터 및 열 전환기에서 선택한 항목은 URL에 캡처됩니다. URL을 복사하여 붙여 넣으면 선택 항목을 다른 사람과 공유할 수 있습니다.
그래프의 관리도 경고
관리도가 포함된 JMP Live 보고서 게시물은 관리도 경고가 있는 경우 알림을 생성할 수 있습니다. 관리도가 포함된 JMP 보고서 게시물을 게시할 때 경고를 활성화할지 여부를 지정할 수 있습니다. JMP Live 보고서 게시물에서 경고를 활성화할 수도 있습니다.
다음 사용자에게 알림이 전송됩니다.
|
•
|
게시물 게시자
|
|
•
|
공간, 폴더 또는 게시물에 대한 경고를 구독하는 사용자
|
|
•
|
경고 알림이 활성화된 그룹 및 게시물 보기 권한이 있는 그룹의 멤버
|
개별 설정에 따라 알림이 JMP Live에 나타나거나 이메일을 통해 전송됩니다. 이메일 알림은 경고에 대한 자세한 정보를 포함합니다. 자세한 내용은 알림 관리에서 확인하십시오.
경고 구독
|
1.
|
관리도를 포함하는 공간, 폴더 또는 게시물에서 자세히
|
|
2.
|
클릭하여 공간, 폴더 또는 게시물에서 관리도 경고를 구독합니다.
|
경고 활성화 또는 비활성화
게시물에 대한 경고를 활성화하거나 비활성화하려면 기여 권한이 필요합니다.
|
1.
|
관리도가 포함된 보고서 게시물에서 상세 정보
|
|
2.
|
"경고" 옆에 있는 스위치를 클릭하여 경고를 설정하거나 해제합니다.
|
|
3.
|
(경고가 설정된 경우만 해당) 보고서 게시물에 활성 경고가 있는 경우 이러한 경고를 사용자에게 알릴지 여부를 선택합니다.
|
경고 상세 정보 보기
|
1.
|
보고서 게시물 또는 썸네일에서 경고
|
|
2.
|
확장을 클릭하여 "경고" 페인을 열어야 할 수도 있습니다.
|
그림 1.20 관리도 경고의 예
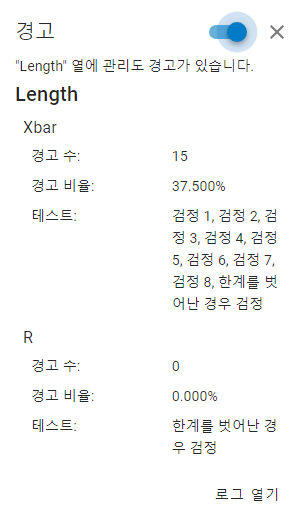
|
3.
|
(선택 사항) 자세한 내용을 보려면 로그 열기를 클릭합니다.
|
로그 정보를 복사하려면 복사  를 클릭합니다.
를 클릭합니다.
참고: 데이터를 필터링하거나 행 상태를 변경하는 경우(예: 행 제외 또는 숨기기) JMP Live에서 관리도 경고가 트리거되거나 업데이트되지 않습니다. JMP Live의 모든 경고는 데이터가 처음 게시되었을 때 캡처된 것으로 나타납니다.
그래프 사용자 정의
참고: JMP Live 게시물에서는 이러한 사용자 정의 내용이 일시적입니다.
JMP Live에서 그래프 크기를 조정하려면 그래프 테두리를 클릭하여 드래그합니다. JMP Live 대시보드에서 스크롤 가능한 보고서의 크기를 조정할 수도 있습니다.
자세히  메뉴의 옵션을 사용하여 그래프 요소를 사용자 정의할 수 있습니다.
메뉴의 옵션을 사용하여 그래프 요소를 사용자 정의할 수 있습니다.
 메뉴의 옵션을 사용하여 그래프 요소를 사용자 정의할 수 있습니다.
메뉴의 옵션을 사용하여 그래프 요소를 사용자 정의할 수 있습니다.
그림 1.21 표식 크기 변경
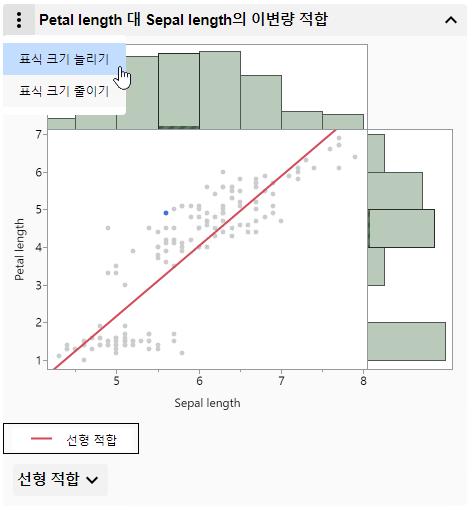
이 메뉴의 옵션은 그래프 또는 JMP 플랫폼의 유형에 따라 달라질 수 있습니다. 예를 들면 다음과 같습니다.
|
•
|
산점도와 히스토그램에서는 표식 크기를 변경할 수 있습니다.
|
|
•
|
프로파일러에서는 프로파일러를 원래 상태로 재설정하거나 세로 축의 배율을 조정하여 해당 반응을 포함할 수 있습니다.
|
|
•
|
데이터 필터에서는 원하는 데이터 필터링 방법을 선택할 수 있습니다.
|
|
•
|
버블 그림에서는 버블 모양을 변경하고 시간 라벨을 추가하거나 집계 방법을 변경할 수 있습니다.
|
|
•
|
그래프와 대시보드에서 그래프 및 대시보드 패널의 크기를 조정할 수 있습니다.
|
|
•
|
"분포" 보고서에서 보고서 및 변수에 대한 옵션에 액세스할 수 있습니다.
|
JMP Live 데이터
JMP Live의 데이터로 수행할 수 있는 작업에 대해 알아보십시오.
|
•
|
|
•
|
|
•
|
데이터 테이블 열기
|
1.
|
공간 또는 폴더에서 파일 탭을 클릭합니다.
|
|
2.
|
데이터 게시물
|
그림 1.22 예제 데이터 테이블
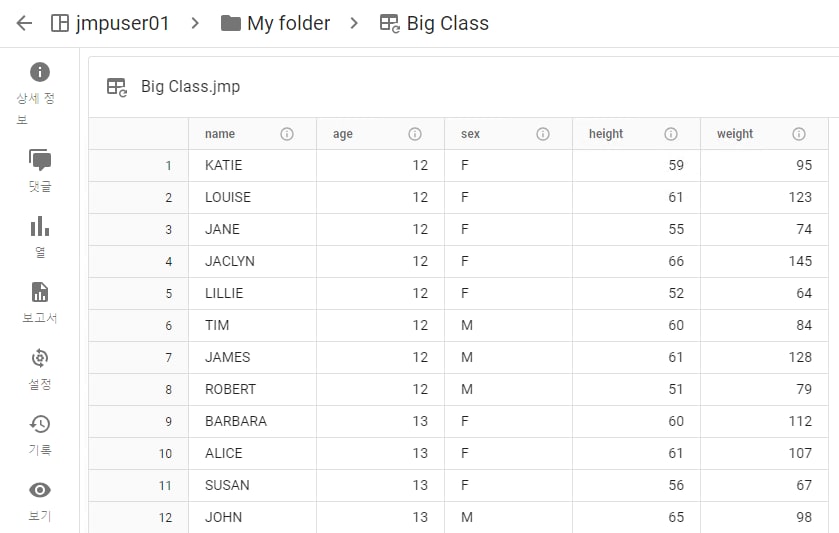
권한에 따라 상세 정보 보기, 댓글 추가, 기록 보기, 데이터를 조회한 사람 확인 외에도 다음 작업을 수행할 수 있습니다.
|
•
|
열 표시/숨기기 또는 열 정보 보기
|
|
•
|
데이터 게시물과 연결된 보고서에 액세스
|
|
•
|
데이터 게시물 업데이트 설정 변경 자세한 내용은 데이터 업데이트에서 확인하십시오.
|
팁: JMP Live 게시물의 내용도 참조하십시오.
데이터 또는 스크립트 다운로드
데이터 또는 스크립트를 다운로드하려면 다운로드 권한이 필요합니다.
보고서에서 데이터 다운로드
|
1.
|
보고서에서 데이터
|
|
2.
|
데이터 테이블 제목 옆의 자세히
|
데이터 테이블에서 데이터 다운로드
데이터 테이블에서 자세히  > 데이터 테이블 다운로드를 클릭합니다.
> 데이터 테이블 다운로드를 클릭합니다.
스크립트 다운로드
|
1.
|
보고서에서 스크립트
|
|
2.
|
다운로드
|
|
3.
|
(선택 사항) 스크립트를 복사하려면 복사
|
데이터 소스 변경
JMP Live 보고서에 사용할 다른 데이터 소스를 선택할 수 있습니다. 보고서 게시물에 대한 기여 권한과 변경할 데이터 게시물에 대한 다운로드 권한이 필요합니다.
|
1.
|
업데이트할 보고서 게시물에서 데이터
|
|
2.
|
데이터 테이블 제목 옆의 자세히
|
|
3.
|
"새 데이터"에서 데이터 게시물 이름을 입력하거나 목록에서 데이터 게시물을 선택합니다.
|
데이터 업데이트
JMP Live의 데이터를 업데이트하려면 데이터 게시물에서 설정  을 클릭합니다. 다음 옵션 중에서 선택합니다.
을 클릭합니다. 다음 옵션 중에서 선택합니다.
 을 클릭합니다. 다음 옵션 중에서 선택합니다.
을 클릭합니다. 다음 옵션 중에서 선택합니다.|
•
|
JMP 데이터 테이블 업로드—데이터 업데이트를 클릭하고 컴퓨터에서 업데이트된 데이터 테이블로 이동합니다. 데이터를 업로드하려면 기여 권한 또는 데이터 관리자 권한이 필요합니다.
|
|
•
|
|
•
|
데이터 새로 고침
JMP Live에서 스크립트를 사용하여 데이터를 새로 고칠 수 있습니다. 다음과 같은 일반적 단계를 수행하십시오.
|
1.
|
데이터 게시물에서 새로 고침 스크립트를 생성합니다. 자세한 내용은 새로 고침 스크립트 생성에서 확인하십시오.
|
|
2.
|
필요한 자격 증명을 생성하고 할당합니다. 자세한 내용은 자격 증명 추가 또는 업데이트 및 자격 증명 할당에서 확인하십시오.
|
|
3.
|
새로 고침 스크립트를 테스트합니다. 자세한 내용은 요청 시 데이터 새로 고침에서 확인하십시오.
|
|
4.
|
(선택 사항) 일정한 간격으로 데이터 새로 고침 스케줄을 지정합니다. 자세한 내용은 새로 고침 스케줄 지정에서 확인하십시오.
|
새로 고침 스크립트 생성
새로 고침 스크립트를 생성하려면 데이터 관리자 권한이 필요합니다. 다음 사항에 유의하십시오.
|
•
|
연결 문자열에 정확한 서버, 데이터베이스 이름 및 드라이버를 지정해야 합니다.
|
|
•
|
스크립트는 데이터 테이블을 생성하고 반환해야 합니다. 아니면 0 값을 반환하여 기본 데이터 테이블을 업데이트하지 않을 수 있습니다.
|
|
•
|
새로 고침 스크립트는 데이터베이스 또는 웹 API에 연결하거나 허용 디렉터리에서 파일을 읽어 데이터를 검색할 수 있습니다. 스크립트가 데이터 자체를 구성할 수도 있습니다.
|
|
•
|
또한 새로 고침 스크립트에는 데이터에 대한 작업(예: 재코딩 등)을 수행하는 JSL 명령이 포함될 수 있습니다.
|
|
•
|
JMP Live를 데이터베이스에 연결하려면 모든 JMP 세션 풀을 호스트하는 컴퓨터에 적절한 ODBC 드라이버가 설치되어 있어야 합니다. 또한 JMP 세션 풀 호스트에서 원하는 데이터 소스에 액세스할 수 있어야 합니다(방화벽 규칙 또는 기타 제한 고려).
|
새로 고침 스크립트 생성
|
1.
|
공간 또는 폴더에서 파일 탭을 클릭합니다.
|
|
2.
|
데이터 게시물
|
|
3.
|
설정
 을 클릭합니다. 을 클릭합니다. |
|
4.
|
업데이트 방법은 스크립트를 통해 데이터 새로 고침을 선택합니다.
|
그림 1.23 스크립트를 사용하여 데이터 새로 고침
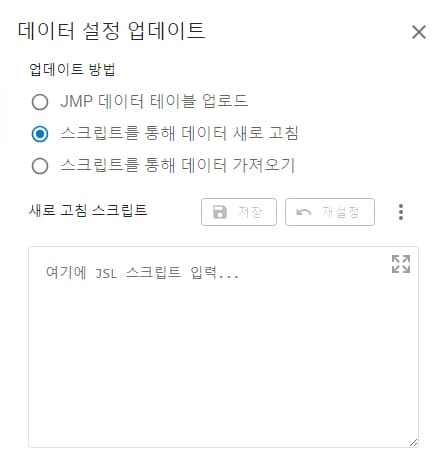
|
5.
|
새로 고침 스크립트를 생성합니다. 자세한 내용은 새로 고침 스크립트의 예에서 확인하십시오.
|
|
6.
|
"새로 고침 스크립트" 아래에 새로 고침 스크립트를 붙여 넣습니다.
|
|
7.
|
저장을 클릭합니다.
|
자격 증명 추가 또는 업데이트
|
1.
|
오른쪽 위에서 사용자 아이콘 > 설정을 클릭합니다.
|
|
2.
|
왼쪽에서 자격 증명
|
|
3.
|
자격 증명을 업데이트하려면 다음을 수행합니다.
|
|
–
|
편집
|
|
–
|
자격 증명을 삭제하려면 삭제
|
|
4.
|
새 자격 증명을 추가하려면 저장된 자격 증명 추가
|
그림 1.24 저장된 자격 증명 추가
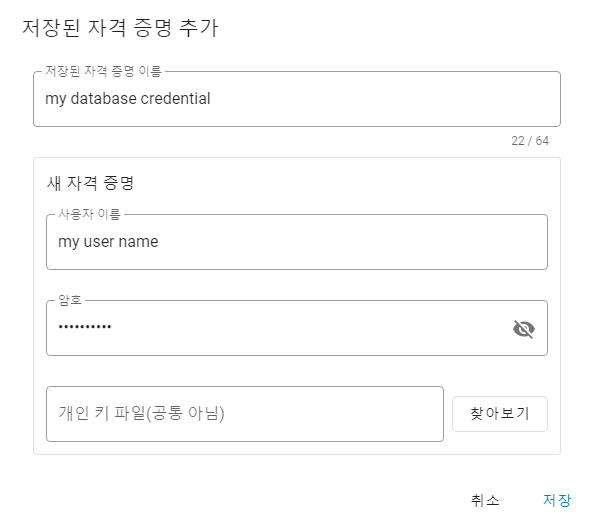
|
5.
|
자격 증명 이름을 지정합니다.
|
팁: 데이터베이스 이름과 같이 자격 증명을 식별하는 데 도움이 되는 이름을 사용하십시오.
|
6.
|
자격 증명에 대한 사용자 이름과 암호를 입력합니다.
|
|
7.
|
(선택 사항) 개인 키 파일을 업로드합니다.
|
데이터 소스 공급자에 따라 일부 인증 프로세스에서 개인 키 파일을 사용해야 하는 경우도 있습니다.
|
8.
|
저장을 클릭합니다.
|
자격 증명 할당
외부 서버 또는 데이터베이스에 액세스하기 위해 새로 고침 스크립트의 JSL 명령에 자격 증명이 필요한 경우 자격 증명을 안전하게 추가하고 할당할 수 있습니다. 새로 고침 스크립트에서 자격 증명은 일반 자리 표시자(%_PWD_%, %_UID_%)로 나타나며 볼 수 없습니다. 새로 고침 스크립트가 실행되면 일반 자리 표시자가 실제 자격 증명으로 대체됩니다.
|
1.
|
공간 또는 폴더에서 파일 탭을 클릭합니다.
|
|
2.
|
데이터 게시물
|
|
3.
|
새로 고침 스크립트를 생성했는지 확인합니다. 자세한 내용은 새로 고침 스크립트 생성에서 확인하십시오.
|
|
4.
|
"할당된 자격 증명"에서 할당을 클릭합니다.
|
그림 1.25 기존 자격 증명 할당
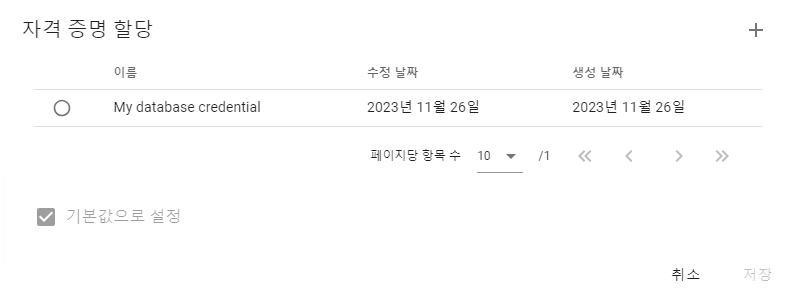
|
5.
|
새 자격 증명을 생성하려면 저장된 자격 증명 추가
|
|
6.
|
(선택 사항) 기본값으로 설정을 클릭하여 새로 고침 스크립트에서 자격 증명을 사용할 수 있도록 지정합니다.
|
|
7.
|
저장을 클릭합니다.
|
요청 시 데이터 새로 고침
데이터를 새로 고치려면 기여 권한이 필요합니다.
|
1.
|
공간 또는 폴더에서 파일 탭을 클릭합니다.
|
|
2.
|
데이터 게시물
|
|
3.
|
설정을 클릭합니다.
|
|
4.
|
새로 고침 스크립트를 생성했는지 확인합니다. 자세한 내용은 새로 고침 스크립트 생성에서 확인하십시오.
|
|
5.
|
데이터가 타사에서 제공되었고 자격 증명을 사용하는 경우 JMP Live에서 자격 증명을 생성하고 저장해야 합니다. 자세한 내용은 자격 증명 할당에서 확인하십시오.
|
|
6.
|
데이터 새로 고침 > 새로 고침을 클릭합니다.
|
새로 고침 스케줄 지정
새로 고침 스케줄을 지정하려면 데이터 관리자 권한이 필요합니다. 데이터를 자주(예: 5분마다) 또는 가끔(예: 일주일에 한 번) 새로 고치도록 스케줄을 지정할 수 있습니다. 데이터 게시물에 대해 여러 스케줄을 지정할 수도 있습니다. 예를 들어 매주 화요일 오후 9시에 데이터를 새로 고치는 스케줄과 매주 금요일 오전 8시부터 오후 5시까지 1시간 간격으로 데이터를 새로 고치는 스케줄이 있을 수 있습니다.
참고: 스케줄은 JMP Live 서버가 있는 표준 시간대를 기준으로 합니다.
|
1.
|
공간 또는 폴더에서 파일 탭을 클릭합니다.
|
|
2.
|
데이터 게시물
|
|
3.
|
설정을 클릭합니다.
|
|
4.
|
새로 고침 스크립트를 생성했는지 확인합니다. 자세한 내용은 새로 고침 스크립트 생성에서 확인하십시오.
|
|
5.
|
데이터가 타사에서 제공되었고 자격 증명을 사용하는 경우 JMP Live에서 자격 증명을 생성하고 저장해야 합니다. 자세한 내용은 자격 증명 할당에서 확인하십시오.
|
|
6.
|
"스케줄 새로 고침" 옆의 생성을 클릭합니다.
|
그림 1.26 스케줄 새로 고침 생성
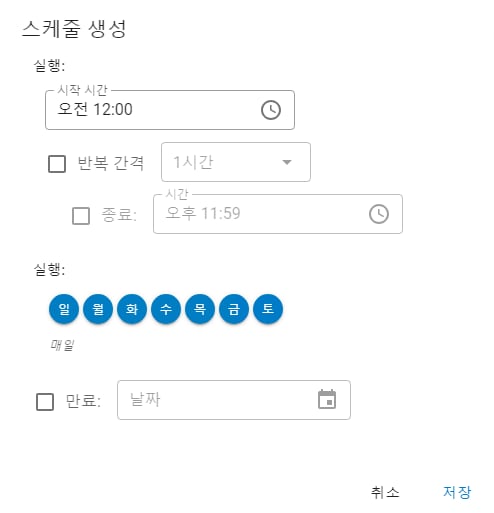
|
7.
|
다음 상세 정보를 선택합니다.
|
|
–
|
새로 고침 시작 시간
|
|
–
|
새로 고침을 실행할 요일
|
|
–
|
(선택 사항) 일정 기간 동안 반복해서 데이터를 새로 고치려면 새로 고침을 반복할 빈도와 데이터 새로 고침을 중지할 시간을 지정합니다.
|
|
–
|
(선택 사항) 새로 고침 만료 날짜를 설정합니다. 만료 날짜는 포괄적이므로 당일 오후 11시 59분에 새로 고침이 만료됩니다.
|
|
8.
|
저장을 클릭합니다.
|
|
9.
|
"스케줄 새로 고침"에서 스케줄을 활성화, 편집 또는 삭제할 수 있습니다.
|
새로 고침 스크립트의 예
JSL 또는 Python을 사용하여 새로 고침 스크립트를 생성할 수 있습니다(관리자가 허용하는 경우).
JSL 새로 고침 스크립트의 예
아래 스크립트에서 placeholder를 사용자의 정보로 대체합니다.
dt = New SQL Query(
Connection(
"ODBC:DATABASE=placeholder;
DRIVER={placeholder};
PORT=placeholder;
PWD=%_PWD_%;
SERVER=placeholder;
UID=%_UID_%;"
),
QueryName( "placeholder" ),
Select,
From( Table( "placeholder", Schema( "placeholder" ) ) )
) << Run Foreground;
dt;
|
•
|
PWD=%_PWD_%와 UID=%_UID_%는 바꾸지 마십시오. 이 자리 표시자는 암호와 사용자 이름을 암호화하기 위한 와일드카드입니다. 스크립트가 실행되면 할당된 자격 증명으로 대체됩니다.
|
|
•
|
연결 문자열의 설정은 사용자 설정에 따라 다릅니다.
|
|
•
|
데이터 커넥터를 사용하여 데이터 테이블을 생성한 경우 Driver( ... ) 행이 있으면 제거할 수 있습니다. 해당 드라이버가 JMP Live에 없을 수 있으며, 기본 제공 구성(예: ID( "com.jmp.PLACEHOLDER" ))을 사용할 때 드라이버가 제공되지 않으면 JMP에서 자동으로 적절한 드라이버를 찾으려고 시도합니다.
|
팁: 쿼리 빌더를 사용하여 JSL 새로 고침 스크립트를 생성할 수도 있습니다. 자세한 내용은 JMP 도움말에서 SQL 쿼리 생성에 대한 섹션을 참조하십시오.
Python 새로 고침 스크립트의 예
commands =
"\[
import jmp
dt = jmp.open(jmp.SAMPLE_DATA + 'Big Class.jmp')
]\";
Python Submit( commands );
Python Get (dt);
모든 새로 고침 자격 증명 보기
JMP Live의 모든 새로 고침 자격 증명과 해당 자격 증명을 사용하는 데이터 테이블을 볼 수 있습니다. 오른쪽 위에서 사용자 아이콘 > 설정 > 자격 증명  을 클릭합니다.
을 클릭합니다.
데이터 가져오기
데이터를 가져오려면 기여 권한 또는 데이터 가져오기 권한이 필요합니다. CSV 또는 Microsoft Excel 파일과 같은 데이터를 가져올 수 있습니다. 파일은 JMP 데이터 테이블로 변환됩니다.
|
1.
|
공간 또는 폴더에서 파일 탭을 클릭합니다.
|
|
2.
|
데이터 게시물
|
|
3.
|
맨 위에서 데이터 가져오기를 클릭합니다.
|
"데이터 가져오기" 버튼이 활성화되어 있지 않으면 데이터 관리자 권한이 있는 사용자가 가져오기 스크립트를 생성해야 합니다. 자세한 내용은 가져오기 스크립트 생성에서 확인하십시오.
|
4.
|
컴퓨터에서 가져올 데이터를 엽니다.
|
|
5.
|
다시 로드를 클릭하여 데이터를 새로 고칩니다.
|
가져오기 스크립트 생성
가져오기 스크립트를 생성하려면 데이터 관리자 권한이 필요합니다.
|
1.
|
데이터 게시물에서 설정
 을 클릭합니다. 을 클릭합니다. |
|
2.
|
업데이트 방법은 스크립트를 통해 데이터 가져오기를 선택합니다.
|
그림 1.27 스크립트를 사용하여 데이터 가져오기
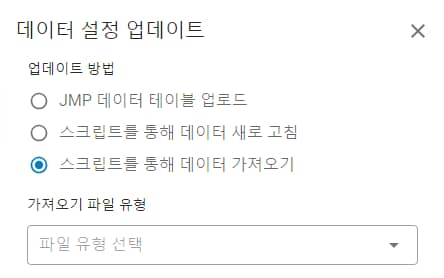
|
3.
|
가져올 파일 유형을 선택합니다.
|
|
4.
|
JSL을 사용하여 가져오기 스크립트를 생성합니다.
|
|
5.
|
"가져오기 스크립트" 아래에 가져오기 스크립트를 붙여 넣습니다.
|
데이터 테이블에 소스 스크립트가 포함된 경우 이를 기본으로 사용하거나(필요에 따라 수정), 빈 스크립트로 시작하여 새 가져오기 스크립트를 붙여 넣을 수 있습니다.
팁: 가져오기 스크립트에는 파일 경로를 대체하는 %FILENAME% 자리 표시자가 포함되어야 합니다. 자세한 내용은 데이터 가져오기의 예에서 확인하십시오.
|
6.
|
저장을 클릭합니다.
|
데이터 가져오기의 예
이 예에서는 이름과 연령이 포함된 CSV 파일을 사용합니다. JMP에서 파일을 열어 JMP 데이터 테이블로 변환합니다. 이 JMP 데이터 테이블을 JMP Live에 게시합니다.
CSV 파일의 데이터가 변경될 수 있으므로 CSV 파일에서 최신 데이터를 가져와 JMP Live의 데이터를 업데이트하려고 합니다.
|
1.
|
데이터 게시물에서 설정
 을 클릭합니다. 을 클릭합니다. |
|
2.
|
스크립트를 통해 데이터 가져오기를 선택합니다.
|
|
3.
|
CSV 파일을 선택합니다.
|
그림 1.28 CSV 파일에서 데이터 가져오기
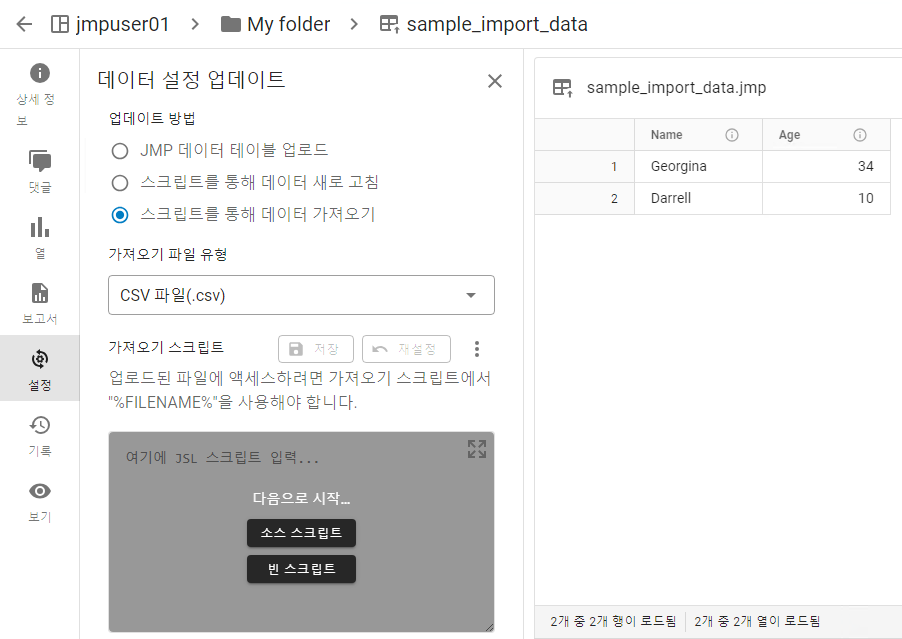
|
4.
|
(데이터 테이블에 소스 스크립트가 포함된 경우에만 표시됨) 빈 스크립트를 클릭합니다.
|
|
5.
|
다음과 같은 스크립트를 붙여 넣습니다.
|
Open(
"%FILENAME%",
columns(
New Column( "Name", Character, "Nominal" ),
New Column( "Age", Numeric, "Continuous", Format( "Best", 12 ) )
),
Import Settings(
End Of Line( CRLF, CR, LF ),
End Of Field( Comma, CSV( 1 ) ),
Treat Leading Zeros as Character( 1 ),
Strip Quotes( 0 ),
Use Apostrophe as Quotation Mark( 0 ),
Use Regional Settings( 0 ),
Scan Whole File( 1 ),
Treat empty columns as numeric( 0 ),
CompressNumericColumns( 0 ),
CompressCharacterColumns( 0 ),
CompressAllowListCheck( 0 ),
Labels( 1 ),
Column Names Start( 1 ),
First Named Column( 1 ),
Data Starts( 2 ),
Lines To Read( "All" ),
Year Rule( "20xx" )
)
)
|
6.
|
저장을 클릭합니다.
|
|
7.
|
데이터 가져오기를 클릭합니다.
|
|
8.
|
컴퓨터에서 업데이트된 CSV 파일을 엽니다.
|
|
9.
|
다시 로드를 클릭합니다.
|
그림 1.29 CSV 파일에서 업데이트된 데이터
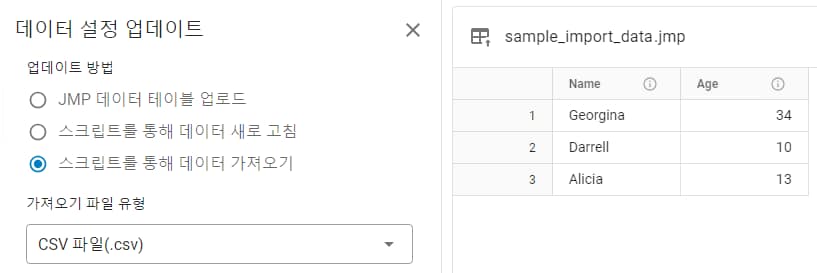
데이터가 업데이트되고 추가 이름이 포함된 것을 확인할 수 있습니다.
이전 버전 복원
업데이트를 이전 버전으로 되돌리려면 다음을 수행하십시오.
|
1.
|
오른쪽 위에서 자세히
|
|
2.
|
복원을 클릭하여 확인합니다.
|
|
3.
|
다시 로드를 클릭하여 데이터를 업데이트합니다.
|
JMP Live 검색
전체 JMP Live에서 게시물, 사용자 또는 공간을 검색하려면 오른쪽 위의 검색 상자에 키워드를 입력합니다. 게시물, 사용자 또는 공간을 클릭하여 특정 유형의 결과를 볼 수 있습니다.
그림 1.30 키워드를 사용하는 검색의 예
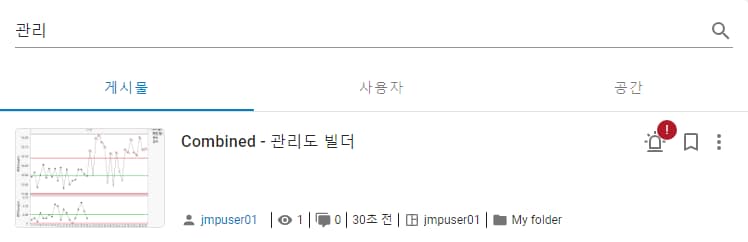
다음은 검색 결과에서 수행할 수 있는 몇 가지 작업입니다.
게시물
|
•
|
게시물을 열려면 제목 또는 이미지를 클릭합니다.
|
|
•
|
게시물 작성자의 프로파일을 열려면 사용자 이름을 클릭합니다.
|
|
•
|
공간이나 폴더를 열려면 공간 또는 폴더 제목을 클릭합니다.
|
|
•
|
게시물에 책갈피를 지정하려면 책갈피
|
|
•
|
스크립트를 위해 게시물 ID를 복사하려면 자세히
|
|
•
|
내가 소유한 게시물을 이동하거나 삭제하려면 자세히
|
사용자
|
•
|
사용자 프로파일을 열려면 사용자 이름을 클릭합니다.
|
공간
|
•
|
공간을 열려면 공간을 클릭합니다.
|
JMP Live 검색에 필터 사용
필터를 사용하여 JMP Live 게시물 또는 공간에서 검색 범위를 좁힐 수 있습니다.
게시물 필터
|
1.
|
홈을 클릭합니다.
|
|
2.
|
오른쪽 위에서 필터
|
그림 1.31 게시물의 필터 옵션

|
3.
|
키워드, 사용자 이름, 공간 이름 또는 날짜의 조합을 입력합니다. 활성 경보가 있는 관리도를 검색할 수도 있습니다.
|
|
4.
|
"필터" 페인의 바깥쪽을 클릭하여 결과를 확인합니다.
|
|
5.
|
필터링을 중지하려면 모두 지우기를 클릭합니다.
|
팁: 자신의 보고서나 데이터를 필터링하려면 사용자 아이콘 > 프로파일을 클릭합니다.
공간 필터
|
1.
|
공간을 클릭합니다.
|
|
2.
|
오른쪽 위에서 필터
|
그림 1.32 공간의 필터 옵션
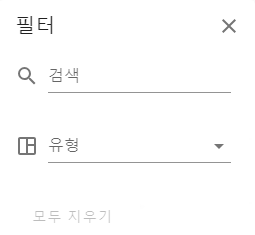
|
3.
|
검색 상자에 키워드를 입력합니다. 공간 유형을 선택할 수도 있습니다.
|
|
4.
|
"필터" 페인의 바깥쪽을 클릭하여 결과를 확인합니다.
|
|
5.
|
필터링을 중지하려면 모두 지우기를 클릭합니다.
|
|
6.
|
필터
|
JMP Live 프로파일 또는 설정 업데이트
다음과 같은 프로파일 또는 JMP Live 설정을 업데이트할 수 있습니다.
|
•
|
|
•
|
프로파일 사진 또는 표시 이름 업데이트
|
1.
|
오른쪽 위에서 사용자 아이콘 > 설정을 클릭합니다.
|
|
2.
|
아바타 옆의 편집
|
|
3.
|
표시 이름 옆의 편집
|
참고: JMP Live 서버의 인증 설정에 따라 표시 이름을 편집하지 못할 수도 있습니다.
|
4.
|
(선택 사항) 프로파일 업데이트를 확인하려면 프로파일 보기
 를 클릭합니다. 를 클릭합니다. |
그림 1.33 프로파일 사진 또는 표시 이름 편집
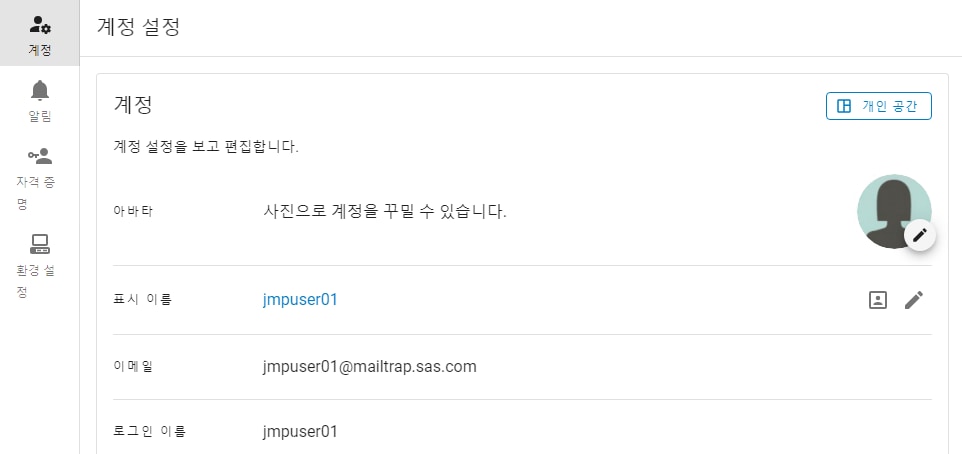
계정 상세 정보 확인
|
1.
|
오른쪽 위에서 사용자 아이콘 > 설정을 클릭합니다.
|
|
2.
|
로그인 이름 또는 계정과 연결된 이메일을 확인합니다.
|
|
3.
|
(로컬 인증 방법만 해당) 암호를 확인하거나 변경합니다.
|
알림 관리
JMP Live 사용자는 알림 설정에 따라 댓글, 게시물 변경, 액세스 설정 변경, 관리도 경고 등에 대한 알림을 받을 수 있습니다.
알림 열기 또는 조치
알림을 확인하려면 알림  을 클릭합니다. 여기에서 다음 작업을 수행할 수 있습니다.
을 클릭합니다. 여기에서 다음 작업을 수행할 수 있습니다.
|
•
|
소스(예: 게시물)를 열려면 알림을 클릭합니다.
|
|
•
|
알림을 지우려면 자세히
|
|
•
|
특정 유형의 알림을 더 이상 받지 않으려면 자세히
|
|
•
|
모든 알림을 읽은 것으로 표시하려면 모두 읽은 상태로 표시
|
|
•
|
모든 알림을 제거하려면 모두 지우기
|
|
•
|
알림 설정을 변경하려면 설정
|
|
•
|
모든 알림을 더 큰 창에 표시하려면 모두 보기를 클릭합니다.
|
알림 설정 변경
다음 방법 중 하나를 사용하여 알림 설정에 액세스합니다.
|
•
|
오른쪽 위에서 사용자 아이콘 > 설정을 클릭합니다. 왼쪽에서 알림
|
|
•
|
알림
|
알림을 활성화하거나 비활성화합니다. 알림을 활성화하는 경우 알림을 받을 빈도를 선택합니다.
그림 1.34 알림 설정
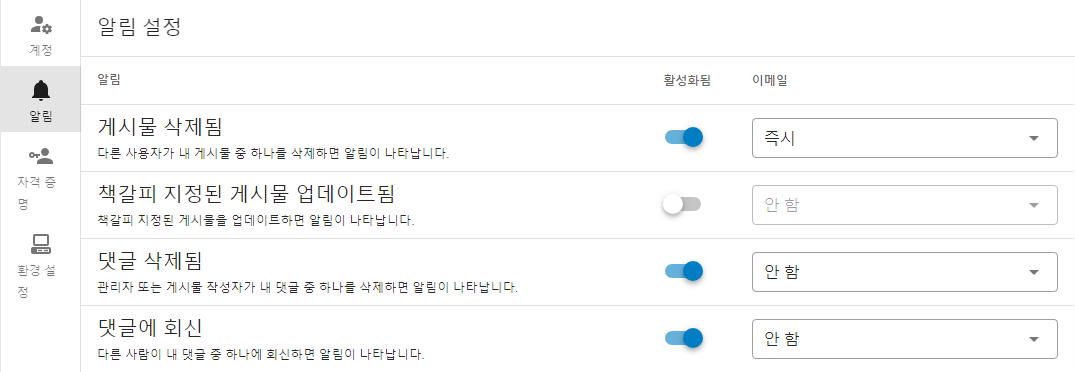
팁: 알림을 오름차순 또는 내림차순으로 정렬하려면 알림 옆의 화살표를 클릭합니다.
언어 변경
오른쪽 위에서 사용자 아이콘 > 언어를 클릭하고 언어를 선택합니다.
테마를 진한 모드 또는 연한 모드로 변경
테마를 연한 모드에서 진한 모드로 변경하려면 오른쪽 위에서 프로파일 사진 > 진한 모드를 클릭합니다.
그림 1.35 테마 변경
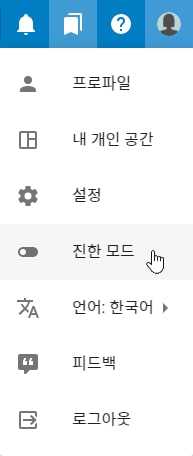
스크립트를 위한 API 키 가져오기
스크립트를 사용하여 JMP Live에 콘텐츠를 게시하려면 API 키가 필요할 수 있습니다. JMP Live 관리자가 스크립트에 API 키가 필요한지 여부를 결정합니다. API 키는 사용자와 JMP Live 서버에 대해 고유합니다.
주의: API 키를 업데이트하는 경우 기존 키가 재정의됩니다. 즉, 새 키를 사용하려면 이전 키를 사용하는 기존 스크립트를 업데이트해야 합니다.
|
1.
|
오른쪽 위에서 사용자 아이콘 > 설정을 클릭합니다.
|
|
2.
|
API 키에서 새 API 키 생성
|
API 키를 보거나, 복사하여 JSL 스크립트에 포함할 수도 있습니다.