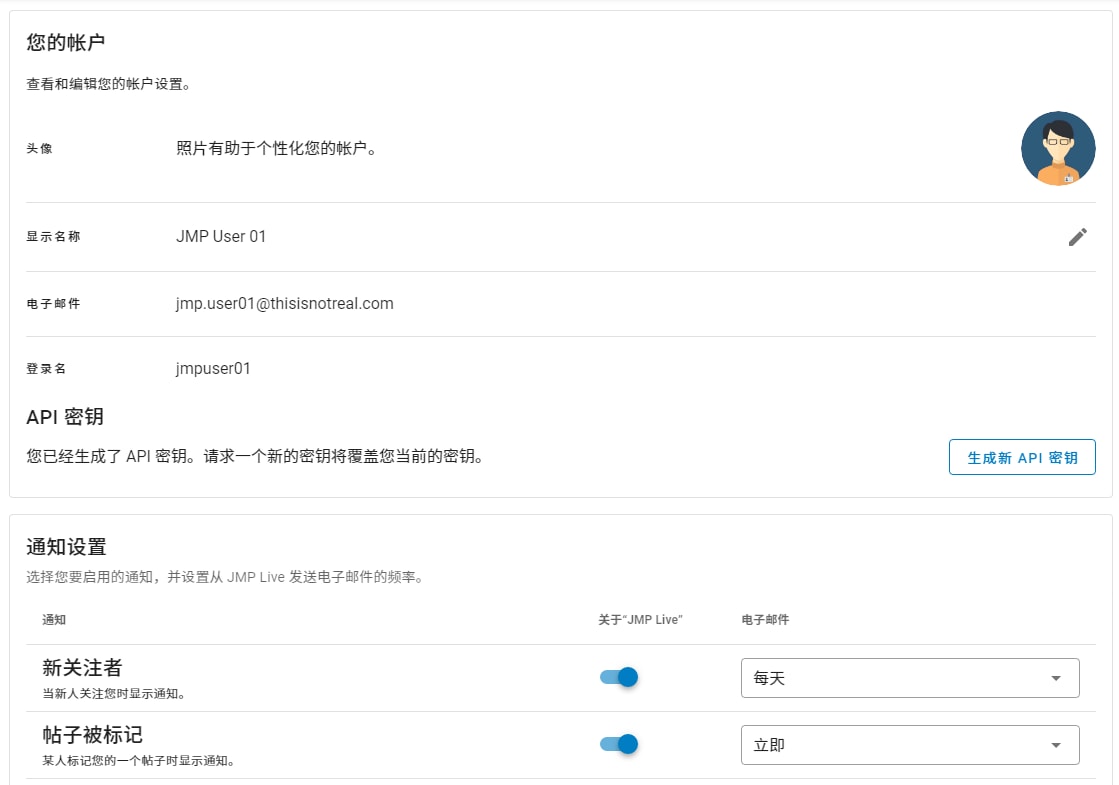JMP Live 帮助
用 JMP 中的数据创建可视化,并将您的分析作为 JMP Live 中的帖子共享。查看这些帖子的所有人都具有与 JMP 交互探索数据的能力。
了解更多有关以下 JMP Live 主题的信息:
|
•
|
|
•
|
发布 JMP 图形和报表
在 JMP 中创建图形和报表,然后将它们作为 JMP Live 帖子发布。帖子可以是私有的,也可以与所有人或组共享。若您同时发布多个报表,则它们会以文件夹形式显示。
有关如何从 JMP 发布图形和报表的详细信息,请参见“JMP 帮助”中的“Publish Reports to JMP Live”。
图 1.1 JMP Live 缩略图(网格视图)
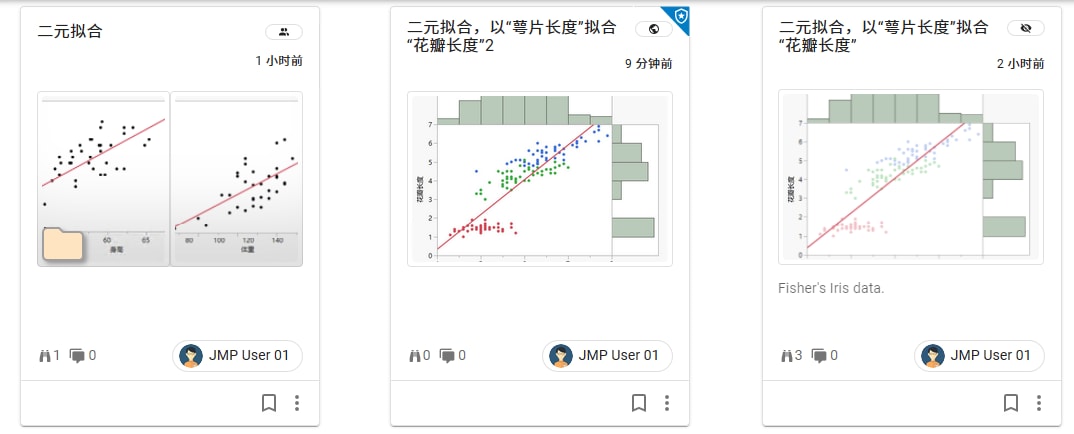
在缩略图中,您可以查看帖子的标题、帖子的最后更新时间、缩略图图像、说明(若有)以及帖子的作者。缩略图上的图标显示以下信息:
|
|
帖子是私有的,仅您(和管理员)可见
|
|
|
帖子与所有 JMP Live 用户共享
|
|
|
各组共享帖子
|
|
|
公共帖子已被管理员特别推荐
|
|
|
帖子为文件夹,可包含若干报表
|
|
|
帖子的查看次数
|
|
|
帖子的用户评论数
|
|
|
您尚未为帖子添加书签
|
|
|
您已为帖子添加书签
|
图 1.2 JMP Live 帖子示例
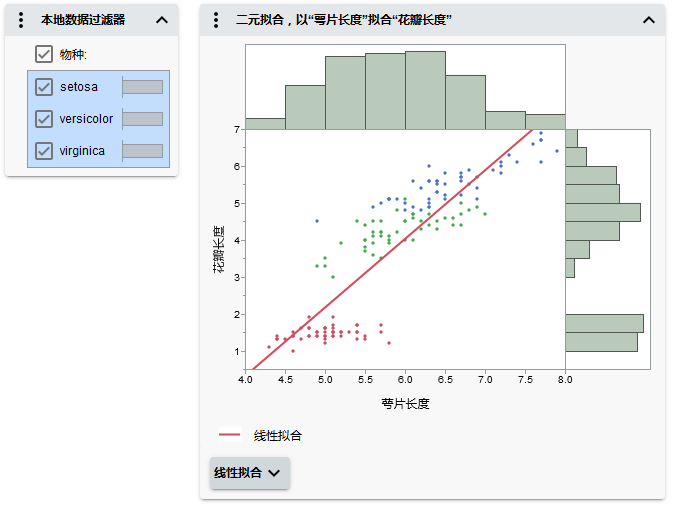
与帖子交互
了解您可以在 JMP Live 帖子中做什么:
|
•
|
|
•
|
|
•
|
|
•
|
|
•
|
|
•
|
|
•
|
|
•
|
|
•
|
|
•
|
|
•
|
打开帖子
提示:要使用键盘在 JMP Live 中导航,使用 Tab 和 Enter 键。
|
1.
|
点击主页下的选项或点击特别推荐:
|
|
‒
|
我的仪表板包含您的帖子、您关注的人的帖子以及您所属组中的帖子。
|
|
‒
|
书签包含您已添加书签的帖子。
|
|
‒
|
全部帖子包含仪表板中的所有帖子和所有公共帖子(与所有人共享)。
|
|
‒
|
特别推荐包含被 JMP Live 管理员特别推荐的任何帖子。
|
图 1.3 主页选项
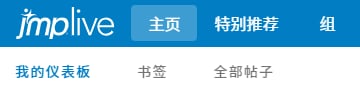
|
2.
|
点击帖子将其打开。
|
单个帖子直接打开。若有多个帖子,则会打开文件夹,您可以点击想查看的帖子。
提示:在文件夹中,使用导航图标在帖子之间移动。
|
3.
|
(可选)要查看有关帖子的详细信息,点击“详细信息”
|
图 1.4 从缩略图打开“详细信息”窗格
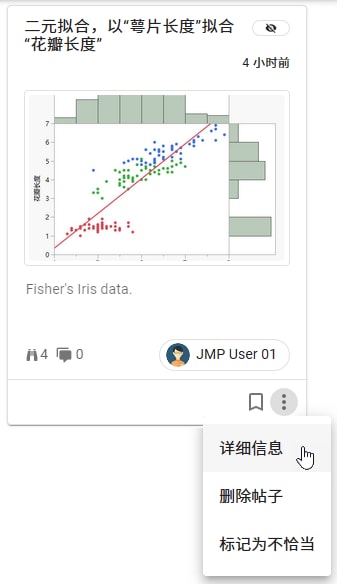
更新帖子
在“详细信息”窗格中,您可以更新您自己的帖子。
|
1.
|
在帖子中,点击“详细信息”
|
|
2.
|
在您想更新的部分旁边,点击“编辑”
|
您可以更新标题、缩略图图像、说明、共享设置和其他。
提示:在帖子说明中,您可以使用这些 HTML 标记:<a href= "target">、<b>、<em>、<i>、<strong> 和 <u>。
图 1.5 更新帖子的详细信息
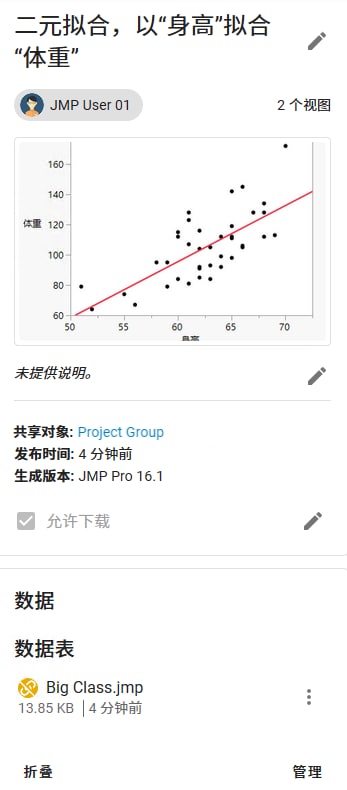
相关信息
|
•
|
|
•
|
|
•
|
|
•
|
|
•
|
共享帖子
当您发布 JMP 报表时,可以选择如何共享。您可以保持帖子为私有、与所有人共享帖子,或与特定组共享帖子(帖子同时显示在组页和成员的“主页”上)。您还可以更改帖子或在 JMP Live 中您自己的文件夹的共享设置。
更改帖子的共享设置
|
1.
|
在帖子中,点击“详细信息”
|
|
2.
|
在“共享对象”旁,点击“编辑”
|
|
3.
|
选择一个选项。
|
提示:要停止共享帖子,将选项设置为仅我。您还可以从缩略图快速停止与组共享帖子,方法是点击  > 停止与组共享。
> 停止与组共享。
|
4.
|
点击保存。
|
共享社交媒体上的帖子或共享链接
在您的帖子中,点击“共享” ,若您没有看到“共享”图标,则点击“更多”
,若您没有看到“共享”图标,则点击“更多” > 共享 > 复制链接。
> 共享 > 复制链接。
您可以通过以下任一方式共享帖子:
|
•
|
在社交媒体上,如 Facebook、Twitter、LinkedIn
|
注意:若 JMP Live 管理员禁用了它们,则这些选项将不出现。
|
•
|
发送电子邮件或复制链接
|
|
•
|
复制嵌入式 HTML 代码(用于 Web 页)
|
图 1.6 共享选项
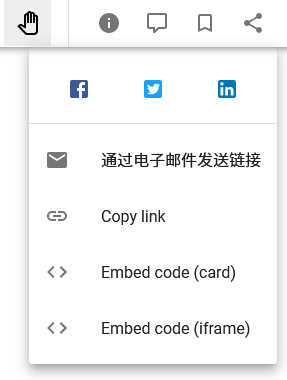
提示:若您正在共享您自己的帖子,且它是私有的(仅自己可见),您不会看到全部选项。您必须先与所有人共享您的帖子以看到这些选项。
为帖子添加评论
提示:您可以在“评论”图标  旁的缩略图中查看一个帖子有多少条用户评论。
旁的缩略图中查看一个帖子有多少条用户评论。
要查看或添加对帖子或文件夹的评论,请如下操作:
|
1.
|
在帖子或文件夹中,点击
|
所有现有的评论将会出现。
注意:除了用户评论,您还可以看到系统评论,主要用于提供信息。系统评论不包含在评论计数中。
|
2.
|
在在此处写下您的评论框中,输入评论。要响应现有评论,点击回复并输入评论。
|
提示:您可以使用基本 HTML,如 bold(<b> 或 <strong>)、italics(<i> 或 <em>)、preformatted (<pre>) 或 underline (<u>)。您还可以使用 markdown,如 headings (#, ##, etc.)、bold (**text**) 和 italics (*text*)。
|
3.
|
点击提交。
|
|
4.
|
(可选)要编辑或删除评论,点击“更多”
|
假设您没有关闭这些通知,则会在以下情况收到通知:
|
•
|
若有人添加或回复您帖子的评论
|
|
•
|
若有人回复您的评论
|
|
•
|
若有人删除您的评论
|
为帖子添加书签
若您想快速访问帖子或文件夹,可以在 JMP Live 中为它添加书签。
在帖子或文件夹中,点击“书签” 或点击“更多”
或点击“更多” > 书签。要查看所有已添加书签的帖子或文件夹,在顶部点击主页 > 书签。
> 书签。要查看所有已添加书签的帖子或文件夹,在顶部点击主页 > 书签。
图 1.7 书签页
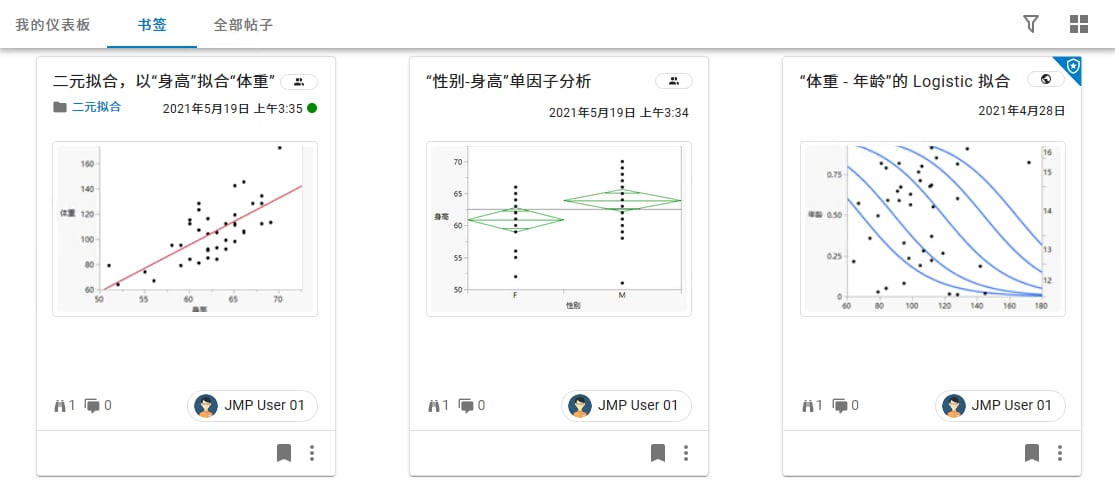
若帖子位于文件夹中,文件夹链接会显示在标题下方。
已更新的帖子会在其时间戳旁有一个绿点。查看帖子后,绿点会消失。
要删除书签,点击“删除书签” 或点击“更多”
或点击“更多” > 删除书签。
> 删除书签。
移动帖子
您可以将 JMP Live 帖子移入您自己的文件夹。您还可以将帖子移入您是成员的组中的文件夹。请参见管理组帖子。
|
1.
|
在右上角,点击您的用户图标 > 我的个人资料。
|
|
2.
|
在“帖子”下,将鼠标悬停在某个帖子上并点击复选标记。为任何您想移动的其他帖子重复该操作。
|
|
3.
|
在“移至文件夹”旁边,点击箭头并选择一个文件夹。
|
|
4.
|
点击“移至文件夹”
|
从文件夹中删除帖子
|
1.
|
在文件夹中,将鼠标悬停在某个帖子上并点击复选标记。为任何您想移除的其他帖子重复该操作。
|
|
2.
|
点击“从文件夹移除”
|
帖子现在是独立的。
删除帖子
要删除单个帖子或您自己的文件夹,从帖子、文件夹或缩略图中,点击“更多” > 删除帖子。
> 删除帖子。
图 1.8 删除帖子
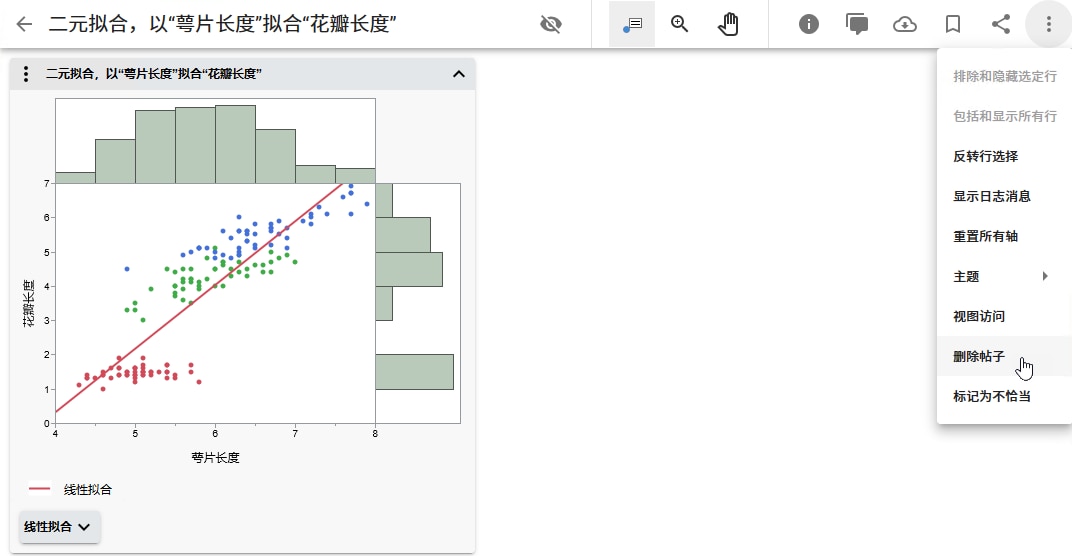
删除多个帖子或文件夹
|
1.
|
在右上角,点击您的用户图标> 我的个人资料。若您想删除的帖子位于文件夹中,则打开该文件夹。
|
|
2.
|
将鼠标悬停在某个帖子上并点击复选标记。为任何您想删除的其他帖子重复该操作。
|
|
3.
|
点击“删除选定的帖子”
|
|
4.
|
点击确认。
|
管理帖子的通知
通知类型
在 JMP Live中, 根据您通知设置的不同,您可能在以下情况发生时收到通知:
|
•
|
有新用户开始关注您
|
|
•
|
有人添加或回复对您某一帖子的评论
|
|
•
|
有人回复或删除您的评论
|
|
•
|
您请求加入组被批准或拒绝,或您被加入组或从组中删除
|
|
•
|
有人请求加入您是管理员的已关闭组
|
|
•
|
有人为您创建的帖子添加标记,或为您的用户个人资料添加标记
|
|
•
|
管理员删除您的某一帖子,或包含您某一帖子的文件夹,或如果您的某一帖子从组中被删除时
|
|
•
|
您发布的控制图或与您是成员的组共享的控制图有警告
|
打开或对通知执行操作
要查看您的通知,点击“通知” 。自此,您可以执行以下操作:
。自此,您可以执行以下操作:
|
•
|
要打开来源,例如帖子,点击通知。
|
|
•
|
要清除通知,点击“更多”
|
|
•
|
要停止接收特定类型的通知,点击“更多”
|
|
•
|
要将所有通知标记为已读,点击“全部标记为已读”
|
|
•
|
要删除所有通知,点击“全部清除”
|
|
•
|
要管理通知,点击“设置”
|
|
•
|
要在较大的窗口中查看所有通知,点击查看全部。
|
更改通知设置
在“通知设置”页,您可以选择您想检索哪种类型的通知,以及您想收到电子邮件通知的频率。
|
•
|
停止接收通知:在“在 JMP Live 中”下,点击开关以关闭(灰显)。
|
|
•
|
更改您收到电子邮件通知的频率:在“电子邮件”下,选择频率。
|
|
•
|
要按升序或降序对通知排序,点击通知旁边的箭头。
|
图 1.9 通知设置示例
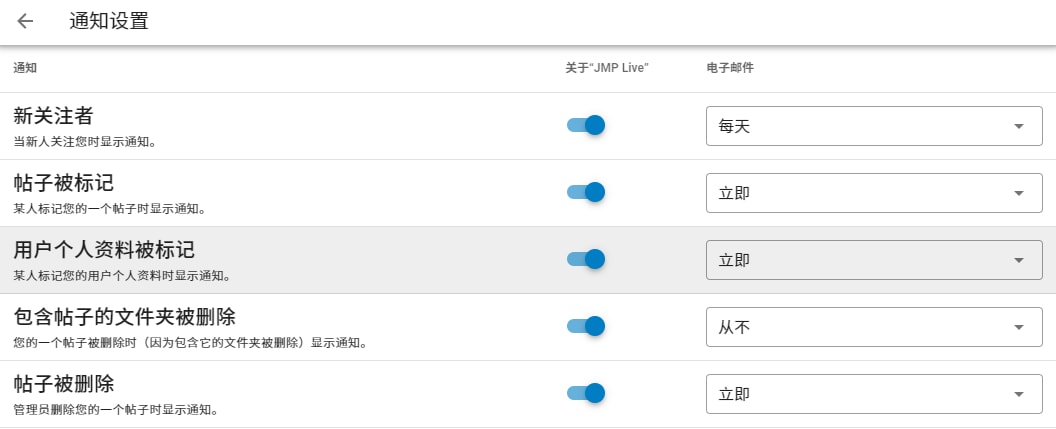
将帖子下载为 JMP 项目
若您想在 JMP 中打开帖子,将帖子和任何相关的内容下载为 JMP 项目文件。在 JMP 中,项目文件将所有帖子内容保留在一个选项卡式窗口中。帖子关联的内容可以包括数据表、脚本、地图或图像。
请注意以下事项:
|
•
|
您必须具有查看帖子或文件夹的权限以及下载任何关联数据和脚本的权限。
|
|
•
|
静态报表不会保存到项目文件。
|
将帖子或文件夹下载为 JMP 项目
|
•
|
从单个帖子或文件夹中,点击“下载为 JMP 项目”
|
有关项目的详细信息,请查看“JMP 帮助”中的“Work with Projects”。
查看帖子访问
要查看谁访问了您拥有的单个帖子或文件夹,从帖子或文件夹中,点击“更多” > 查看访问。
> 查看访问。
对于单个帖子或文件夹,您可以查看以下详细信息:
|
•
|
谁访问了帖子或文件夹
|
|
•
|
人员是否查看了帖子或文件夹或下载的数据
|
|
•
|
人员何时访问了帖子或文件夹
|
为帖子或用户添加标记
若您认为帖子或用户个人资料包含不恰当的内容,可向管理员对其进行标记:
|
1.
|
执行以下操作之一:
|
|
‒
|
要为帖子添加标记:在缩略图上或从帖子中,点击“更多”
|
|
‒
|
要为用户个人资料添加标记:从用户个人资料中,点击“更多”
|
|
2.
|
(可选)添加评论以解释问题。
|
|
3.
|
点击提交。
|
为帖子或用户个人资料添加标记后,将发生:
|
1.
|
JMP Live 管理员确定已标记的帖子是应该清除(删除标记)、隐藏,还是删除;已标记的用户个人资料是应该清除还是隐藏。
|
|
2.
|
若管理员隐藏或删除已标记的帖子,或隐藏已标记的用户个人资料,则会通知帖子的所有者或已标记的用户(若他们未关闭标记通知)。对于隐藏的帖子或用户,所有者或用户可以尝试改正问题并通知管理员。然后,管理员可以在审批后恢复帖子或用户。
|
更改帖子中的主题
要在您查看帖子时临时更改页面外观,在右上方点击“更多” > 主题。
> 主题。
图 1.10 更改页面主题
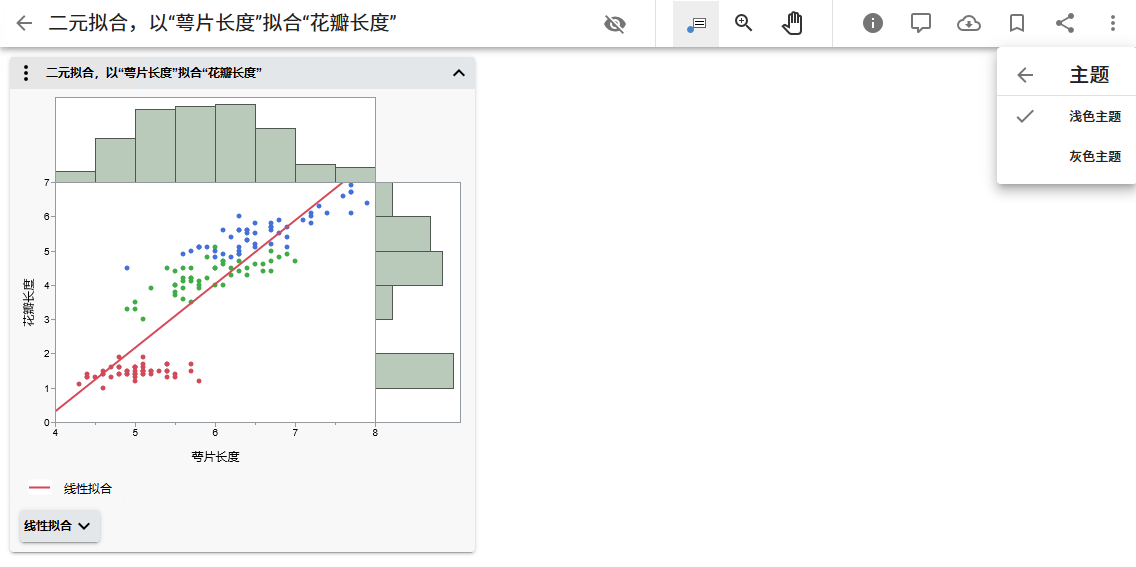
显示帖子的日志消息
在帖子中,您可以点击“更多” > 显示日志消息查看服务器中的错误消息、连接消息和客户端中的任何消息。
> 显示日志消息查看服务器中的错误消息、连接消息和客户端中的任何消息。
更改帖子的布局
在右上角,点击显示图标可以更改帖子的布局:
|
|
网格
|
|
|
列表
|
|
|
紧凑列表
|
了解您可以使用 JMP Live 数据和图形做什么:
|
•
|
|
•
|
|
•
|
|
•
|
|
•
|
|
•
|
|
•
|
|
•
|
查看数据值或说明
|
1.
|
点击或轻击“标识对象”
 |
|
2.
|
悬停或轻击数据点或计算。
|
图 1.11 查看数据点的值
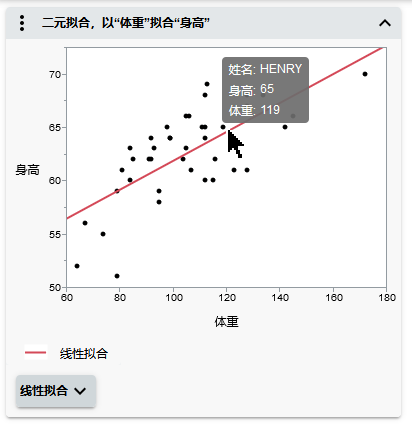
图 1.12 查看 p 值计算的解释

提示:要隐藏或显示报表和图形,点击或轻击标题右侧的箭头。
选择数据并且在图形中导航
您在图形中选择数据的方式(点、直条等)取决于您是位于计算机还是移动设备上。默认模式是选择单个数据点。
|
在计算机上
|
在移动设备上
|
|
|---|---|---|
|
选择或撤销选择单个数据点
|
点击数据点。
|
轻击“选择一个对象”
 ,然后轻击一个数据点。 ,然后轻击一个数据点。 |
|
选择或撤销选择多个数据点
|
按住 Shift 键并点击多个数据点。
|
轻击“选择多个对象”
 ,然后轻击多个数据点。 ,然后轻击多个数据点。 |
|
标识单个数据点
|
悬停在单个数据点上。
|
轻击“标识对象”
 ,然后轻击一个数据点。 ,然后轻击一个数据点。 |
|
通过刷亮方式选择数据点
|
点击并在数据点上方拖曳出一个矩形。点击并在中心拖动以移动矩形,或拖动角以调整其大小。
|
轻击“选择多个对象”
 ,然后在数据点上方绘制一个矩形。拖动中心以移动矩形,或拖动角以调整其大小。 ,然后在数据点上方绘制一个矩形。拖动中心以移动矩形,或拖动角以调整其大小。 |
|
缩放
|
点击“放大镜”
要缩小,在图形中双击,或按 Shift 并在图形中点击。
您还可以使用鼠标上的滚轮放大和缩小。若您未处于“缩放”模式,则按 Alt 之后再使用滚轮缩放。
|
轻击“放大镜”
|
|
在图形中平移
|
点击“抓手”
|
轻击“抓手”
|
|
平移轴
|
点击轴的中间并拖动。
|
触摸轴的中间并拖动。
|
|
调整轴尺度
|
点击轴的任意一端并拖动。
|
触摸轴的任意一端并拖动。
|
|
将轴或图形返回其原始状态
|
按 Alt 并在图形中双击,或者点击“更多”
 或 或  > 重置全部轴。 > 重置全部轴。 |
在图形中双击,或轻击“更多”
 > 重置全部轴。 > 重置全部轴。 |
注意:在交互式 HTML 中,某些图形不支持平移和缩放。JMP Live 中完全支持平移和缩放。
查看链接数据
若您的 JMP 报表包含多个图形,则链接所有图形中的数据。因此若您选择数据,则它会在所有关联的图形中突出显示。
图 1.13 在链接的图形中选择数据
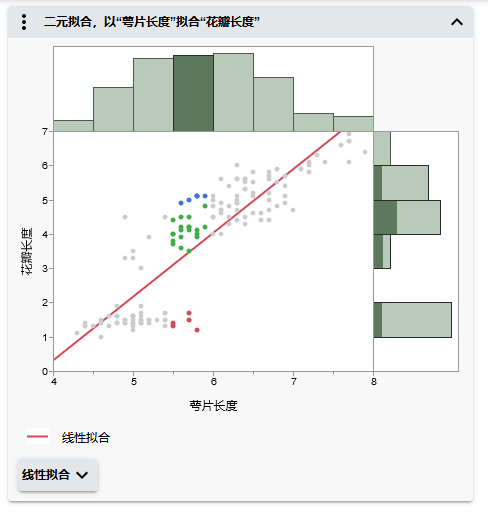
在该示例中,选择了最上面图形中的直方图直条。相应的行会在散点图和边缘直方图中突出显示。
排除和隐藏数据
一旦您选择了数据,即可将其从报表计算中排除,并在图形中隐藏。报表与图形自动更新。
图 1.14 报表菜单选项
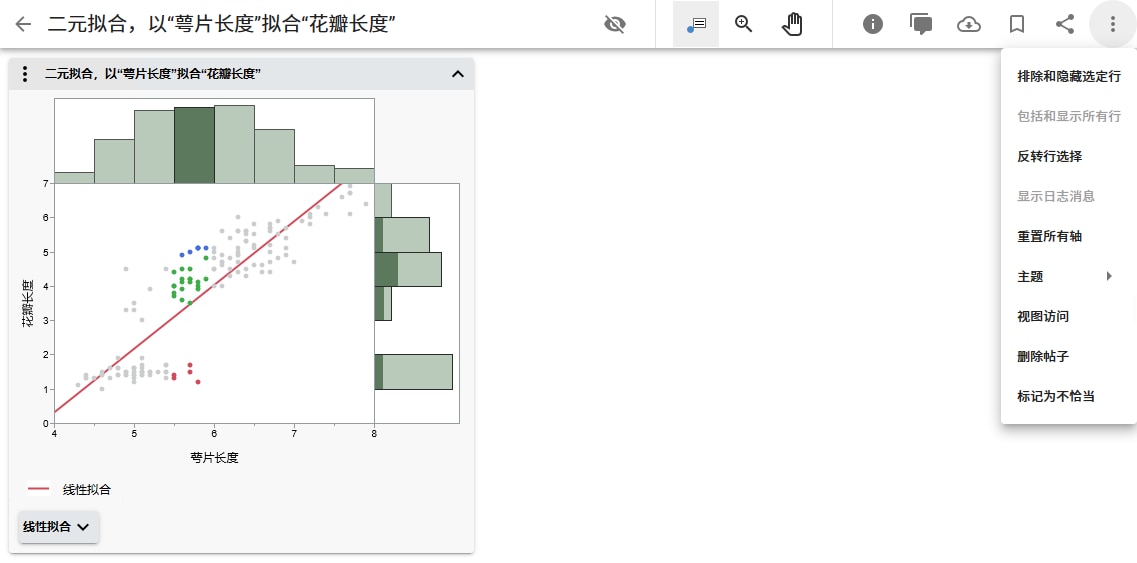
要排除并隐藏数据,使用右侧“更多” 菜单中的选项:
菜单中的选项:
注意:若报表包含本地数据过滤器,则这些选项中的大部分都不会出现,因为您使用的是本地数据过滤器。
|
•
|
排除和隐藏选定行:排除和隐藏选定数据。
|
|
•
|
包括和显示所有行:包括和显示所有已排除或已隐藏的数据。
|
|
•
|
反转行选择:更改当前选择为取消选择数据。
|
过滤数据
若原始 JMP 报表包括“本地数据过滤器”,则您可以使用该过滤器聚焦特定数据,并查看对图形和报表的影响。
图 1.15 过滤图形中的数据
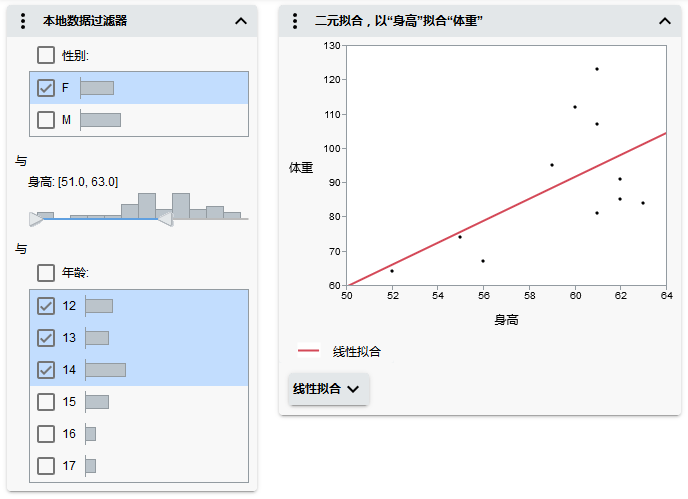
在该示例中,过滤器选择仅显示年龄在 12 岁和 14 岁之间,身高在 51 英寸和 63 英寸之间的男性。
提示:若选中了多个类别并且您想选择单个类别,则点击该类别(不是复选框)。
“本地数据过滤器”选项
条件过滤
按条件限制“本地数据过滤器”中的选项。详细信息,请参见《Using JMP》。
注意:若有多个 OR 组或列不是分层的,则该选项不显示。
反转过滤器
反转当前选择的过滤器。
在图形中选择过滤行
在图形中选择所有过滤行。
在图形中显示过滤行
在图形中显示所有过滤行。
在计算中包括过滤行
在报表计算中仅包括过滤行。
更新数据
若与帖子关联的数据发生更改,您可以更新 JMP Live 中的数据而不必重新发布帖子。数据更新后帖子会自动更新。
JMP Live 管理员和帖子的发布者可以更新数据。
|
1.
|
在帖子中,点击“详细信息”
|
|
2.
|
在“数据”下,点击展开打开窗格。
|
|
3.
|
点击管理。
|
|
4.
|
点击更新数据。
|
|
5.
|
在“选择数据表”框中点击,或在数据表旁边,点击更新。
|
|
6.
|
导航到计算机中更新的数据表,然后点击打开。
|
|
7.
|
点击提交。
|
|
8.
|
(可选)要撤销更新并恢复为上一个版本,点击撤销上次更新,然后点击恢复。
|
删除数据
若帖子不再引用数据表,您可以将其删除。
|
1.
|
在帖子中,点击“详细信息”
|
|
2.
|
在“数据表”下,点击“更多”
|
若帖子仍然在使用数据表,则该选项会被禁用。
|
3.
|
点击确认。
|
共享文件夹中的数据
JMP Live 文件夹中的数据表可以被文件夹中的部分或所有报表共享,或者文件夹中的每个报表可以具有自己的数据表专用副本。
|
•
|
若文件夹中的数据表当前被两个或更多报表共享,您可以使其成为专用。使数据表专用会为之前共享一个副本的每个报表创建数据表的个别副本。
|
|
•
|
若文件夹中的两个或更多报表具有相同名称的数据表的专用副本,您可以从其中一个报表中选择该数据表的副本并使该副本共享。数据表的其他副本会被删除,并且所有报表现在共享数据表的这一个副本。
|
使数据共享或专用
|
1.
|
在文件夹或文件夹帖子中,点击“详细信息”
|
|
2.
|
在“数据表”下,点击“更多”
|
若您位于文件夹中并且使一个共享数据表专用,则该数据表会从文件夹中消失并且仅在每个分别的帖子中可见。
切换数据列
若原始 JMP 报表包含“列切换器”,您可以快速分析不同的变量而不必重新创建分析。当您在 JMP Live 中选择不同的变量时,分析会使用新变量自动重新计算。
在使用 Fisher 的 Iris 数据的该示例中,JMP 报表包括“列切换器”和“本地数据过滤器”。
图 1.16 初始选择
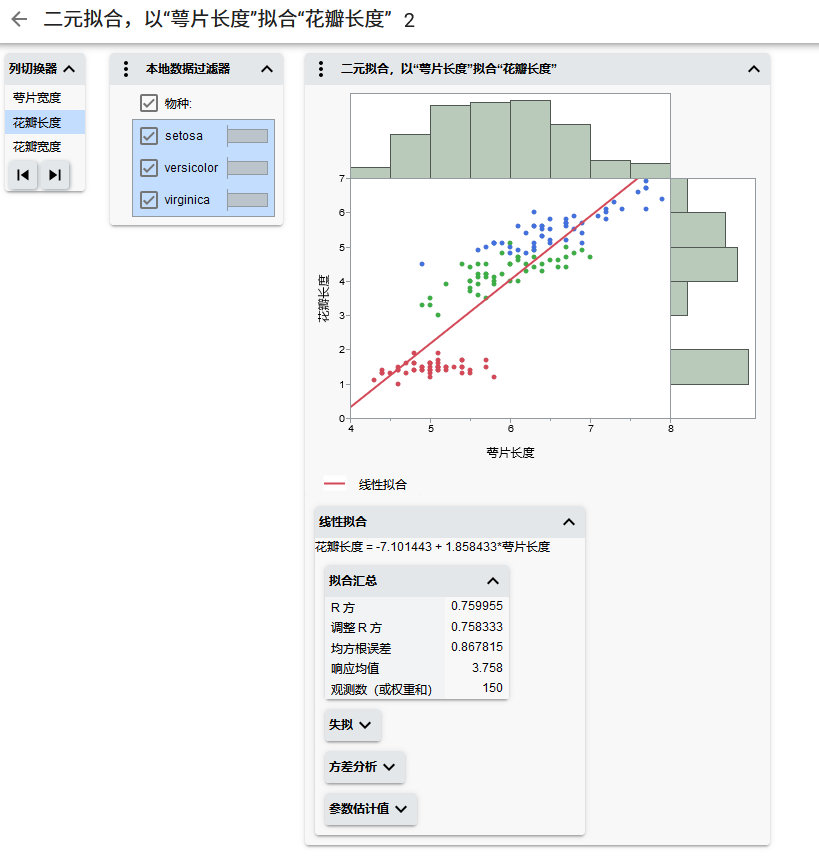
最初,在“列切换器”中选择了花瓣长度(原始列)。全部物种显示在“本地数据过滤器”中。这些选择反映在图形和计算中。
图 1.17 更新的选择
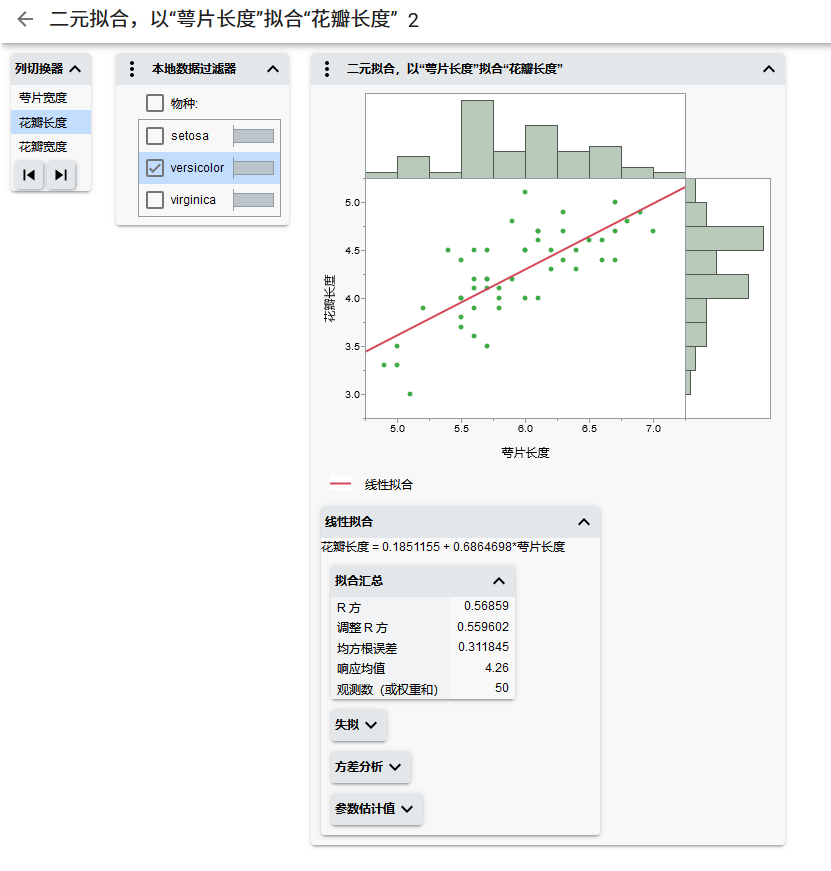
此处,在“列切换器”中选择了花瓣宽度,并且在“本地数据过滤器”中仅选择了物种 versicolor。图形和计算会更新以反映这些选择。
控制图警告
如果有控制图警告,则包含控制图的帖子可以生成通知。以下人员接收通知:
|
•
|
帖子的发布者
|
|
•
|
共享帖子的组成员(若为该组启用了警告)请参见JMP Live 组。
|
根据各个设置,通知会显示在 JMP Live 中以及通过电子邮件显示。电子邮件通知包含有关警告的更多详细信息。
提示:在单个级别中,您可以指定收到哪些通知以及频率。请参见管理帖子的通知。
当您发布包含控制图的 JMP 报表时,可以指定是否启用警告。您还可以从 JMP Live 帖子启用警告。
启用或禁用警告
|
1.
|
在包含控制图的帖子中,点击“详细信息”
|
|
2.
|
在“警告”下,点击“开启”或“关闭”。
|
|
3.
|
(仅警告开启时)若帖子具有活动警告,则选择是否通知人员有关这些警告。
|
参见有关警告的详细信息
|
1.
|
在帖子或缩略图中,点击“警告”
|
|
2.
|
在“警告”下,点击展开打开窗格。
|
图 1.18 “控制图警告”示例
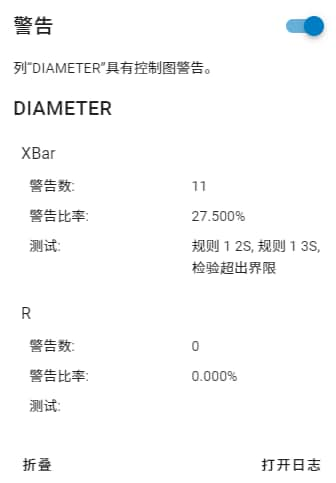
|
3.
|
(可选)有关详细信息,点击打开日志。
|
要复制日志信息,点击“复制” 。
。
注意:若您过滤数据或更改行状态(例如,若您排除或隐藏行),在 JMP Live 中不会触发或更新控制图警告。当最初发布数据时,JMP Live 中的任何警告会显示为已捕获。
下载数据或脚本
当您将 JMP 报表发布至 JMP Live 时,可以指定是否允许用户下载与报表关联的数据和脚本。您还可以从 JMP Live 帖子更改下载设置。
更改下载设置
注意:当您发布 JMP 报表时,若仅发布数据,则您可以从 JMP Live 帖子更改下载设置。
|
1.
|
在帖子中,点击“详细信息”
|
|
2.
|
在“允许下载”旁边,点击“编辑”
|
|
3.
|
选择或撤销选择允许下载。
|
|
4.
|
点击保存。
|
下载数据或脚本
|
1.
|
在帖子中,点击“详细信息”
|
|
2.
|
在“数据”或“脚本”下,点击“下载”
|
|
3.
|
(可选)要复制脚本,点击“复制”
|
若发布者选择不允许下载,则“脚本”窗格和下载选项不会显示。
定制图形
注意:当您位于帖子中时,这些定制内容是临时的。
使用报表旁边的“更多” 菜单中的选项定制图形元素。
菜单中的选项定制图形元素。
 菜单中的选项定制图形元素。
菜单中的选项定制图形元素。
图 1.19 更改标记大小
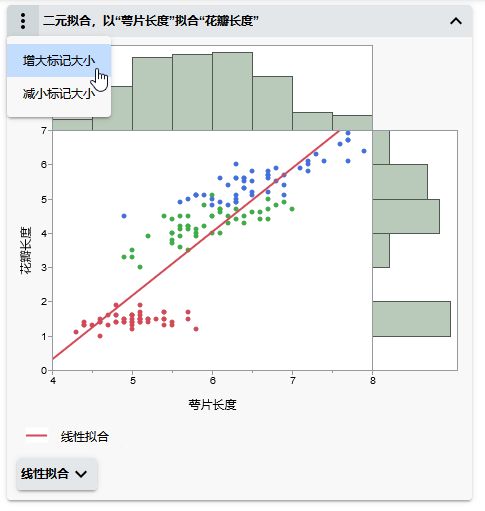
该菜单中的选项根据图形或 JMP 平台的类型有所不同。例如:
|
•
|
在散点图和直方图中,您可以更改标记大小。
|
|
•
|
在刻画器中,您可以将刻画器重置为其原始状态,或重新调整垂直轴尺度以包括响应。
|
|
•
|
在数据过滤器中,您可以选择过滤数据的方式。
|
|
•
|
在气泡图中,您可以更改气泡的外观,添加时间标签或更改聚合方法。
|
JMP Live 组
在 JMP Live 中有不同类型的组:
|
•
|
个人组:用户和管理员可以创建个人组。个人组可以由创建者拥有或管理员可以更改所有者。仅您添加至个人组的用户可以看到组及其帖子。
|
|
•
|
开放、封闭或隐藏组:仅管理员才能创建这些类型的组。
|
|
‒
|
开放:任何人都可以找到该组、加入该组,以及查看帖子和成员。
|
|
‒
|
封闭:任何人都可以找到该组,但仅成员可以看到帖子和成员。用户可以请求加入该组。
|
|
‒
|
隐藏:仅成员可以找到该组,以及查看帖子和成员。
|
在“组”页上,您可以看到“我的组”或“全部组”:
|
•
|
我的组:显示您是成员的全部组。
|
|
•
|
全部组:显示您是成员的全部组,以及您可以加入或请求加入的全部打开和关闭组。
|
|
•
|
您还可以查找组、按组类型过滤或创建新组。
|
图 1.20 “我的组”页

当您将用户添加至组时,他们会自动添加。他们可以通过点击“更多” > 离开组选择离开组。
> 离开组选择离开组。
了解您可以在 JMP Live 组中做什么:
|
•
|
|
•
|
|
•
|
|
•
|
|
•
|
|
•
|
|
•
|
创建组
|
1.
|
点击组。
|
|
2.
|
在顶部,点击“创建”
|
图 1.21 创建新组
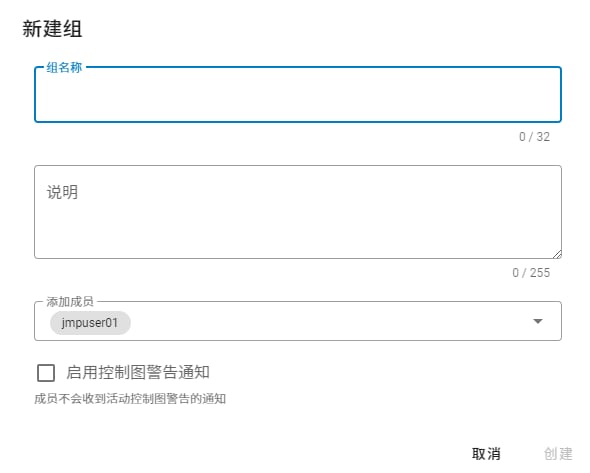
|
3.
|
命名组。
|
|
4.
|
(可选)添加组说明。
|
|
5.
|
在添加成员下,点击向下箭头并选择用户名。要查找用户名,开始输入。您键入的同时会出现可点击的建议。
|
|
6.
|
(可选)在包含控制图的帖子中具有活动警告时选择成员是否收到通知。
|
|
7.
|
点击创建。
|
|
8.
|
(可选)要与组共享帖子,请参见共享帖子。
|
添加成员
|
1.
|
点击组 > 我的组。
|
|
2.
|
在组旁边,点击“更多”
|
|
3.
|
点击向下箭头并选择用户名。要查找用户名,开始输入。您键入的同时会出现可点击的建议。
|
|
4.
|
点击添加。
|
删除成员
|
1.
|
点击组 > 我的组。
|
|
2.
|
在组旁边,点击“更多”
|
注意:您必须是组管理员才能看到该选项并删除成员。
|
3.
|
选择您要删除的成员名称旁边的框。
|
|
4.
|
点击“删除”
|
更改成员权限
|
1.
|
点击组 > 我的组。
|
|
2.
|
在组旁边,点击“更多”
|
注意:您必须是组管理员才能看到该选项并管理成员。
|
3.
|
选中复选框设置以下权限:
|
|
‒
|
可以发布:成员可以将帖子发布到组。
|
|
‒
|
可以删除帖子:成员可以从组中删除帖子。删除帖子使帖子仅对其原始拥有者可见,除非帖子与另一个组共享。
|
|
‒
|
组管理员:成员是组管理员。管理员可以添加或删除成员、更改成员权限、删除帖子或删除组。
|
编辑组
|
1.
|
点击组 > 我的组。
|
|
2.
|
点击您拥有或是其组管理员的组的名称。
|
|
3.
|
点击“编辑”
|
|
4.
|
点击保存。
|
删除组
|
1.
|
点击组 > 我的组。
|
|
2.
|
在您拥有的个人组旁边,点击“更多”
|
|
3.
|
点击确认。
|
删除组时,不会删除与组共享的帖子:
|
•
|
若帖子仅与已删除的组共享,它将变为对帖子所有者私有。
|
|
•
|
若帖子与其他活动组共享,它将仅从已删除组中删除。
|
管理组帖子
对于您是成员的组,您可以将 JMP Live 帖子移入组文件夹或从组中删除帖子。
将帖子移入组文件夹
若您是组的成员并且可以发布至组,则可以将 JMP Live 帖子移入组文件夹。
|
1.
|
在右上角,点击您的用户图标 > 我的个人资料。
|
|
2.
|
将鼠标悬停在帖子上方并点击复选标记。
|
|
3.
|
在“移至文件夹”旁边,点击箭头并选择一个组文件夹。
|
|
4.
|
点击“移至文件夹”
|
注意:若包含您的帖子的文件夹从组中删除,您的帖子仍会保留在文件夹中,直到您删除它们。有关如何从文件夹中删除帖子的详细信息,请参见移动帖子。
从组中删除帖子
您可以从您是成员的组中删除您自己的帖子。要从组中删除其他人的帖子,您需要从组中删除帖子的权限或需要是组管理员。
|
1.
|
点击组 > 我的组。
|
|
2.
|
点击组名。
|
|
3.
|
将鼠标悬停在帖子上方并点击复选标记。
|
|
4.
|
点击“从组中删除”
|
|
5.
|
点击确认。
|
搜索帖子、用户或组
要搜索全部 JMP Live,在右上角的搜索框中输入关键字。点击帖子、用户或组以查看特定类型的结果。
图 1.22 按关键字搜索
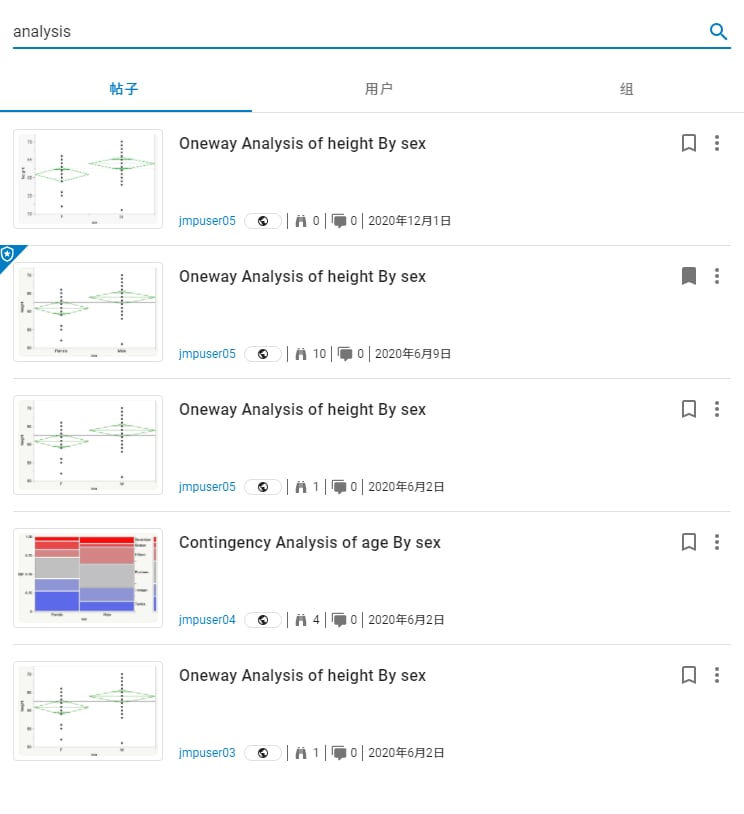
此处是一些您可以使用搜索结果执行的操作:
帖子
|
•
|
要打开帖子,点击标题或图像。
|
|
•
|
要打开帖子作者的个人资料,点击他们的用户名。
|
|
•
|
要为帖子添加书签,点击“添加书签”
|
|
•
|
要将帖子标记为不恰当,点击“更多”
|
|
•
|
要删除您自己的帖子,点击“更多”
|
用户
|
•
|
要关注用户,点击关注。若您关注了某人,他们的帖子会出现在您的仪表板中。
|
|
•
|
要打开用户的个人资料,点击他们的用户名。
|
组
|
•
|
要打开组,点击组名。
|
|
•
|
要加入组,点击加入。
|
|
•
|
要离开组,点击“更多”
|
|
•
|
若您是组管理员,点击“更多”
|
|
‒
|
添加或管理成员
|
|
‒
|
对与组共享的控制图启用或禁用警告
|
|
‒
|
编辑组的名称和说明
|
|
‒
|
删除组
|
|
‒
|
您还可以在顶部导航栏中点击组,然后在查找组中输入组。
|
使用过滤器
您可以使用过滤器缩小对帖子或组的搜索。
过滤帖子
|
1.
|
点击主页,然后点击我的仪表板、书签或全部帖子,具体取决于您要搜索的位置。
|
|
2.
|
在右上部,点击“过滤器”
|
图 1.23 帖子的过滤器选项

|
3.
|
输入关键字、用户或组名称或日期的任意组合。
|
|
4.
|
点击“过滤器”窗格的外部以查看结果。
|
|
5.
|
要停止过滤,点击清除过滤器。
|
过滤组
|
1.
|
点击组,然后点击我的组或全部组,具体取决于您要搜索的位置。
|
|
2.
|
在右上部,点击“过滤器”
|
图 1.24 组的过滤器选项
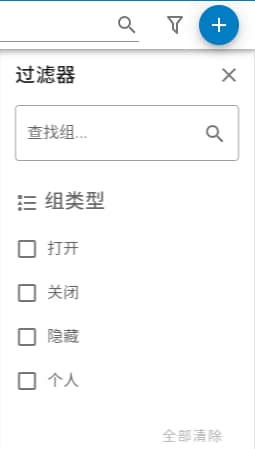
|
3.
|
在组名称中输入关键字。您还可以选择组类型。
|
|
4.
|
点击“过滤器”窗格的外部以查看结果。
|
|
5.
|
要停止过滤,点击清除过滤器。
|
编辑您的个人资料或帐户
编辑您的个人资料
|
1.
|
在右上角,点击您的用户图标 > 我的个人资料。
|
|
2.
|
点击您的头像以进行更改。
|
|
3.
|
点击“编辑”
|
|
4.
|
点击保存。
|
更改您的语言
在右上角,点击您的用户图标> 语言并选择一种语言。
验证您的帐户详细信息
|
1.
|
在右上角,点击您的用户图标> 设置。
|
|
2.
|
验证您的登录名称或与您的帐户关联的电子邮件。
|
|
3.
|
(仅限本地身份验证方法)验证或更改您的密码。
|
|
4.
|
更改您的通知设置。请参见更改通知设置。
|
|
5.
|
(仅被管理员启用时显示)要使用 JSL 创建并发布 JMP Live 报表,您需要使用 API 密钥。点击生成 API 密钥并为您的密钥添加注释。详细信息,请参见获取 API 密钥。
|
图 1.25 编辑您的帐户设置