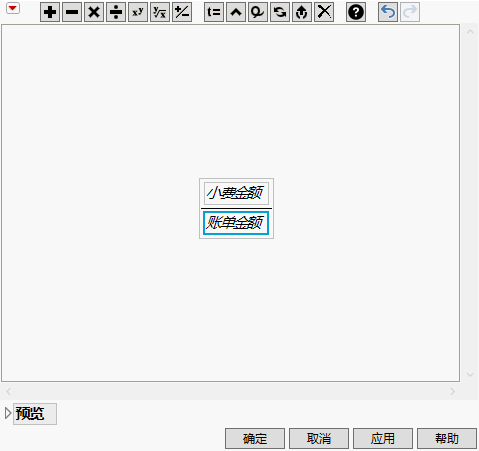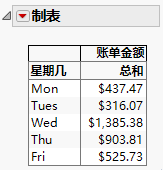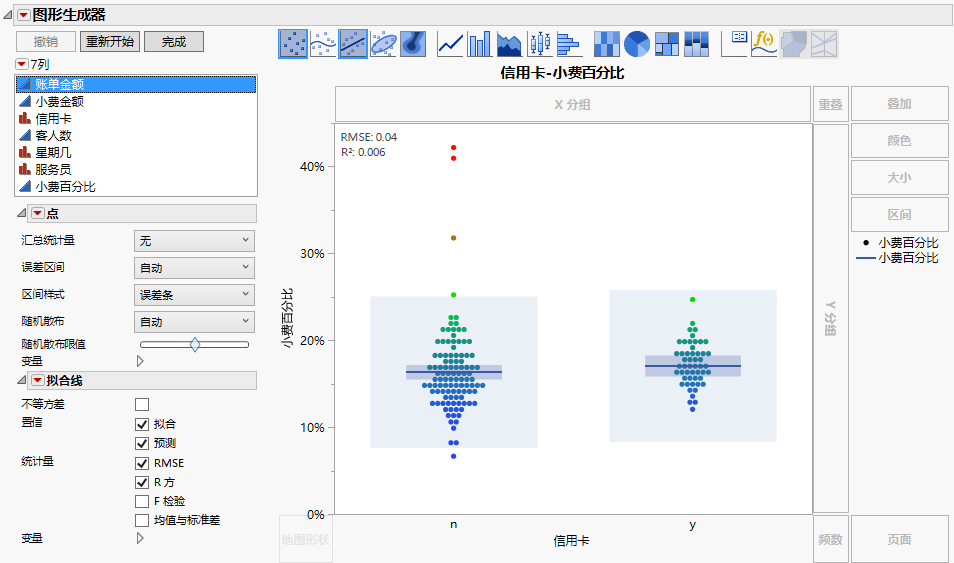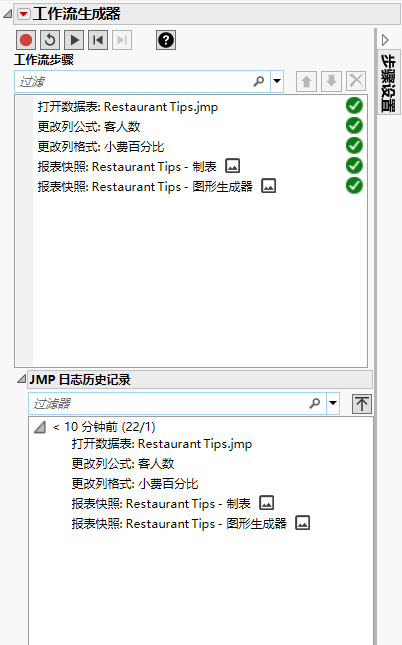捕获 JMP 工作流的示例
在该示例中,您有餐厅小费和账单金额的数据。您想要创建一个执行以下操作的工作流:
• 通过添加公式和格式化值来准备数据
• 添加一个表,显示每天的账单金额
• 添加一个图形,按信用卡类型显示小费百分比
然后您将保存并共享该工作流。
开始记录并打开数据
1. 选择文件 > 新建 > 工作流 (Windows) 或文件 > 新建 > 新建工作流 (macOS)。
2. 点击“记录”  开始记录您的操作。
开始记录您的操作。
提示:该示例在执行任何步骤之前开始记录,但是您可以在执行步骤之后捕获它们。详细信息,请参见《使用 JMP》中的“Save a JMP Workflow”。
3. 选择帮助 > 样本数据文件夹,然后打开 Restaurant Tips.jmp。
注意,打开数据表的步骤记录在“工作流步骤”下。
准备数据
1. 突出显示“小费百分比”列并选择列 > 公式。
2. 点击小费金额。
3. 点击“除” ![]() 。
。
4. 点击账单金额。
图 7.21 “小费金额”除“账单金额”的公式
5. 点击确定。
6. 格式化百分比值:
a. 突出显示“小费百分比”列并选择列 > 列信息。
b. 在“格式”旁边,点击最佳,然后选择百分比。
c. 点击确定。
添加表
1. 点击分析 >制表。
2. 将星期几拖至行的拖放区。
3. 将账单金额拖入数目下方的值中。
4. 点击完成。
图 7.22 按天计算的账单金额表
注意,该步骤尚未记录在“工作流生成器”中。该步骤不会出现,直到您确认没有进一步更改。
5. 为了确认分析已完成,关闭“制表”窗口。
提示:向“工作流生成器”添加步骤的另一种方法是点击平台的红色小三角菜单,然后选择保存脚本 > 至日志。
添加图形
1. 点击图形 > 图形生成器。
2. 将信用卡拖到 X 轴。
3. 将小费百分比拖到 Y 轴。
4. 点击“拟合线”元素 ![]() 。
。
5. 在左侧“拟合线”下方,选择预测、RMSE 和 R 方。
图 7.23 “信用卡类型-小费百分比”的图形生成器选择
6. 点击完成。
同样,该步骤尚未记录在“工作流生成器”中。
7. 为了确认图形已完成,关闭“图形生成器”窗口。
停止记录并测试工作流
提示:您可以随时执行以下步骤来测试您的工作流。您可以在测试工作流之后继续对它进行编辑。
1. 点击“记录”  停止记录。
停止记录。
图 7.24 带步骤和日志的工作流生成器
2. 点击“重新开始” ![]() 关闭 JMP 中打开的任何窗口。
关闭 JMP 中打开的任何窗口。
3. 点击“播放” ![]() 测试并确认工作流。
测试并确认工作流。
保存工作流
1. 点击文件 > 保存。
JMP 工作流的扩展名为 .jmpflow。
提示:要将步骤添加至已保存的工作流,在 JMP 中打开工作流,然后只需再次开始记录。
共享工作流
要与 JMP 用户共享工作流,您可以给他们发送 .jmpflow 文件和工作流包中的任何关联数据。
1. 点击“工作流生成器”红色小三角菜单,然后选择创建工作流包。
2. (可选)在“选择目录”旁边,重命名工作流。
3. 确认您想要保存工作流包的输出路径。要更改路径,点击选择目录。
4. 要发送关联数据的副本,保持该框为选中状态。
若您不想包括数据的副本,与您共享工作流的任何人将收到提示,需要打开正确的数据表或兼容的数据表。若没有适当的数据,他们无法播放您的工作流。
5. 点击确定。
6. 在您的计算机上,导航至保存工作流包保存的位置。您可以将该包发送给任何 JMP 用户。
使用工作流程可以执行更多的工作,例如,添加弹出窗口,隐藏分析中的数据表,以及更改工作流程步骤的文本。有关更多详细信息,请参见《使用 JMP》中的“Save a JMP Workflow”。