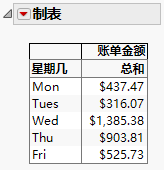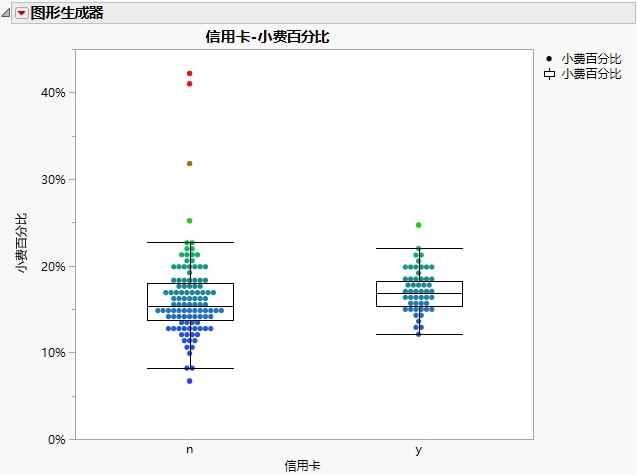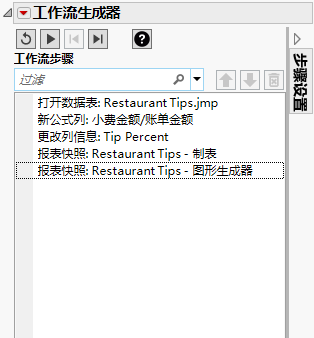“工作流生成器”示例
本例创建一个执行以下操作的工作流:
• 打开数据表
• 通过添加新公式列、更改列名以及设置值格式来准备数据
• 生成一个表,按服务器显示一周中每一天的账单金额
• 生成一个图形,按信用卡类型显示小费百分比
开始记录并打开数据
1. 选择文件 > 新建 > 工作流 (Windows) 或文件 > 新建 > 新建工作流 (macOS)。
2. 点击 ![]() 开始记录您的操作。
开始记录您的操作。
提示:本例在执行任何步骤之前开始记录。不过,您可以在执行步骤后捕获这些步骤。请参见JMP 日志历史记录。
3. 选择帮助 > 样本数据文件夹,然后打开 Restaurant Tips.jmp。
请注意,打开数据表的步骤记录在“工作流步骤”中。
准备数据
要演示数据准备步骤,请创建一个新的“提示百分比”列。
1. 突出显示账单金额和小费金额列,右击列标题并选择新建公式列 > 合并 > 比率(倒序)。
2. 设置添加到表中的新公式列的格式:
a. 突出显示小费金额/账单金额列并选择列 > 列信息。
b. 将列名改为小费百分比。
c. 在“格式”旁边,点击最佳,然后选择百分比并将“小数位数”设置为 1。
d. 点击确定。
生成表
1. 点击分析 >制表。
2. 将星期几拖至行的拖放区。
3. 将账单金额拖入数目下方的值中。
4. 点击完成。
图 12.2 按天计算的账单金额表
注意,该步骤尚未记录在“工作流生成器”中。直到您确认已经完成操作,才会出现该步骤。
5. 为了确认分析已完成,关闭“制表”窗口。
提示:若您没有主动记录步骤,请从平台的红色小三角菜单中使用保存脚本 > 至工作流,将步骤添加到“工作流生成器”。
生成图形
1. 点击图形 > 图形生成器。
2. 将信用卡拖到 X 轴。
3. 将小费百分比拖到 Y 轴。
4. 按住 Shift 键并点击“箱线图”元素  。
。
5. 点击完成。
同样,该步骤尚未记录在“工作流生成器”中。
图 12.3 “信用卡类型-小费百分比”的图形生成器
6. 为了确认图形已完成,关闭“图形生成器”窗口。
停止记录并测试工作流
提示:您可以随时执行以下步骤来测试您的工作流。您可以在测试工作流之后继续对它进行编辑。
1. 点击 ![]() 停止记录。
停止记录。
2. 点击“工作流生成器”红色小三角菜单,然后选择演示模式。
图 12.4 演示模式的“工作流生成器”
3. 点击 ![]() 重置。这将关闭所有打开的窗口,并将工作流重置回起始位置。
重置。这将关闭所有打开的窗口,并将工作流重置回起始位置。
注意:重置按钮仅关闭由该工作流打开的那些窗口。
4. 点击 ![]() 测试工作流。
测试工作流。
保存工作流
1. 点击文件 > 保存。
JMP 工作流的扩展名为 .jmpflow。
提示:要将步骤添加至已保存的工作流,在 JMP 中打开工作流,然后只需再次开始记录。
共享工作流
要与其他 JMP 用户共享工作流,请创建一个工作流包。该包包含工作流和相关文件。该文件是 *.jmpflow 文件。
1. 点击“工作流生成器”红色小三角菜单,然后选择创建工作流包。
2. 选择“演示模式”保持工作流打开且“日志历史记录”关闭。
3. 确认包含数据源。要发送关联数据的副本,保持该框为选中状态。
若您不包括数据的副本,与您共享工作流的任何人将收到提示,需要打开数据表。数据表必须与工作流兼容,否则用户可能会遇到错误。
注意:当数据位于共享驱动器上时,可能不需要在工作流包中包含数据源。
4. 点击确定。
在您的计算机上,导航至保存工作流包保存的位置。您可以将该包发送给任何 JMP 用户。