JMP Live 帮助
用 JMP 中的数据创建可视化,并将您的分析或数据作为 JMP Live 中的帖子共享。查看这些帖子的所有人都具有与 JMP 交互探索数据的能力。
了解更多有关以下 JMP Live 主题的信息:
发布 JMP 内容
在 JMP 中创建报表,并将它们作为帖子发布在 JMP Live 空间中。您也可以将数据表直接发布至 JMP Live。空间和文件夹访问决定人们如何与您的内容交互。
有关如何从 JMP 发布的详细信息,请参见“JMP 联机帮助”中的“将报表共享至 JMP Live”。
关于 JMP Live
在 JMP Live 中,所有内容被包含在一个空间中。
您可以从以下任意位置打开内容:
|
‒
|
主页包含您有权访问的空间和文件夹中的所有报表。
|
|
‒
|
空间包含您所属的空间。
|
图 1.1 空间和文件夹中的报表(网格格式)
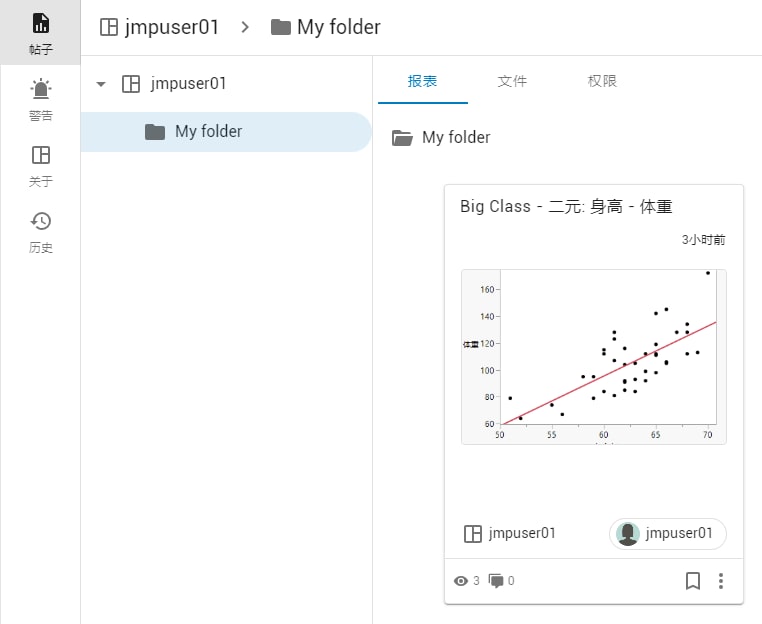
注意:您可以将报表汇总显示为网格或列表。请参见更改汇总格式。
在报表汇总中,您可以看到标题、最后更新报表的时间、报表所在的空间、发布报表的用户、报表有多少个视图或评论,等等。
要查看有关报表或数据帖子的更多详细信息,点击“更多” > 详细信息。或者在帖子内,点击“详细信息”
> 详细信息。或者在帖子内,点击“详细信息” 。
。
JMP Live 空间
在 JMP Live 中,全部帖子和文件夹均包含在空间中:
|
•
|
当您首次登录 JMP Live 时,会为您创建可以发布内容的个人空间。在个人空间中,您还可以创建文件夹,并且编辑、替换或删除您的帖子。
|
提示:要快速访问您的个人空间,点击您的用户图标 > 我的个人空间。
|
•
|
您看到的帖子和文件夹取决于您有权访问哪些空间,单独或间接访问,或者通过组成员关系(由 JMP Live 管理员控制)访问哪些空间。
|
|
•
|
空间由 JMP Live 管理员或对 JMP Live 中的所有空间具有管理权限的用户创建。
|
|
•
|
您在空间或文件夹中可以执行的操作取决于您在该空间或文件夹中具有的权限。请参见空间权限的类型。
|
|
•
|
对空间的权限由 JMP Live 管理员或对空间有管理访问权限的 JMP Live 用户控制。请参见更新用户或权限。
|
了解您可以在 JMP Live 空间中做什么:
|
•
|
|
•
|
|
•
|
|
•
|
|
•
|
创建或删除空间
若您对 JMP Live 中的所有空间具有管理权限,您会看到“管理员”页面,您可以在该页面中创建或删除空间。
创建空间
|
1.
|
在顶部,点击管理员 > 空间
|
|
2.
|
点击“创建空间”
|
|
3.
|
为空间提供名称、唯一空间键和(可选)说明。请参见关于空间键。
|
|
4.
|
点击保存。
|
|
5.
|
在底部,您可以将用户和组添加至空间。
|
关于空间键
|
•
|
空间键是空间的唯一标识符。
|
|
•
|
空间键出现在空间的 URL 中。
|
|
•
|
空间键仅可以包含字母和数字。
|
|
•
|
使用 JSL 时空格键可用于标识要发布的空间。编辑空间键时,请记住空间键在 URL 中使用并且用于 JSL 脚本。更新可能会在脚本中和存储的链接中导致问题。
|
删除空间
删除空间会永久删除该空间中的所有报表和数据。
|
1.
|
在顶部,点击管理员 > 空间
|
|
2.
|
点击删除空间。
|
更新用户或权限
在您具有管理访问权限的空间中,您可以更新用户或其访问内容的权限。
要访问权限,请添加或删除用户:
|
1.
|
点击空间并点击一个空间。
|
“帖子” 页面随即打开。
页面随即打开。
|
2.
|
点击空间名称或空间中的文件夹。
|
文件夹的权限会从父级项(文件夹或空间)继承,除非您设置了自定义权限。请参见对文件夹设置自定义权限。
|
3.
|
点击权限选项卡。
|
提示:若您看不到“权限”,则表示您没有对该空间或文件夹的管理访问权限。要请求管理访问权限,请联系空间的“关于” 页面上列出的管理员。
页面上列出的管理员。
|
4.
|
(可选)要将用户或组添加至空间,输入新的组或用户,然后点击添加。
|
|
5.
|
(可选)要更改权限,选择或取消选择权限。或者点击全选或取消全选。
|
注意:查看的权限是任何用户或组的最低要求,并且不可删除。
|
6.
|
(可选)要从空间中删除用户或组,点击“删除”
|
注意:删除用户或组会删除他们对空间及其文件夹的权限。但是,若用户或组属于有权访问该空间中的文件夹的另一个组,他们会保留该权限。
空间权限的类型
查看
用户可以查看空间或文件夹中的帖子。
下载
用户可以下载数据表和脚本,也可以下载报表帖子或整个文件夹作为空间中的“JMP 项目”。
贡献
用户可以发布新帖子并编辑、替换或删除空间或文件夹中的帖子。用户还可以创建文件夹。
数据管理员
用户可以在空间或文件夹中管理数据表(更新、上载、刷新、分配凭证、创建导入脚本、设置刷新计划)。
数据导入
用户可以将不是 JMP 格式的数据上载至 JMP Live,它会转换为 JMP 数据表。
提示:在用户可以导入数据之前,数据管理员必须设置更新方法并创建脚本。请参见创建导入脚本。
空间管理员
用户对空间具有管理权限。用户可以通过添加或删除空间中的成员或组或更改它们的权限来管理它们。用户还可以查看空间中的活动。
文件夹管理员
用户可以添加或删除成员或组,并更改他们在文件夹中的权限。
查看用户或管理组
若您对 JMP Live 中的所有空间具有管理权限,您会看到“管理员”页面,您可以在该页面中查看用户并管理组。
要查看所有 JMP Live 用户,点击管理员 >“用户” 。
。
要查看并管理全部 JMP Live 组,点击管理员 >“组” 。
。
点击左侧的组以查看该组的详细信息,或在查找组框中搜索组。
对于每个组,您可以查看组名称、说明和组成员。您可以对组执行以下任意操作:
|
•
|
编辑组名或说明(不适用于 Active Directory 组)
|
|
•
|
启用或禁用控制图警告
|
|
•
|
删除组
|
|
•
|
查找成员
|
|
•
|
添加或删除成员(不适用于 Active Directory 组)
|
创建新组
|
1.
|
点击管理员 >“组”
|
|
2.
|
在右上角,点击“创建新组”
|
|
3.
|
输入组名。
|
|
4.
|
(可选)请执行以下任意操作:
|
|
‒
|
输入说明
|
|
‒
|
选择是否发送控制图警告的通知
|
|
‒
|
将用户添加至组
|
|
‒
|
将组添加至组
|
|
5.
|
点击创建。
|
打开空间中的内容
您可以在具有“查看”权限的空间中打开文件夹、报表帖子或数据帖子。
在空间中,点击“帖子” ,然后:
,然后:
|
•
|
点击一个文件夹将其打开。
|
|
•
|
点击报表选项卡以查看文件夹或空间中的所有报表帖子。点击一个报表帖子将其打开。
|
|
•
|
点击文件选项卡以查看文件夹或空间中的所有数据帖子、报表帖子和任何子文件夹。点击一个数据或报表帖子或文件夹将其打开。
|
更多详细信息,请参见打开帖子。
将文件夹添加至空间
您可以将任何数量和级别的文件夹添加至具有“贡献”权限的空间。
|
1.
|
在空间中,点击“帖子”
|
|
2.
|
在右侧,点击“创建”文件夹
|
|
3.
|
添加一个标题。
|
|
4.
|
(可选)添加说明。
|
|
5.
|
点击创建。
|
|
•
|
文件夹权限会从空间继承,除非您对文件夹设置了自定义权限。请参见对文件夹设置自定义权限。
|
|
•
|
空间中的文件夹按标题的字母顺序升序排序。
|
更新文件夹的详细信息
您可以更新具有“贡献”权限的文件夹的标题、说明或图像缩略图。
|
1.
|
在空间中的左侧,点击“帖子”
|
|
2.
|
点击一个文件夹。
|
|
3.
|
在顶部,点击“详细信息”
|
|
4.
|
更改标题或说明:
|
|
a.
|
点击“编辑”
|
|
b.
|
输入您的文本。
|
|
c.
|
点击保存。
|
|
5.
|
更改图像缩略图:
|
|
a.
|
将鼠标悬停在缩略图上,然后点击更改缩略图。
|
|
b.
|
转至计算机上的图像,然后点击打开。
|
移动文件夹
您可以移动具有“贡献”权限的文件夹。您可以在空间内移动文件夹,但不能在空间之间移动。
|
1.
|
在空间中的左侧,点击“帖子”
|
|
2.
|
点击一个文件夹。
|
|
3.
|
在顶部,点击“更多”
|
|
4.
|
选择要将文件夹移至的空间。
|
提示:您可以在目标空间中选择一个文件夹来嵌套文件夹,或通过点击“创建文件夹” 来创建一个新文件夹。
来创建一个新文件夹。
|
5.
|
点击移动。
|
对文件夹设置自定义权限
您可以对具有“文件夹管理”权限的文件夹设置自定义权限。
|
1.
|
从空间中,点击“帖子”
|
|
2.
|
点击一个文件夹。
|
|
3.
|
点击权限。
|
提示:若您未看到“权限”,则表示您没有“文件夹管理”权限。要请求权限,请在空间的“关于” 页面上联系管理员。
页面上联系管理员。
|
4.
|
点击应用自定义权限。
|
您可以指向以下任意操作:
删除访问权限
在用户或组的旁边,点击“删除” 。
。
注意:删除用户或组会删除他们对文件夹和任何子文件夹的权限。但是,若用户或组属于有权访问文件夹的另一个组,他们会保留该权限。
更改访问权限
在用户或组的旁边,更新访问权限。
您还可以更改对文件夹具有访问权限的组成员的访问权限。例如,假如一个组有权查看文件夹,但您想授予组成员对该文件夹进行贡献的权限。在底部,输入成员的用户名并点击添加,然后更新他们的个人权限。
注意:您无法对子文件夹授予权限,除非用户或组至少对父级文件夹具有“查看”权限。
|
5.
|
(可选)要删除自定义权限并恢复为父级文件夹或空间权限,点击删除自定义权限。
|
删除文件夹
|
1.
|
从空间中,点击文件。
|
|
2.
|
在文件夹旁边,点击“更多”
|
|
3.
|
点击确认。
|
查看有关空间的详细信息
对于您具有访问权限的空间,您可以查看详细信息,例如空间的说明、空间键(用于脚本)、空间管理员和特性。
在空间中,点击“关于” 。
。
图 1.2 有关空间的详细信息
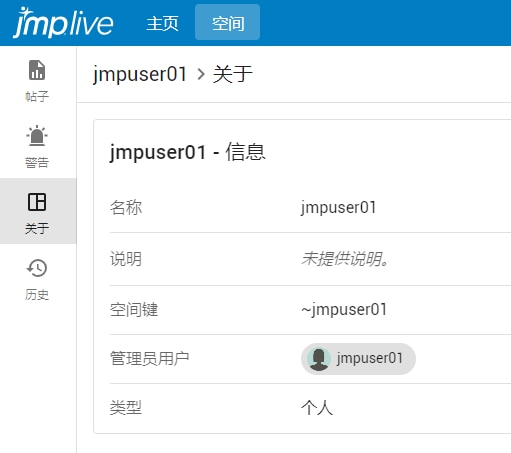
查看空间中的控制图警告
您可以查看空间中具有活动控制图警告的所有帖子。
|
1.
|
打开一个空间。
|
|
2.
|
在左侧,点击“警告”
|
|
3.
|
在报表缩略图底部,点击“警告”
|
详细信息,请参见图形中的控制图警告。
查看空间的历史记录
对于具有管理访问权限的空间,您可以查看空间和空间中任何文件夹的历史记录,其中包括访问权限更改和对帖子的更改。
|
1.
|
在空间或帖子中,点击“历史记录”
|
|
2.
|
您可以浏览所有历史记录,或使用过滤器限制您的搜索。
|
图 1.3 历史记录中的过滤器选项

|
3.
|
在过滤器中,输入日期、操作、用户以及操作是成功还是失败的任何组合。
|
|
4.
|
(可选)要访问日志详细信息:
|
|
‒
|
在操作旁别,点击“详细信息”
|
|
‒
|
在右上角,点击“下载”
|
查看空间中的活动
对于您具有管理访问权限的空间,您可以看到谁查看并下载了该空间中的帖子。
|
1.
|
在空间中,点击“视图”
|
|
2.
|
您可以浏览所有历史记录,或使用过滤器限制您的搜索。
|
图 1.4 “视图”中的过滤器选项
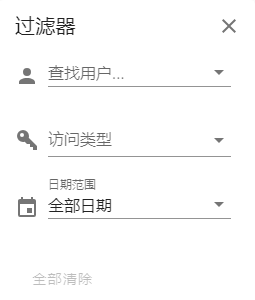
|
3.
|
在过滤器中,输入用户、访问类型和日期的任意组合。
|
|
4.
|
(可选)要访问空间的活动日志,在右上角中,点击“下载”
|
JMP Live 帖子
了解您可以使用 JMP Live 报表或数据帖子执行的操作:
|
•
|
|
•
|
|
•
|
|
•
|
|
•
|
|
•
|
|
•
|
|
•
|
|
•
|
提示:另见JMP Live 数据。
打开帖子
您可以在具有“查看”权限的位置打开帖子。
|
•
|
要从“主页”打开报表帖子,点击报表标题。
|
|
•
|
从空间打开报表或数据帖子:
|
|
1.
|
在左侧,点击“帖子”
|
|
2.
|
点击一个文件夹。
|
|
3.
|
点击“报表”选项卡中的报表标题。要打开数据帖子,点击文件选项卡并点击数据标题。
|
图 1.5 空间和文件夹中的报表帖子
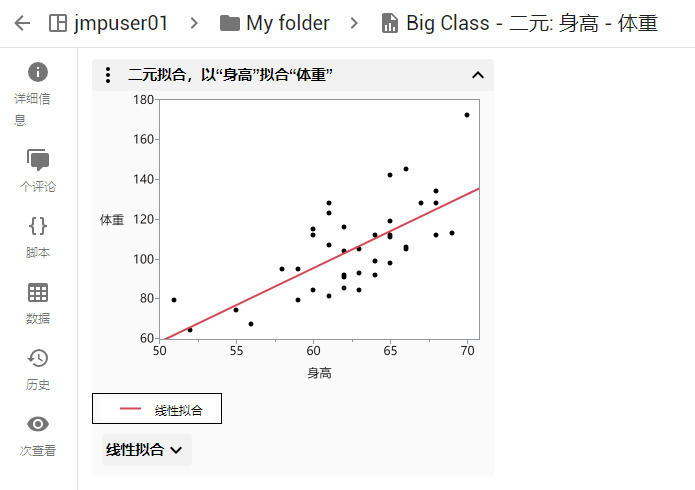
取决于您的权限,除了查看详细信息,添加评论、查看历史记录以及查看谁查看了数据之外,您还可以:
|
•
|
查看、复制或下载可创建报表的 JSL 脚本。
|
|
•
|
访问与报表帖子关联的数据。
|
在 JMP 中打开帖子
您必须具有下载到帖子的权限并且在 JMP 中设置了 JMP Live 连接。
在帖子中,点击“在 JMP 中打开” 。内容会下载到您的机器上并在 JMP 中作为“JMP 项目”打开。请参见将帖子下载为 JMP 项目。
。内容会下载到您的机器上并在 JMP 中作为“JMP 项目”打开。请参见将帖子下载为 JMP 项目。
查看您的所有帖子
|
•
|
要查看您的所有报表帖子,点击您的用户图标 > 个人资料 > 报表
|
|
•
|
要查看您的所有数据帖子,点击您的用户图标 > 个人资料 > 数据
|
更新帖子详细信息
您可以更新 JMP Live 帖子的标题、缩略图图像、说明或设置。更新帖子的详细信息需要“贡献”访问权限。
|
1.
|
在帖子中,点击“详细信息”
|
|
2.
|
在您想更新的部分旁边,点击“编辑”
|
提示:在帖子说明中,您可以使用这些 HTML 标记:<a href= "target">、<b>、<em>、<i>、<strong> 和 <u>。
|
3.
|
要更改缩略图图像,将鼠标悬停在该缩略图上,然后点击更改缩略图。
|
图 1.6 更新帖子的详细信息
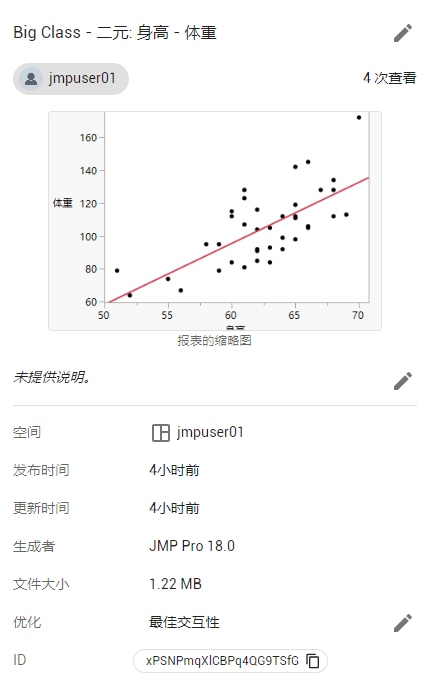
提示:另见更新文件夹的详细信息。
移动帖子
您可以将帖子移至同一空间中的其他文件夹,也可以移至其他空间中的文件夹。移动帖子需要在原始位置和新位置中具有“贡献”权限。
提示:有关权限的帮助,请联系空间管理员。要找出谁是空间管理员,请点击空间中的“关于” 。
。
图 1.7 移动帖子
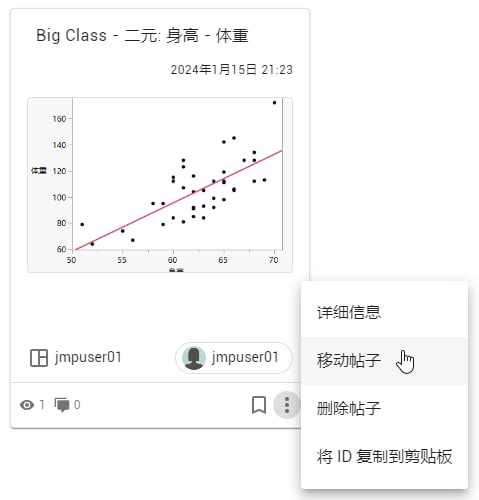
一次移动多个帖子
|
1.
|
在空间中的左侧,点击“帖子”
|
|
2.
|
转至包含您想移动帖子的文件夹。
|
|
3.
|
点击文件选项卡。
|
|
4.
|
选择要移动的帖子。
|
|
5.
|
在顶部,点击“移动选定项”
|
|
6.
|
选择要将帖子移至的空间(和文件夹,若适用)。您还可以在目标空间中创建新文件夹
|
|
7.
|
点击移动。
|
提示:另见移动文件夹。
为帖子添加评论
您可以查看或将评论添加至 JMP Live 帖子或文件夹。查看和添加评论需要“查看”权限。
|
1.
|
在帖子或文件夹中,点击“评论”
|
|
2.
|
输入评论或回复现有评论。
|
|
3.
|
(可选)键入 @ 并选择用户名来提及他们。
|
|
4.
|
点击提交。
|
|
•
|
要编辑或删除评论,点击“更多”
|
|
•
|
要删除您所拥有的帖子的全部评论,在评论数旁,点击“更多”
|
|
•
|
要格式化文本,您可以使用键盘快捷键(例如 Ctrl+B 表示粗体,Ctrl+I 表示斜体)或者可以使用 markdown。
|
|
•
|
您可以对评论添加链接。
|
|
•
|
要查看帖子中有多少条用户评论,在帖子汇总中,一个数字会显示在“评论”图标
|
默认情况下,您在以下情况下会收到通知:
|
•
|
若有人添加或回复您帖子的评论
|
|
•
|
若有人在评论中 @ 提及您
|
|
•
|
若有人回复您的评论
|
|
•
|
若有人删除您的评论
|
共享帖子
在帖子中,点击“共享” ,若您没有看到“共享”图标,则点击“更多”
,若您没有看到“共享”图标,则点击“更多” > 共享。
> 共享。
您可以通过以下任一方式共享帖子:
|
•
|
发送电子邮件或复制链接
|
|
•
|
复制嵌入式 HTML 代码(用于 Web 页)
|
图 1.8 共享选项
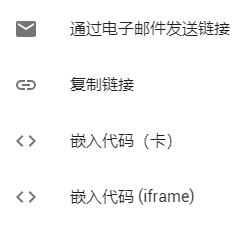
为帖子或文件夹添加书签
|
•
|
在帖子或文件夹中,点击“书签”
|
|
•
|
要查看所有已添加书签的帖子或文件夹,在右上角点击“书签”
|
|
•
|
要删除书签,点击“取消加入书签”
|
图 1.9 书签页的示例
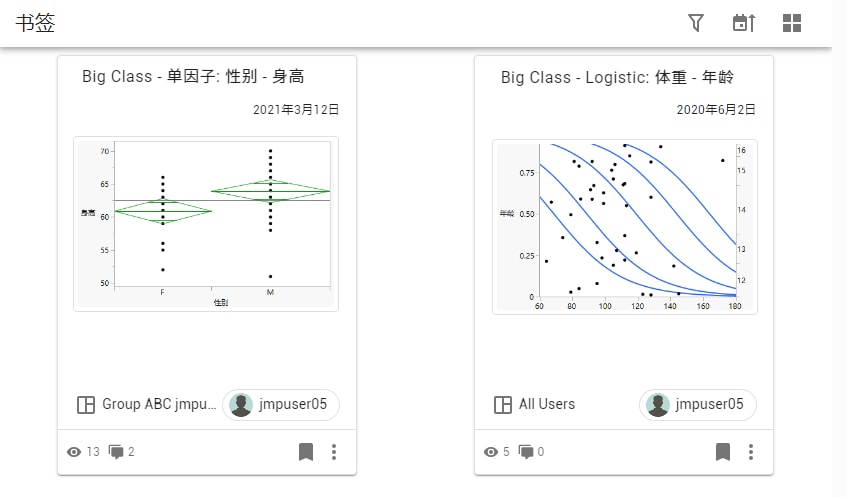
删除帖子
您可以删除具有“贡献”访问权限的帖子或文件夹。但是,若 JMP Live 帖子正在使用数据,您不能删除数据帖子。
要从帖子、空间或帖子汇总中删除单个 JMP Live 帖子或文件夹,点击“更多” > 删除帖子。
> 删除帖子。
图 1.10 删除帖子
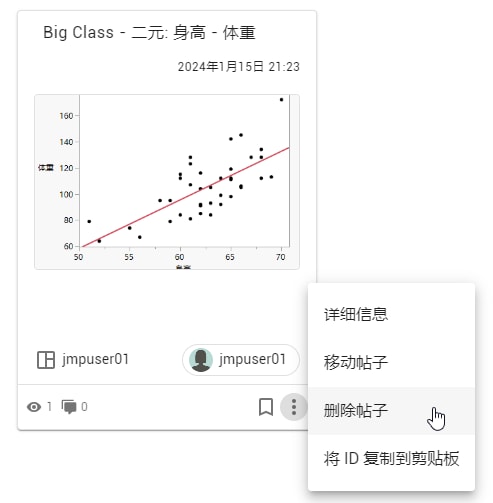
删除多个帖子或文件夹
|
1.
|
在空间中,点击“帖子”
|
|
2.
|
转至包含您想移动的帖子或文件夹的文件夹。
|
|
3.
|
点击文件选项卡。
|
|
4.
|
选择要删除的帖子。
|
|
5.
|
在顶部,点击“删除选择的帖子”
|
|
6.
|
点击确认。
|
将帖子下载为 JMP 项目
若您想在 JMP 中打开 JMP Live 中的若干文件,则将帖子和任何相关的内容(例如数据)下载为 JMP 项目文件。在 JMP 中,项目文件将所有帖子的内容保留在一个选项卡式窗口中。帖子关联的内容可以包括数据表、脚本、地图或图像。
您可以下载已发布或您具有“下载”权限的帖子或文件夹。
将文件夹或帖子下载为 JMP 项目文件:
从文件夹或帖子中,点击“更多” > 下载为 JMP 项目。
> 下载为 JMP 项目。
将多个帖子下载为 JMP 项目文件:
|
1.
|
从空间或文件夹中,点击文件选项卡。
|
|
2.
|
选择您想要包括在项目中的帖子。
|
|
3.
|
点击“下载选定项”
|
注意:若您无法访问下载选项,您的 JMP Live 管理员可能禁用了下载。
有关项目的详细信息,请查看“JMP 联机帮助”中的“Work with Projects”。
查看谁查看了帖子
要查看谁查看了您创建的 JMP Live 帖子:
|
•
|
在帖子中,点击“视图”
|
|
•
|
在文件夹中,点击“更多”
|
您可以查看谁访问了每个帖子,何时访问的,以及访问权限的类型(“查看”或“下载”)。
查看帖子的历史记录
对于您具有访问权限的帖子,您可以查看帖子的历史记录,其中包括数据源更改和对帖子的更新。
|
1.
|
在空间或帖子中,点击“历史记录”
|
|
2.
|
您可以浏览所有历史记录,或使用过滤器限制您的搜索。
|
图 1.11 历史记录中的过滤器选项

|
3.
|
在过滤器中,输入日期、操作、用户以及操作是成功还是失败的任何组合。
|
|
4.
|
(可选)要访问日志详细信息:
|
|
‒
|
在操作旁别,点击“详细信息”
|
|
‒
|
在右上角,点击“下载”
|
更改汇总格式
在主页页面或空间 > 帖子页面上,点击右上角的图标以更改 JMP Live 报表汇总的格式:
|
|
网格格式显示带图像缩略图的卡片。
|
|
|
列表格式显示带图像缩略图的列表。
|
|
|
紧凑列表格式显示不带图像缩略图的列表。
|
对帖子排序
您可以对帖子在“主页”页面或空间等位置中的显示方式进行排序。点击“更改排序顺序” 并选择一个选项,例如字母顺序或最新。
并选择一个选项,例如字母顺序或最新。
 并选择一个选项,例如字母顺序或最新。
并选择一个选项,例如字母顺序或最新。查看报表帖子中的性能量度
在帖子的右上角,点击“更多” > 高级 > 显示性能量度。您可以查看帖子花了多长时间来加载,复制量度或清除量度。
> 高级 > 显示性能量度。您可以查看帖子花了多长时间来加载,复制量度或清除量度。
显示报表帖子的日志消息
在 JMP Live 报表帖子中,您可以点击“更多” > 显示日志消息查看服务器中的任何错误消息、连接消息和客户端中的消息。
> 显示日志消息查看服务器中的任何错误消息、连接消息和客户端中的消息。
复制帖子 ID 用于脚本
在帖子的右上角,点击“更多” > 高级 > 将 ID 复制到剪贴板。您也可以从“详细信息”面板复制帖子 ID。帖子 ID 用于 JSL 脚本。
> 高级 > 将 ID 复制到剪贴板。您也可以从“详细信息”面板复制帖子 ID。帖子 ID 用于 JSL 脚本。
了解您可以使用 JMP Live 图形做什么:
|
•
|
|
•
|
|
•
|
查看图形中的数据值
在 JMP Live 报表帖子中,您可以查看图形或报表计算中有关数据点的信息。
|
1.
|
点击或轻击“标识对象”
 。 。 |
|
2.
|
悬停或轻击数据点或计算。
|
图 1.12 查看数据点的值
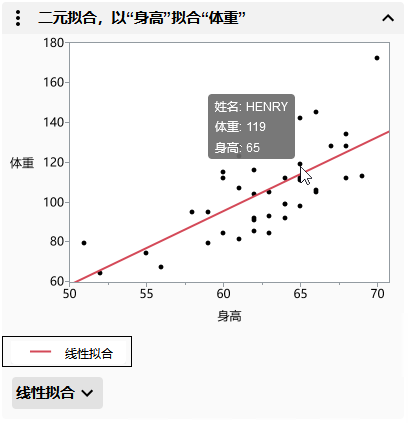
图 1.13 查看 p 值计算的解释

|
•
|
要隐藏或显示报表或图形,在标题旁边,点击或轻击箭头。
|
|
•
|
若您的报表包含非常大的表,可以使用页面控件
 。 。 |
选择图形中的数据
在 JMP Live 图形中,您可以选择数据或放大数据。
您在 JMP 图形中选择数据的方式(点、直条等)取决于您是位于计算机还是移动设备上。默认模式是选择单个数据点。
|
在计算机上
|
在移动设备上
|
|
|---|---|---|
|
选择或撤销选择单个数据点
|
点击数据点。
|
轻击“选择一个对象”
 ,然后轻击一个数据点。 ,然后轻击一个数据点。 |
|
选择或撤销选择多个数据点
|
按住 Shift 键并点击多个数据点。
|
轻击“选择多个对象”
 ,然后轻击多个数据点。 ,然后轻击多个数据点。 |
|
标识单个数据点
|
悬停在单个数据点上。
|
轻击“标识对象”
 ,然后轻击一个数据点。 ,然后轻击一个数据点。 |
|
通过刷亮方式选择数据点
|
点击并在数据点上方拖曳出一个矩形。点击并在中心拖动以移动矩形,或拖动角以调整其大小。
|
轻击“选择多个对象”
 ,然后在数据点上方绘制一个矩形。拖动中心以移动矩形,或拖动角以调整其大小。 ,然后在数据点上方绘制一个矩形。拖动中心以移动矩形,或拖动角以调整其大小。 |
|
缩放
|
点击“放大镜”
要缩小,在图形中双击,或按 Shift 并在图形中点击。
您还可以使用鼠标上的滚轮放大和缩小。若您未处于“缩放”模式,则按 Alt 之后再使用滚轮缩放。
|
轻击“放大镜”
|
|
在图形中平移
|
点击“抓手”
|
轻击“抓手”
|
|
平移轴
|
点击轴的中间并拖动。
|
触摸轴的中间并拖动。
|
|
调整轴尺度
|
点击轴的任意一端并拖动。
|
触摸轴的任意一端并拖动。
|
|
将轴或图形返回其原始状态
|
按 Alt 并在图形中双击,或者点击“更多”
 或 或  > 重置全部轴。 > 重置全部轴。 |
在图形中双击,或轻击“更多”
 > 重置全部轴。 > 重置全部轴。 |
注意:在交互式 HTML 中,某些图形不支持平移和缩放。JMP Live 和 JMP Public 中完全支持平移和缩放。
查看图形中的链接数据
若您的 JMP Live 报表帖子包含多个 JMP 图形,当您在一个图形中选择数据时,它会在所有图形中突出显示。
图 1.14 在链接的图形中选择数据
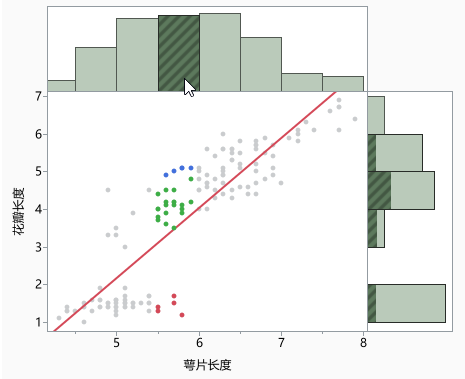
在该示例中,选择了最上面图形中的直方图直条。相应的行会在散点图和边缘直方图中突出显示。
在图形、图例或报表中选择数据可以突出显示相应的数据。
图 1.15 在图形中选择数据以在报表中突出显示它
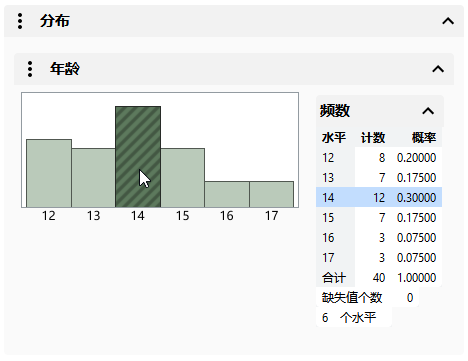
在该示例中,选择了一个直方图直条。相应的数据会在“频数”报表中突出显示。您也可以在报表中选择一行以在直方图中突出显示相应的数据。
排除和隐藏图形中的数据
一旦您在 JMP 图形中选择了数据,即可将其从报表计算中排除,并在图形中隐藏。报表与图形自动更新。
图 1.16 报表菜单选项
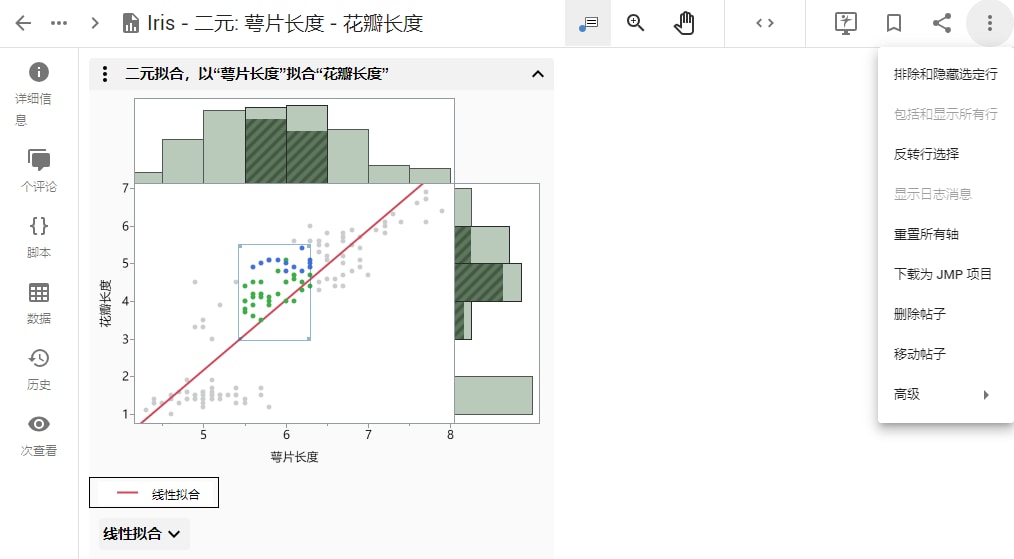
要排除并隐藏数据,右击图形,或使用右侧“更多” 菜单中的选项:
菜单中的选项:
注意:若报表包含本地数据过滤器,则这些选项中的大部分都不会出现,因为您使用的是本地数据过滤器。
|
•
|
排除和隐藏选定行:排除和隐藏选定数据。
|
|
•
|
包括和显示所有行:包括和显示所有已排除或已隐藏的数据。
|
|
•
|
反转行选择:更改当前选择为取消选择数据。
|
过滤图形中的数据
若原始 JMP 报表包括“本地数据过滤器”,则您可以使用该过滤器聚焦特定数据,并查看对 JMP Live 图形和报表的影响。
图 1.17 过滤图形中的数据
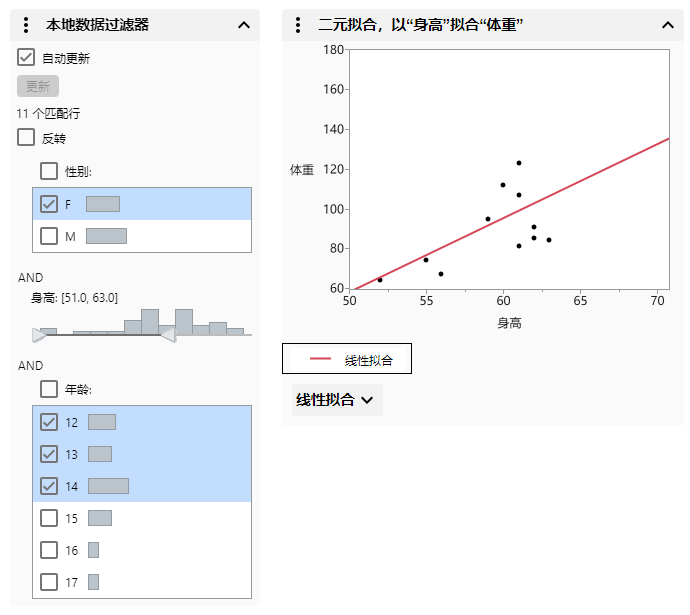
提示:URL 中会捕获您在“本地数据过滤器”中所做的选择。您可以复制并粘贴 URL 以与他人共享您的选择。
在该示例中,过滤器选择仅显示年龄在 12 岁和 14 岁之间,身高在 51 英寸和 63 英寸之间的男性。
提示:若选中了多个类别并且您想选择单个类别,则点击该类别(不是复选框)。
“本地数据过滤器”选项
条件过滤
按条件限制“本地数据过滤器”中的选项。有关条件数据过滤器的详细信息,请参见 JMP 联机帮助中的“‘数据过滤器’的红色小三角选项”部分。
注意:若有多个 OR 组或列不是分层的,则该选项不显示。
在图形中选择过滤行
在图形中选择所有过滤行。
在图形中显示过滤行
在图形中显示所有过滤行。
在计算中包括过滤行
(仅 JMP Live 和 JMP Public)报表计算中仅包括过滤行。
自动更新
(仅 JMP Live 和 JMP Public)启用对本地数据过滤器的自动更新。
反转
反转当前选择的过滤器。
手动更新数据过滤器
若报表要花很长时间自动更新,您可以改为手动更新数据过滤器选择。
|
1.
|
点击自动更新以取消选择该选项。
|
|
2.
|
对本地数据过滤器进行更改。
|
当您进行更改时,图形不会更新。
|
3.
|
点击更新。
|
切换图形中的数据列
若原始 JMP 报表包含“列切换器”,您可以快速分析不同的变量而不必重新创建分析。当您在 JMP Live 中选择不同的变量时,分析会使用新变量自动重新计算。
在使用 Fisher 的 Iris 数据的该示例中,JMP 报表帖子包括“列切换器”和“本地数据过滤器”。
图 1.18 初始选择
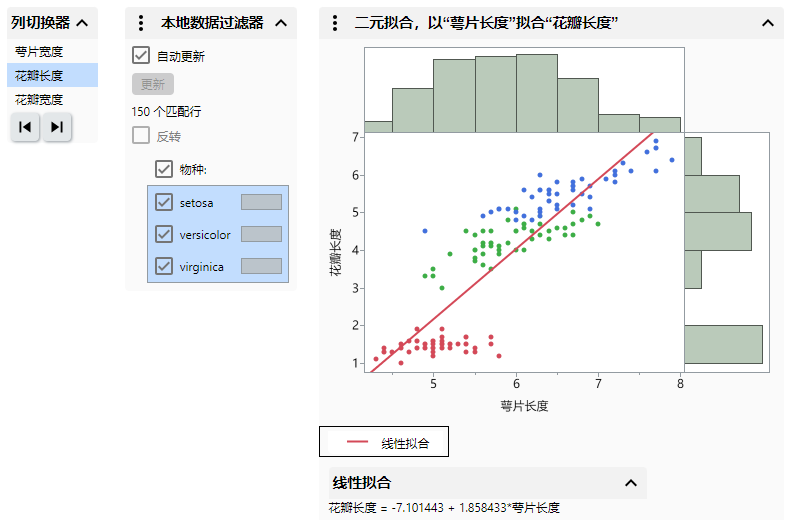
最初,在“列切换器”中选择了花瓣长度(原始列)。全部物种显示在“本地数据过滤器”中。这些选择反映在图形和计算中。
图 1.19 更新的选择
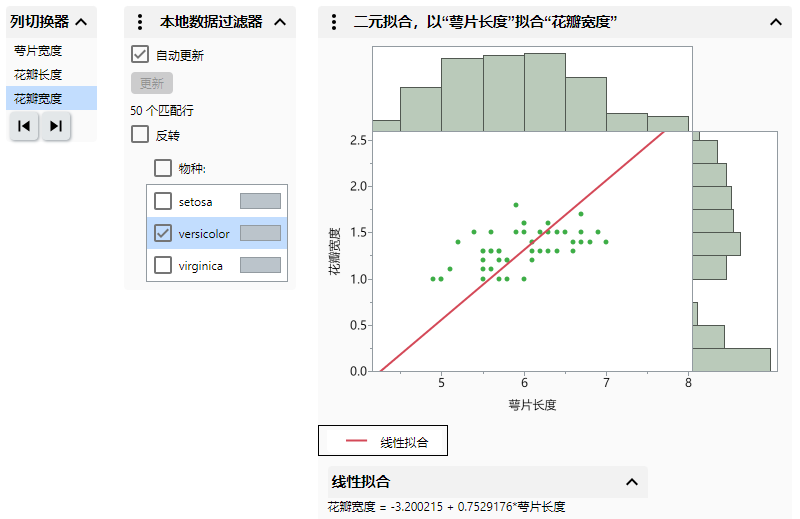
此处,在“列切换器”中选择了花瓣宽度,并且在“本地数据过滤器”中仅选择了物种 versicolor。图形和计算会更新以反映这些选择。
提示:URL 中会捕获您在“本地数据过滤器”和“列切换器”中所做的选择。您可以复制并粘贴 URL 以与他人共享您的选择。
图形中的控制图警告
若有控制图警告,则包含控制图的 JMP Live 报表帖子可以生成通知。当您发布包含控制图的 JMP 报表帖子时,可以指定是否启用警告。您还可以从 JMP Live 报表帖子启用警告。
以下人员接收通知:
|
•
|
帖子的发布者
|
|
•
|
订阅空间、文件夹或帖子的警告的用户
|
|
•
|
启用了警告通知并且有权查看帖子的组成员
|
根据各个设置,通知会显示在 JMP Live 中以及通过电子邮件显示。电子邮件通知包含有关警告的更多详细信息。请参见管理通知。
订阅警告
|
1.
|
在包含控制图的空间、文件夹或帖子中,点击“更多”
|
|
2.
|
点击以订阅空间、文件夹或帖子中的控制图警告。
|
启用或禁用警告
对帖子启用或禁用警告需要“贡献”权限。
|
1.
|
在包含控制图的报表帖子中,点击“详细信息”
|
|
2.
|
在“警告”旁边,点击开关以打开或关闭它们。
|
|
3.
|
(仅警告开启时)若报表帖子具有活动警告,则选择是否通知人员有关这些警告。
|
参见有关警告的详细信息
|
1.
|
在报表帖子或缩略图中,点击“警告”
|
|
2.
|
您可能需要点击展开以打开“警告”窗格。
|
图 1.20 “控制图警告”示例
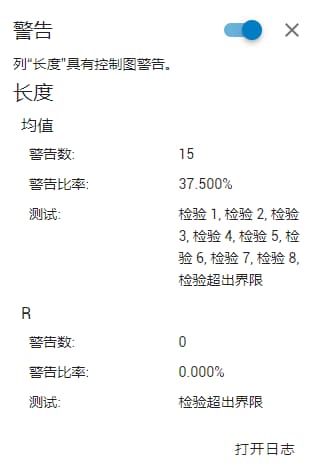
|
3.
|
(可选)有关详细信息,点击打开日志。
|
要复制日志信息,点击“复制” 。
。
注意:若您过滤数据或更改行状态(例如,若您排除或隐藏行),在 JMP Live 中不会触发或更新控制图警告。当最初发布数据时 JMP Live 中的任何警告会显示为已捕获。
定制图形
注意:当您位于 JMP Live 帖子中时,这些定制内容是临时的。
要调整 JMP Live 中图形的大小,点击并拖动图形边框。您也可以调整 JMP Live 仪表板中可滚动报表的大小。
使用“更多” 菜单中的选项定制图形元素。
菜单中的选项定制图形元素。
 菜单中的选项定制图形元素。
菜单中的选项定制图形元素。
图 1.21 更改标记大小
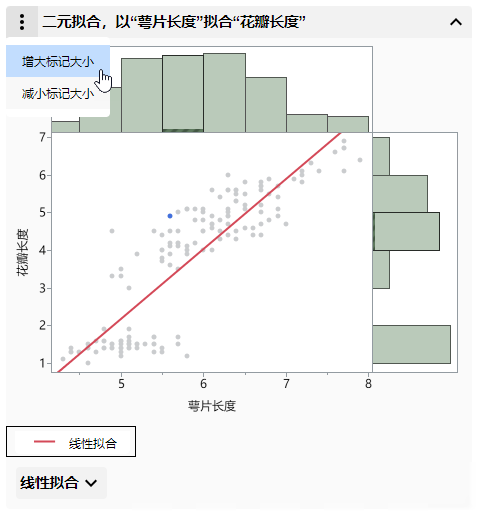
该菜单中的选项根据图形或 JMP 平台的类型有所不同。例如:
|
•
|
在散点图和直方图中,您可以更改标记大小。
|
|
•
|
在刻画器中,您可以将刻画器重置为其原始状态,或重新调整垂直轴尺度以包括响应。
|
|
•
|
在数据过滤器中,您可以选择过滤数据的方式。
|
|
•
|
在气泡图中,您可以更改气泡的外观,添加时间标签或更改聚合方法。
|
|
•
|
在图形和仪表板中,您可以调整图形和仪表板面板的大小。
|
|
•
|
在“分布”报表中,您可以访问报表和变量的选项
|
JMP Live 数据
了解您可以使用 JMP Live 中的数据做什么:
|
•
|
|
•
|
|
•
|
|
•
|
|
•
|
|
•
|
|
•
|
打开一个数据表
|
1.
|
在空间或文件夹中,点击文件选项卡。
|
|
2.
|
点击数据帖子
|
图 1.22 示例数据表
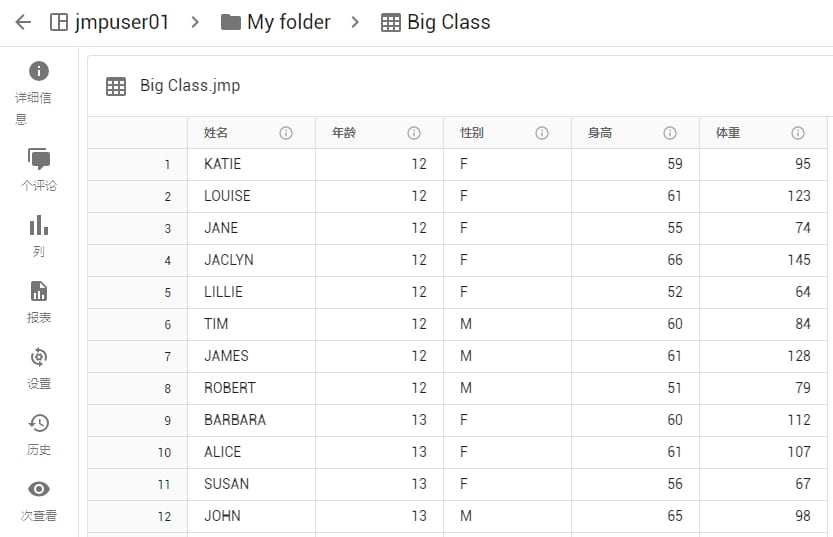
取决于您的权限,除了查看详细信息,添加评论、查看历史记录以及查看谁查看了数据之外,您还可以:
|
•
|
隐藏或显示列或查看列的信息。
|
|
•
|
访问与数据帖子关联的报表。
|
|
•
|
更改用于更新数据帖子的设置。请参见更新数据。
|
提示:另见JMP Live 帖子。
下载数据或脚本
下载数据或脚本需要“下载”权限。
从报表下载数据
|
1.
|
在报表中,点击“数据”
|
|
2.
|
在数据表标题旁边,点击“更多”
|
从数据表下载数据
在数据表中,点击“更多” > 下载数据表。
> 下载数据表。
下载脚本
|
1.
|
在报表中,点击“脚本”
|
|
2.
|
点击“下载”
|
|
3.
|
(可选)要复制脚本,点击“复制”
|
更改数据源
您可以选择要在 JMP Live 报表中使用的其他数据源。您需要对报表帖子具有“贡献”权限,并且对想要更改的数据帖子具有“下载”权限。
|
1.
|
从要更新的报表帖子中,点击“数据”
|
|
2.
|
在数据表标题旁边,点击“更多”
|
|
3.
|
在“新数据”下,输入数据帖子名称或从列表中选择数据帖子。
|
更新数据
要更新 JMP Live 中的数据,从数据帖子中,点击“设置” 。从以下选项中选择:
。从以下选项中选择:
 。从以下选项中选择:
。从以下选项中选择:|
•
|
上载 JMP 数据表—点击更新数据并转至计算机上已更新的数据表。上载数据需要“贡献”或“数据管理员”权限。
|
|
•
|
|
•
|
刷新数据
在 JMP Live 中,您可以使用脚本刷新数据。按以下一般步骤执行:
|
1.
|
在数据帖子中,创建刷新脚本。请参见创建刷新脚本。
|
|
3.
|
测试刷新脚本。请参见按需刷新数据。
|
|
4.
|
(可选)预定每隔一段时间的数据刷新。请参见预定刷新。
|
创建刷新脚本
创建刷新脚本需要“数据管理员”权限。请注意以下事项:
|
•
|
您的连接字符串必须指定确切的服务器、数据库名称和驱动程序。
|
|
•
|
您的脚本必须创建并返回数据表。或者,您可以返回值零,不更新底层数据表。
|
|
•
|
刷新脚本可以连接至数据库或 Web API,也可以从允许的目录中读取文件以检索数据。脚本还可以自己构建数据。
|
|
•
|
刷新脚本还可以包括 JSL 命令以对数据执行操作,例如重新编码等。
|
|
•
|
要使 JMP Live 连接至数据库,必须在承载所有 JMP 会话池的机器上安装适当的 ODBC 驱动程序。JMP 会话池主机还必须能够访问所需的数据源(考虑防火墙规则或其他限制)。
|
创建刷新脚本
|
1.
|
在空间或文件夹中,点击文件选项卡。
|
|
2.
|
点击数据帖子
|
|
3.
|
点击“设置”
 。 。 |
|
4.
|
对于更新方法,选择通过脚本刷新数据。
|
图 1.23 使用脚本刷新数据
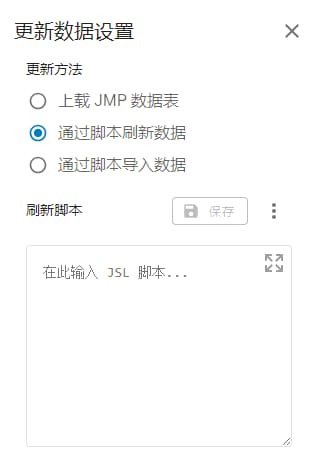
|
5.
|
创建刷新脚本。请参见刷新脚本的示例。
|
|
6.
|
在“刷新脚本”下,粘贴您的刷新脚本。
|
|
7.
|
点击保存。
|
添加或更新凭证
|
1.
|
在右上角,点击您的用户图标 > 设置。
|
|
2.
|
在左侧,点击“凭证”
|
|
3.
|
更新凭证:
|
|
‒
|
点击“编辑”
|
|
‒
|
要删除凭证,点击“删除”
|
|
4.
|
要添加新凭证,点击“添加存储的凭证”
|
图 1.24 添加存储的凭证
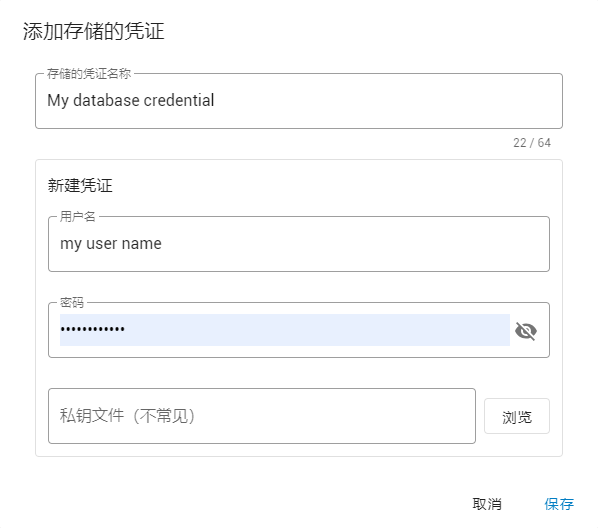
|
5.
|
命名凭证。
|
提示:使用可帮助您识别凭证的名称,例如数据库的名称。
|
6.
|
输入凭证的用户名和密码。
|
|
7.
|
(可选)上载私钥文件。
|
根据您的数据源提供程序,某些身份验证过程需要使用私钥文件。
|
8.
|
点击保存。
|
分配凭证
若您的刷新脚本中的任何 JSL 命令需要凭证才能访问外部服务器或数据库,您可以安全地添加和分配这些凭证。在刷新脚本中,您的凭证由通用占位符(%_PWD_% 和 %_UID_%)表示,并且不可见。当刷新脚本运行时,通用占位符会替换为实际凭证。
|
1.
|
在空间或文件夹中,点击文件选项卡。
|
|
2.
|
点击数据帖子
|
|
3.
|
确保您已创建刷新脚本。请参见创建刷新脚本。
|
|
4.
|
在“已分配凭证”下,点击分配。
|
图 1.25 分配现有的凭证
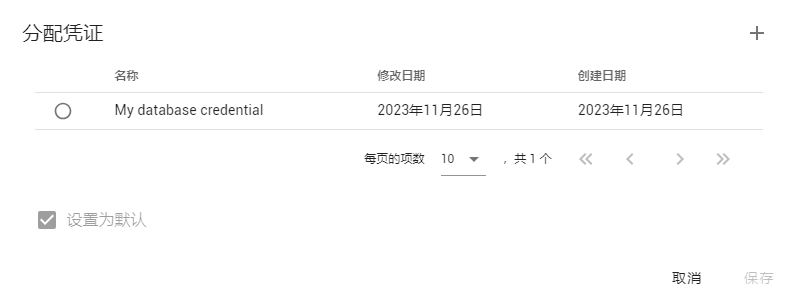
|
5.
|
要创建新凭证,点击“添加存储的凭证”
|
|
6.
|
(可选)点击设置为默认使凭证在刷新脚本中可用。
|
|
7.
|
点击保存。
|
按需刷新数据
刷新数据需要“贡献”权限。
|
1.
|
在空间或文件夹中,点击文件选项卡。
|
|
2.
|
点击数据帖子
|
|
3.
|
点击设置。
|
|
4.
|
确保您已创建刷新脚本。请参见创建刷新脚本。
|
|
5.
|
若您的数据来自第三方并使用凭证,请确保在 JMP Live 中创建和存储凭证。请参见分配凭证。
|
|
6.
|
点击刷新数据 > 刷新。
|
预定刷新
预定刷新需要“数据管理员”权限。您可以将数据预定为每 5 分钟刷新一次(频繁),或每周刷新一次(不频繁)。一个数据帖子还可以具有若干预定。例如,一个预定可以为每周二晚上 9 点刷新数据,同时另一个预定还可以为每周五上午 8 点至下午 5 点每小时刷新数据。
注意:预定是基于您的 JMP Live 服务器所在的时区。
|
1.
|
在空间或文件夹中,点击文件选项卡。
|
|
2.
|
点击数据帖子
|
|
3.
|
点击设置。
|
|
4.
|
确保您已创建刷新脚本。请参见创建刷新脚本。
|
|
5.
|
若您的数据来自第三方并使用凭证,请确保在 JMP Live 中创建和存储凭证。请参见分配凭证。
|
|
6.
|
在“刷新预定”旁边,点击创建。
|
图 1.26 创建刷新预定
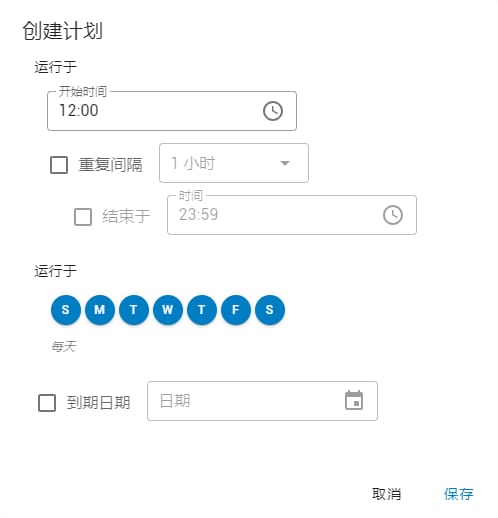
|
7.
|
选择以下详细信息:
|
|
‒
|
刷新开始时间
|
|
‒
|
星期几运行刷新
|
|
‒
|
(可选)要在某个时间段内重复刷新数据,指定重复刷新的频率以及停止刷新数据的时间。
|
|
‒
|
(可选)设置刷新的过期日期。过期日期包含在内,因此刷新在当天的下午 11:59 过期。
|
|
8.
|
点击保存。
|
|
9.
|
在“刷新预定”下,您可以启用,编辑或删除预定。
|
刷新脚本的示例
您可以使用 JSL 或 Python 创建刷新脚本(若您的管理员允许的话)。
JSL 刷新脚本的示例
在该脚本中,将占位符替换为您的详细信息。
dt = New SQL Query(
Connection(
"ODBC:DATABASE=placeholder;
DRIVER={placeholder};
PORT=placeholder;
PWD=%_PWD_%;
SERVER=placeholder;
UID=%_UID_%;"
),
QueryName( "placeholder" ),
Select,
From( Table( "placeholder", Schema( "placeholder" ) ) )
) << Run Foreground;
dt;
|
•
|
不要替换 PWD=%_PWD_% 和 UID=%_UID_%。这些是您的密码和用户名的通配符,以保留它们的加密。当脚本运行时,它们会替换为分配的凭证。
|
|
•
|
“连接”字符串中的设置根据您的设置会有所不同。
|
|
•
|
若您的数据表是使用数据连接器创建的,您可能想要删除 Driver( ... ) 行(若有)。该驱动程序可能不在 JMP Live 中,并且当使用内置配置(比如 ID( "com.jmp.PLACEHOLDER" ) 行)时,JMP 将自动尝试查找适当的驱动程序(若未提供)。
|
提示:您也可以使用“查询生成器”来帮助创建 JSL 刷新脚本。请参见“JMP 帮助”中构建 SQL 查询的小节。
Python 刷新脚本的示例
commands =
"\[
import jmp
dt = jmp.open(jmp.SAMPLE_DATA + 'Big Class.jmp')
]\";
Python Submit( commands );
Python Get (dt);
查看全部刷新凭证
您可以在 JMP Live 中查看所有刷新凭证以及使用这些凭证的任何数据表。在右上角,点击您的用户图标 > 设置 > 凭证  。
。
导入数据
导入数据需要“贡献”或“数据导入”权限。您可以导入数据,例如 CSV 或 Microsoft Excel 文件。文件会转换为 JMP 数据表。
|
1.
|
在空间或文件夹中,点击文件选项卡。
|
|
2.
|
点击数据帖子
|
|
3.
|
在顶部,点击导入数据。
|
若“导入数据”按钮不活动,则具有“数据管理员”权限的用户需要创建导入脚本。请参见创建导入脚本。
|
4.
|
在您的计算机上,打开想要导入的数据。
|
|
5.
|
点击重新加载以刷新数据。
|
创建导入脚本
创建导入脚本需要“数据管理员”权限。
|
1.
|
在数据帖子中,点击“设置”
 。 。 |
|
2.
|
对于更新方法,选择通过脚本导入数据。
|
图 1.27 使用脚本导入数据
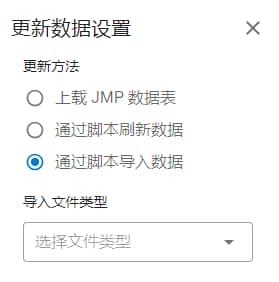
|
3.
|
选择想要导入的文件类型。
|
|
4.
|
使用 JSL 创建导入脚本。
|
|
5.
|
在“导入脚本”下,粘贴您的导入脚本。
|
若您的数据表包含源脚本,则可以将其用作基本脚本(根据需要对它进行修改),或者从一个空脚本开始,然后粘贴新的导入脚本。
提示:您的导入脚本必须包含替换文件路径的 %FILENAME% 占位符。请参见导入数据的示例。
|
6.
|
点击保存。
|
导入数据的示例
在该示例中,您有一个包含姓名和年龄的 CSV 文件。您在 JMP 中打开该文件,它会将其转换为 JMP 数据表。您将该 JMP 数据表发布至 JMP Live。
CSV 文件中的数据可以更改,因此您想要通过从 CSV 文件导入最新的数据来更新 JMP Live 中的数据。
|
1.
|
在数据帖子中,点击“设置”
 。 。 |
|
2.
|
选择通过脚本导入数据。
|
|
3.
|
选择 CSV 文件。
|
图 1.28 从 CSV 文件导入数据
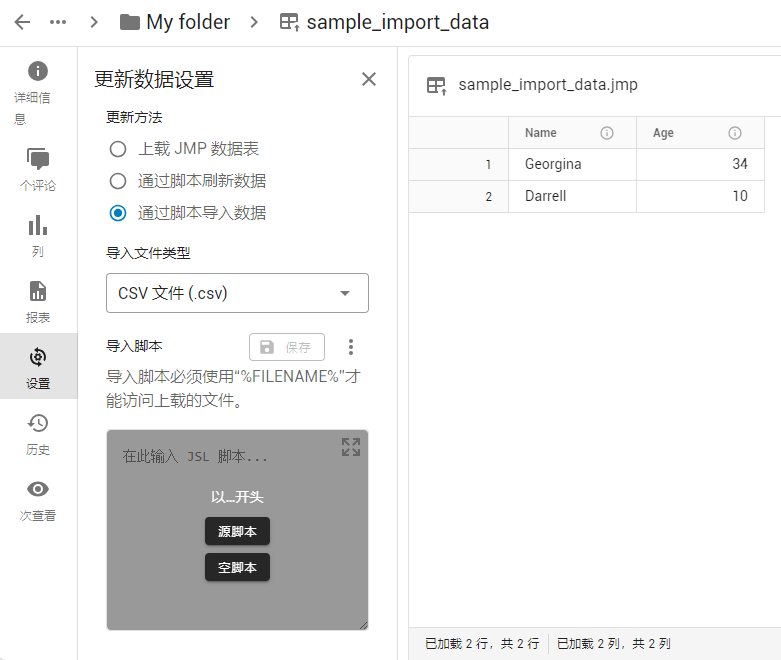
|
4.
|
(仅当数据表包含源脚本时显示)点击空脚本。
|
|
5.
|
粘贴如下脚本:
|
Open(
"%FILENAME%",
columns(
New Column( "Name", Character, "Nominal" ),
New Column( "Age", Numeric, "Continuous", Format( "Best", 12 ) )
),
Import Settings(
End Of Line( CRLF, CR, LF ),
End Of Field( Comma, CSV( 1 ) ),
Treat Leading Zeros as Character( 1 ),
Strip Quotes( 0 ),
Use Apostrophe as Quotation Mark( 0 ),
Use Regional Settings( 0 ),
Scan Whole File( 1 ),
Treat empty columns as numeric( 0 ),
CompressNumericColumns( 0 ),
CompressCharacterColumns( 0 ),
CompressAllowListCheck( 0 ),
Labels( 1 ),
Column Names Start( 1 ),
First Named Column( 1 ),
Data Starts( 2 ),
Lines To Read( "All" ),
Year Rule( "20xx" )
)
)
|
6.
|
点击保存。
|
|
7.
|
点击导入数据。
|
|
8.
|
在您的计算机上打开更新的 CSV 文件。
|
|
9.
|
点击重新加载。
|
图 1.29 从 CSV 文件更新的数据
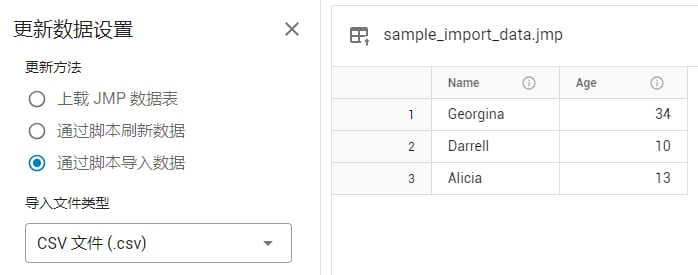
您可以看到数据已更新,并且包含一个额外的名称。
恢复之前的版本
要将您的更新恢复为之前的版本:
|
1.
|
在右上角,点击“更多”
|
|
2.
|
点击恢复以确认。
|
|
3.
|
点击重新加载以更新数据。
|
搜索 JMP Live
要在全部 JMP Live 中搜索帖子、用户或空间,在右上角的搜索框中输入关键字。点击帖子、用户或空间以查看特定类型的结果。
图 1.30 按关键字搜索的示例
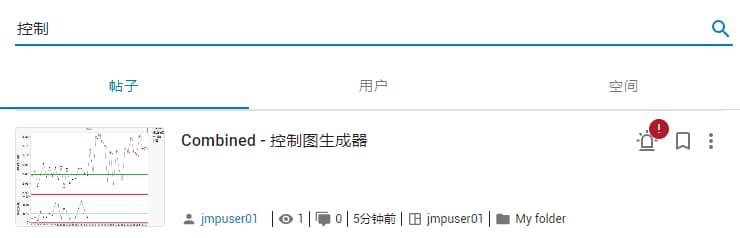
此处是一些您可以使用搜索结果执行的操作:
帖子
|
•
|
要打开帖子,点击标题或图像。
|
|
•
|
要打开帖子作者的个人资料,点击他们的用户名。
|
|
•
|
要打开空间或文件夹,点击该空间或文件夹标题。
|
|
•
|
要为帖子添加书签,点击“添加书签”
|
|
•
|
要复制用于脚本的帖子 ID,点击“更多”
|
|
•
|
要移动或删除您拥有的帖子,点击“更多”
|
用户
|
•
|
要打开用户的个人资料,点击他们的用户名。
|
空间
|
•
|
要打开空间,点击该空间。
|
在 JMP Live 搜索中使用过滤器
您可以使用过滤器缩小对 JMP Live 帖子或空间的搜索。
过滤帖子
|
1.
|
点击主页。
|
|
2.
|
在右上部,点击“过滤器”
|
图 1.31 帖子的过滤器选项

|
3.
|
输入关键字、用户或空间名称或日期的任意组合。您也可以搜索具有活动报警的控制图。
|
|
4.
|
点击“过滤器”窗格的外部以查看结果。
|
|
5.
|
要停止过滤,点击全部清除。
|
提示:要过滤您自己的报表或数据,点击您的用户图标 > 个人资料。
过滤空间
|
1.
|
点击空间。
|
|
2.
|
在右上部,点击“过滤器”
|
图 1.32 空间的过滤器选项
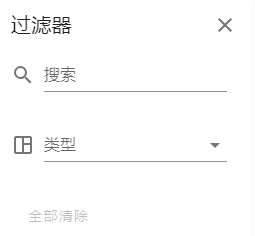
|
3.
|
在“搜索”框中输入关键字。您也可以选择空间类型。
|
|
4.
|
点击“过滤器”窗格的外部以查看结果。
|
|
5.
|
要停止过滤,点击全部清除。
|
|
6.
|
过滤器
|
更新您的 JMP Live 个人资料或设置
您可以更新您的个人资料或 JMP Live 设置的以下方面:
|
•
|
|
•
|
更新您的个人资料图片或显示名称
|
1.
|
在右上角,点击您的用户图标 > 设置。
|
|
2.
|
在头像旁边,点击“编辑”
|
|
3.
|
在显示名称旁边,点击“编辑”
|
注意:您的显示名称可能不可编辑,具体取决于 JMP Live 服务器的身份验证设置。
|
4.
|
(可选)要查看您的个人资料更新,点击“查看个人资料”
 。 。 |
图 1.33 编辑您的个人资料图片或显示名称
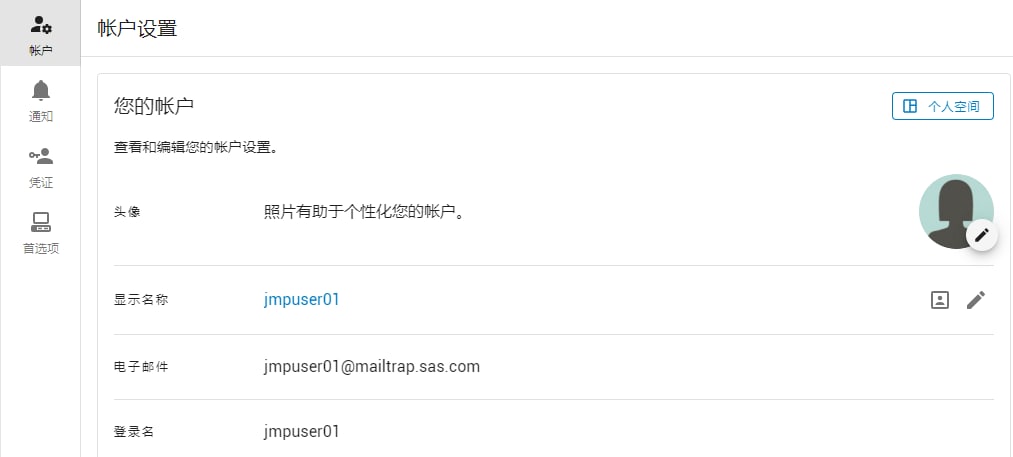
验证您的帐户详细信息
|
1.
|
在右上角,点击您的用户图标> 设置。
|
|
2.
|
验证您的登录名称或与您的帐户关联的电子邮件。
|
|
3.
|
(仅限本地身份验证方法)验证或更改您的密码。
|
管理通知
作为 JMP Live 用户,根据您的通知设置,您可以收到有关评论、帖子更改、访问设置更改、控制图警告以及其他内容的通知。
打开或对通知执行操作
要查看您的通知,点击“通知” 。自此,您可以执行以下操作:
。自此,您可以执行以下操作:
|
•
|
要打开来源,例如帖子,点击通知。
|
|
•
|
要清除通知,点击“更多”
|
|
•
|
要停止接收特定类型的通知,点击“更多”
|
|
•
|
要将所有通知标记为已读,点击“全部标记为已读”
|
|
•
|
要删除所有通知,点击“全部清除”
|
|
•
|
要更改您的通知设置,点击“设置”
|
|
•
|
要在较大的窗口中查看所有通知,点击查看全部。
|
更改通知设置
通过以下任意一种方式访问您的通知设置:
|
•
|
在右上角,点击您的用户图标 > 设置。在左侧,点击“通知”
|
|
•
|
点击“通知”
|
启用或禁用通知。若您启用通知,请选择希望收到通知的频率。
图 1.34 通知设置
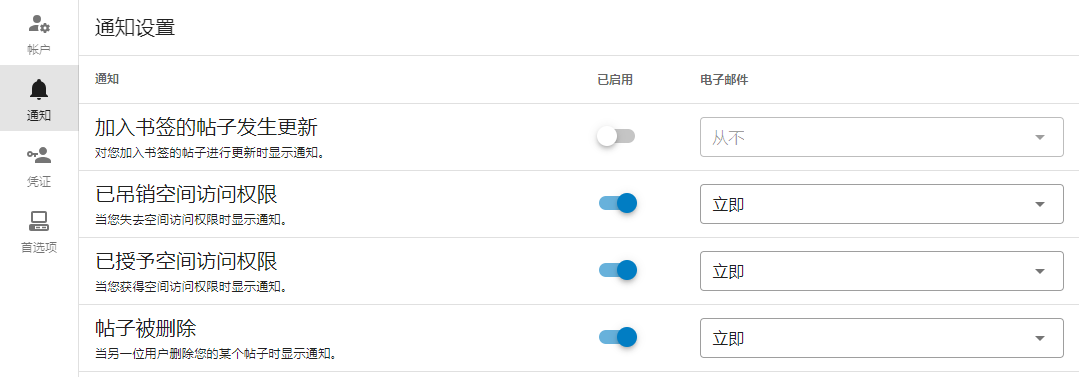
提示:要按升序或降序对通知排序,点击通知旁边的箭头。
更改您的语言
在右上角,点击您的用户图标 > 语言并选择一种语言。
将主题更改为深色或浅色模式
要将主题从浅色模式更改为深色模式,在右上角,点击您的个人资料图片 > 深色模式。
图 1.35 更改主题
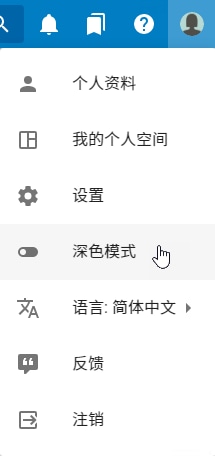
获取用于脚本的 API 密钥
在您可以使用脚本将内容发布至 JMP Live 之前,您可能需要 API 密钥。(JMP Live 管理员确定脚本是否需要 API 密钥。)API 密钥对于用户和 JMP Live 服务器是唯一的。
警告:若您要更新 API 密钥,它会覆盖现有密钥。这意味着任何使用旧密钥的现有脚本必须更新才能使用新密钥。
|
1.
|
在右上角,点击您的用户图标 > 设置。
|
|
2.
|
在 API 密钥下,点击“生成新 API 密钥”
|
您还可以查看 API 密钥或复制它以包含在 JSL 脚本中。