System Operations, Configurations, and Preferences
Where do I find information about which studies have been accessed and which processes have run?
Whenever a user runs a report, metadata about the execution is captured. The location for these metadata are controlled by a path setting in the installation.path.preferences file. The value of the /user/lifesciences/processresults key defines the location. By default, that value is <userLifeSciencesRoot>\ProcessResults\<USER>. For the Default configuration, that will resolve to: <DOCUMENTS>\JMPClinical\Configurations\Default\ProcessResults\<USER>.
Within that folder, each study has its own subfolder. Within each study subfolder, there are three files: _processinfo.sas7bdat, _processinfo2.sas7bdat, and StudyLog.txt. These file contain the execution details for each report the user ran.
How does JMP Clinical know where to find my studies?
The location of your studies depends on the configuration you have selected on the Settings tab of the JMP Clinical main window. To find the location of the studies, click Manage Configurations on the Settings tab to open the Manage Configuration window. The location of the study data is listed in the advanced path options, as shown below:

How can I change the location of and share my studies with other users?
To set up a shared location for your studies, you must first map a location on a shared drive and then add a Shared configuration to the Manage Configuration file that is installed with JMP Clinical.
| 8 | Examine the installation.configuration.file shown below. |

| 8 | Save and close the file. |
You must exit out and reopen JMP Clinical before the changes take effect.
| 8 | Close and then reopen JMP Clinical. |
| 8 | Click the Settings tab and then on the Configuration drop-down menu. |
The new “Share” configuration is now shown as an option.
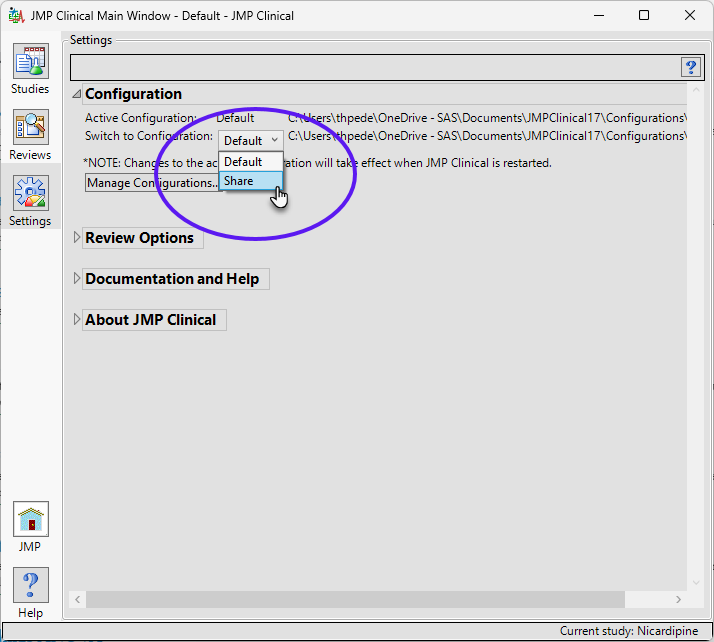
| 8 | Select Share. |
You must close and reopen JMP Clinical before the new selection takes effect. If the new Share folder is an existing shared folder, studies contained within the folder are displayed on the Studies tab. If this is a new shared folder, JMP Clinical adds the necessary components for the folder to function as a shared studies folder.
Note: Anyone with Read/Write privileges on the shared drive has access to a new shared folder. As the creator of this folder you can control level of access by changing the permissions using WinO/S commands.
I have just re-installed JMP Clinical and my configuration settings are gone. How do I restore my previous configuration settings?
JMP Clinical saves and stores all of your configuration variations in a file called installation.configuration.preferences. This file is located in your product home directory (typically C:\Program Files\SASHome\JMPClinical\17\LifeSciences).
When you open JMP Clinical for the first time, the software generates a backup copy of the installation.configuration.preferences file, called installation.configuration.preferences.backup, and saves it in your Documents folder (C:\Users\username\Documents\JMPClinical). Every time, thereafter, that you open JMP Clinical, the software compares the date-time stamps of the installation.configuration.preferences file and the installation.configuration.preferences.backup file. If it finds them to be different, such as would occur when you add or modify configurations, JMP Clinical immediately generates a backup copy of the installation.configuration.preferences.backup file, naming it installation.configuration.preferences.previousbackup, and stores it in the same location. It then overwrites the existing installation.configuration.preferences.backup file with one that is identical to the installation.configuration.preferences file. The installation.configuration.preferences.previousbackup file is always a copy of the penultimate version of the installation.configuration.preferences file.
When you re-install JMP Clinical or update to a newer version, you also install a new copy of the installation.configuration.preferences file containing only the default configuration. To restore your previous configurations, delete the new installation.configuration.preferences file, copy, and paste the installation.configuration.preferences.previousbackup file into the C:\Program Files\SASHome\JMPClinical\17\LifeSciences directory and rename it installation.configuration.preferences. Close and reopen JMP Clinical and you should find that your configurations have been restored.
I have just updated JMP Clinical to a new version and my reports are in the wrong order and I can't access my studies. How do I fix this?
Once you install the updated version of JMP Clinical, you will need to refresh you studies and reset the report configuration as described below:
| 8 | Open JMP Clinical and open the Studies tab |
| 8 | Select a study and click  to refresh that study. Repeat for all of the studies. to refresh that study. Repeat for all of the studies. |
| 8 | Select one of studies as the Current study. |
| 8 | Click on the Settings tab and then click to open the The Manage Configurations... Window. |
| 8 | Navigate to the Report Management section and click . |
| 8 | Close the The Manage Configurations... Window. and then close JMP Clinical. |
| 8 | Reopen JMP Clinical and proceed as normal. |
How do I access basic JMP functions?
Refer to Working with JMP for information about accessing basic JMP functionality.
How do JMP Preferences impact JMP Clinical's functionality?
JMP Clinical relies on several JMP preferences to be set in a particular way in order to ensure consistent behavior and results. As such, some preferences are set (or reset) every time JMP Clinical is launched. Altering these preferences after JMP Clinical is launched is not recommended and doing so may result in unexpected behaviors. The full list of preference settings made by JMP Clinical can be found in c:/ProgramData/JMP/JMPClinical/<VERSION>/Clinical/JSLFiles/setprefs.jsl (Windows) and /Library/Application Support/JMP/JMPClinical/<VERSION>/Clinical/JSLFiles/setprefs.jsl (MAC).
How do I view Action Button labels in addition to icons?
By default, JMP Clinical represent action buttons using icons. You can view the button label by positioning your pointer over the icon. You can change this display if you would prefer to display the label in place of or in addition to the icon. To make this change, you must modify the system.clinical.preferences file (the default local location for this file is the C:\Program Files\SASHome\JMPClinical\12\LifeSciences directory).
| 8 | Open the system.clinical.preferences file with a text editor. |
The file shown below opens. The text to be modified is highlighted.
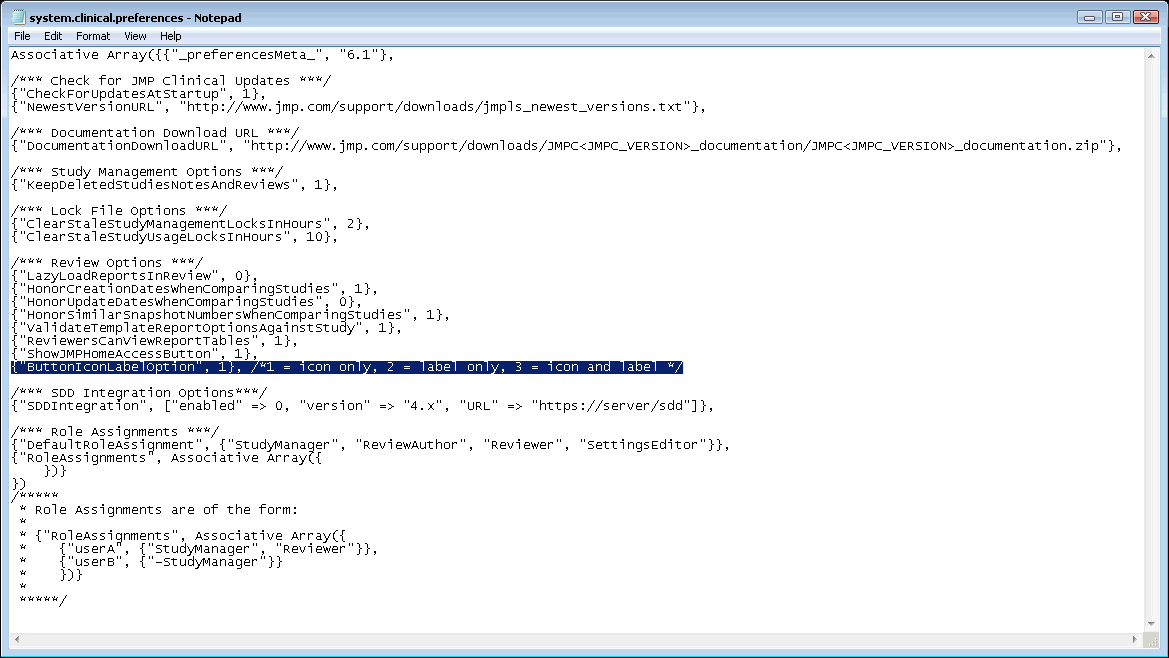
By default, the ButtonLabelOption is set to “1” to display icons only, as shown below:
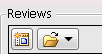
| 8 | To view button labels in place of icons, change the text {“ButtonLabelOption”, 1} to {“ButtonLabelOption”, 2}. The buttons appear as shown below: |
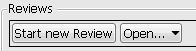
| 8 | To view button labels and icons, change the text {“ButtonLabelOption”, 1} to {“ButtonLabelOption”, 3}. The buttons appear as shown below: |
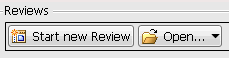
Note: You must include the quotation marks as shown in the text above. Entries are case-sensitive.
| 8 | Save and close the system.clinical.prefereneces file. |
| 8 | You must exit and reopen JMP Clinical in order for these changes to be registered. |
How is JMP Clinical affected by localization-specification?
Data used in JMP Clinical must comply with local CDISC standards for variables and values. Certain values have been hardcoded in JMP Clinical software and must be specified exactly as listed below. The following table lists the English specification for these values and their equivalents in additional languages supported by JMP Clinical software:
Available options are described in the table below:
|
English String |
Domain |
Variable(s) |
Report Affected |
(Chinese) |
(Japanese) |
|
Screen Failure |
DM, ADSL |
ARM, TRT01P, ACTARM |
Time to Event |
|
|
|
Mild |
AE |
AESEV |
Patient Profile |
|
|
|
Moderate |
AE |
AESEV |
Patient Profile |
|
|
|
Severe |
AE |
AESEV |
Patient Profile |
|
|
|
Life Threatening |
AE |
AESEV |
Patient Profile |
|
|
|
High |
EG, LB, VS |
--NRIND |
Patient Profile |
|
|
|
Normal |
EG, LB, VS |
--NRIND |
Patient Profile |
|
|
|
Low |
EG, LB, VS |
--NRIND |
Patient Profile |
|
|
|
Complete |
DS |
DSDECOD, DSTECRM |
Time to Event |
|
|
|
Completed |
DS |
DSDECOD, DSTERM |
Time to Event |
|
|
|
Death |
DS |
DSDECOD, DSTERM |
Time to Event |
|
|
|
Died |
DS |
DSDECOD, DSTERM |
Time to Event |
|
|
|
Dead |
DS |
DSDECOD, DSTERM |
Time to Event |
|
|
|
Disposition Event |
DS |
|
Time to Event |
|
|
|
Y |
AE |
AESER |
Adverse Events Distribution, The value for AESER in ad.sas7bdat. |
|
|
|
N |
AE |
AESER |
Adverse Events Distribution, The value for AESER in ad.sas7bdat. |
|
|
|
F |
DM, ADSL |
SEX |
|
|
|
|
M |
DM, ADSL |
SEX |
|
|
|
|
Drug Withdrawn |
AE |
AEACN |
TEAE |
|
|
|
Fatal |
AE |
AESEV |
Patient Profile |
|
|









































