Weekdays and Holidays
This report identifies the weekday of study dates and determines whether these dates fall on major holidays.
Report Results Description
Running this report with the Nicardipine sample setting and default options generates the output shown below.
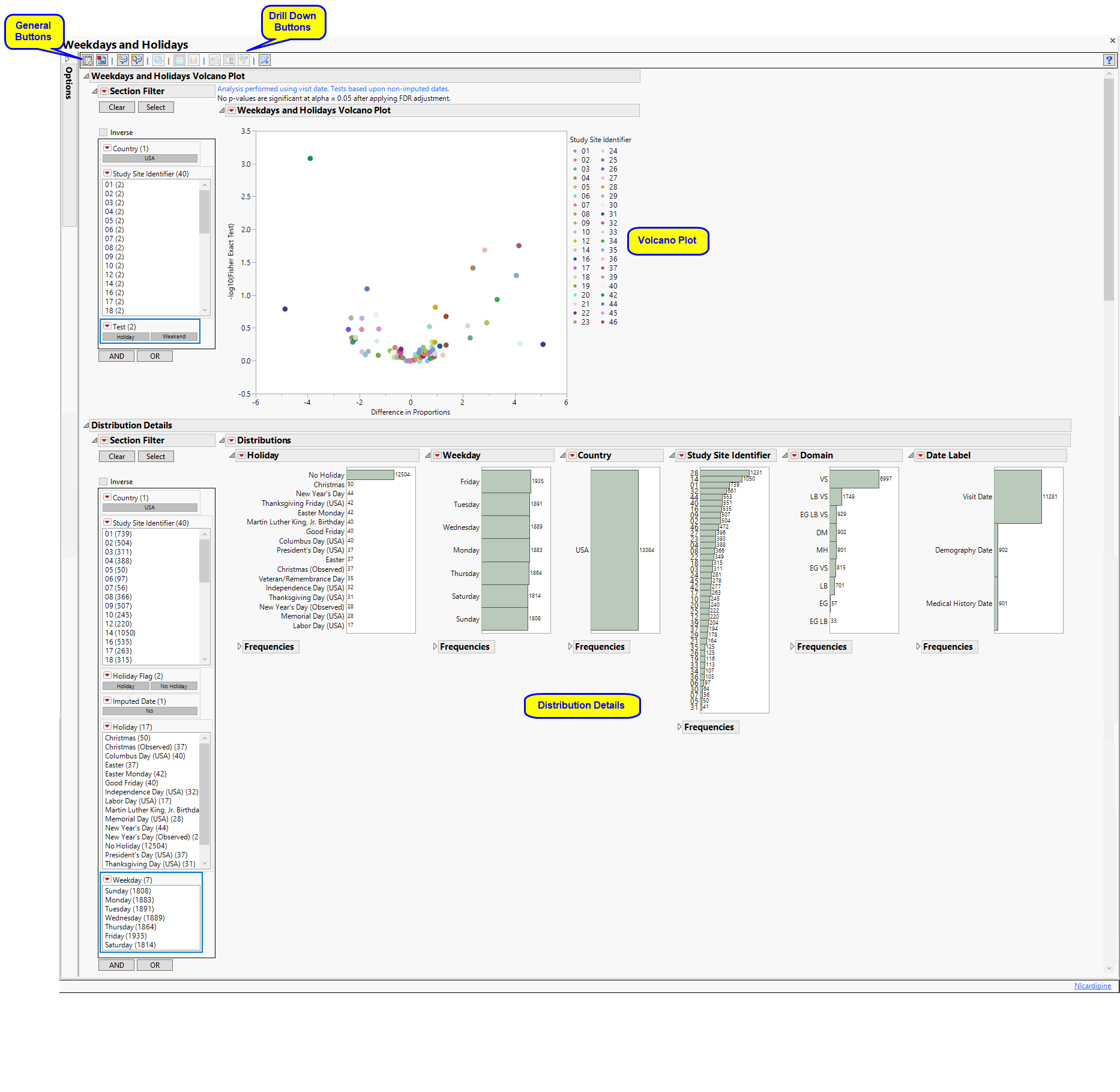
The Weekdays and Holidays report initially shows a Weekdays and Holidays Volcano Plot and the Distribution Details.
Weekdays and Holidays Volcano Plot
Compares the difference in proportions of visits on specific weekdays and holidays for each study site with the combined averages of all of the other study sites.
Note: In those instances where a study is conducted at one site only, no volcano plot is generated.
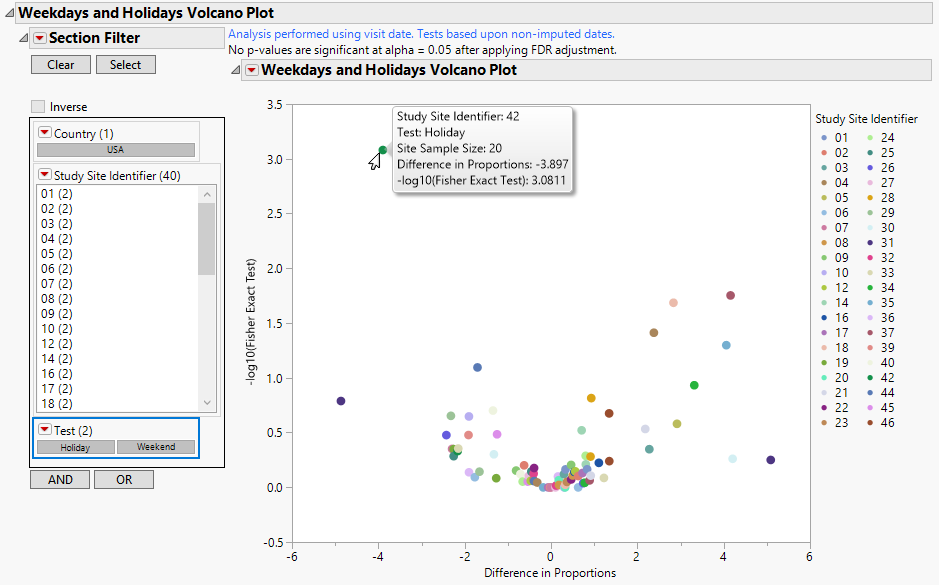
It contains the following elements:
| • | One Data Filter. |
Enables you to subset subjects based on country of origin and study site. Refer to Data Filter for more information.
| • | One Volcano Plot. |
The volcano plot is used to determine the deviation of the proportion of study visits at each study site that occur on specific weekdays and holidays with the overall proportions for the whole study. Those sites plotting close to 0 on both axes show little or no difference from the averages across all study sites. Those sites plotting more distally (such as site 42 in the figure above, for example) show deviation from the averages.
See Volcano Plot for more information.
Distribution Details
Summarizes several Histograms describing characteristics of visit dates, demography dates, and medical history dates.

It contains the following elements:
| • | One or more Histograms. |
Histograms detail the levels and frequencies of Holidays, Day of Week (Weekday), Country of Study Site, Study Site identifier, and Date Label (whether the date refers to a Visit Date or the date Medical History or Demography information are collected).
See Distribution for more information.
| • | One Data Filter. |
Enables you to subset subjects based on country of origin, study site, and holidays and weekdays.. Refer to Data Filter for more information.
Action Buttons
Action buttons, provide you with an easy way to drill down into your data. The following action buttons are generated by this report:
| • | Show Sites: Shows the rows of the data table for selected points (in this example, the points shown in the figure above) from the volcano plot. |
Clicking  opens the following table:
opens the following table:
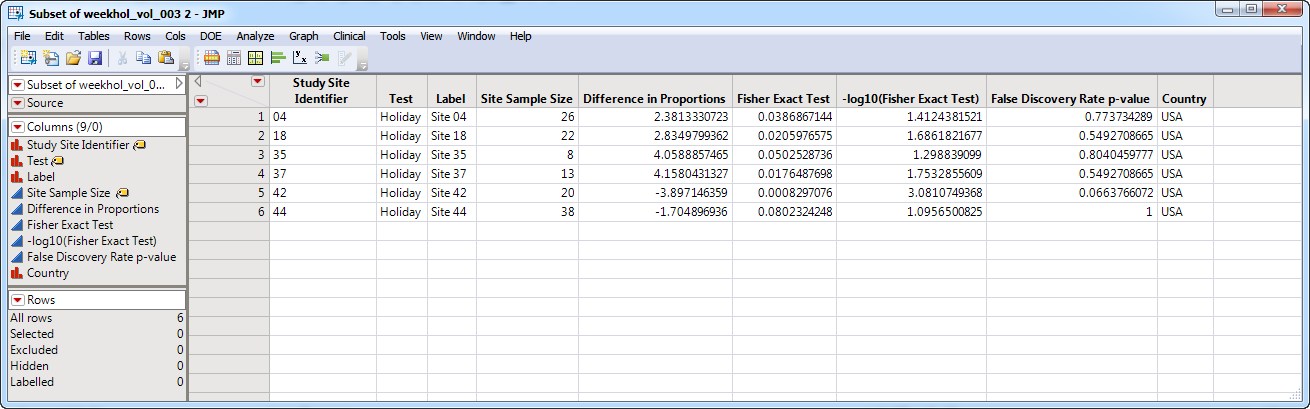
| • | Visit Bar Charts: For the points selected in the volcano plot, clicking  displays a bar chart comparing the percent of subjects with visits occurring on specific weekdays and holidays between selected sites versus all others. This gives the user the ability to compare just how different each site is. The following chart shows the sites/tests selected above: displays a bar chart comparing the percent of subjects with visits occurring on specific weekdays and holidays between selected sites versus all others. This gives the user the ability to compare just how different each site is. The following chart shows the sites/tests selected above: |
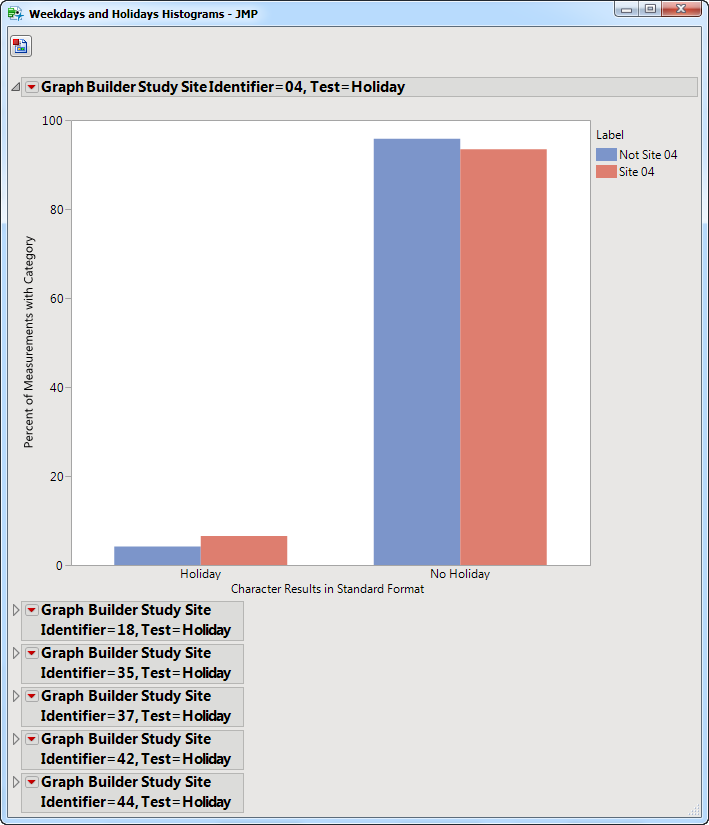
| • | Profile Subjects: Select subjects and click  to generate the patient profiles. See Profile Subjects for additional information. to generate the patient profiles. See Profile Subjects for additional information. |
| • | Show Subjects: Select subjects and click  to open the ADSL (or DM if ADSL is unavailable) of selected subjects. to open the ADSL (or DM if ADSL is unavailable) of selected subjects. |
| • | Demographic Counts: Select subjects and click  to create a data set of USUBJIDs, which subsets all subsequently run reports to those selected subjects. The currently available filter data set can be applied by selecting Apply Subject Filter in any report dialog. to create a data set of USUBJIDs, which subsets all subsequently run reports to those selected subjects. The currently available filter data set can be applied by selecting Apply Subject Filter in any report dialog. |
General
| • | Click  to view the associated data tables. Refer to View Data for more information. to view the associated data tables. Refer to View Data for more information. |
| • | Click  to generate a standardized pdf- or rtf-formatted report containing the plots and charts of selected sections. to generate a standardized pdf- or rtf-formatted report containing the plots and charts of selected sections. |
| • | Click  to generate a JMP Live report. Refer to Create Live Report for more information. to generate a JMP Live report. Refer to Create Live Report for more information. |
| • | Click  to take notes, and store them in a central location. Refer to Add Notes for more information. to take notes, and store them in a central location. Refer to Add Notes for more information. |
| • | Click  to read user-generated notes. Refer to View Notes for more information. to read user-generated notes. Refer to View Notes for more information. |
| • | Click  to open and view the Subject Explorer/Review Subject Filter. to open and view the Subject Explorer/Review Subject Filter. |
| • | Click  to specify Derived Population Flags that enable you to divided the subject population into two distinct groups based on whether they meet very specific criteria. to specify Derived Population Flags that enable you to divided the subject population into two distinct groups based on whether they meet very specific criteria. |
| • | Click the arrow to reopen the completed report dialog used to generate this output. |
| • | Click the gray border to the left of the Options tab to open a dynamic report navigator that lists all of the reports in the review. Refer to Report Navigator for more information. |
Methodology
This report compares the weekend (weekend or not) or holiday (holiday or not) status of study visit dates with each site compared to all other sites taken together as a reference. Comparisons are performed using Fisher's exact test. FDR p-values are calculated and the reference line is determined as described in How does JMP Clinical calculate the False Discovery Rate (FDR)?.
Report Options

General
Visits
This report helps you determine whether visit dates fall on either weekends and/or holidays, which might be unusual and call for closer examinations of the data. You can Derive visits from: either from the SV domain or from the findings domains.
Unscheduled visits can occur for a variety of reasons and can complicate analyses. By default, these are excluded from this analysis. However, by unchecking the Remove unscheduled visits box, you have the option of including them.
Alpha
The Alpha option is used to specify the significance level by which to judge the significance of the deviation of the proportion of study visits at each study site that occur on specific weekdays and holidays with the overall proportions for the whole study. Alpha can be set to any number between 0 and 1, but is most typically set at 0.001, 0.01, 0.05, or 0.10. The higher the alpha, the higher the error rate but also higher the power for detecting significant differences. You will need to decide on the best trade-off for your experiment.
Filtering the Data:
Filters enable you to restrict the analysis to a specific subset of subjects, based on values within variables. You can also filter based on population flags (Safety is selected by default) within the study data.
See Select the analysis population, Select saved subject filter1, and Additional Filter to Include Subjects, for more information.