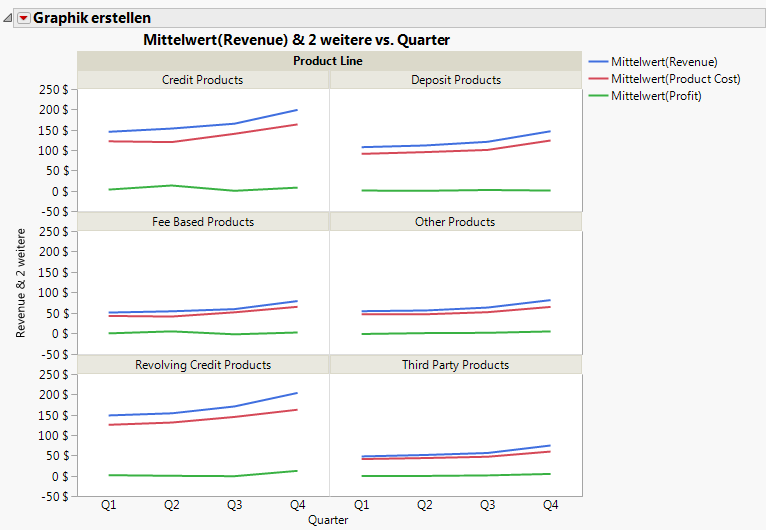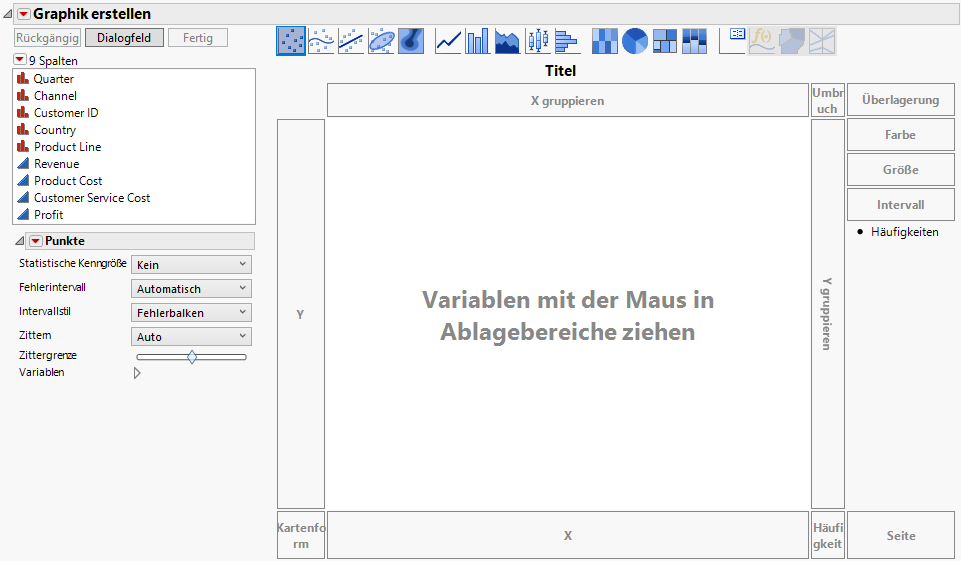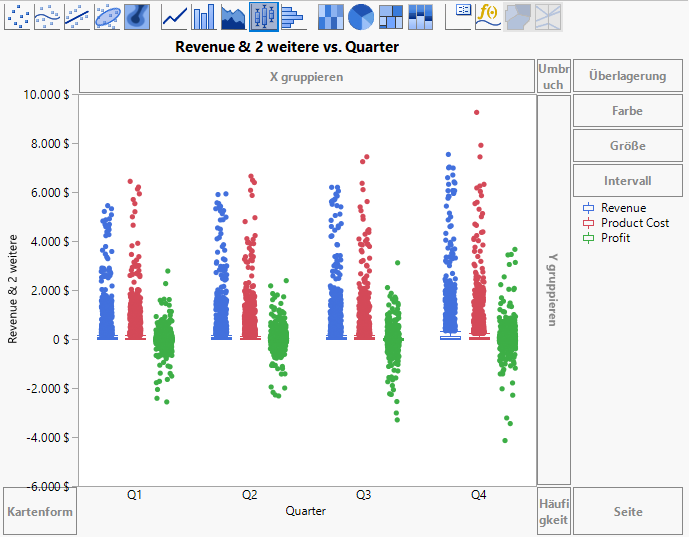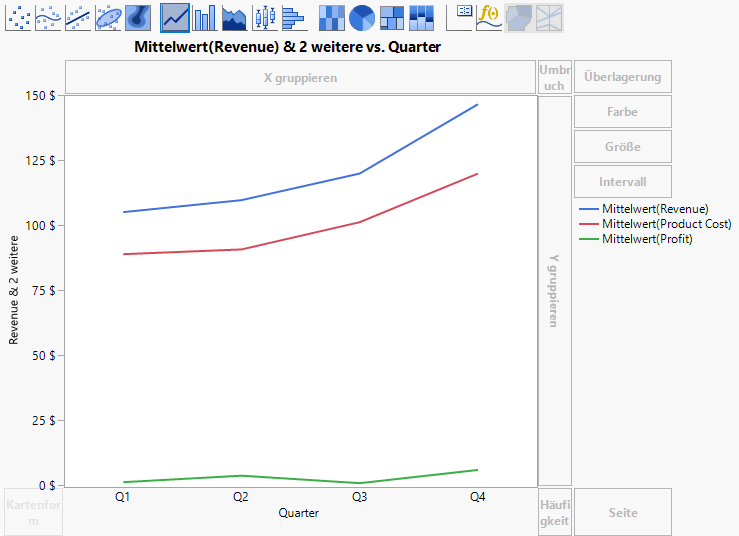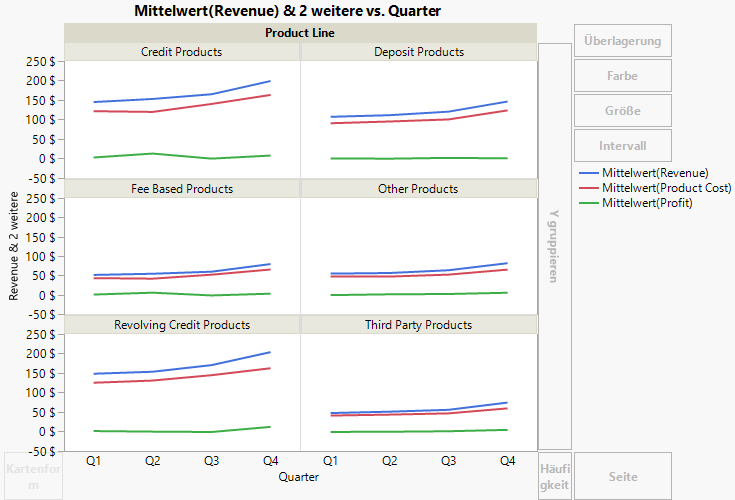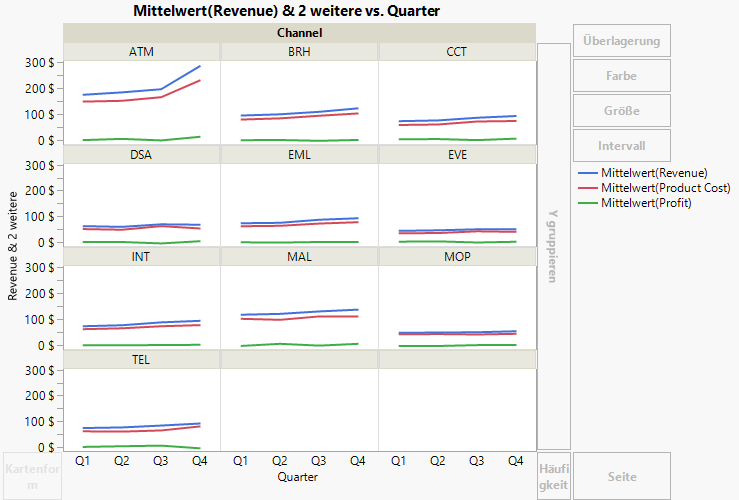Vergleichen von mehreren Variablen mit der Plattform „Graphik erstellen“
Verwenden Sie die Funktion „Graphik erstellen“, um Graphen zu erstellen und zu ändern. Die meisten Graphen in JMP werden durch Aufrufen einer Plattform und Angeben von Variablen erstellt. Wenn Sie eine andere Art von Graph erstellen möchten, rufen Sie eine spezifische Plattform über das Menü „Graph“ auf. In der Plattform „Graphik erstellen“ können Sie jedoch jederzeit die Variablen und Graphen ändern.
Verwenden Sie die Plattform „Graphik erstellen“, um folgende Aufgaben auszuführen:
• Variablen ändern, indem sie in den Graphen hinein- bzw. aus dem Graphen herausgezogen werden
• Anderen Graphentyp mit ein paar Mausklicks erstellen
• Graphen horizontal oder vertikal teilen
Abbildung 4.21 Beispiel für einen Graphen, der mit der Funktion „Graphik erstellen“ erzeugt wurde
Hinweis: Hier wird eine Teilmenge der Funktionen der Plattform „Graphik erstellen“ behandelt. Siehe Essential Graphing.
Szenario
In diesem Beispiel wird die Datentabelle Profit by Product.jmp verwendet, die Gewinndaten für mehrere Produktserien enthält.
Ein Geschäftsanalyst muss folgende Fragen untersuchen:
• Wie unterschiedlich ist die Ertragskraft zwischen den Produktserien?
Um diese Frage zu beantworten, verwenden Sie einen Linien-Plot, der Erlös, Produktkosten und Gewinn der verschiedenen Produktserien anzeigt.
Den Graphen erstellen
1. Wählen Sie Hilfe > Beispieldatenordner und öffnen Sie Profit by Product.jmp.
2. Wählen Sie Graph > Graphik erstellen.
Abbildung 4.22 Arbeitsbereich „Graphik erstellen“
3. Klicken Sie auf Quarter und ziehen Sie es in den X-Bereich, um Quarter als X-Variable zuzuweisen.
4. Klicken Sie auf Revenue, Product Cost und Profit. Ziehen Sie sie auf den Y-Bereich, um alle drei Variablen als Y-Variablen zuzuweisen.
Die X- und Y-Zone sind nun Achsen.
Hinweis: Sie können auch auf die Variablen und dann auf eine Zone klicken, um sie zuzuweisen. Nachdem eine Zone zu einer Achse geworden ist, ziehen Sie zusätzliche Variable auf die Achse, anstatt auf die Variablen und die Achse zu klicken.
Abbildung 4.23 Nach dem Hinzufügen von Y- und X-Variablen
Basierend auf den verwendeten Variablen zeigt die Funktion „Graphik erstellen“ nebeneinander liegende Box-Plots.
5. Um die Box-Plots in einen Linien-Plot zu ändern, klicken Sie auf das Liniensymbol ![]() .
.
Abbildung 4.24 Linien-Plot
6. Um ein getrenntes Diagramm für jedes Produkt zu erstellen, klicken Sie auf Product Line und ziehen es in den Bereich Umbruch.
Ein eigener Linien-Plot wird für jedes Produkt erstellt.
Abbildung 4.25 Endgültige Linien-Plots
Den Graphen interpretieren
Abbildung 4.25 zeigt Erlös, Kosten und Gewinn aufgeschlüsselt nach Produktserie. Der Geschäftsanalyst wollte den Unterschied der Ertragskraft zwischen den Produktserien sehen. Die Linien-Plots in Abbildung 4.25 können einige Antworten geben:
• Kredite, Einlagen und Girokredite bringen mehr Erlöse als Produkte auf Gebührenbasis, Produkte von Drittanbietern und andere Produkte.
• Die Gewinne aller Produktserien sind aber ähnlich.
Die Datentabelle enthält auch Daten über Vertriebskanäle. Der Geschäftsanalyst möchte sehen, wie unterschiedlich Erlöse, Produktkosten und Gewinne bei den einzelnen Vertriebskanälen aussehen.
1. Um den Eintrag Product Line aus dem Graphen zu entfernen, klicken Sie auf den Titel des Graphen (Product Line) und ziehen ihn in den leeren Raum in der Funktion „Graphik erstellen“.
2. Um Channel als Umbruchvariable hinzuzufügen, klicken Sie auf Channel und ziehen das Element in den Bereich Umbruch.
Abbildung 4.26 Linien-Plots mit Vertriebskanälen
Abbildung 4.26 zeigt die Antwort: Revenue und Product Cost für ATMs sind am höchsten und wachsen am schnellsten.