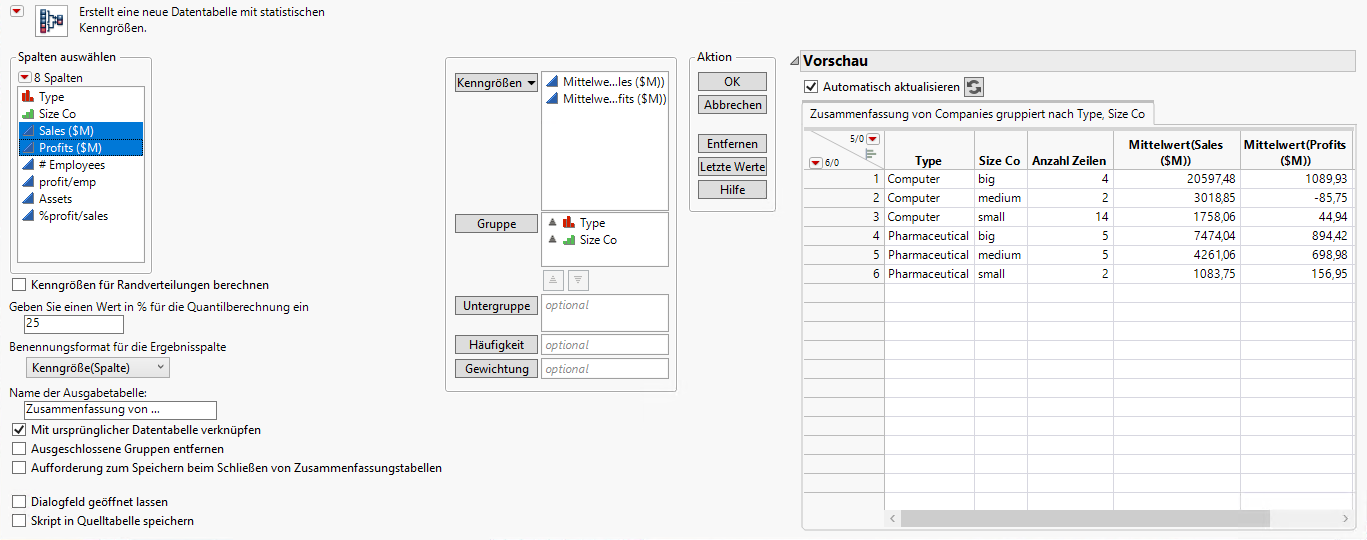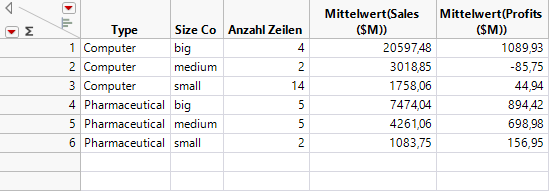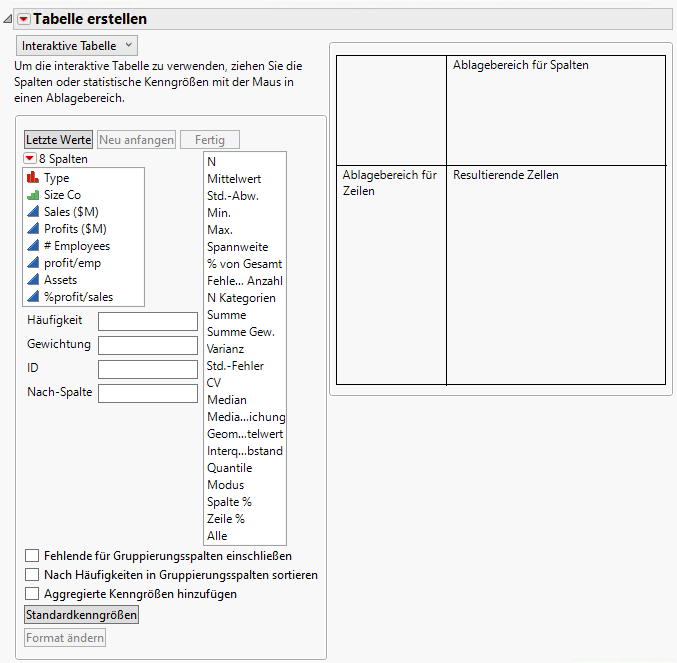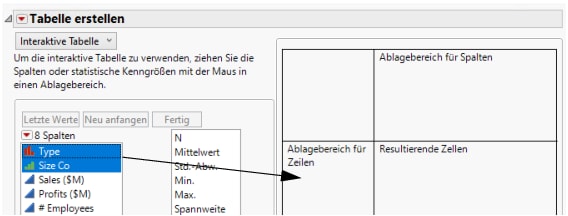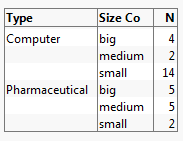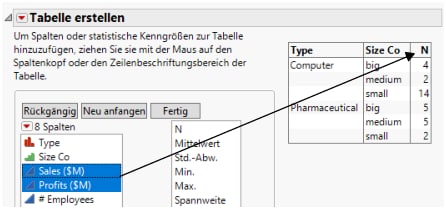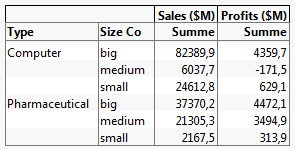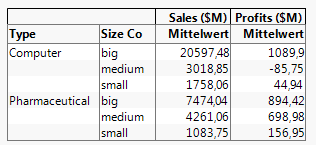Beispiele für die Anzeige von statistischen Kenngrößen
Statistische Kenngrößen, wie Summen und Mittelwerte, können sofort nützliche Informationen über die Daten bereitstellen. Beispiel: Wenn Sie den Jahresgewinn von 32 Unternehmen anzeigen, ist es schwierig, die Gewinne von kleinen, mittleren und großen Unternehmen zu vergleichen. Eine Zusammenfassung zeigt diese Informationen sofort an.
Erstellen von Kennzahlentabellen mit den Befehlen Zusammenfassung oder Tabelle erstellen. Der Befehl „Zusammenfassung“ erstellt eine neue Datentabelle. Wie bei allen Datentabellen können Sie Analysen durchführen und Graphen anhand der Zusammenfassungstabelle erstellen. Der Befehl „Tabelle erstellen“ erstellt ein Berichtsfenster mit einer Tabelle von zusammengefassten Daten. Sie können anhand des Tabellenberichts auch eine Tabelle erstellen.
Beispiel für eine Zusammenfassungstabelle
Eine Zusammenfassungstabelle enthält Statistiken für jede Ebene einer Gruppierungsvariablen. Sie können zum Beispiel die Finanzdaten für Computer- und Pharmaunternehmen anzeigen. Angenommen, Sie möchten für jede Kombination von Unternehmenstyp und Unternehmensgröße den Mittelwert für Umsatz und Gewinn errechnen.
1. Wählen Sie Hilfe > Beispieldatenordner und öffnen Sie Companies.jmp.
2. Wählen Sie Tabellen > Zusammenfassung.
3. Wählen Sie Type und Size Co aus und klicken Sie dann auf Gruppe.
4. Wählen Sie Sales ($M) und Profits ($M) aus und klicken Sie auf Kenngrößen > Mittelwert.
Abbildung 3.18 Ausgefülltes Zusammenfassungsfenster
5. Klicken Sie auf OK.
JMP berechnet den Mittelwert von Sales ($M) für den Umsatz und den Mittelwert von Profit ($M) für den Gewinn für jede Kombination von Unternehmenstyp Type und Unternehmensgröße Size Co.
Abbildung 3.19 Zusammenfassungstabelle
Die Zusammenfassungstabelle enthält Folgendes:
• Es sind Spalten für jede Gruppenvariablen vorhanden (in diesem Beispiel Type und Size Co).
• Die Spalte Anzahl Zeilen zeigt die Anzahl der Zeilen in der Ausgangstabelle an, die den einzelnen Kombinationen der Gruppierungsvariablen entsprechen. Beispiel: Die Ausgangsdatentabelle enthält 14 Zeilen, die kleinen Computerunternehmen entsprechen.
• Für jede angeforderte statistische Kenngröße ist eine Spalte vorhanden. In diesem Beispiel gibt es eine Spalte für den Mittelwert der Umsätze „Sales ($M)“ und eine Spalte für den Mittelwert der Gewinne „Profits ($M)“.
Die Zusammenfassungstabelle ist mit der Quelltabelle verknüpft. Wenn Sie eine Zeile in der Zusammenfassungstabelle auswählen, wird die entsprechende Zeile auch in der Quelltabelle ausgewählt.
Beispiel für den Befehl „Tabelle erstellen“
Mit dem Befehl „Tabelle erstellen“ können Sie Spalten in einen Arbeitsbereich ziehen und damit für jede Kombination von Gruppierungsvariablen statistische Kenngrößen erstellen. Dieses Beispiel zeigt Ihnen, wie Sie mit „Tabelle erstellen“ dieselben zusammenfassenden Informationen erstellen können wie mit „Zusammenfassung“.
1. Wählen Sie Hilfe > Beispieldatenordner und öffnen Sie Companies.jmp.
2. Wählen Sie Analysieren > Tabelle erstellen.
Abbildung 3.20 Tabellenerstellungs-Arbeitsbereich
3. Wählen Sie sowohl Type als auch Size Co.
4. Ziehen Sie sie in den Ablagebereich für Zeilen.
Abbildung 3.21 Ziehen der Spalten in den Zeilenbereich
5. Klicken Sie mit der rechten Maustaste auf eine Überschrift und wählen Sie Gruppierungsspalten schachteln.
Die Ausgangstabelle zeigt die Anzahl der Zeilen pro Gruppe an.
Abbildung 3.22 Ausgangstabelle
6. Wählen Sie Sales ($M) und Profits ($M) und ziehen Sie sie über N in der Tabelle.
Abbildung 3.23 Hinzufügen von Umsätzen und Gewinnen
Die Tabelle zeigt nun die Summe für den Umsatz Sales ($M) und die Summe für den Gewinn Profits ($M) pro Gruppe an.
Abbildung 3.24 Tabelle der Summen
7. Im letzten Schritt werden die Summen in Mittelwerte geändert. Klicken Sie mit der rechten Maustaste auf Summe (eine der beiden Spaltenüberschriften) und wählen Sie Kenngrößen > Mittelwert.
Abbildung 3.25 Fertige Tabelle
Die Mittelwerte stimmen mit denen überein, die mit dem Befehl „Zusammenfassung“ ermittelt wurden. Vergleichen Sie Abbildung 3.25 mit Abbildung 3.19.