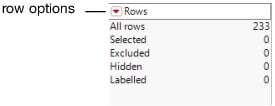Data Table Panels
Data tables contain three panels:
• Table panel
• Columns panel
• Rows panel
These panels are located on the left of the data grid. They contain information about the table and its contents. Each panel has interactive areas.
Figure 2.4 Interacting with the Data Table Panels
Table Panel
The Table panel contains the following elements:
• Name of the data table
• Icons indicating the table state
• Red triangle menus containing table and script options
• (Optional) Table variables
• (Optional) Table scripts
Figure 2.5 Example of a Table Panel
Table Options
Clicking on the red triangle menu next to the data table name shows these options:
Tables
Contains the same options as the Tables menu. See Reshape Data.
New Table Variable
Creates a new table variable, which can be text or any other constant character value that you always want to be available in the data table. Table variables are normally used to document tables. See Use Table Variables in the Enter and Edit Data section.
Note: To rename a table variable, double-click it and enter a new name in the Name field.
New Script
Creates a JSL script to save with the data table. After selecting this command, name the script and type in the value (the JSL commands). After you click OK, the new script is listed in the Table panel and you can click its green triangle to run, edit, or delete it. See Create and Save Scripts in the Enter and Edit Data section.
Group Scripts
Moves the selected scripts into a group. Click the group name to rename it. Helpful when you want to organize scripts or minimize a long list of scripts.
Ungroup Scripts
Ungroups scripts in the selected group to return them to the top level.
Suppress Formula Eval
Turns off the feature that automatically evaluates formulas. You can turn off evaluation and build sections of a formula. To then test the formula, deselect Suppress Formula Eval.
Lock Data Table
Locks the data table so that data and column properties cannot be edited or added. You can still run analyses and assign characteristics. See Lock Tables in the Enter and Edit Data section.
Compress file when saved
Compresses the data table when it is saved. After the data table is saved, a compressed file icon ![]() appears next to the data table name in the table panel. See Compress Tables in the Enter and Edit Data section.
appears next to the data table name in the table panel. See Compress Tables in the Enter and Edit Data section.
The Compress file when saved option only decreases the file size. This command does not affect the memory required to analyze the data. To reduce both the file size and memory required for analyzing, use Cols > Utilities > Compress Selected Columns. See Compress Selected Columns in the Enter and Edit Data section.
Tip: You can also configure JMP to always use GZ compression when saving tables by selecting Preferences > General > Save Data Table Columns GZ Compressed.
Disable Undo
Removes all actions from the undo history and does not record future actions. Undos are disabled only while the data table is open; the setting is not saved with the data table. This option saves memory, especially when you delete many rows or perform other tasks on the data table that require a large amount of memory to record the data.
Copy Table Script
Copies the script that re-creates the table. To re-create the table, put the copied script in a new script and run it. Note that referenced columns in virtually joined tables are not included in the script.
Copy Table Script (No Data)
Copies the script that re-creates the table but omits the data.
Rerun Formulas
Re-evaluates all columns containing formulas within the data table.
Script Options
To run a script from the data table panel, click the green triangle ![]() next to the script name. Right-clicking the script name or green triangle shows these options:
next to the script name. Right-clicking the script name or green triangle shows these options:
Run Script
Runs the script.
Tip: Run multiple table scripts at once by holding down the Control key, while selecting the table scripts you want to run. Then, right-click inside the empty area under the list of table scripts, and select Run Script.
Edit
Opens most scripts in the script editor so that you can edit it. Opens a JMP application script in Application Builder.
Delete
Deletes the script.
Group Scripts
Moves the selected scripts into a group. Click the group name to rename it. Helpful when you want to organize scripts or minimize a long list of scripts.
Ungroup Scripts
Ungroups scripts in the selected group to return them to the top level.
Copy
Copies the script. You can then paste it into the Table panel of another data table.
Debug Script
Opens the script in the JSL Debugger. See Debug or Profile Scripts in the Scripting Guide.
Paste
Pastes the script from another data table.
Additional Options
In the Table panel, you can also perform the following tasks:
• Double-click a table variable or script name to edit the name and content.
• Drag a table variable or script to rearrange it.
Columns Panel
The Columns panel provides a way to view and move columns. The panel contains the following information:
• Column options (contains some of the same options as the Cols menu)
• Total number of columns and number of columns selected in the data table
• A list of columns found in the data table
• Icons indicating each column’s modeling type (see About Modeling Types in the The Column Info Window section)
• Icons representing characteristics and properties assigned to the columns (not shown, see Figure 2.7)
Figure 2.6 Example of a Columns Panel
Icons Representing Column Characteristics and Properties
Icons to the right of each column name indicate characteristics and properties the columns contain.
Figure 2.7 Icons Indicating Column Characteristics and Properties
Note: Italics indicate that the column is locked into place. When you scroll horizontally, the column remains visible.
Icons that can appear in the Columns panel are described as follows:
 Indicates that points on plots corresponding to the column are labeled by the value instead of the row number. See Label Rows and Columns in the Enter and Edit Data section.
Indicates that points on plots corresponding to the column are labeled by the value instead of the row number. See Label Rows and Columns in the Enter and Edit Data section.
 Indicates that the column is excluded from the calculations. See Exclude Rows in the Enter and Edit Data section.
Indicates that the column is excluded from the calculations. See Exclude Rows in the Enter and Edit Data section.
![]() Indicates that the column is not included in graphs. See Hide Rows in the Enter and Edit Data section.
Indicates that the column is not included in graphs. See Hide Rows in the Enter and Edit Data section.
 Can be X or Y. Indicates that the column has been assigned the preselected role of x or y. See Assign a Preselected Analysis Role in the The Column Info Window section.
Can be X or Y. Indicates that the column has been assigned the preselected role of x or y. See Assign a Preselected Analysis Role in the The Column Info Window section.
 Indicates that the column contains one or more properties. Click to reveal a list of properties the column contains.
Indicates that the column contains one or more properties. Click to reveal a list of properties the column contains.
 Indicates that the values in the column result from a formula. When formula evaluation is suppressed, the icon appears gray. Double-click to view and edit the formula. See Use Formula Editor Options in the Formula Editor section.
Indicates that the values in the column result from a formula. When formula evaluation is suppressed, the icon appears gray. Double-click to view and edit the formula. See Use Formula Editor Options in the Formula Editor section.
 Indicates that the range check or the list check option is turned on. Click to view and edit the range or list. See Range Check in the The Column Info Window section and List Check in the The Column Info Window section.
Indicates that the range check or the list check option is turned on. Click to view and edit the range or list. See Range Check in the The Column Info Window section and List Check in the The Column Info Window section.
 Indicates that the column has been assigned the preselected role of weight. See Assign a Preselected Analysis Role in the The Column Info Window section.
Indicates that the column has been assigned the preselected role of weight. See Assign a Preselected Analysis Role in the The Column Info Window section.
 Indicates that the column has been assigned the preselected role of frequency. See Assign a Preselected Analysis Role in the The Column Info Window section.
Indicates that the column has been assigned the preselected role of frequency. See Assign a Preselected Analysis Role in the The Column Info Window section.
![]() Indicates that the column values cannot be edited. See About the Column Info Window in the The Column Info Window section.
Indicates that the column values cannot be edited. See About the Column Info Window in the The Column Info Window section.
![]() Indicates that the expression column contains images that can be used as markers. See Use Images as Markers in the JMP Reports section.
Indicates that the expression column contains images that can be used as markers. See Use Images as Markers in the JMP Reports section.
Virtual Join Icons
 Indicates that the column has a Link Reference column property. This property links a column in the current data table to the ID column in the referenced data table. Blue indicates that the referenced data table is linked.
Indicates that the column has a Link Reference column property. This property links a column in the current data table to the ID column in the referenced data table. Blue indicates that the referenced data table is linked.
 Indicates that the column has a Link Reference column property. Gray indicates that the referenced data table is not open or not linked properly.
Indicates that the column has a Link Reference column property. Gray indicates that the referenced data table is not open or not linked properly.
 Indicates that the column has a Link ID column property, which marks a column in the data table as the ID column. That is, the rows of the data table are uniquely identified by the values of the ID column.
Indicates that the column has a Link ID column property, which marks a column in the data table as the ID column. That is, the rows of the data table are uniquely identified by the values of the ID column.
 Indicates that the column is linked from the referenced data table.
Indicates that the column is linked from the referenced data table.
For more information about virtual join, see Virtually Join Data Tables in the Reshape Data section.
Rows Panel
The Rows panel contains the following information:
• Row options (same options as the Rows menu)
• Total number of rows
• Number of selected (highlighted), excluded, hidden, and labeled rows
Figure 2.8 Example of a Rows Panel
Figure 2.9 Creating a Data View from the Rows Panel
When using a data view, continue to do most of your editing in the main data table. When you make changes in either the main data table or in the data view, the changes are reflected in both. You can make minor changes (such as changing some data or adding a column) in the data view. However, if you want to make major changes (like adding a formula) you must make those changes in the main data table.