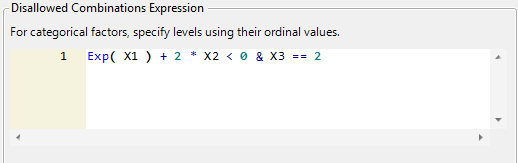Define Factor Constraints
If you augment a design using the Space Filling or Augment options, you can define restrictions on the design space for the added runs.
Define factor constraints to restrict the design space. Unless you have loaded a constraint or included one as part of a script, the None option is selected. To specify constraints, select one of the other options:
Specify Linear Constraints
Specifies inequality constraints on linear combinations of factors. Available only for factors with a Role of Continuous or Mixture. See Specify Linear Constraints.
Note: When you save a script for a design that involves a linear constraint, the script expresses the linear constraint as a less than or equal to inequality ( ).
).
Use Disallowed Combinations Filter
Defines sets of constraints based on restricting values of individual factors. You can define both AND and OR constraints. See Use Disallowed Combinations Filter.
Use Disallowed Combinations Script
Defines disallowed combinations and other constraints as Boolean JSL expressions in a script editor box. See Use Disallowed Combinations Script.
Note: When you analyze a design that has factor constraints, the model profiler honors the constraints.
Specify Linear Constraints
In cases where it is impossible to vary continuous factors independently over the design space, you can specify linear inequality constraints. Linear inequalities describe factor level settings that are allowed. For an example, see Mixture of Mixtures Design.
Click Add to enter one or more linear inequality constraints.
Add
Adds a template for a linear expression involving all the continuous factors in your design. Enter coefficient values for the factors and select the direction of the inequality to reflect your linear constraint. Specify the constraining value in the box to the right of the inequality. To add more constraints, click Add again.
Note: The Add option is disabled if you have already constrained the design region by specifying a Sphere Radius.
Remove Last Constraint
Removes the last constraint.
Check Constraints
Checks the constraints for consistency. This option removes redundant constraints and conducts feasibility checks. A JMP alert appears if there is a problem. If constraints are equivalent to bounds on the factors, a JMP alert indicates that the bounds in the Factors outline have been updated.
Use Disallowed Combinations Filter
This option uses an adaptation of the Data Filter to facilitate specifying disallowed combinations. For detailed information, see Local Data Filters in JMP Reports in Using JMP.
Select factors from the Add Filter Factors list and click Add. Then specify the disallowed combinations by using the slider (for continuous factors) or by selecting levels (for categorical factors). For an example, see Response Surface Design With Constraints and Categorical Factor.
The red triangle options for the Add Filter Factors menu are those found in the Select Columns panel of many platform launch windows. See Column Filter Menu in Using JMP.
When you click Add, the Disallowed Combinations control panel shows the selected factors and provides options for further control. Factors are represented as follows, based on their modeling types:
Continuous, Discrete Numeric and Mixture Factors
A double-ended slider that spans the range of factor settings is displayed. Specify disallowed settings by dragging the slider ends or by setting the endpoints by clicking on the text value under the slider. In the slider, a solid blue highlight represents the disallowed values.
Categorical Factor
For a categorical factor, the possible levels are displayed either as labeled blocks or, when the number of levels is large, as list entries. Select a level to disallow it. To select multiple levels, hold the Control key. The block or list entries are highlighted to indicate the levels that have been disallowed. When you add a categorical factor to the Disallowed Combinations panel, the number of levels of the categorical factor is given in parentheses following the factor name.
Disallowed Combinations Options
The control panel has the following controls:
Clear
Clears all disallowed factor level settings that you have specified. This does not clear the selected factors.
Start Over
Removes all selected factors and returns you to the initial list of factors.
AND
Opens the Add Filter Factors list. Selected factors become an AND group. Any combination of factor levels specified within an AND group is disallowed.
To add a factor to an AND group later on, click the group’s outline to see a highlighted rectangle. Select AND and add the factor.
To remove a single factor, select Delete from its red triangle menu.
OR
Opens the Add Filter Factors list. Selected factors become a separate AND group. For AND groups separated by OR, a combination is disallowed if it is specified in at least one AND group.
Red Triangle Options for Factors
A factor can appear in several OR groups. An occurrence of the factor in a specific OR group is referred to as an instance of the factor.
Delete
Removes the selected instance of the factor from the Disallowed Combinations panel.
Clear Selection
Clears any selection for that instance of the factor.
Invert Selection
Deselects the selected values and selects the values not previously selected for that instance of the factor.
Display Options
Available only for categorical factors. Changes the appearance of the display. Options include showing each level as a block, list, or single category, or adding a check box next to each value.
Find
Available only for categorical factors. Provides a text box beneath the factor name where you can enter a search string for levels of the factor. Press the Enter key or click outside the text box to perform the search. Once Find is selected, Find options appear in the red triangle menu, such as Does not contain, Match Case, Starts with or Ends with, or Clear Find.
Use Disallowed Combinations Script
Use this option to disallow particular combinations of factor levels using a JSL script. This option can be used with continuous factors or mixed continuous and categorical factors.
This option opens a script window where you insert a script that identifies the combinations that you want to disallow. The script must evaluate as a Boolean expression. When the expression evaluates as true, the specified combination is disallowed.
When forming the expression for a categorical factor, use the ordinal value of the level or the name of the level. If a factor’s levels are high, medium, and low, specified in that order in the Factors outline, their associated ordinal values are 1, 2, and 3. For example, suppose that you have two continuous factors, X1 and X2, and a categorical factor X3 with three levels: L1, L2, and L3, in order. You want to disallow levels where the following is true:
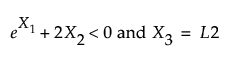
Enter the expression (Exp(X1) + 2*X2 < 0) & (X3 == 2) into the script window.
Figure 6.11 Expression in Script Editor
(In the figure, unnecessary parentheses were removed by parsing.) Notice that functions can be entered as part of the Boolean expression. The expression (Exp(X1) + 2*X2 < 0) & (X3 == “L2”) is also valid.