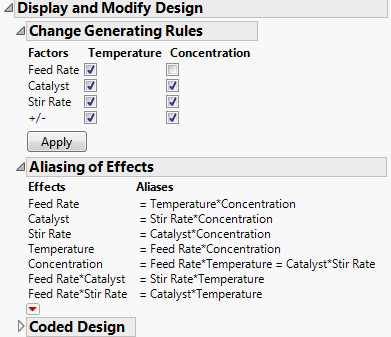Display and Modify Design
In the Screening Design platform, when you select a fractional factorial design with all continuous or two-level categorical factors, and possibly a blocking factor, the Display and Modify Design section enables you to modify your design. Modify your design using the options in this section. See Example of Modifying Generating Rules in a Fractional Factorial Design for an example of changing the generating rules to construct a design.
Note: The Change Generating Rules and Aliasing of Effects sections do not appear for Plackett-Burman designs or Cotter designs, because interactions are not identically equal to main effects.
Change Generating Rules
Specify the defining relation for the design. The defining relation determines which fraction of the full factorial design that JMP provides. See Change Generating Rules.
Aliasing of Effects
Shows the confounding pattern for the fractional factorial design. Click the red arrow at the bottom of the panel to see interactions to a specified order. The interactions and their aliases are presented in a data table.
Coded Design
Shows the pattern of high and low values for the factors in each run.
Note: For Cotter designs, the Change Generating Rules and Aliasing of Effects sections do not apply and are not shown.
Change Generating Rules
The generating rules define the relation used to construct a specific fractional factorial design. The default generator in the screening platform results in a minimum aberration design. A minimum aberration design minimizes the aliasing of lower-order effects. Your experimental situation might require that you define a fraction of the design that provides a coding or aliasing structure that is different from the standard fraction. You can do this by changing the generating rules in the Display and Modify Design section. For more information about defining relations and generating rules, see Montgomery (2009).
Tip: If you want to create a design to estimate particular effects, consider using the Custom Design platform. For more information about custom designs see Custom Designs.
The defining relation for a design is determined by the words in the generating rules. A word is represented by a product of factors, but it is interpreted as the element wise product of the entries in the design matrix for those columns. A defining relation consists of words whose product is a column of ones, called the identity.
Figure 10.12 shows the default-generating rules for a 25-2 fractional factorial design (five factors and eight runs).
Figure 10.12 Generating Rules for the Standard 25-2 Design
In each column of the Change Generating Rules panel, the factor listed at the top and the factors in the column whose boxes are selected form a word in the defining relation. For example, the first column indicates that Temperature = Feed Rate*Catalyst*Stir Rate is a word in the defining relation.
• If the +/- box is selected, the sign associated with the generating rule is positive and the corresponding word equals the identity.
• If the +/- box is not selected, the sign associated with the generating rule is negative and the corresponding word equals minus the identity.
See Obtain the Defining Relations in the 25-2 Design.
The principal fraction of a full factorial design is the fractional factorial design obtained by setting all the defining relations equal to the identity. By default, the factorial design that JMP provides is the principal fraction. Notice that the +/- box is selected by default for all generating rules, so that each word in the defining relation equals the identity.
Generating rules determine the coding and aliasing of effects for the design. In some cases, you might want to use a fraction that results in a coding or an aliasing structure that differs from that of the standard fraction.
• To change the generating rules, select the appropriate boxes.
• To see the effect of your selections on the Aliasing of Effects results and on the Coded Design, click Apply.
For an example, see Change the Generating Rules to Obtain a Different Fraction.
Obtain the Defining Relations in the 25-2 Design
Figure 10.12 shows two columns of check boxes:
• The first column represents the word Temperature = Feed Rate*Catalyst*Stir Rate.
• The second column represents the word Concentration = Catalyst*Stir Rate.
Define I to represent a column consisting of the values +1. Because all factor levels are -1 or +1, the word in the first column is equivalent to Temperature*Feed Rate*Catalyst*Stir Rate = I. The word in the second column is equivalent to Concentration*Catalyst*Stir Rate = I. Together, these give the defining relations for the 25-2 design:
I = Temperature*Feed Rate*Catalyst*Stir Rate = Concentration*Catalyst*Stir Rate
Obtain the Aliasing of Effects Relations in the 25-2 Design
The aliasing structure in the Aliasing of Effects section is determined by the defining relations and the fact that factor levels are +1 and -1. Recall that the first generating rule is Temperature = Feed Rate*Catalyst*Stir Rate and the second is Concentration = Catalyst*Stir Rate.
To obtain the first relation in the Aliasing of Effects section, notice that applying these two generating rules gives the expression:
Temperature = Feed Rate*Catalyst*Stir Rate = Feed Rate*Concentration
– The second equality follows from replacing Catalyst*Stir Rate by Concentration using the second generating rule.
Now, post-multiply the first and third expressions by Concentration to obtain the following expression:
Temperature*Concentration = Feed Rate*Concentration*Concentration
Because the column for Concentration in the design matrix contains values of -1 and +1, the term Concentration*Concentration represents a column of +1 values. The expression becomes the first alias relation shown in the Aliasing of Effects section:
Temperature*Concentration = Feed Rate*I = Feed Rate
The other alias relations can be obtained using similar calculations.