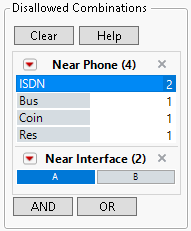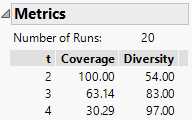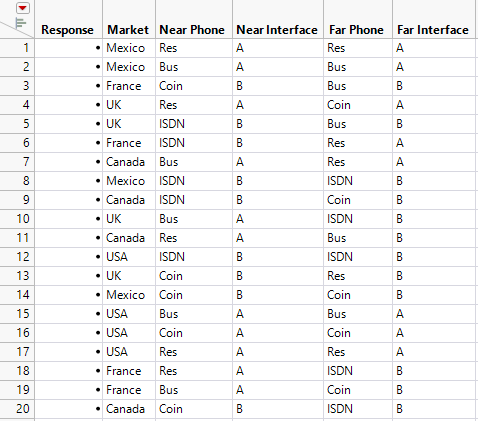Example of a Covering Array with Factor Level Restrictions
Example of a Covering Array with Factor Level Restrictions
In this example, you use a covering array to test a phone system. This example is patterned after an example described in Dalal and Mallows (1998). An originating phone (Near Phone) calls a receiving phone (Far Phone). Each phone call goes through an interface of type A or B. Five factors are of interest:
• Market: USA, UK, Canada, France, Mexico
• Near Phone: ISDN, Bus (Business), Coin, Res (Residential)
• Near Interface: A or B
• Far Phone: ISDN, Bus (Business), Coin, Res (Residential)
• Far Interface: A or B
You are interested in which combinations of pairs of these factors are likely to cause failures. However, certain combinations are not possible:
• An ISDN line on either phone (Near or Far) cannot use interface A.
• Business and Residential lines on the originating phone (Near) cannot use interface B.
Create the Design
The factors and their settings are given in the data table Phone Factors.jmp. Create a Strength 2 covering array by following these steps.
Load Factors
1. Select Help > Sample Data Folder and open Design Experiment/Phone Factors.jmp.
The Phone Factors.jmp data table contains the factors and their settings.
2. Select DOE > Special Purpose > Covering Array.
Notice that the menu next to Strength: t = , is set to 2 by default.
3. Click the Covering Array red triangle and select Load Factors.
The Factors section is populated with the five factors and their levels.
Figure 21.10 Factors for Phone Factors
4. Click Continue.
The Restrict Factor Level Combinations section opens.
Restrict Factor Level Combinations
You can specify disallowed combinations in two ways:
• Use Disallowed Combinations Filter
• Use Disallowed Combinations Script
The filter gives an intuitive way to specify disallowed combinations. The script provides a quick and easy way to specify disallowed combinations, but requires that you have written or saved a script. In this example, if you do not want to specify combinations using the filter, skip to Specify Disallowed Combinations Using a Script.
Recall that the restrictions are the following:
• An ISDN line on either phone (Near or Far) cannot use interface A.
• Business and Residential phones on the originating phone (Near) cannot use interface B.
Specify Disallowed Combinations Using the Filter
Use this approach to enter disallowed combinations using the filter interface. Alternatively, you can paste a script as shown in Specify Disallowed Combinations Using a Script.
1. Select Use Disallowed Combinations Filter.
2. From the Add Filter Factors list, select Near Phone and Near Interface and click the Add button.
3. Press Ctrl and click ISDN under Near Phone and A under Near Interface.
Figure 21.11 Disallowed Combinations Panel Showing First Constraints
Both blocks should turn dark. You have added the constraint that an ISDN line on the originating phone (Near) cannot use interface A.
4. Click OR.
5. From the Add Filter Factors list, select Far Phone and Far Interface and click the Add button.
6. Press Ctrl and click ISDN under Far Phone and A under Far Interface.
You have added the constraint that an ISDN line on the receiving phone (Far) cannot use interface A.
7. Click OR.
8. From the Add Filter Factors list, select Near Phone and Near Interface and click the Add button.
9. Press Ctrl and click Bus and Res under Near Phone and B under Near Interface.
You have added the restriction that Business and Residential lines on the originating phone (Near) cannot use interface B.
Figure 21.12 Completed Disallowed Combinations Filter
Specify Disallowed Combinations Using a Script
Alternatively, you can specify disallowed combinations by constructing a script. After loading your factors (Load Factors), do the following:
1. Click Continue.
2. Select Use Disallowed Combinations Script.
3. Copy the following script and paste it in the Disallowed Combinations Expression script box:
(Near Phone == "ISDN" & Near Interface == "A") |
(Far Phone == "ISDN" & Far Interface == "A") |
(Near Phone == "Bus" & Near Interface == "B") |
(Near Phone == "Res" & Near Interface == "B")
Figure 21.13 Completed Disallowed Combinations Script Window
Construct the Design Table
Note: Setting the Random Seed in the next two steps reproduces the exact results shown in this example. When constructing a design on your own, these steps are not necessary.
1. Click the Covering Array red triangle and select Set Random Seed.
2. Enter 632 and click OK.
3. Click Make Design.
The Design section opens to show a 20-run design. A Metrics section is added to the window.
Figure 21.14 Metrics for Phone Design
The Metrics section indicates that Strength 2 coverage is 100%. This means that all permissible two-factor combinations are represented in the design. The design also covers 65% of all three-factor combinations.
4. Click Make Table.
The design is placed in a design table. A column for the response is provided, as well as various scripts.
Figure 21.15 Covering Array Design Table
Analyze the Experimental Data
After running a covering array design, record your results in the design table. Run the Analysis table script to summarize your results.
1. Select Help > Sample Data Folder and open Design Experiment/Phone Data.jmp.
2. In the Table panel, click the green triangle next to the Analysis script.
Figure 21.16 Analysis of Phone Experimental Data
The Summary section indicates that three tests failed.
The Failure Analysis Details section contains a 2 Factor Interactions report, because a two-way interaction is the lowest level interaction that detects a failure.
The 2 Factor Interactions report shows the combinations that might have caused the three failures. It is possible that one combination, Near Interface set to A and Far Phone set to Coin, is responsible for all three failures. Or it is possible that two or three other combinations caused the three failures.
3. Select the first line in the 2 Factor Interactions report.
In the data table, rows 4, 16, and 19 are selected. Failures occur for these combinations, regardless of the settings for Market, Near Phone, and Far Interface. But note that other combinations of factor settings could account for these failures as well.