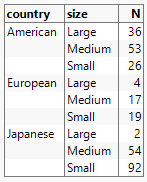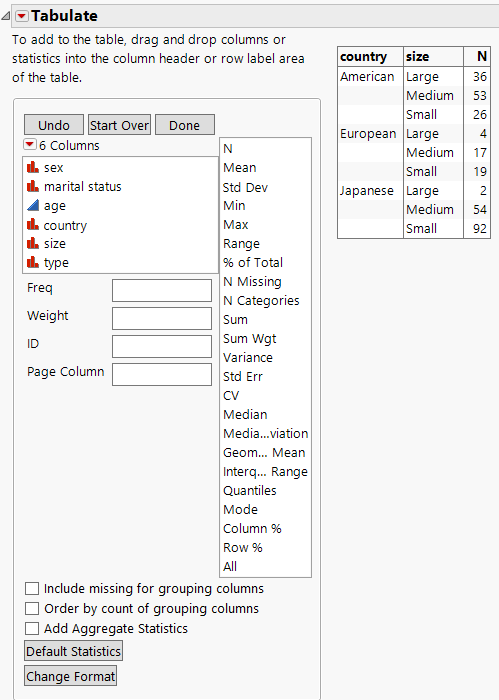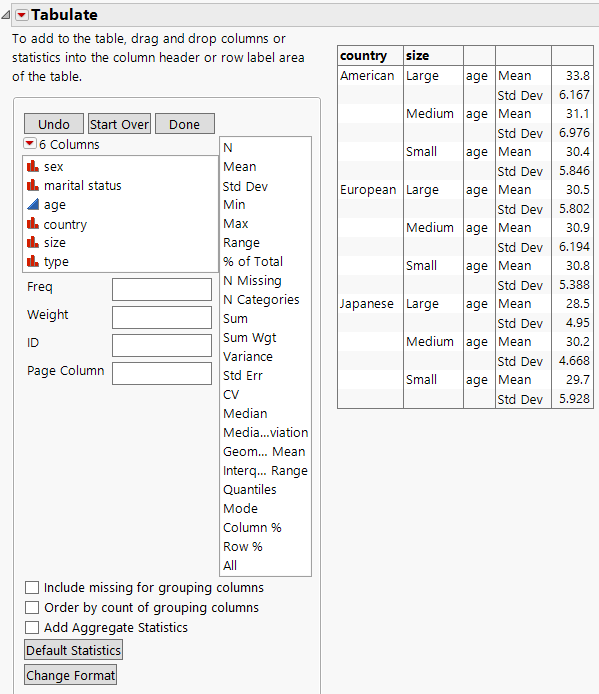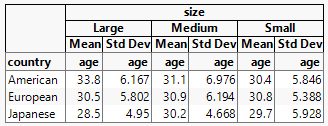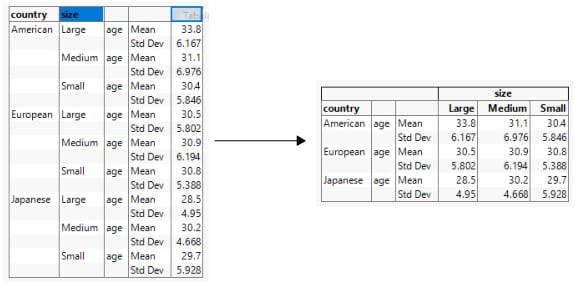Example of Creating Different Tables and Rearranging Contents
This example contains the following steps to create and modify tables using the Tabulate platform:
2. Create a Table Showing Statistics
3. Rearrange the Table Contents
Create a Table of Counts
Suppose that you would like to create a table that contains counts for how many people in a survey own Japanese, European, and American cars. You also want the counts broken down by the size of the car.
Figure 9.13 Table Showing Counts of Car Ownership
1. Select Help > Sample Data Folder and open Car Poll.jmp.
2. Select Analyze > Tabulate.
3. Click country and drag it into the Drop zone for rows.
4. Click size and drag it to the right of the country heading.
Figure 9.14 Country and Size Added to the Table
Create a Table Showing Statistics
Suppose that you would like to see the mean (average) and the standard deviation of the age of people who own each size of car.
Figure 9.15 Table Showing Mean and Standard Deviation by Age
1. Start from Figure 9.14. Click age and drag it to the right of the size heading.
2. Click Mean and drag it over Sum.
3. Click Std Dev and drag it below Mean.
Std Dev is placed below Mean in the table. Dropping Std Dev above Mean places Std Dev above Mean in the table.
Figure 9.16 Age, Mean, and Std Dev Added to the Table
Rearrange the Table Contents
Suppose that you would prefer size to be on top, showing a crosstab layout.
Figure 9.17 Size on Top
Rearrange the table contents.
1. Start from Figure 9.16. Click the size heading and drag it to the right of the table headings.
Figure 9.18 Moving size
2. Click age and drag it under the Large Medium Small heading.
3. Select both Mean and Std Dev, and then drag them under the Large heading.
Now your table clearly presents the data. It is easier to see the mean and standard deviation of the car owner age broken down by car size and country.