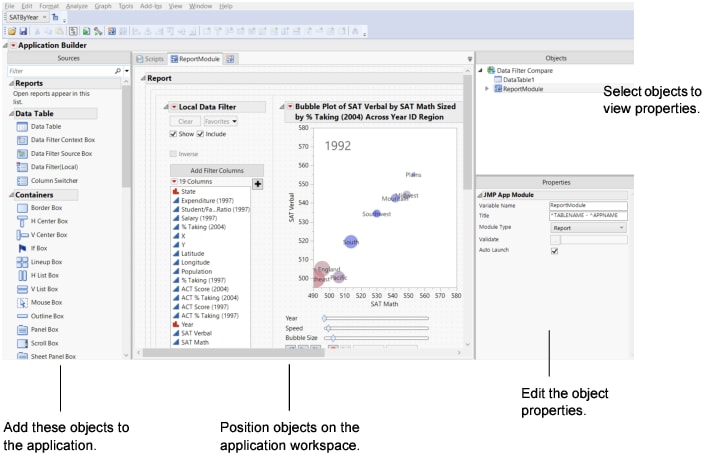Application Builder Window
Figure 17.4 shows an application under development in Application Builder.
Figure 17.4 The Application Builder Window
The Application Builder window provides the following features:
• The toolbar provides quick access to many features, such as aligning objects and inserting common display boxes. (Select View > Toolbars > Application Builder to show the toolbar.)
• The Sources panel shows objects that you can include in the application, including open reports and graphs. Right-click an object and select Scripting Help for information about the object and its properties.
• The workspace in the middle shows dotted grid lines, which help you line up objects. Drag objects onto one or more Module tabs in the workspace and write scripts on the Scripts tab to control the objects’ functionality.
• The Objects panel shows a hierarchical view of the application. Along with the application, each module and its nested objects are listed. You can click an object to show its properties or to select it on the workspace.
• In the Properties panel, you set properties for each object, such as the location, width, or name of an object. The properties vary depending on the type of object.
Tip: To hide the grid and turn off snap-to-grid for all applications that you create, select File > Preferences > Platforms > JMP App and deselect these options. You can also deselect these features in the Application Builder red triangle menu.