Peak Finding Model Report
This section contains the reports that are available when you fit a peak finding model in the Functional Data Explorer platform.
When you select Models > Peak Finding from the Functional Data Explorer red triangle menu, an initial Peak Finding report is shown. The report contains an Editor tab and a Summaries tab. In the Editor tab, the interactive interface provides options to automatically or manually find and remove peaks. The Summaries tab contains a table of peak summaries. As you make changes in the peak finding interface, the peak summaries table is updated.
Editor Tab
The Editor tab contains options for finding and removing peaks from the data.
Plots
The Plots section contains a single-view tab and a multi-view tab. In the single-view tab, one function at a time is shown. There are drop-down menus and arrows above the graph to interactively select which function is shown. If you specified a validation set, the first drop-down menu enables you to select if the plot shown is from the training or validation set. The second drop-down menu and the arrows enable you to view the different functions.
The multi-view tab shows multiple functions in a grid of up to 20 plots. This view makes it easy to compare and contrast the peaks in each function. There are drop-down menus and arrows above the grid to interactively select which plots are shown. If you specified a validation set, the first drop-down menu enables you to select if the plots shown are from the training or validation set. If there are more than twenty functions, the second drop-down menu and the arrows enable you to view different groups of plots.
Peaks
The Peaks section shows information about the peaks of an individual function. The Peaks table is initially empty, but is populated either by using the Add button to manually add a peak or by selecting Automatic Peak Detection. Once the Peak table is populated, there is a row for each peak in the function. You can use the arrows to view peak information for different functions. The columns of the table contain the following information:
ID
Identifies each peak for the specified function with a numeric identifier.
Start
Identifies the value on the horizontal axis where the peak starts. This is the lower peak bound.
End
Identifies the value on the horizontal axis where the peak ends. This is the upper peak bound.
Location
Identifies the value on the horizontal axis where the peak occurs.
Height
Identifies the value of the response at the peak.
There are two buttons in the Peaks section that enable you to add or remove individual peaks.
Add button
Adds a new peak to the function at the center of the horizontal axis. You can then use the Update section to alter the start and end values to fine-tune the peak.
Remove button
Removes the selected peak for that function. This option is good for removing individual peaks one at a time. To remove peaks from all functions, see Automatic Peak Removal.
Update
The Update section contains a table that shows information for a single selected peak. You can use this section to manually change the start, end, or location of a selected peak that was created either automatically or manually.
Commands
The Commands section contains the following two options:
Automatic Peak Detection
Identifies peaks across all functions using continuous wavelet transformation (CWT). This is done in a two-stage process. First, the CWT is used to identify peak locations. Then, a second application of the CWT is performed on the inverse of the data to identify potential troughs to represent peak bounds. The final peak bounds are selected by finding the closest trough points to the left and right of each peak. If no trough point is found, the edge of the data is identified as a peak bound where appropriate. The peak bounds are reported in the Peaks table.
Automatic Peak Removal
Removes peaks that are below a specified threshold across all of the functions. When you select this option, a window is shown where you specify the threshold.
Steps
The Steps section contains a list that updates each time you perform an automatic or manual step in the Peak Finding report. This includes finding peaks, updating peak bounds, and peak removal. To remove the most recent step, click the Remove Last Step button below the Steps outline.
Summaries Tab
The Summaries tab contains a Peak Summaries table that contains the peak summaries for each function in the data.
Batch ID
the level of the ID column.
NPeaks
The number of peaks in the corresponding function.
AUC <k>
The area under the curve for peak <k>. The AUC summaries are computed empirically using the trapezoid rule over the specified lower and upper peak bounds.
Width <k>
The width of peak <k>, calculated as the end value minus the start value.
Location <k>
The location on the horizontal axis of peak <k>.
Height <k>
The value of the response at peak <k>.
HH Width <k>
The half-height width of peak <k>. The peak widths at half-height are calculated by starting at the peak location and iteratively finding the first input values to the left and right of the peak that have a Y value that is less than or equal to the peak Y value divided by two.
Rs(reference, k)
The resolution (Rs) metric. The value is the resolution between the reference peak and peak <k>, which is calculated as follows:
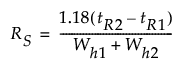
tR1 = the X location of the reference peak
tR2 = the X location of the peak of interest
Whk = peak width at half-height for peak <k> (HH Width <k>)
PD(reference, k)
The peak distance (PD) metric is the distance on the horizontal axis between peak <k> and the reference peak.
Tip: Set the reference peak from the Peak Summaries red triangle menu.
Peak Summaries Options
The Peak Summaries red triangle menu contains the following options:
Customize Peak Summaries
Opens a window that enables you to select the reference peak and the summary statistics that are shown in the Peak Summaries table.
Save Summaries
Saves the summary statistics specified in the Peak Summaries table to a new data table.