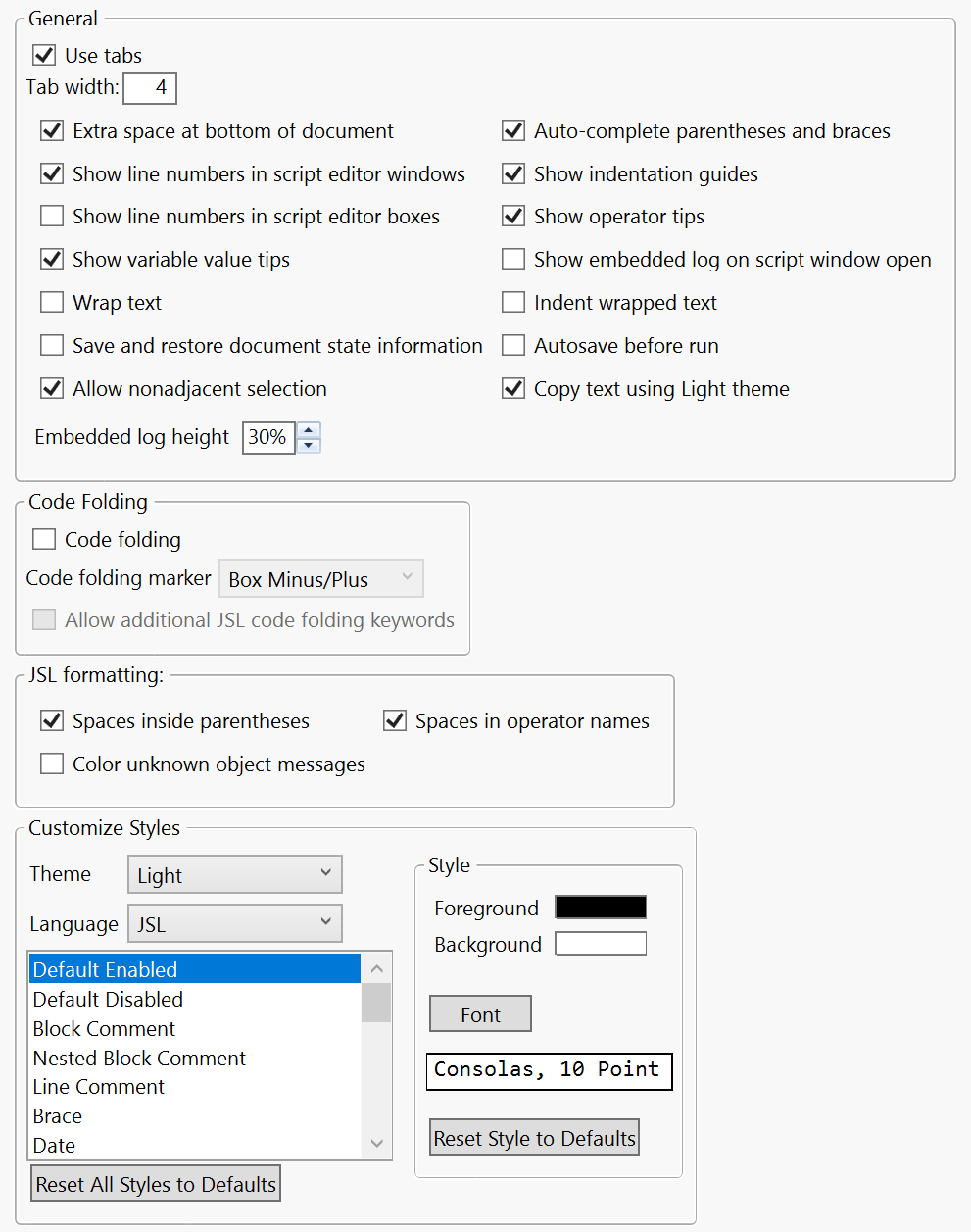Preferences for the JSL Script Editor
Script Editor preferences customize the appearance of the JSL Script Editor and script editor boxes, such as tab width, syntax coloring, and tooltips.
Figure 15.19 Script Editor Preferences
Preference | Description |
|---|---|
Use tabs | Select this option to enable tabs in your scripts. This option is selected by default. Clear this option to replace any tab that you type with spaces. |
Tab width | Enter how many spaces a tab should indent. If you have disabled tabs, any tab you type is replaced with the number of spaces specified. The default setting is 4. |
Extra space at bottom of document | Select this option to enable scrolling up from the last blank lines of a script. This option is selected by default on Windows and deselected on macOS. |
Auto-complete parentheses and braces | Select this option to enable the script editor to automatically add closing parentheses, square brackets, and curly braces when you type an opening one. This option is selected by default. |
Show line numbers in script editor windows | Select this option to show the line numbers on the left side of the script editor. This option is selected by default. |
Show indentation guides | Select this option to see faint vertical lines that mark indention. This option is selected by default. |
Show line numbers in script editor boxes | Select this option to show the line numbers on the left side of script editor boxes (such as in the Scripting Index). This option is off by default. |
Show operator tips | Select this option to see tooltips for JSL operators. This option is selected by default. |
Show variable value tips | Select this option to see tooltips for variable values. This option is selected by default. |
Show embedded log on script window open | Select this option to have an embedded log window appear in the scripting window when editing or running scripts. This option is off by default. |
Wrap text | Select this option to always wrap text in the script editor. This option is off by default. |
Indent wrapped text | Select this option to indent wrapped text by one tab space in the script editor. This option is off by default. |
Save and restore document state information | Saves the state of collapsed and expanded code, and restores that state when the script is reopened. |
Autosave before run | Automatically saves the script before you run it. This option is off by default. |
Allow nonadjacent selection | Enables you to select text that is not adjacent. Press Ctrl on Windows or Command on macOS and drag your cursor over the text. Continue this action for any other text that you want to select. This option is selected by default. |
Copy text using Light theme | Determines whether the background color of the code is pasted to another document. This option is selected by default. This means that, when the Light theme is selected in the Script Editor preferences, the code will be pasted with a light background into another document. |
Embedded log height | Specifies the height of the embedded log in a script window. The default setting is 30%. |
Code folding | Select this option to use code folding markers in the script editor, which mark the opening and closing of user defined functions and Expr() blocks. You can expand and collapse these marked blocks of code. This option is off by default. You can also choose the appearance of the marker using the JSL code folding marker menu. See “Add Code Folding Markers” in the Scripting Guide. |
Allow additional JSL code folding keywords | Select this option to enable using additional keywords for folding markers in the script editor. See “Add More Folding Keywords” in the Scripting Guide. |
Spaces inside parentheses | Select this option to cause the script editor to add spaces between parentheses, brackets, and braces and their contents for automatically formatted scripts. This is on by default. |
Spaces in operator names | Select this option to cause the script editor to add spaces between words within operator names. For example, turning on this option results in New Window instead of NewWindow. This option is selected by default. |
Color unknown object messages | Select this option to always show unknown object messages in color. Unknown object messages will appear in the color specified by “Message unknown color”. This option is off by default. |
Customize Styles | Select colors and fonts for code elements shown in JSL scripts, SAS scripts, the Text Explorer customization window, text files, and so. Reset All Styles to Defaults restores the original colors for all items in the list. Reset Style to Defaults restores the original colors and font for the selected item on the right. Note that resetting the Fonts preferences does not affect the fonts selected on this page. |