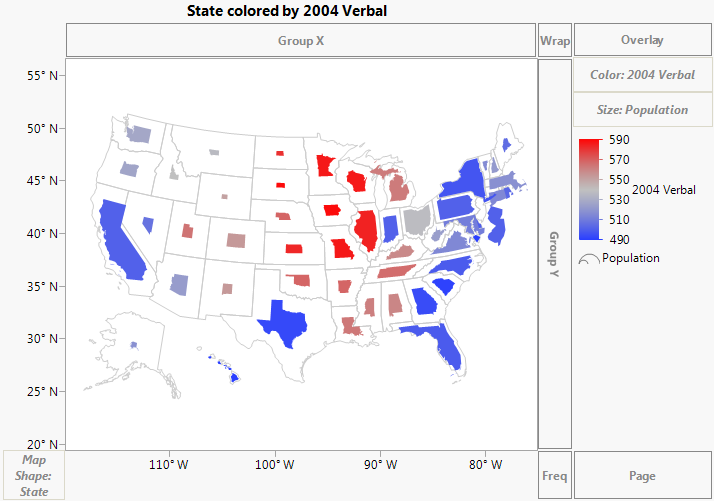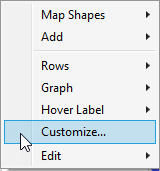Scale Map Shapes
In Graph Builder, drag a variable into the Size zone to scale map shapes according to the size variable, minimizing distortion.
Figure 12.8 Example of SAT.jmp After Dragging Population to Size
Tip: Very small shapes on a map can be made visible with a dot. To access this option, right-click on a map > Customize > Shape: X and choose Use dots for extremely small shapes.
Change Map Colors or Transparency
To change colors and transparency for a map, right-click the color bar in the legend. The right-click options vary, depending on whether the color variable is continuous or categorical (nominal or ordinal). However, for both types of variables, you can change the transparency.
To change the transparency of a graph:
1. Right-click the color of the variable level on the color bar that you want to change and select Transparency.
2. Specify the transparency between 0 (clear) and 1 (opaque).
3. Click OK.
You can also change the transparency of images (for example, Simple Earth and Detailed Earth). To set the transparency, right-click over the graph and select Customize.... This brings up the Customize Graph window, where you can select the Background Map and assign a value for transparency. A valid value for transparency goes from 0.0 (completely transparent) to 1.0 (completely opaque).
Categorical (nominal or ordinal) variables use a singular coloring system, where each level of the variable is colored differently.
To change the color of one of the variable levels:
1. Right-click the color of the variable level that you want to change and select Fill Color.
2. Select the new color.
Continuous variables use a color gradient.
To change the color theme:
1. Right-click the color bar and select Gradient.
2. In the Gradient Settings window, select a different Color Theme.
Graphs consist of markers, lines, text, and other graphical elements that you can customize. If you right-click an image, there are several options for working with the graph. The options differ based on what you clicked. See “Gradient Settings” and “Customize Markers, Lines, Text, and More in Graphs” in Using JMP. Below are a few options.
Figure 12.9 Right-click Menu for Graphics
• Map Shapes:
– Change To - Provides options for changing the map into another graph type.
– Summary Statistics - Provides options for changing the statistic being plotted.
– Show Missing Shapes - Shows or hides missing data from a map (turned off by default). Missing Shape means that there are some shape names that exist in the map file but not in the data table for analysis.
– Remove - Removes the current map shape.
• Customize - You can change the properties of the graph such as contents, grid lines, or reference lines. The graphical elements that you can customize differ for each graph. Select Background Map to change the transparency of a background map or Map Shape to change the line color, line style and width, fill color, missing shape fill or missing value fill. Click Help in the Customize Graph window for a more detailed explanation of the customize options.
To change the shape file:
1. Right-click the Map Shapes zone and select Set Shape File.
2. Navigate to the shape file that contains the name data.
3. Click Open.
4. (Optional) To revert the changes, right-click the Map Shapes zone and select Reset Shape File.