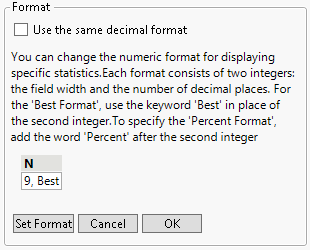Add Statistics
The Tabulate platform supports a list of standard statistics that appear in the control panel. You can drag any keyword from that list to the table, just like you do with the columns. Note the following:
Tip: You can select both a column and a statistic at the same time and drag them into the table.
• The statistics associated with each cell are calculated on values of the analysis columns from all observations in that category, as defined by the grouping columns.
• All of the requested statistics have to reside in the same dimension, either in the row table or in the column table.
• If you drag a continuous column into a data area, it is treated as an analysis column.
Note: Analysis columns are numeric, continuous columns for which you want to compute statistics. See Analysis Columns.
Tabulate uses the following keywords:
N
Provides the number of nonmissing values in the column. This is the default statistic when there is no analysis column.
Mean
Provides the arithmetic mean of a column’s values. It is the sum of nonmissing values (and if defined, multiplied by the weight variable) divided by the Sum Wgt.
Std Dev
Provides the sample standard deviation, computed for the nonmissing values. It is the square root of the sample variance.
Min
Provides the smallest nonmissing value in a column.
Max
Provides the largest nonmissing value in a column.
Range
Provides the difference between Max and Min.
% of Total
Computes the percentage of total of the whole population. The denominator used in the computation is the total of all the included observations, and the numerator is the total for the category. If there is no analysis column, the % of Total is the percentage of total of counts. If there is an analysis column, the % of Total is the percentage of the total of the sum of the analysis column. Thus, the denominator is the sum of the analysis column over all the included observations, and the numerator is the sum of the analysis column for that category. You can request different percentages by dragging the keyword into the table.
– Dropping one or more grouping columns from the table to the % of Total heading changes the denominator definition. For this, Tabulate uses the sum of these grouping columns for the denominator.
– To get the percentage of the column total, drag all the grouping columns on the row table and drop them onto the % of Total heading (same as Column %). Similarly, to get the percentage of the row total, drag all grouping columns on the column table and drop them onto the % of Total heading (same as Row %).
N Missing
Provides the number of missing values.
N Categories
Provides the number of distinct categories in the analysis column.
Sum
Provides the sum of all values in the column. This is the default statistic for analysis columns when there are no other statistics for the table.
Sum Wgt
Provides the sum of all weight values in a column. Or, if no column is assigned the weight role, Sum Wgt is the total number of nonmissing values.
Variance
Provides the sample variance, computed for the nonmissing values. It is the sum of squared deviations from the mean, divided by the number of nonmissing values minus one.
Std Err
Provides the standard error of the mean. It is the standard deviation divided by the square root of N. If a column is assigned the role of weight, then the denominator is the square root of the sum of the weights.
CV
(Coefficient of Variation) Provides the measure of dispersion, which is the standard deviation divided by the mean multiplied by one hundred.
Median
Provides the 50th percentile, which is the value where half the data are below and half are above or equal to the 50th quantile (median).
Median Absolute Deviation
Provides the median of the absolute deviations from the median.
Geometric Mean
The nth root of the product of the data. For example, geometric means are often used to calculate interest rates. The statistic is also helpful when the data contains a large value in a skewed distribution.
Note: Negative values result in missing numbers, and zero values (with no negative values) result in zero.
Interquartile Range
Provides the difference between the 3rd quartile and 1st quartile.
Quantiles
Provides the value at which the specific percentage of the argument is less than or equal to. For example, 75% of the data is less than the 75th quantile. You can request different quantiles by clicking and dragging the Quantiles keyword into the table, and then entering the quantile into the box that appears.
Mode
Provides the value that occurs most often in the data. If there are multiple modes, the smallest mode appears.
Column %
Provides the percent of each cell count to its column total if there is no analysis column. If there is an analysis column, the Column % is the percent of the column total of the sum of the analysis column. For tables with statistics on the top, you can add Column % to tables with multiple row tables (stacked vertically).
Row %
Provides the percent of each cell count to its row total if there is no analysis column. If there is an analysis column, the Row % is the percent of the row total of the sum of the analysis column. For tables with statistics on the side, you can add Row % to tables with multiple column tables (side by side tables).
All
Aggregates summary information for categories of a grouping column.
Change Numeric Formats
The formats of each cell depend on the analysis column and the statistics. For counts, the default format has no decimal digits. For each cell defined by some statistics, JMP tries to determine a reasonable format using the format of the analysis column and the statistics requested. To override the default format:
1. Click the Change Format button at the bottom of the Tabulate window.
2. In the panel that appears, enter the field width, a comma, and then the number of decimal places that you want displayed in the table (Figure 9.9).
3. To exhibit the cell value in Percent format, add a comma after the number of decimal places and type the word Percent.
4. (Optional) If you would like JMP to determine the best format for you to use, type the word Best in the text box.
JMP now considers the precision of each cell value and selects the best way to show it.
5. Click OK to implement the changes and close the Format section, or click Set Format to see the changes implemented without closing the Format section.
Figure 9.9 Changing Numeric Formats