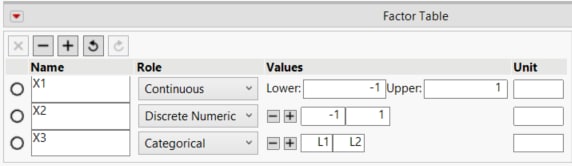Define
Define the inputs (factors) and outcomes (responses) for your study on the Define tab of the Easy DOE platform.
Responses
The Response section is initially closed. Click on the gray disclosure icon to open it. The Responses section is where you specify the experimental measurements (responses). The Response Table updates as you add responses to your design. By default, the table contains one response named Y with the goal of Maximize. You must have at least one response for your design. Add or modify responses using the Choices or the Response Table sections.
Choices
Use the Goal section in the Guided Mode to add a response with a specified goal. The Limits section provides information to understand more about the limits columns in the Response Table. Click a button in the Goal section to enter a response:
Add a Response with a Maximize Goal
Adds a single response that you aim to maximize.
Add a Response with a Match Target Goal
Adds a single response with a specified target. Set both the lower and upper limit equal to the target value. Alternatively, specify a lower and upper limit where the target is the mid-point of the limits.
Add a Response with a Minimize Goal
Adds a single response that you aim to minimize.
Add a Response without a Goal
Adds a single response without a goal. No limits are allowed for this response.
Response Table
Use the Response Table to add or modify responses that you plan to measure.
Response Buttons
|
|
Removes the selected response. |
|
|
Removes the last response. |
|
|
Adds a response. |
|
|
Undo last action. |
|
|
Redo last action. |
Name
The name of the response. When added, a response is given a default name. To change this name, click it and enter the desired name.
Goal
The goal for the response. Use the drop-down menu to specify if you want to maximize, minimize, match a target, or that you have no goal for your response.
Lower Limit, Upper Limit
The lower and upper limits associated with the response. The limits are used in the prediction step.
– A Goal of Maximize indicates that the best value is the largest possible value. If there are natural lower or upper bounds, you can specify these values as the Lower Limit or Upper Limit.
– A Goal of Minimize indicates that the best value is the smallest possible value. If there are natural lower or upper bounds, you can specify these values as the Lower Limit or Upper Limit.
– A Goal of Match Target indicates that the best value is a specific target value. The default target value is assumed to be midway between the Lower Limit and Upper Limit values.
– A Goal of None indicates that there is no goal in terms of optimization.
Importance
When you have several responses, the Importance values that you specify are used to compute an overall desirability function. These values are treated as weights for the responses. If there is only one response, then specifying the Importance is unnecessary because it is set to 1 by default. The Importance value is optional.
 Detection Limits
Detection Limits
The Lower and Upper detection limits are bounds beyond which the response cannot be measured.
Units
The experimental units for the response. To insert Units, click and enter the appropriate units.
Factors
Factors are the variables or inputs that you control in your experiment. The Easy DOE platform supports continuous, categorical and discrete numeric factor types. The Factor Table updates as you add factors to your design. By default, the table contains one factor named X1 with the Role of Continuous. You must have at least two factors for your design. Add or modify factors using the Choices or the Factors Table sections.
Choices
Use the Role section in the Guided Mode to add a factor with a specified role. Click on the hints for additional information about each factor type. Click a button in the Role section to add a factor to the design:
Add a Continuous Factor
Adds one continuous factor to the design. A continuous factor can take any numeric value between the specified lower and upper limits.
Add a Discrete Numeric Factor
Adds one discrete numeric factor to the design. A discrete numeric factor is like a continuous factor, but it can be set only to the specified values.
Add a Categorical Factor
Adds one categorical factor to the design. A categorical factor can take on a specified number of categories, groups, or types.
Factor Table
Use the Factor Table to add or modify factors for your experiment.
Factor Buttons
|
|
Removes the selected factor. |
|
|
Removes the last factor. |
|
|
Adds a factor. |
|
|
Undo last action. |
|
|
Redo last action. |
Name
The name of the factor. When added, a factor is given a default name. To change this name, click it and enter the desired name.
Role
Specifies the role of the factor. Factors roles are continuous, discrete numeric, or categorical. The role ensures that the factor is modeled appropriately once data is collected.
Values
The factor values section of the Factor Table enables you to set the experimental settings, or levels, for the factors. The factor value settings differ for each factor type. For continuous factors, enter the lower and upper limits to define the factor range. For discrete numeric factors, enter a value for each discrete level. For categorical factors, enter a value for each level. For discrete numeric and categorical factors, use the plus and minus buttons to adjust the number of levels. To update values, click the default values and enter the desired values.
Figure 7.10 Factor Values
Units
The experimental units for the factors. To insert Units, click and enter the appropriate units.
Note: In Flexible Mode, use the controls in the response and factor tables to add responses and factors. In addition, change the factor from easy to hard or very hard to change as needed. See Responses and Factors.
Factor Table Options
The Easy DOE Factor Table and the Design Table have the following red triangle options.
Save Responses
Saves the information in the Responses panel to a new data table. You can then quickly load the responses and their associated information into most DOE windows. This option is helpful if you anticipate reusing the responses.
Load Responses
Loads responses from a data table. Generate a response table using the Save Responses option.
Save Factors
Saves the information in the Factors panel to a new data table. Each factor’s column contains its levels. Other information is stored as column properties. You can then quickly load the factors and their associated information into most DOE windows.
Note: It is possible to create a factors table by entering data into an empty table, but remember to assign each column an appropriate Design Role. Do this by right-clicking on the column name in the data grid and selecting Column Properties > Design Role. In the Design Role area, select the appropriate role.
Load Factors
Loads factors from a data table. Generate a factor table using the Save Factors option. If you load factors that are inconsistent with a design type, an alert appears.
Load Design
Loads a previously built design from a design table for data entry and analyses within the Easy DOE platform.
Notes:
– After a design is loaded, you can no longer go back to the Define or Model tabs to adjust the design.
– If you load a design from the Design Table red triangle menu, the current design is replaced with the design that you load.
– To open a saved Easy DOE file, use File > Open.